Come rimuovere la pagina Galleria da Esplora file su Windows 11
- Per rimuovere la Galleria Esplora file su Windows 11 dalla chiave del Registro di sistema “CLSID”, crea la chiave “{e88865ea-0e1c-4e20-9aa6-edcd0212c87c}” , quindi crea un DWORD “System.IsPinnedToNamespaceTree” e impostalo su “0”.
Su Windows 11 è possibile rimuovere la pagina Galleria da Esplora file e in questa guida ti mostrerò i passaggi per completare questa configurazione.
“Gallery” è una nuova pagina che Microsoft ha introdotto in File Explorer come parte della versione Windows 11 23H2. Offre una vista identica a quella disponibile nell’app Foto. La pagina visualizza in anteprima le immagini con miniature più grandi, nasconde il nome del file e utilizza l’ordinamento cronologico. Include persino impostazioni per aggiungere e rimuovere cartelle dalla vista.
Sebbene possa essere un’esperienza comoda per molti utenti, nel mio caso non uso mai questa funzionalità. Mi trovo già a mio agio con l’app Foto e, se ho bisogno di trovare un’immagine specifica, sfoglio direttamente la cartella. Se questa funzionalità non fa per te, File Explorer non include un’opzione per disattivare la Galleria, ma puoi usare il Registro di sistema per rimuoverla completamente.
In questa guida descriverò nel dettaglio i passaggi da seguire per utilizzare il Registro di sistema per eliminare la voce Galleria in Esplora file.
Rimuovi Galleria da Esplora file
Per rimuovere la pagina Galleria Esplora file su Windows 11, procedi come segue:
-
Aprire Start su Windows 11.
-
Cerca regedit e clicca sul primo risultato per aprire il Registro di sistema .
-
Passare al seguente percorso:
HKEY_CURRENT_USER\Software\Classes\CLSID -
Fare clic con il pulsante destro del mouse sulla chiave CLSID , selezionare Nuovo e fare clic su Chiave .
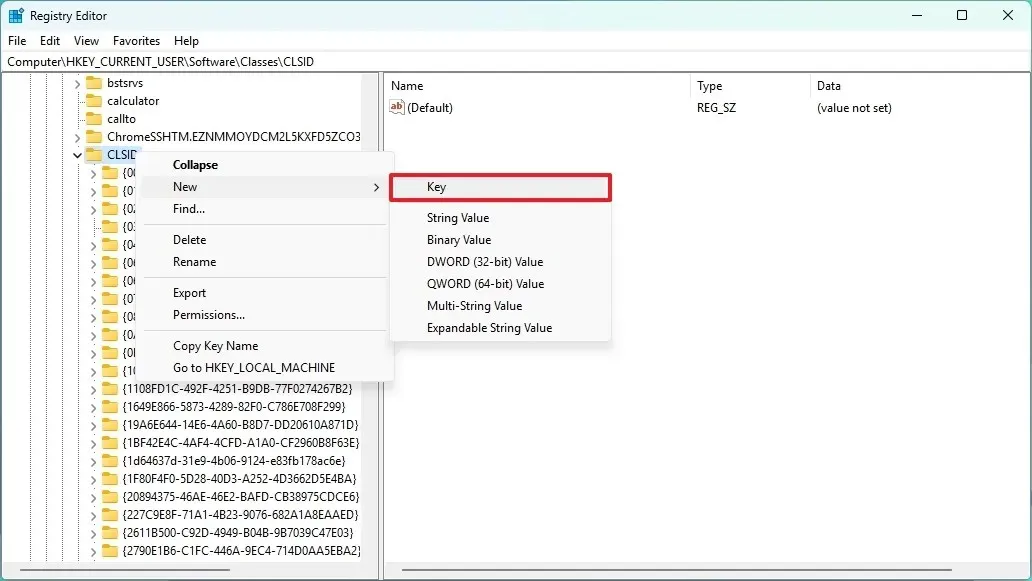
-
Confermare il nome {e88865ea-0e1c-4e20-9aa6-edcd0212c87c} per la chiave e premere Invio .
-
Fare clic con il pulsante destro del mouse sulla chiave appena creata, selezionare Nuovo e fare clic sull’opzione “DWORD (32 bit)” .
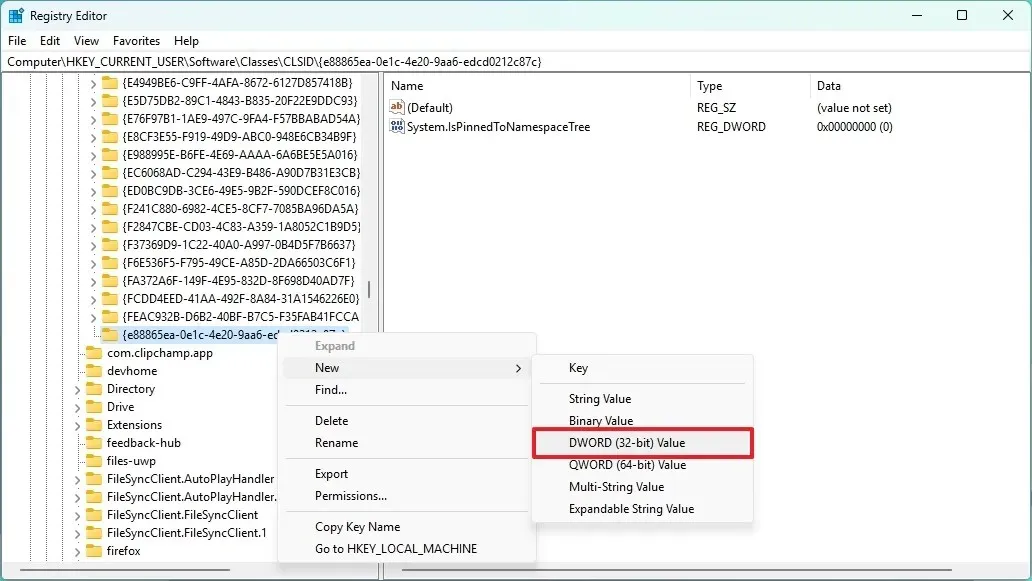
-
Confermare il nome System.IsPinnedToNamespaceTree e premere Invio .
-
Fare clic con il pulsante destro del mouse sul DWORD appena creato e scegliere l’opzione di modifica.
-
Conferma che il valore è impostato su 0 .
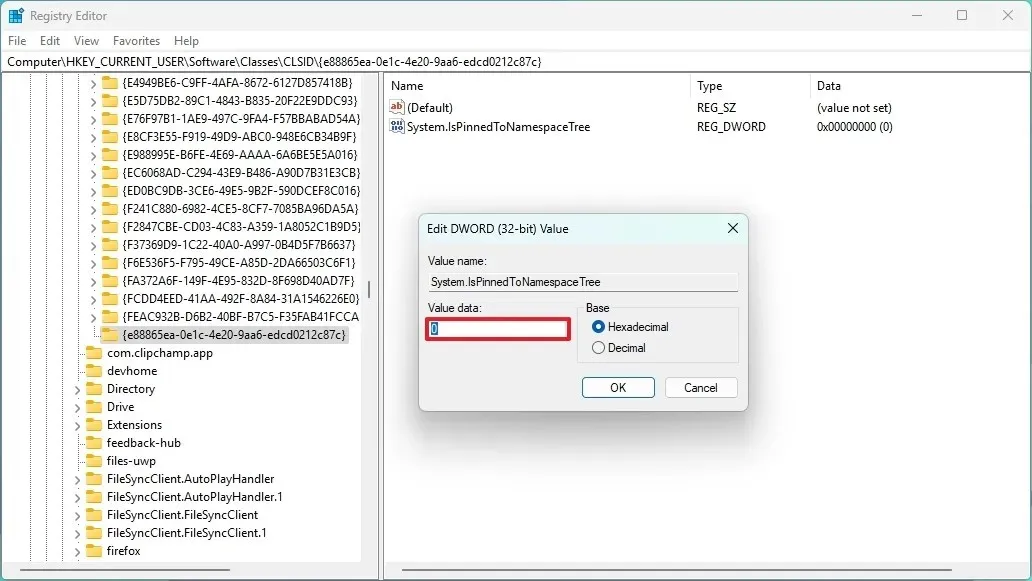
-
Fare clic sul pulsante OK .
- Riavviare il computer.
Una volta completati i passaggi, la pagina Galleria non verrà più visualizzata nel riquadro di navigazione a sinistra la prossima volta che riavvierai Esplora file.
Se vuoi annullare le modifiche, puoi usare le stesse istruzioni, ma al passaggio 4 , fai clic con il pulsante destro del mouse sul tasto {e88865ea-0e1c-4e20-9aa6-edcd0212c87c} e scegli l’ opzione “Elimina” .
Utilizzi questo visualizzatore di immagini o hai intenzione di rimuoverlo? Condividi i tuoi pensieri e fammi sapere se ha funzionato per te.
Aggiornamento 3 luglio 2024: questa guida è stata aggiornata per garantirne l’accuratezza e riflettere le modifiche apportate al processo.
Lascia un commento