Come rimuovere la crittografia da Excel [modi più rapidi]
Excel consente di salvaguardare i dati sensibili, come informazioni finanziarie o personali, crittografando i dati e impedendo l’accesso non autorizzato senza la password corretta. Tuttavia, ci sono casi in cui sarà utile sapere come rimuovere la crittografia da Excel.
Perché devo rimuovere la crittografia da Excel?
Sebbene la crittografia serva a usi molto importanti, potrebbe essere necessario rimuoverla per uno dei seguenti motivi:
- Hai dimenticato la password del tuo foglio di lavoro.
- Qualcuno che non ha la tua password deve accedere al foglio di lavoro.
- È necessario applicare modifiche specifiche a un file.
Se hai dimenticato le tue credenziali, ti consigliamo di utilizzare qualsiasi software affidabile per recuperare le password di Microsoft Excel .
Come posso sbloccare un file Excel crittografato?
Come rimuovo la crittografia da Excel con una password?
1. Utilizzare lo script VBA non protetto
- Avvia il foglio Excel e premi Alt+ F11.
- Fare clic sul menu Inserisci e selezionare Modulo.
![come rimuovere la crittografia da excel come rimuovere la crittografia da excel]()
- Digita lo script seguente sostituendo your_password_here con la password utilizzata per crittografare il foglio:
Sub RemoveEncryption()
Dim password As String
password = "your_password_here"' Replace "your_password_here"with the actual passwordOn Error Resume Next
ActiveSheet.Unprotect password
On Error GoTo 0If ActiveSheet.ProtectContents = False Then
MsgBox "Encryption removed successfully!"
Else
MsgBox "Failed to remove encryption. Please check the password."
End If
End Sub - Fare clic sull’icona Esegui .
![come rimuovere la crittografia da excel come rimuovere la crittografia da excel]()
- Dovresti ricevere un messaggio che dice che la crittografia è stata rimossa con successo .
![]()
2. Utilizzare l’opzione Proteggi cartella di lavoro
- Avvia il foglio Excel, inserisci la password quando richiesto e premi OK .
![come rimuovere la crittografia da excel come rimuovere la crittografia da excel]()
- Fare clic su File, quindi su Info .
![come rimuovere la crittografia da excel come rimuovere la crittografia da excel]()
- Espandi Proteggi cartella di lavoro e fai clic su Crittografa con password.
![come rimuovere la crittografia da excel come rimuovere la crittografia da excel]()
- Infine, cancella la password.
![come rimuovere la crittografia da excel come rimuovere la crittografia da excel]()
- Fai clic su OK e dovresti aver rimosso correttamente la crittografia.
Come rimuovo la crittografia da Excel senza una password?
Usa uno script VBA
- Avvia il foglio Excel e premi Alt+ F11.
- Fare clic sul menu Inserisci e selezionare Modulo.
![come rimuovere la crittografia da excel come rimuovere la crittografia da excel]()
- Digita lo script qui sotto e premi l’ icona Esegui .
Sub PasswordBreaker()
Dim i As Integer, j As Integer, k As Integer
Dim l As Integer, m As Integer, n As Integer
Dim i1 As Integer, i2 As Integer, i3 As Integer
Dim i4 As Integer, i5 As Integer, i6 As Integer
On Error Resume Next
For i = 65 To 66: For j = 65 To 66: For k = 65 To 66
For l = 65 To 66: For m = 65 To 66: For i1 = 65 To 66
For i2 = 65 To 66: For i3 = 65 To 66: For i4 = 65 To 66
For i5 = 65 To 66: For i6 = 65 To 66: For n = 32 To 126
ActiveSheet.Unprotect Chr(i) & Chr(j) & Chr(k) & _
Chr(l) & Chr(m) & Chr(i1) & Chr(i2) & Chr(i3) & _
Chr(i4) & Chr(i5) & Chr(i6) & Chr(n)
If ActiveSheet.ProtectContents = False Then
MsgBox "One usable password is "& Chr(i) & Chr(j) & _
Chr(k) & Chr(l) & Chr(m) & Chr(i1) & Chr(i2) & _
Chr(i3) & Chr(i4) & Chr(i5) & Chr(i6) & Chr(n)
Exit Sub
End If
Next: Next: Next: Next: Next: Next
Next: Next: Next: Next: Next: Next
End Sub![come rimuovere la crittografia da excel come rimuovere la crittografia da excel]()
- Fai clic su OK per scoprire che hai rimosso correttamente la crittografia dal foglio Excel.
![]()
Ora abbiamo spiegato in modo completo come rimuovere la crittografia da Excel. Le soluzioni in questa guida dovrebbero essere facili da seguire se non salti alcun passaggio.
Infine, non esitare a dirci quali soluzioni ami di più nella sezione dei commenti.
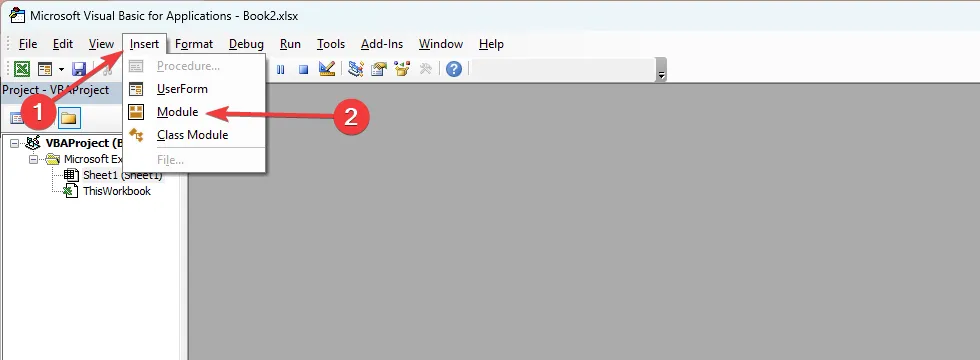
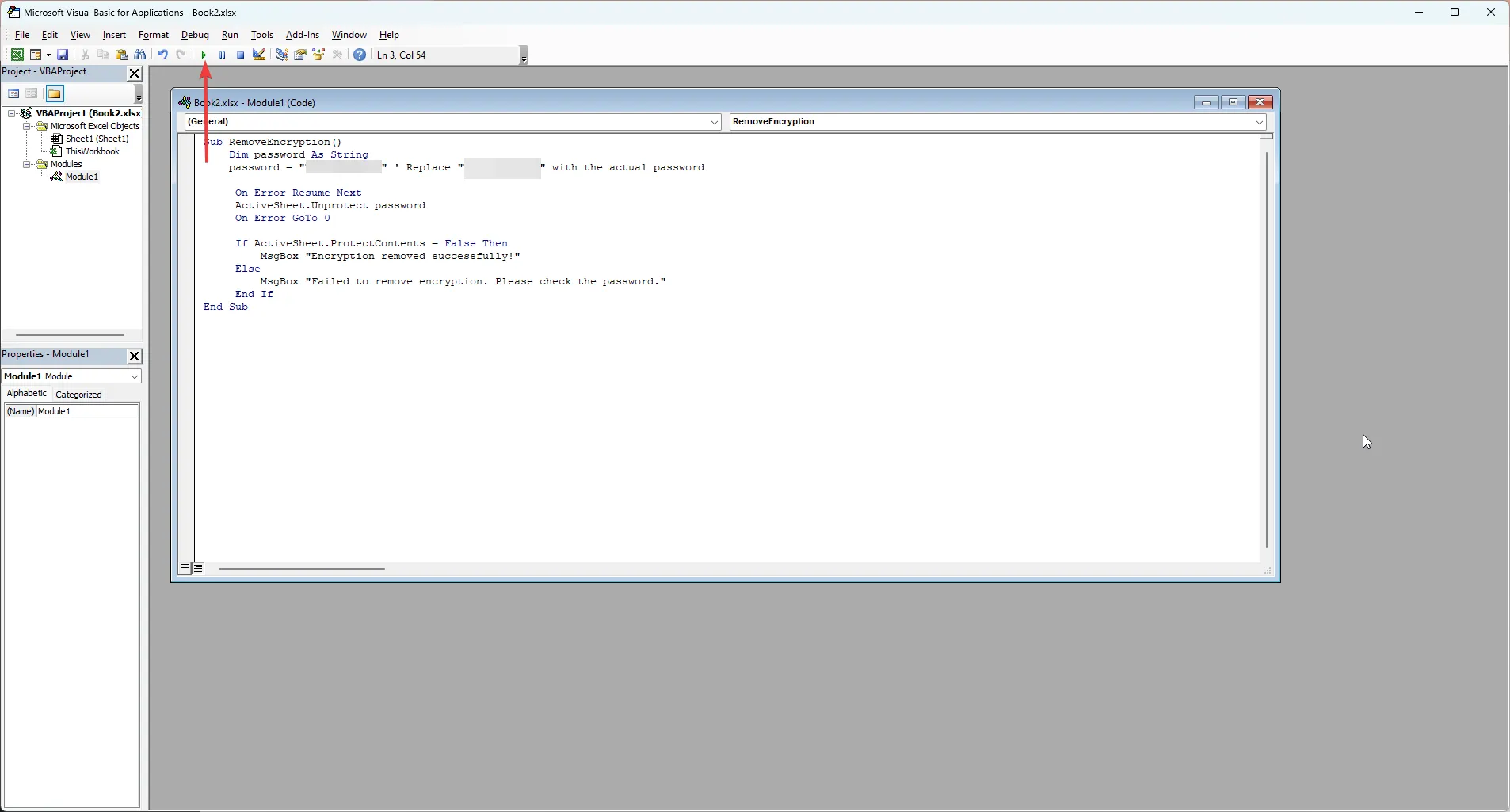
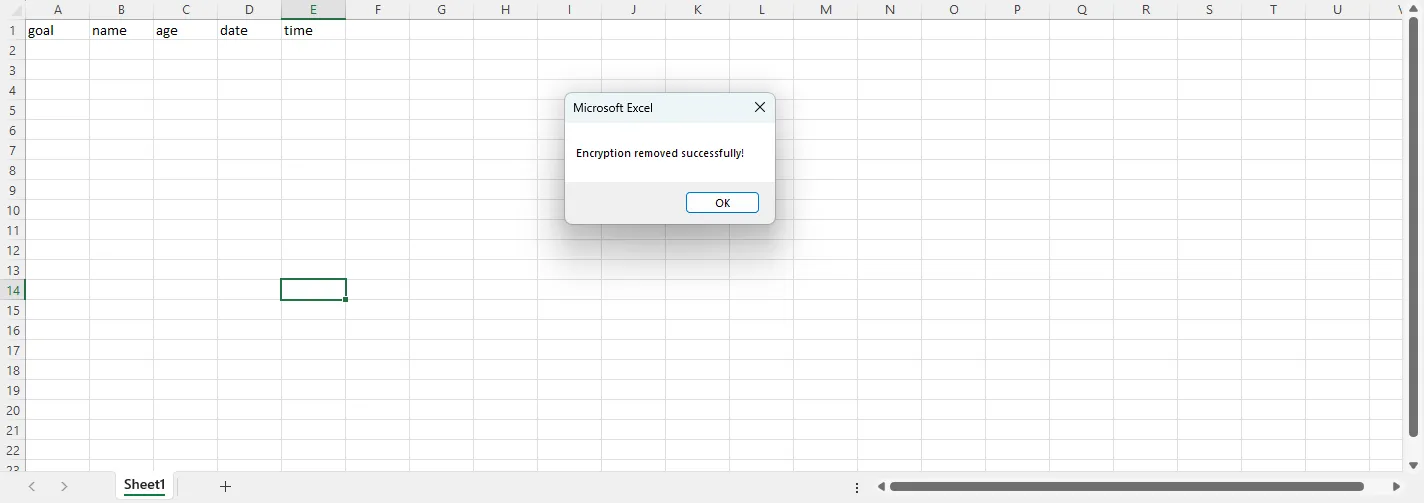
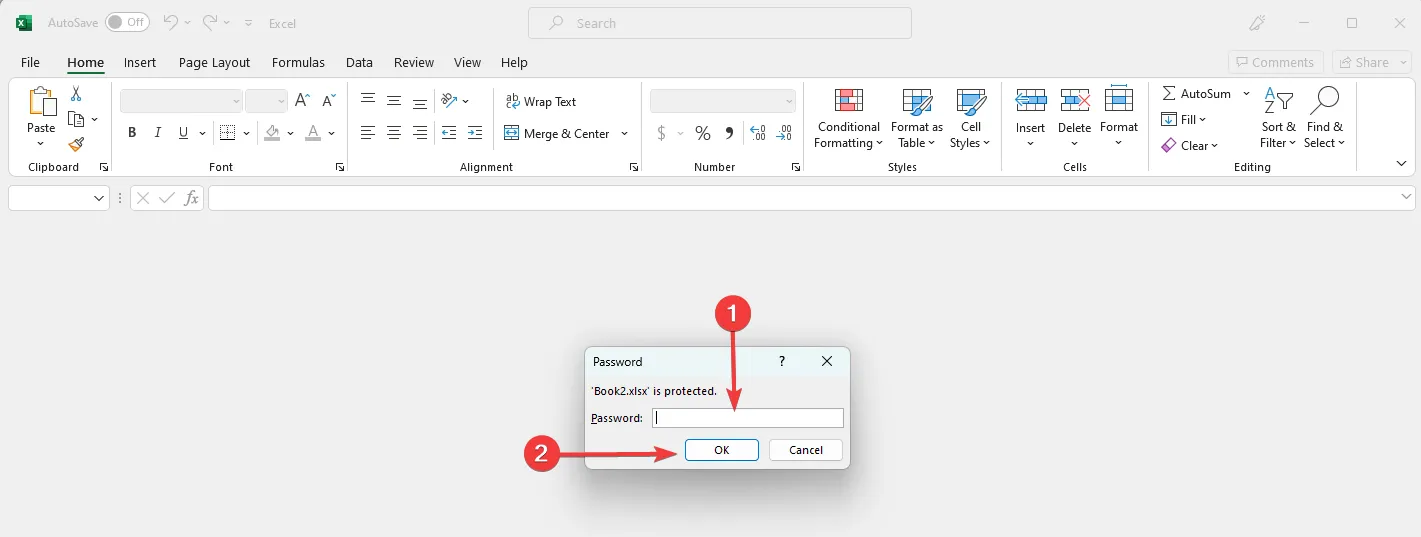
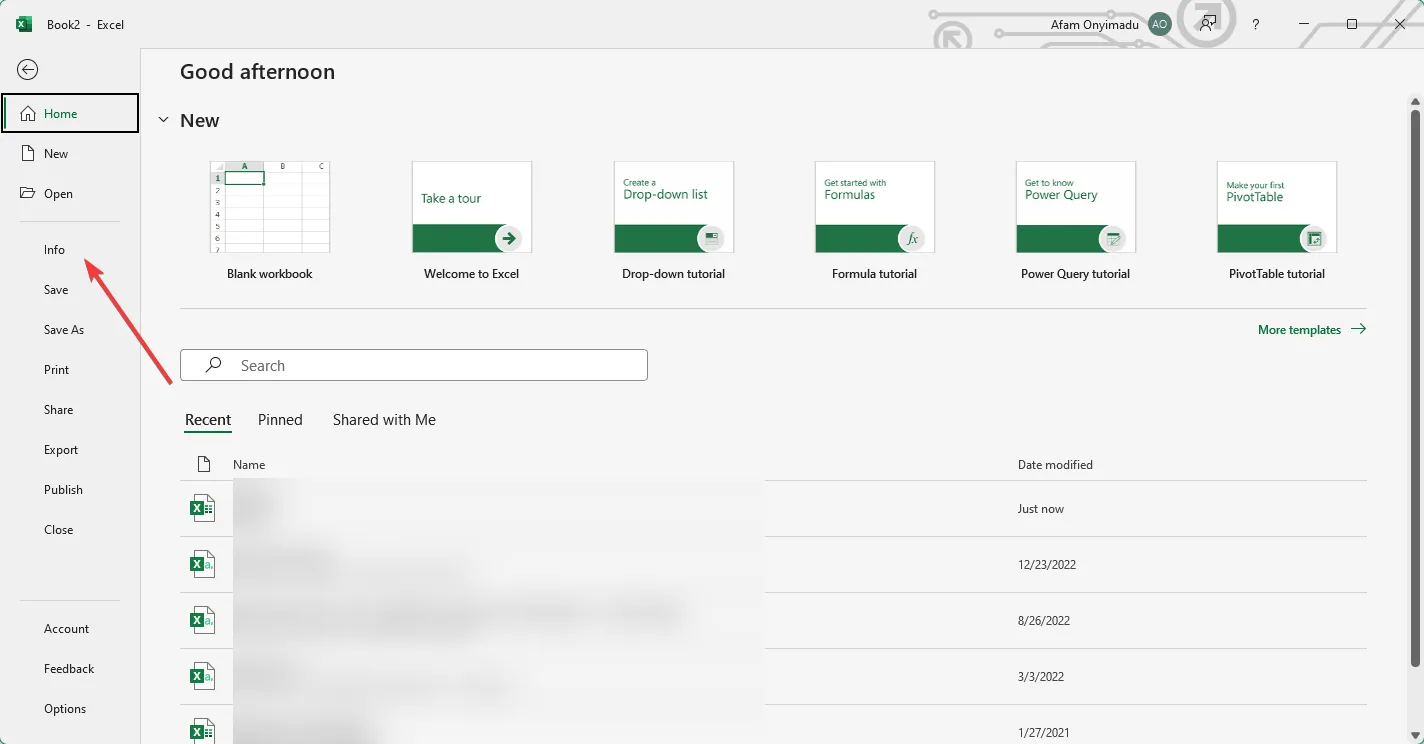
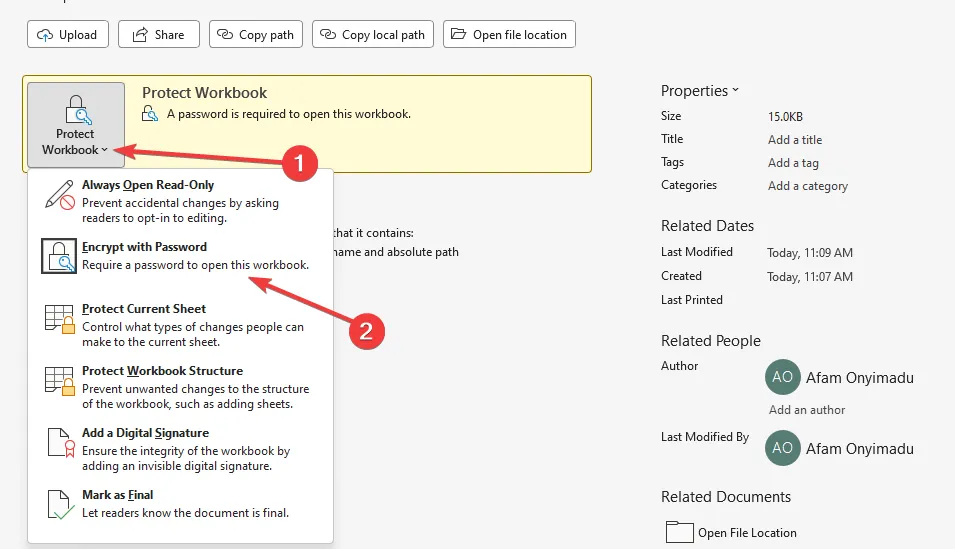
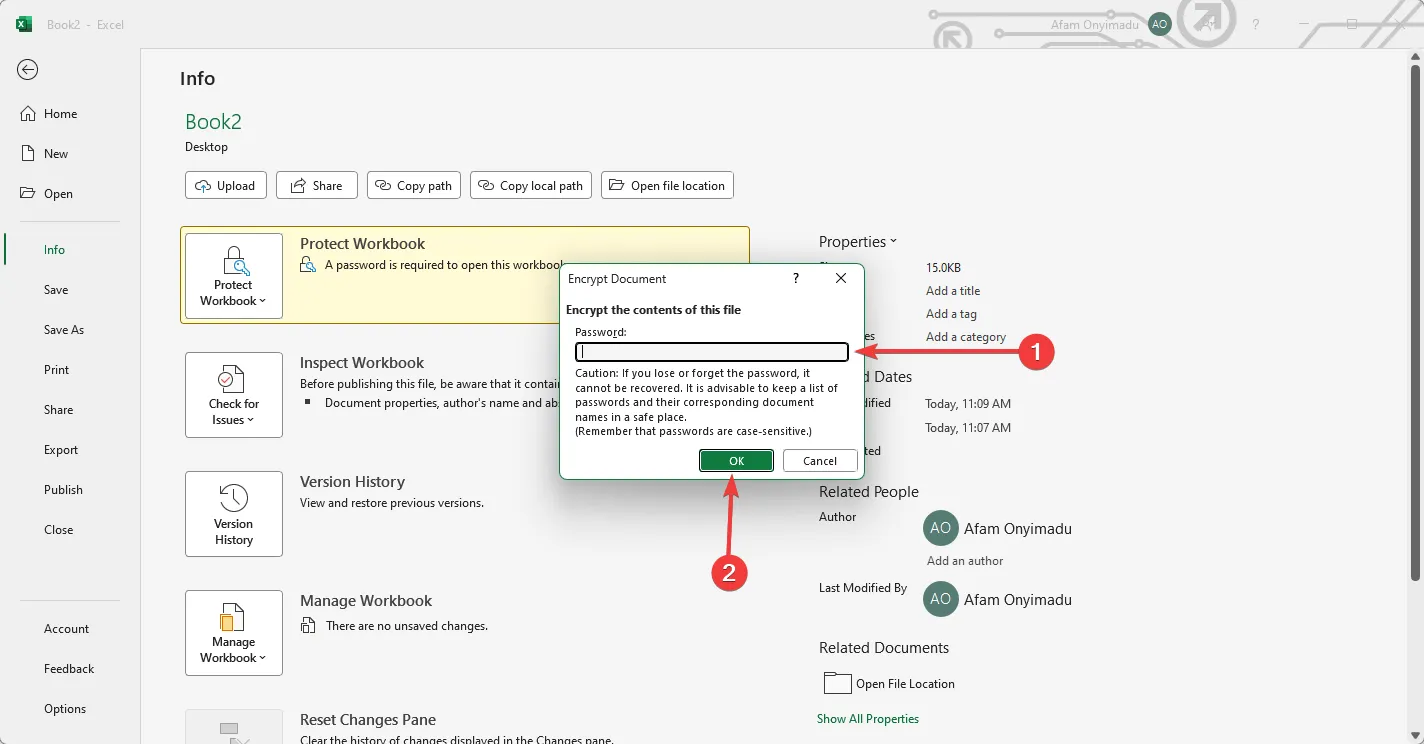
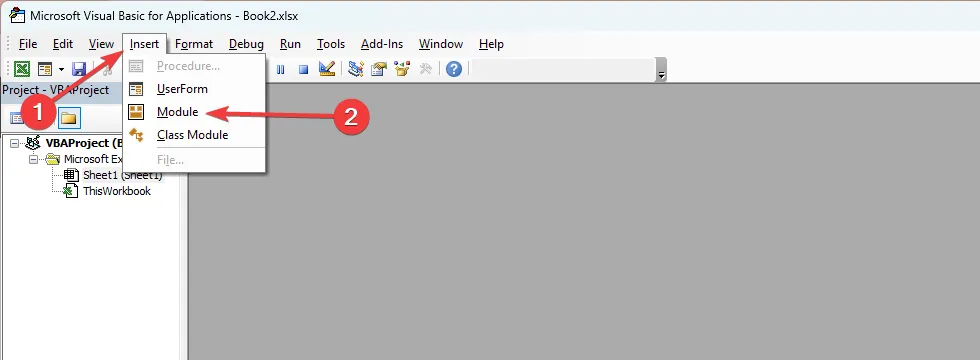
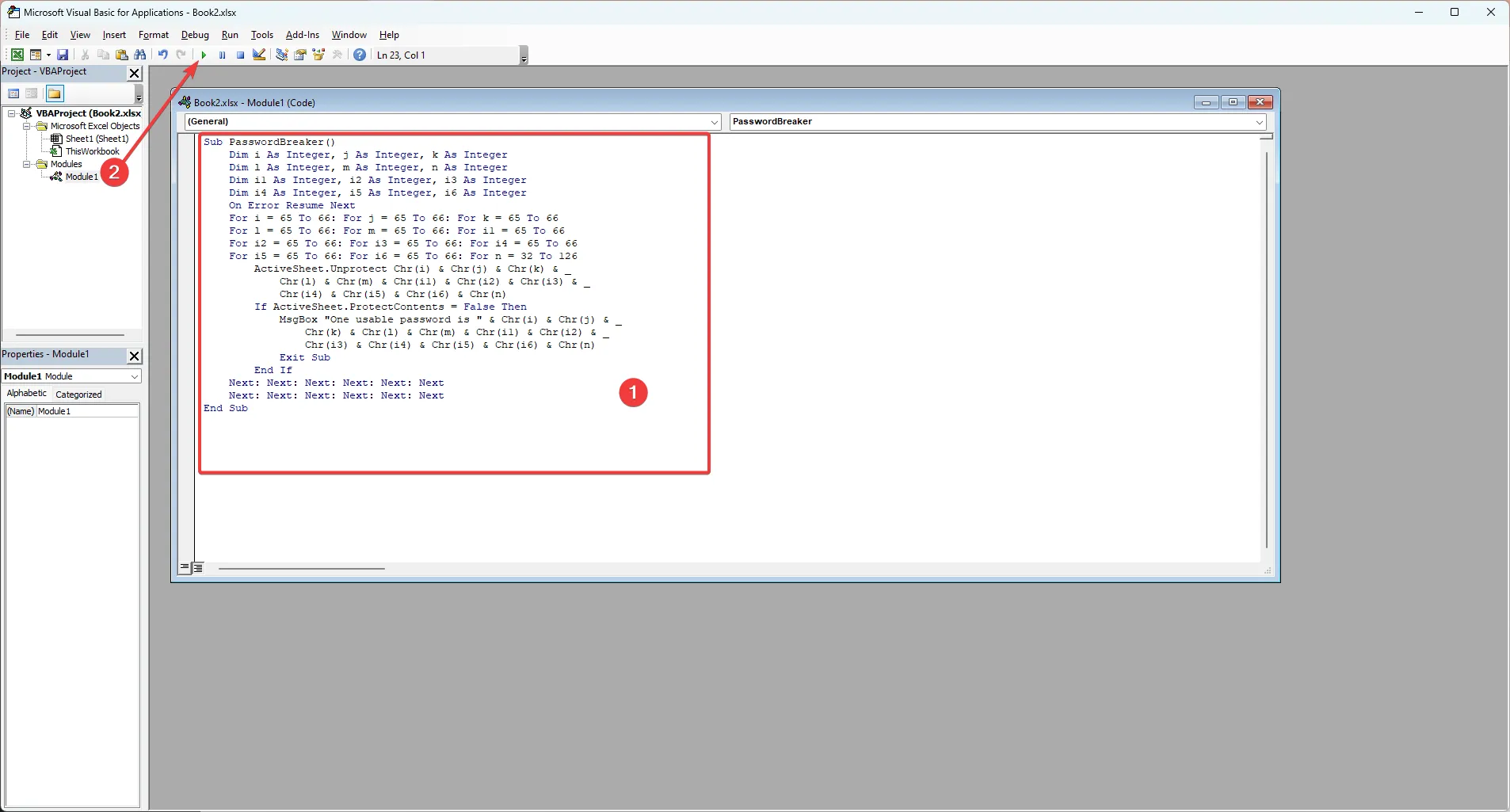
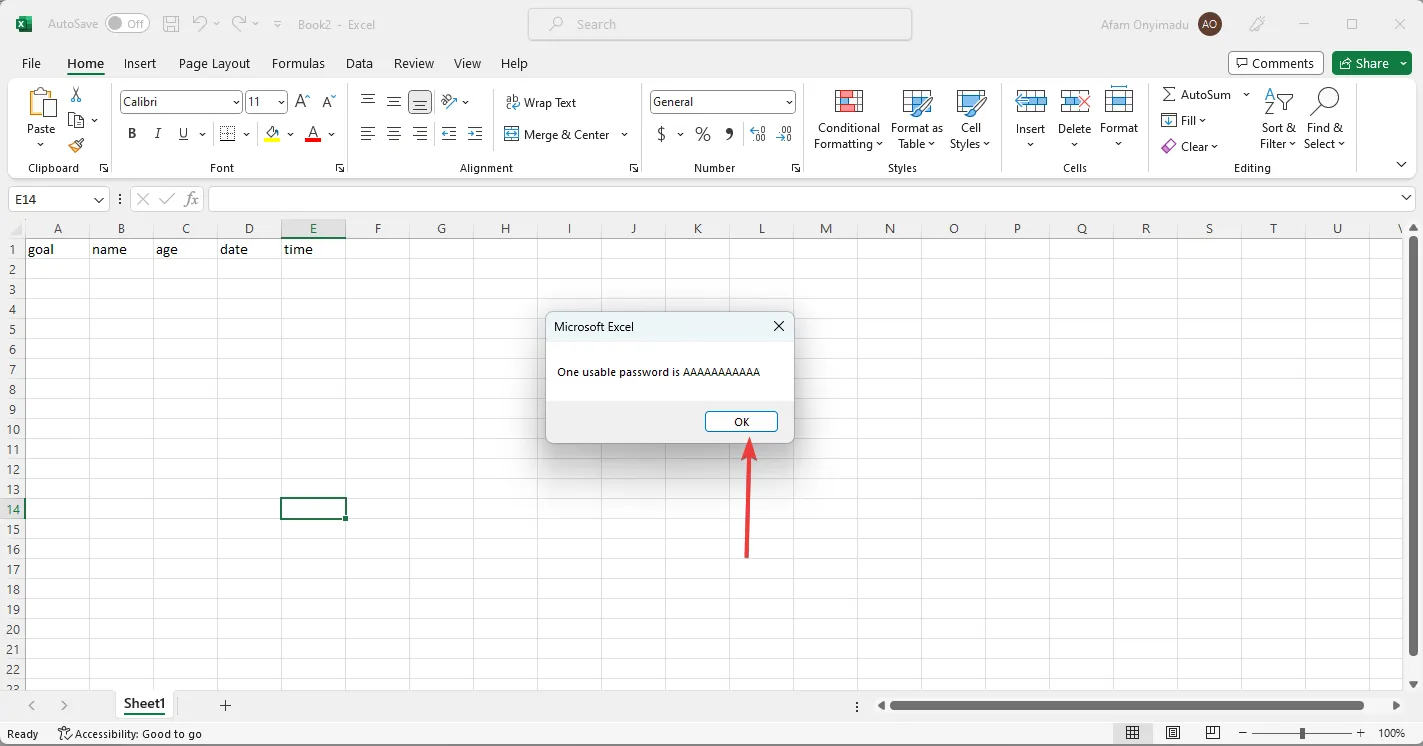
Lascia un commento