Come rimuovere le righe vuote in Excel [Eliminazione di massa]
![Come rimuovere le righe vuote in Excel [Eliminazione di massa]](https://cdn.thewindowsclub.blog/wp-content/uploads/2023/07/remove-empty-rows-in-excel-640x375.webp)
Alcuni dei nostri lettori hanno recentemente chiesto di sapere come rimuovere le righe vuote in Excel, soprattutto mentre si lavora su un set di dati di grandi dimensioni. A volte vengono generate righe vuote a causa di anomalie nel software Excel o durante la condivisione del file.
Dover rimuovere le righe vuote una dopo l’altra può essere piuttosto estenuante e richiedere molto tempo. Quindi, abbiamo raccolto metodi semplici per seguire rapidamente il processo.
Posso eliminare le righe vuote in Excel?
Sì, è possibile eliminare le righe vuote in Excel. Microsoft Excel offre vari metodi per farlo, consentendo agli utenti di scegliere quello che meglio si adatta alle loro esigenze.
Eliminarli può essere utile per ripulire i dati e organizzarli in modo più efficiente.
Come posso eliminare le righe vuote nei fogli?
Prima di provare uno dei metodi avanzati su come eliminare le righe vuote nei fogli, è necessario prendere nota delle seguenti istruzioni:
- Crea un backup del tuo foglio di lavoro prima di rimuovere le righe vuote.
- Assicurati di rivedere la selezione prima di confermare l’eliminazione.
Non preoccuparti, di seguito sono riportati modi semplici e sicuri per eliminare le righe vuote nei fogli.
1. Rimuovi le righe vuote in Excel utilizzando lo strumento Filtro
- Avvia Excel e crea un foglio dati.
- Premere Ctrl+ Home e poi Ctrl+ Shift+ Endper selezionare l’intera tabella, dalla prima all’ultima riga.
- Passare alla scheda Dati e fare clic sul pulsante Filtro.
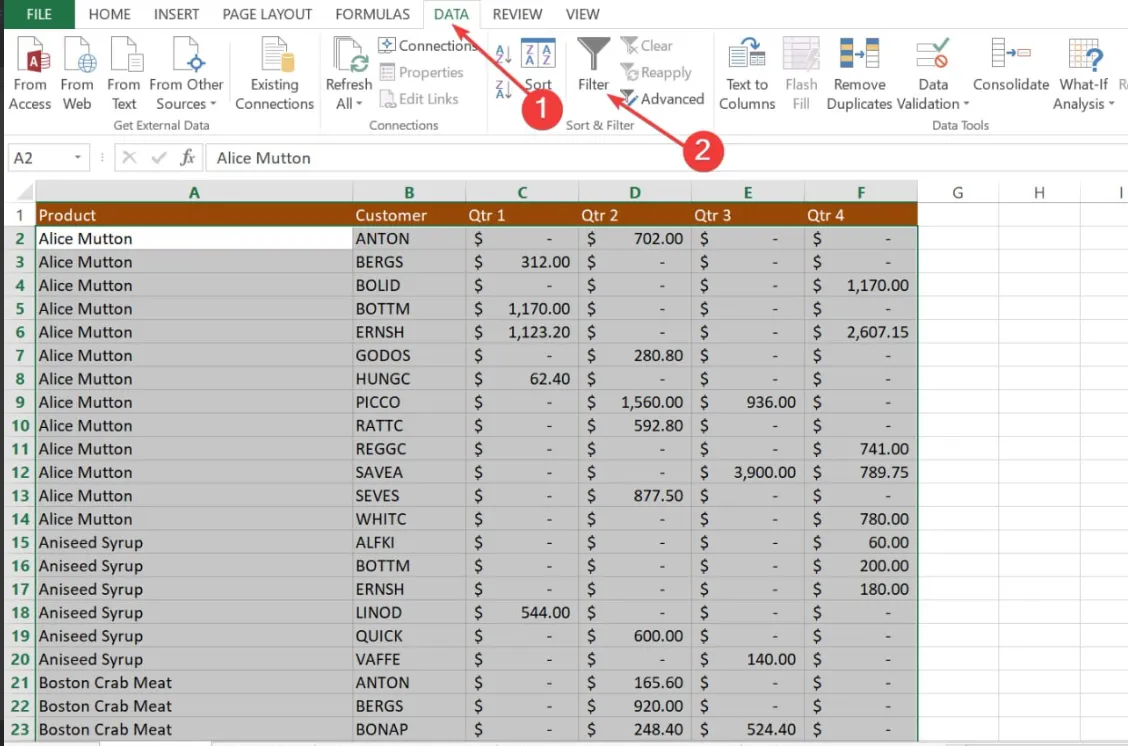
- Successivamente, fai clic su una freccia a discesa del filtro automatico nell’intestazione della colonna, quindi deseleziona la casella di controllo Seleziona tutto. Scorri verso il basso fino alla fine dell’elenco e seleziona la casella di controllo Vuoti in basso.
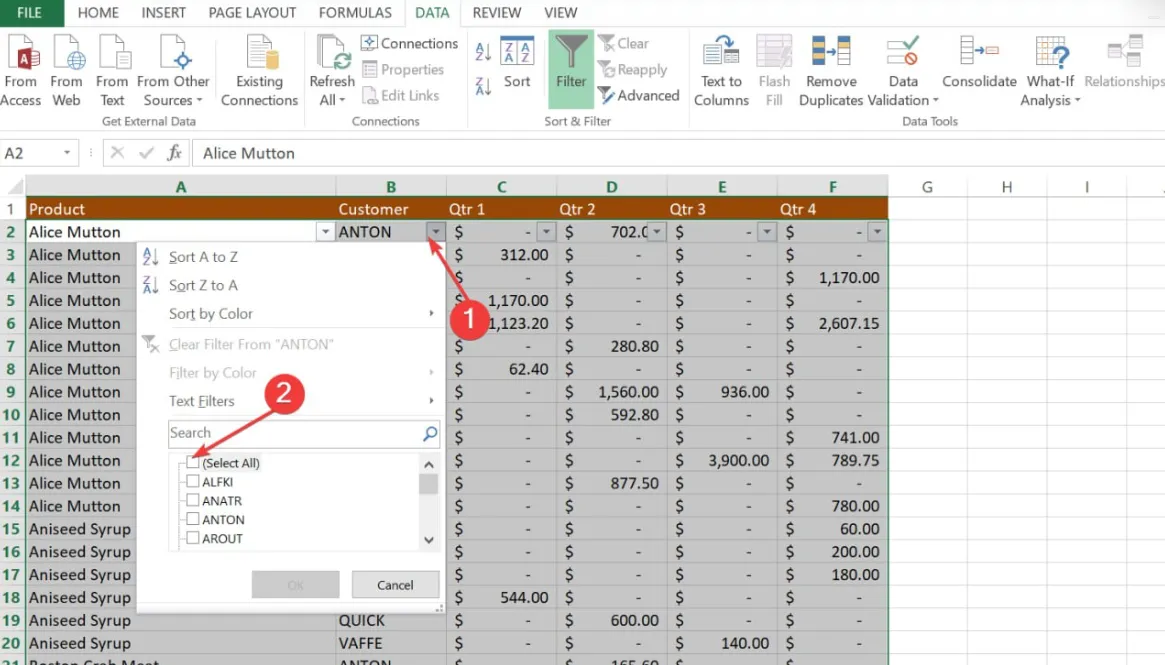
- Fare clic su OK.
- Ora seleziona tutte le righe filtrate premendo Ctrl+ Home , premi il tasto freccia giù per andare alla prima riga di dati, quindi premi Ctrl+ Shift+ End.
- Fare clic con il tasto destro su qualsiasi cella selezionata e scegliere l’ opzione Elimina .
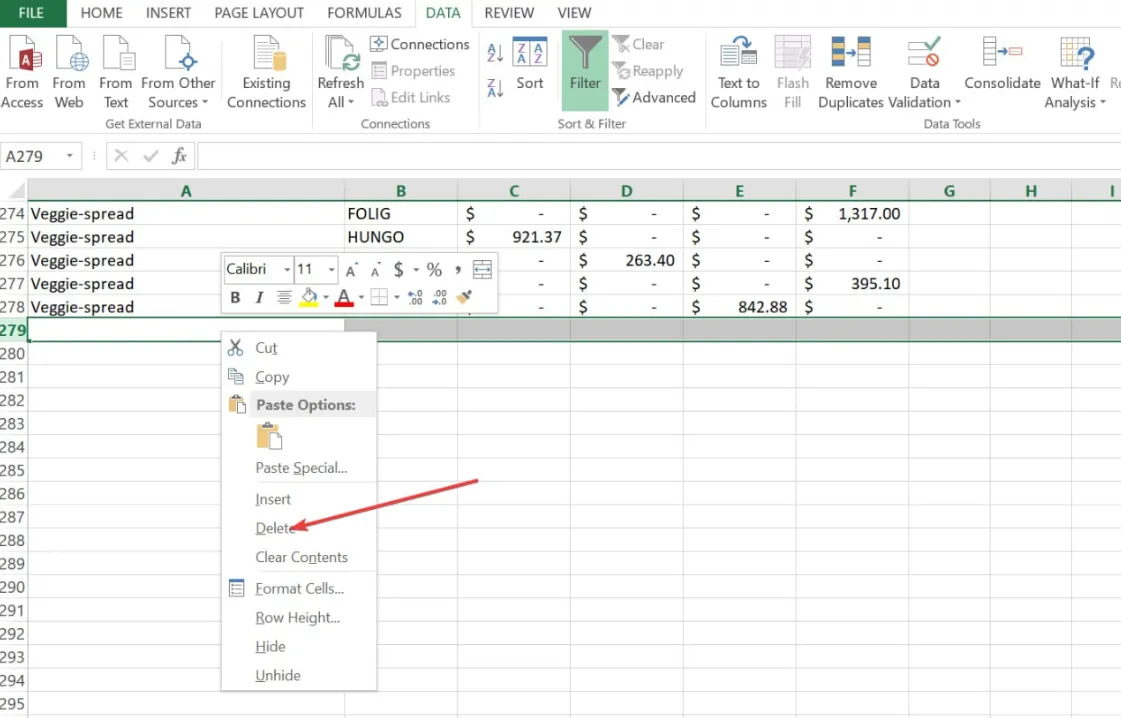
- Infine, vai alla scheda Dati e premi il pulsante Cancella .
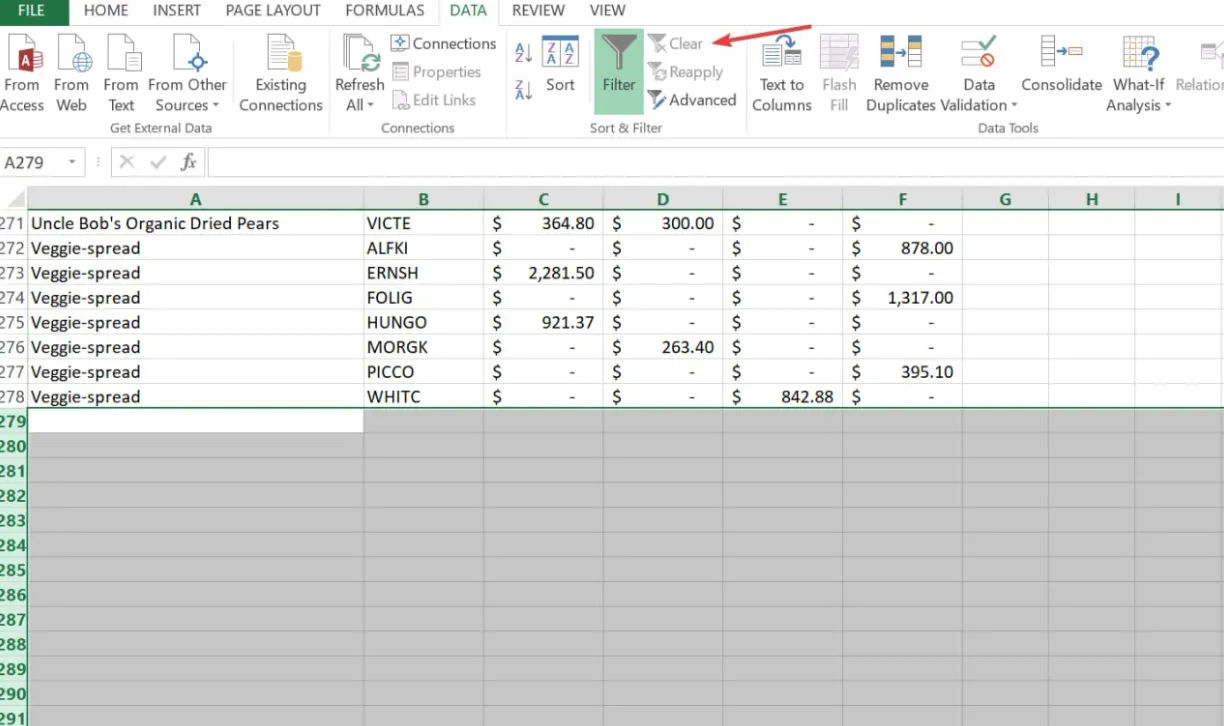
Se le righe vuote sono sparse nel foglio, l’utilizzo dello strumento Filtro di Excel può aiutarti a identificare se una riga è vuota. L’utilizzo di questo metodo è relativamente sicuro, semplice e veloce, richiede solo più passaggi.
2. Utilizzare la funzione Ordina in Excel per rimuovere le righe vuote
- Seleziona l’intervallo di dati con le righe vuote.
- Passare alla scheda Dati nella barra multifunzione di Excel.
- Nel gruppo Ordina e filtra, fai clic sul pulsante Ordina dalla A alla Z o Ordina dalla Z alla A. In entrambi i casi, posizionerà le righe vuote nella parte inferiore dell’intervallo selezionato.
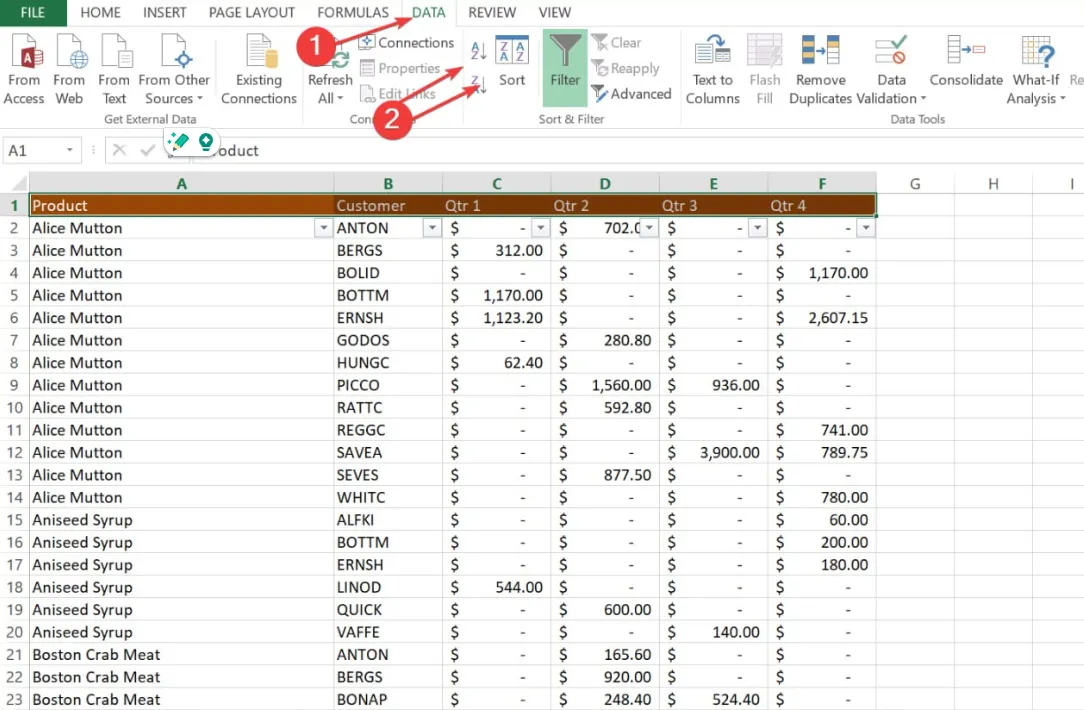
- Ora, elimina le righe vuote usando il metodo sopra menzionato.
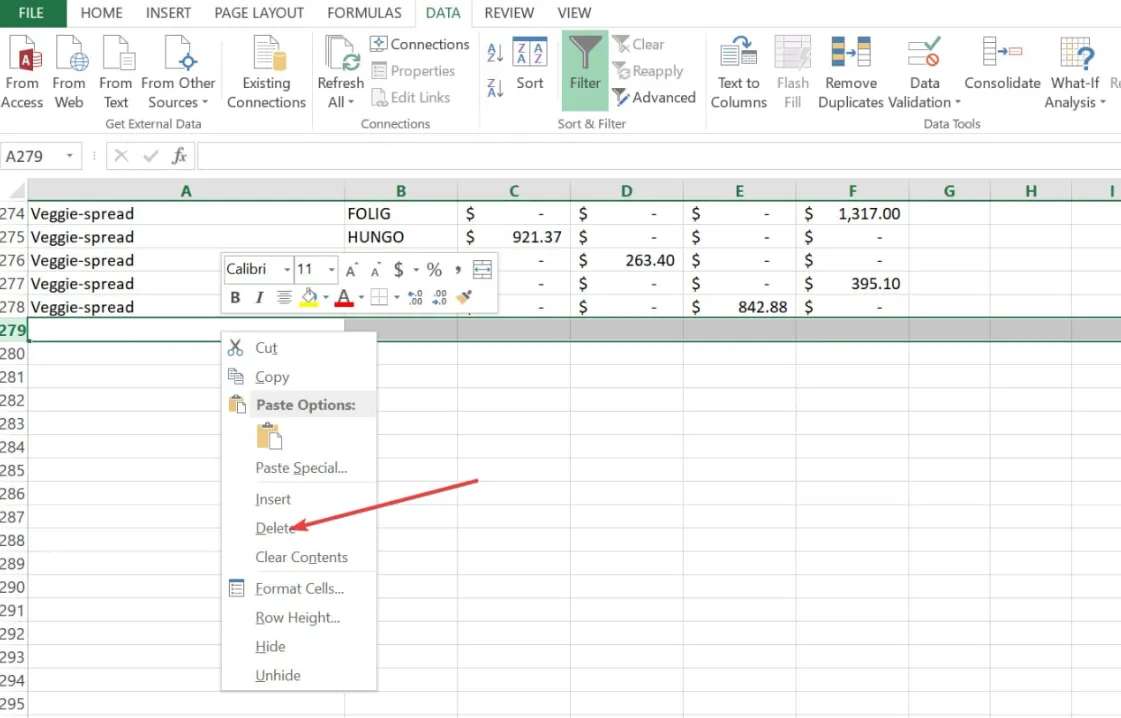
La funzione Ordina di Excel funziona in modo relativamente simile allo strumento filtro. L’intervallo di dati vuoto verrà posizionato sotto l’intervallo selezionato, con questo dovresti essere in grado di eliminare le righe vuote prima di ripristinare la disposizione.
3. Utilizzare Vai a speciale
- Premere Ctrl+ Shift+ Endper selezionare l’intera tabella.
- Quindi premere Ctrl+ Gper aprire la finestra di dialogo Vai a .
- Fare clic sul pulsante Speciale per visualizzare la finestra di dialogo Vai a speciale.
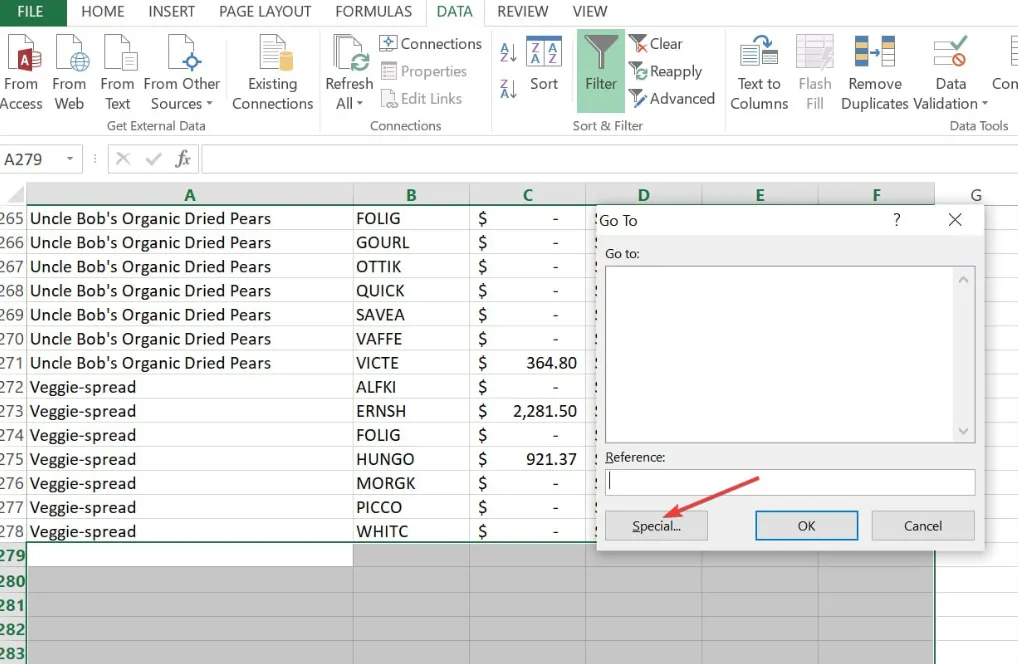
- Seleziona Spazi vuoti nella casella e fai clic su OK . Excel selezionerà tutte le celle vuote all’interno dell’intervallo selezionato.
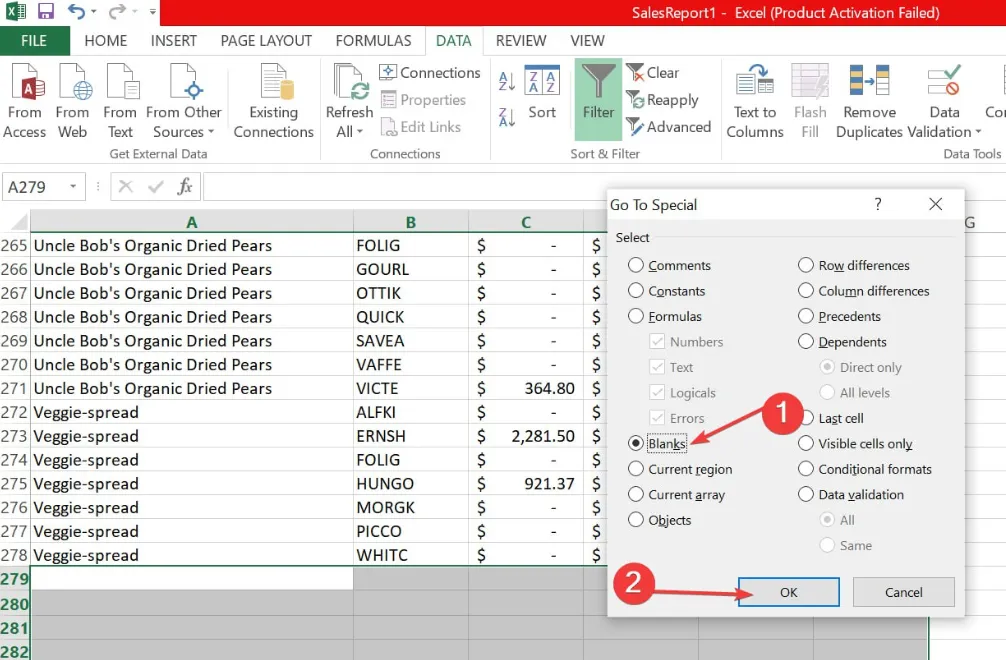
- Fare clic con il pulsante destro del mouse su una delle celle e fare clic su Elimina.
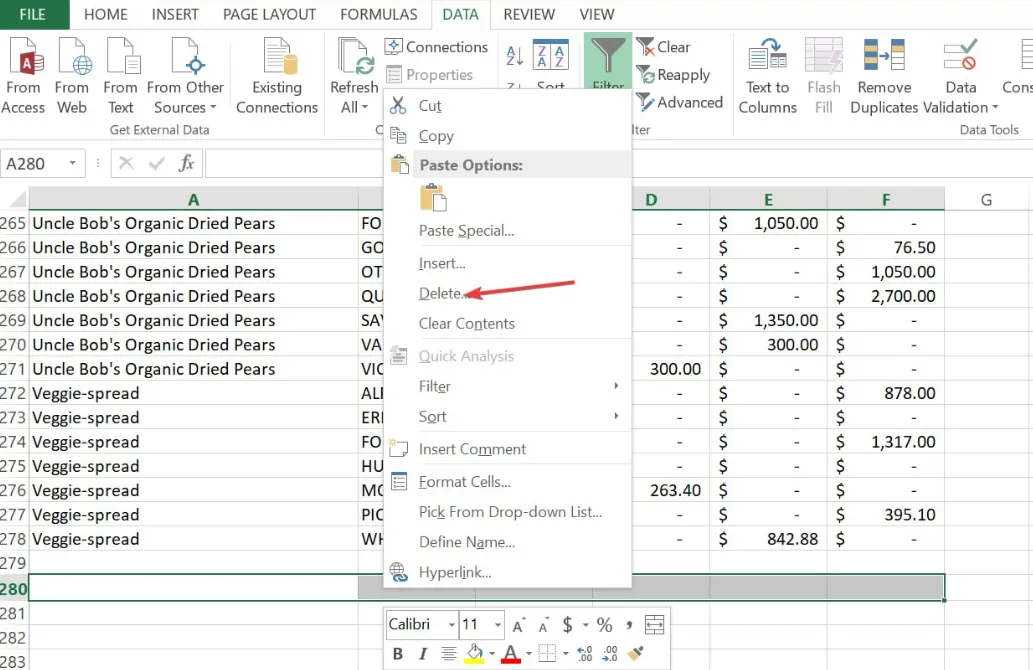
- Quindi, seleziona Riga intera e fai clic su OK.
4. Utilizzare i tasti speciali per eliminare le righe vuote
- Fai clic con il pulsante sinistro del mouse sul numero (ad es. 58) dell’ultima riga (la prima riga vuota) dopo i tuoi dati.
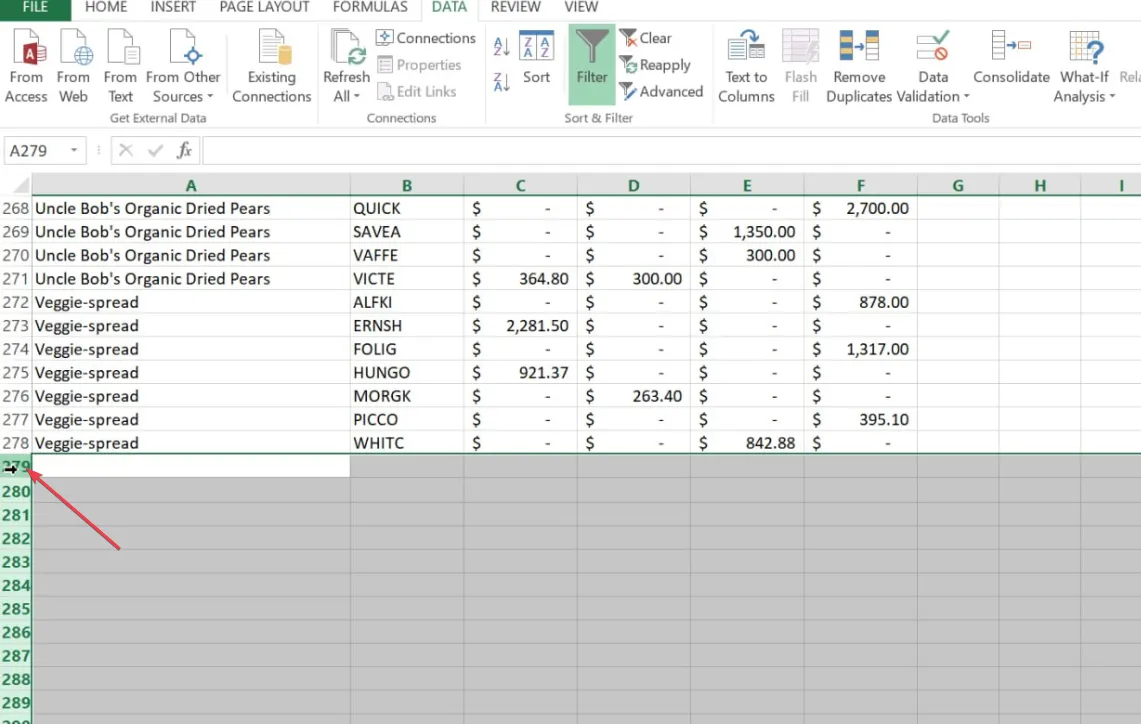
- Premi insieme i tasti Ctrl+ Shift+ Downper evidenziare tutte le righe.
- Ora, fai clic con il pulsante destro del mouse su qualsiasi cella e fai clic su Elimina dal menu di scelta rapida.
- Premere Ctrl+ Sper salvare la cartella di lavoro.
Questo metodo elimina automaticamente tutte le righe e le colonne dopo i dati. Inoltre, questo processo aiuterà anche a ridurre le dimensioni del file del foglio di calcolo.
E questo è tutto su come eliminare le righe vuote nei fogli. Si spera che uno dei metodi forniti in questa guida abbia soddisfatto le tue esigenze.
Abbiamo anche fornito correzioni comprovate per risolvere l’ errore Excel non può inserire nuove celle per i nostri lettori. Puoi verificarlo anche tu.
Se hai domande o suggerimenti, non esitare a utilizzare la sezione commenti qui sotto.



Lascia un commento