Come rimuovere l’icona Copilot dalla Ricerca su Windows 11
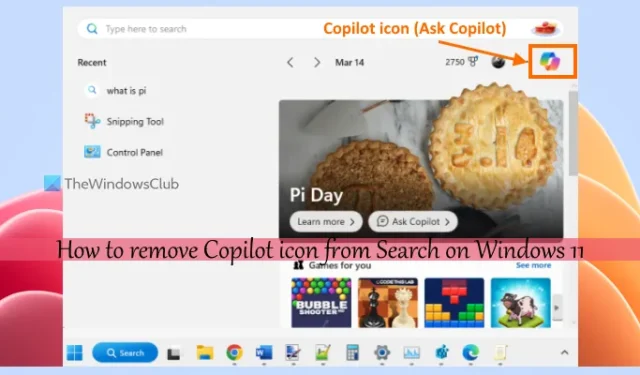
In questo tutorial ti aiuteremo a rimuovere l’icona Copilot dalla Ricerca su Windows 11 . Quando apriamo la casella di ricerca di Windows 11 o eseguiamo una ricerca, vediamo l’icona di Microsoft Copilot ( Ask Copilot ) nella sezione in alto a destra del popup di ricerca. Facendo clic su quell’icona si apre la pagina Web ufficiale di Copilot in una nuova scheda di Microsoft Edge per porre domande. Coloro che non trovano utile questa opzione possono rimuovere o nascondere l’icona Copilot dalla Ricerca utilizzando l’editor del Registro di sistema. Devi accedere con un account amministratore sul tuo computer Windows 11 ed eseguire una semplice modifica del registro.

Questa modifica del registro non ti impedirà di utilizzare Copilot dalla barra delle applicazioni di Windows 11 o dalla barra laterale di Microsoft Edge. Nasconderà solo l’icona Copilot da Windows 11 Search. Inoltre, tieni presente che l’applicazione di questo trucco disabiliterà Evidenziazioni di ricerca in Windows 11 che mostrano Giochi suggeriti (Giochi per te), Ricerche di tendenza, Immagini correlate dal Web, Notizie di tendenza dal Web, ecc., nella Ricerca di Windows. Dovresti anche eseguire il backup del registro di Windows prima di modificare qualsiasi impostazione.
Come rimuovere l’icona Copilot dalla Ricerca su Windows 11
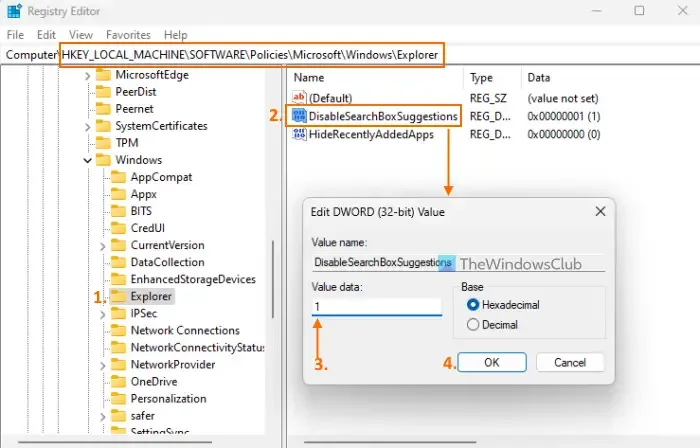
Per rimuovere l’icona Copilot dalla Ricerca sul tuo computer Windows 11, procedi nel seguente modo:
- Premi Win+R per aprire la casella Esegui comando
- Digita regedit nel campo di testo e utilizza il tasto Invio per aprire l’editor del Registro di sistema
- Nella finestra Editor del Registro di sistema, passa alla chiave Explorer disponibile sotto la
HKEY_LOCAL_MACHINEchiave root. Il percorso è:
HKEY_LOCAL_MACHINE\SOFTWARE\Policies\Microsoft\Windows\Explorer
- Se non vedi una chiave Explorer, creala. Fare clic con il tasto destro sul tasto Windows > Nuovo > Chiave. Rinominare la chiave appena generata con il nome Explorer
- Nella sezione destra della chiave Explorer, crea un nuovo valore DWORD (32 bit) e rinomina tale valore in DisableSearchBoxSuggestions
- Fai doppio clic sul valore DisableSearchBoxSuggestions e vedrai una casella Modifica valore
- In quella casella, modifica i dati valore da 0 a 1
- Premi il pulsante OK e chiudi l’editor del registro
- Riavvia Esplora file .
Apri la finestra popup di ricerca e noterai che l’icona di Copilot non è più visibile lì.
Per aggiungere o mostrare l’icona Copilot su Windows Search nel tuo PC Windows 11, accedi alla chiave Explorer ed elimina il valore DWORD (32 bit) DisableSearchBoxSuggestions. Riavvia Esplora file e l’icona Copilot sarà nuovamente visibile.
Come posso eliminare l’icona Copilot?
Se desideri rimuovere l’icona Copilot dalla barra delle applicazioni di Windows 11 , utilizza l’app Impostazioni. Apri l’app Impostazioni > Personalizzazione > Barra delle applicazioni. Espandi la sezione Elementi della barra delle applicazioni e disattiva il pulsante Copilot. In alternativa, puoi anche utilizzare la finestra Editor criteri di gruppo per eliminare l’icona Copilot dalla barra delle applicazioni. Nella finestra Editor Criteri di gruppo, vai a Configurazione utente > Modelli amministrativi > Componenti di Windows > Windows Copilot. Abilita lì l’impostazione Disattiva Windows Copilot e salvala.
Come posso disattivare la ricerca Copilot?
Se non usi la ricerca Copilot in Microsoft Edge e desideri disattivare o nascondere l’icona Copilot nella barra laterale di Microsoft Edge, puoi farlo accedendo alla scheda Impostazioni. Apri il browser Edge > accedi a Impostazioni > e seleziona la categoria Barra laterale dalla sezione di sinistra. Nella sezione Impostazioni app e notifiche, seleziona l’opzione Copilot e disattiva il pulsante Mostra Copilot . Premere il pulsante Riavvia . Ciò disattiverà la ricerca Copilot nel browser Edge.



Lascia un commento