Come rimuovere libri e liberare spazio sul tuo Kindle
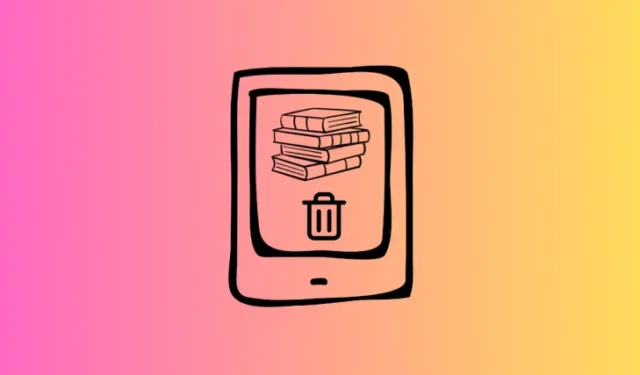
Cosa sapere
- Sul dispositivo Kindle, rimuovi i libri da “Libreria > premi a lungo un libro > Rimuovi download”. Per eliminare in blocco, vai su “Impostazioni > Opzioni dispositivo > Gestione spazio di archiviazione > Rimozione manuale > Libri > seleziona libri > Rimuovi”.
- Rimuovi libri dall’app Kindle (sia per smartphone che per PC) da “Libreria > seleziona libri > Altre opzioni > Rimuovi download”.
- Puoi rimuovere un libro da tutti i tuoi dispositivi contemporaneamente dal sito web di Amazon. Vai su “Account ed elenchi > Libreria contenuti > Libri > Consegna o rimuovi dal dispositivo > deseleziona i dispositivi > Apporta modifiche”.
Considerando la quantità di spazio occupata dagli eBook, lo spazio di archiviazione di Kindle è più che sufficiente per la maggior parte delle persone. Ma per coloro che divorano libri a destra e a manca, lo spazio di archiviazione può diventare un problema nel tempo. In questi casi, non hai altra scelta che separarti da alcuni libri e liberare spazio per quelli nuovi.
Come rimuovere o eliminare libri dal tuo Kindle
Quando liberi spazio di archiviazione, ti imbatterai in due opzioni: “Rimuovi download” ed “Elimina definitivamente”. Il primo rimuove il libro dal dispositivo ma ti consentirà di scaricarlo nuovamente in seguito, se lo desideri. Quest’ultimo, però, cancella il libro dal tuo account stesso. Se lo selezioni e in seguito desideri ottenerlo di nuovo, dovrai acquistarlo di nuovo. Quindi tienilo a mente mentre segui i metodi.
Metodo 1: dal dispositivo Kindle (uno alla volta)
Ecco come puoi rimuovere o eliminare i libri individualmente sul tuo dispositivo Kindle:
- Apri la tua libreria Kindle.
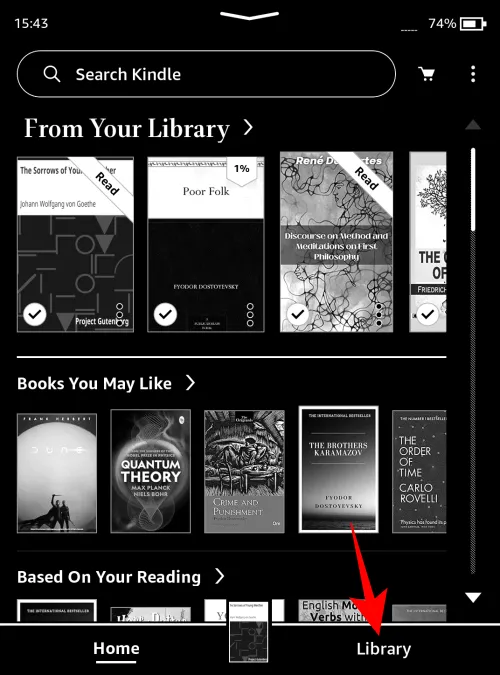
- Tocca l’icona a tre punti nell’angolo in basso a destra del libro che desideri rimuovere (o eliminare).
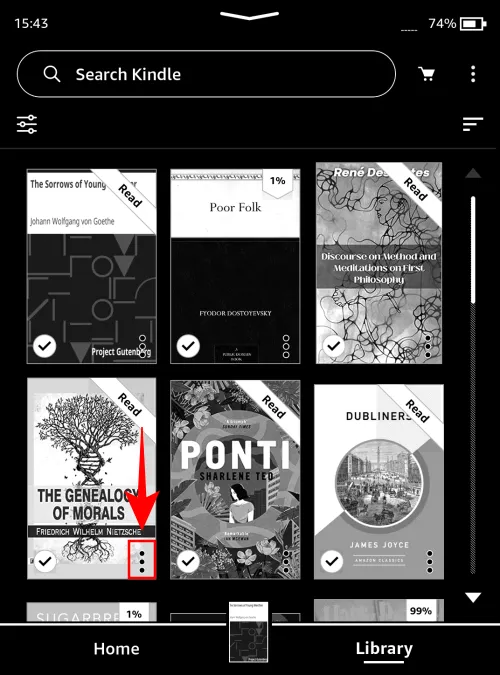
In alternativa, premi a lungo sul libro. - Seleziona Rimuovi download per rimuoverlo solo dal tuo dispositivo.
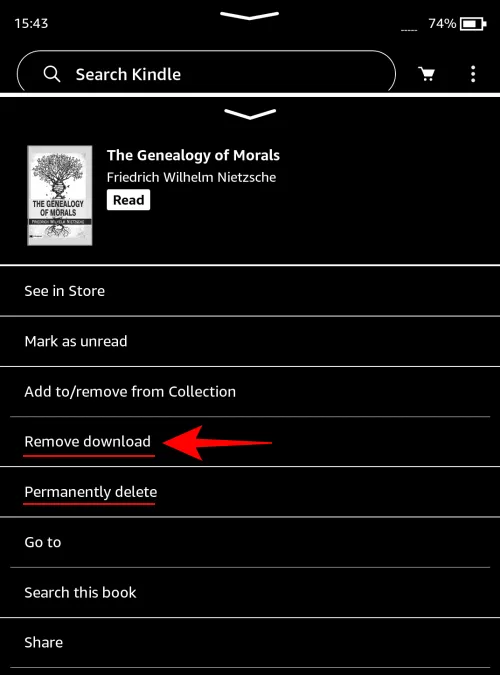
Seleziona Elimina definitivamente per rimuoverlo completamente dal tuo account.
Nota: i libri che hai acquistato continueranno a essere visualizzati nella tua biblioteca. Ma non verranno scaricati sul dispositivo a meno che tu non lo decida.
Metodo 2: dal dispositivo Kindle (in blocco)
Se hai molti libri da rimuovere, Kindle ti consente anche di eliminarli in blocco. Ecco come procedere:
- Tocca l’icona a tre punti nell’angolo in alto a destra e seleziona Impostazioni .
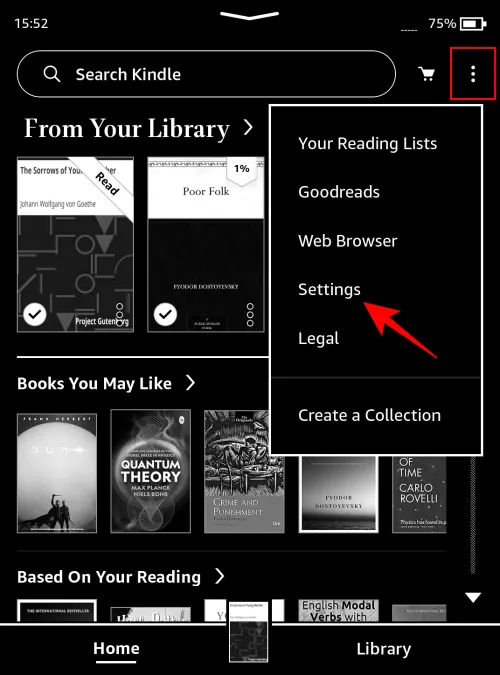
- Tocca Opzioni dispositivo .
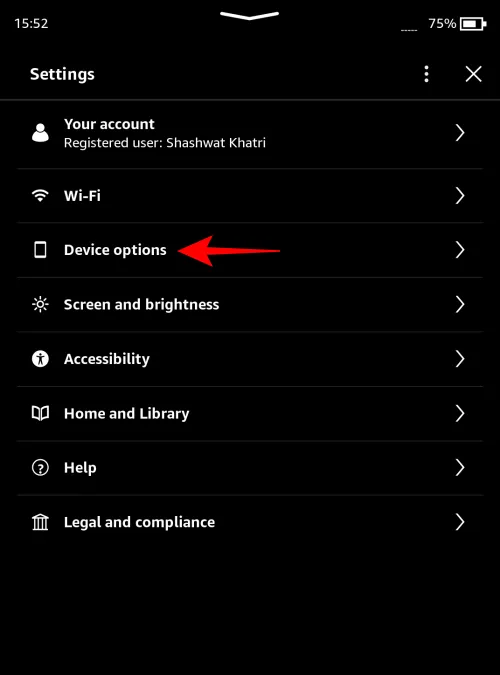
- Seleziona Gestione archiviazione .
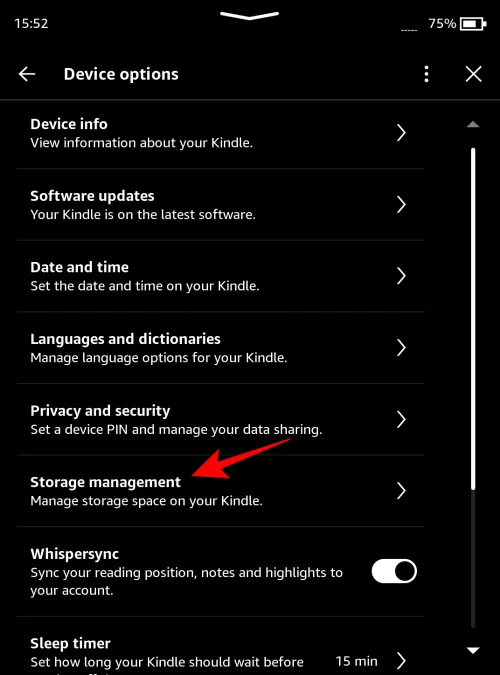
- Tocca su Rimozione manuale .
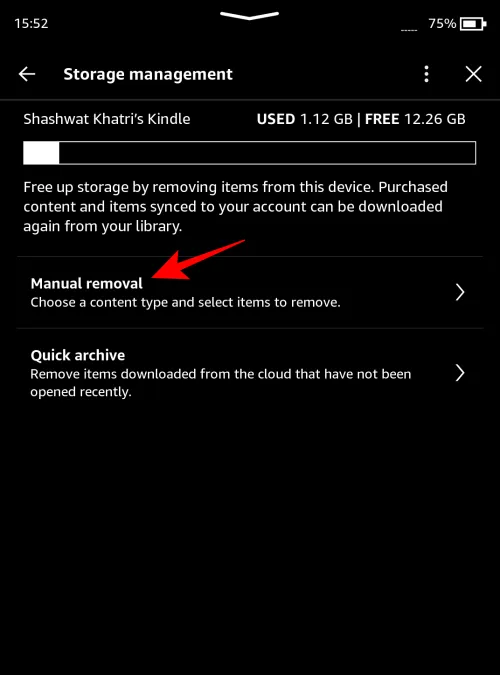
- Seleziona Libri .
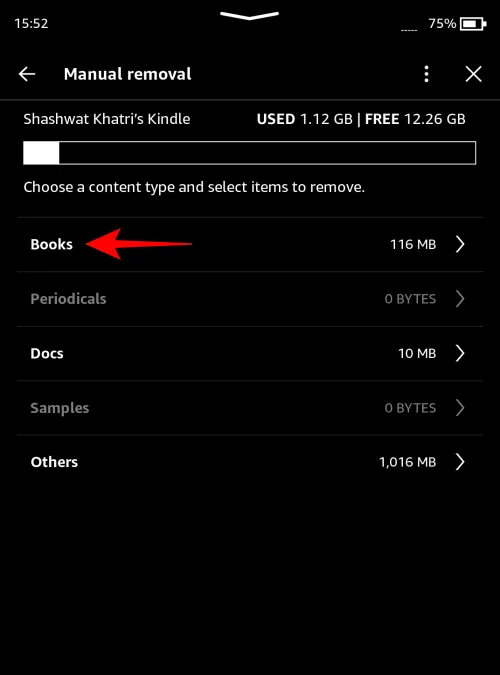
- Metti un segno di spunta accanto a tutti i libri che desideri rimuovere.
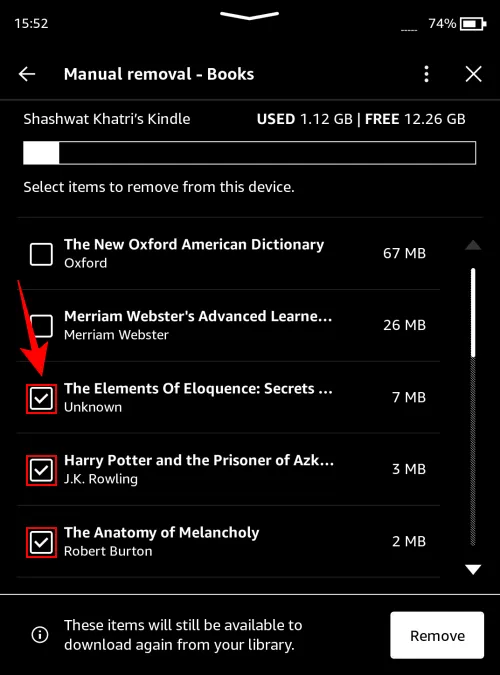
- Tocca Rimuovi per confermare.
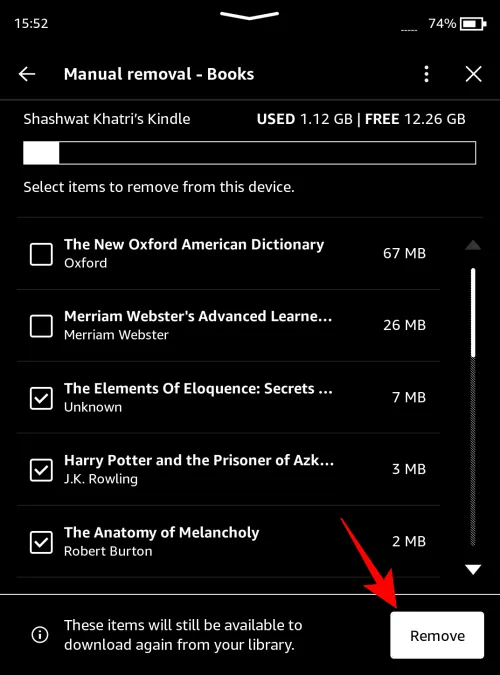
Tieni presente che, sebbene i libri che hai acquistato continueranno a essere visualizzati nella tua libreria per poterli riscaricare, la rimozione dei libri che hai trasferito localmente li eliminerà completamente dal dispositivo. Per rileggerli, dovrai caricarli lateralmente come hai fatto prima.
Metodo 3: dall’app mobile Kindle
Ecco come rimuovere o eliminare definitivamente i libri dall’app mobile Kindle:
- Avvia l’app Kindle e tocca Libreria nella riga in basso. Quindi premi a lungo su un libro per selezionarlo.


- Tocca l’icona a tre punti nell’angolo in alto a destra. Quindi seleziona Rimuovi download per rimuoverlo dal tuo dispositivo o Elimina definitivamente per eliminarlo completamente dalla tua libreria Kindle.


Metodo 4: dall’app Kindle per PC
Ecco come rimuovere o eliminare definitivamente i libri dall’app Kindle per PC:
- Avvia l’app Kindle per PC e seleziona Libri nella tua Libreria nel riquadro di sinistra.
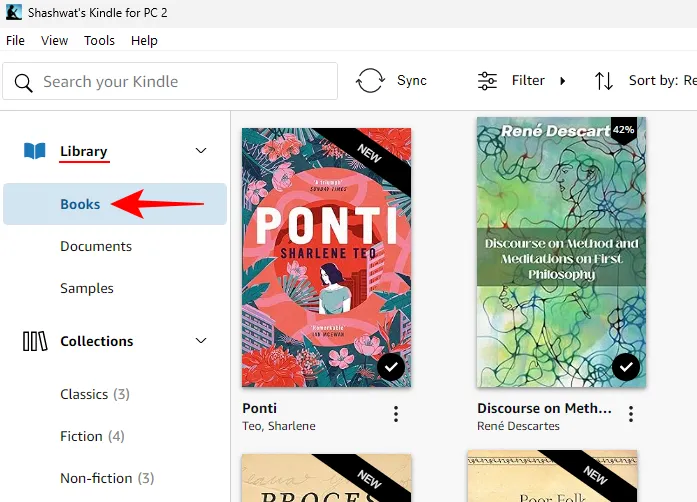
- I libri disponibili sul tuo dispositivo avranno un segno di spunta.
- Fai clic sull’icona a tre punti o fai clic con il pulsante destro del mouse sul libro che desideri rimuovere. E seleziona Rimuovi download .
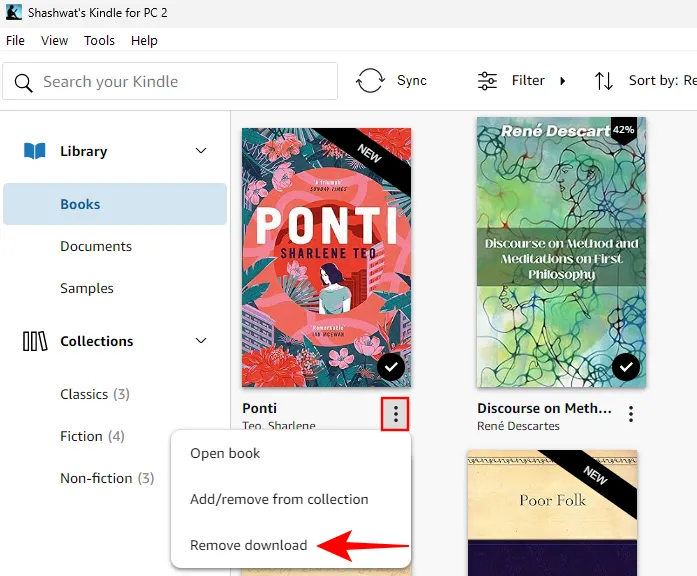
- Quando rimuovi un file locale, avrai solo l’opzione Elimina definitivamente .
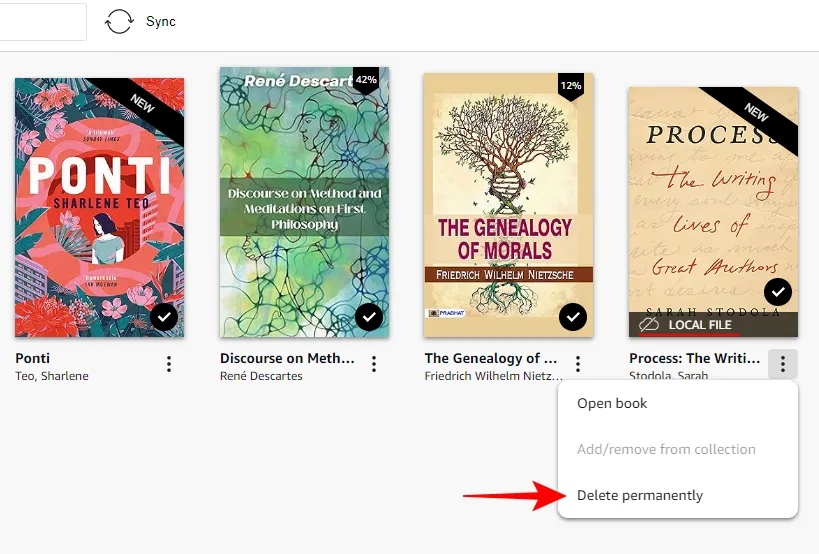
Metodo 5: da Amazon
Puoi anche rimuovere libri da tutti i tuoi dispositivi connessi contemporaneamente da Amazon. Ecco come farlo:
- Apri Amazon.com e assicurati di aver effettuato l’accesso allo stesso account del tuo Kindle. Fai clic su Account ed elenchi e seleziona Libreria contenuti .
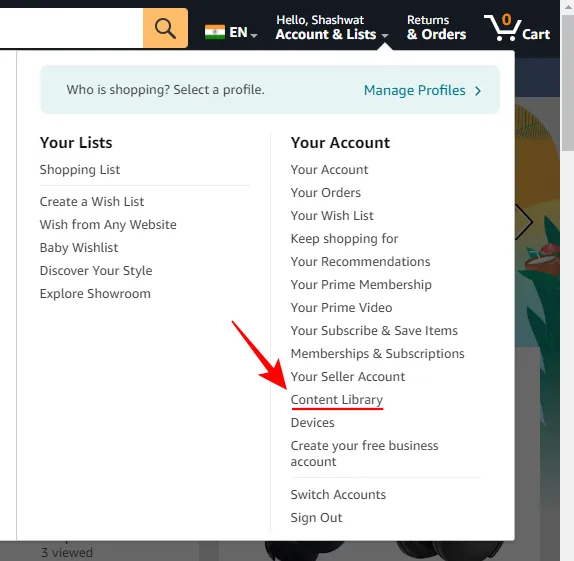
- Clicca su Libri .
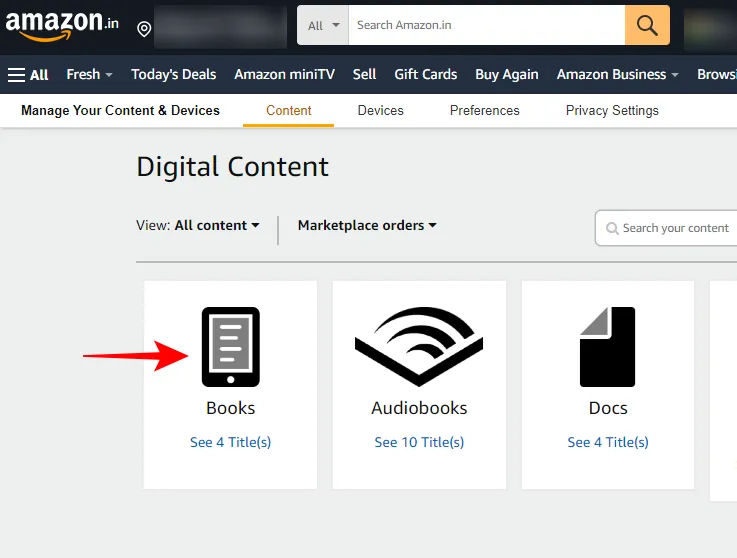
- Per rimuovere il libro da più dispositivi, fai clic su Consegna o Rimuovi dal dispositivo accanto ad esso.
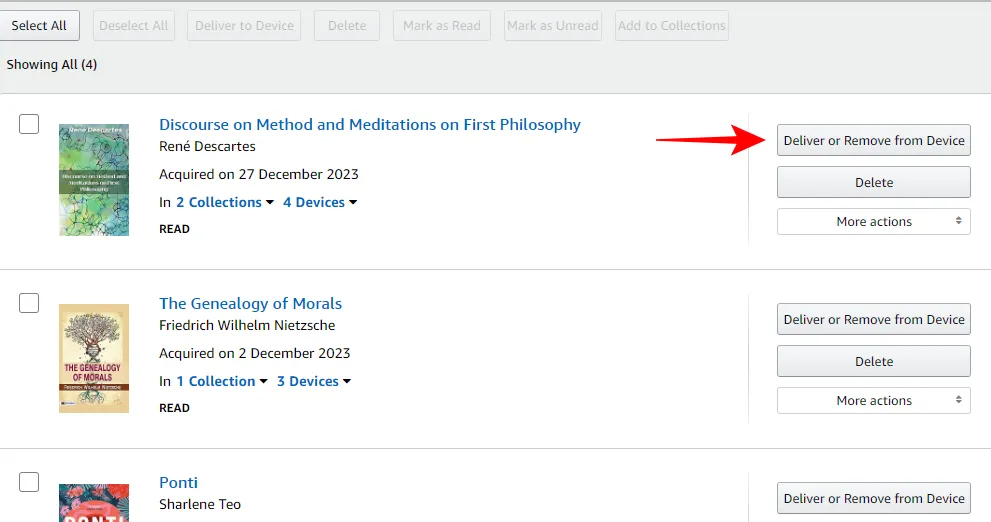
- Qui, i dispositivi su cui è disponibile questo libro avranno un segno di spunta accanto. Per rimuoverlo da un dispositivo, deseleziona semplicemente la casella accanto ad esso.
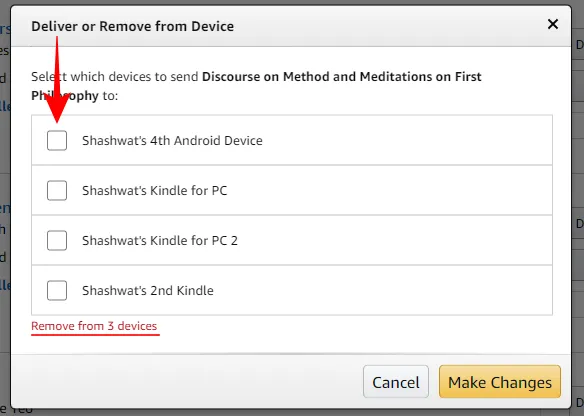
- Fare clic su Apporta modifiche per confermare.
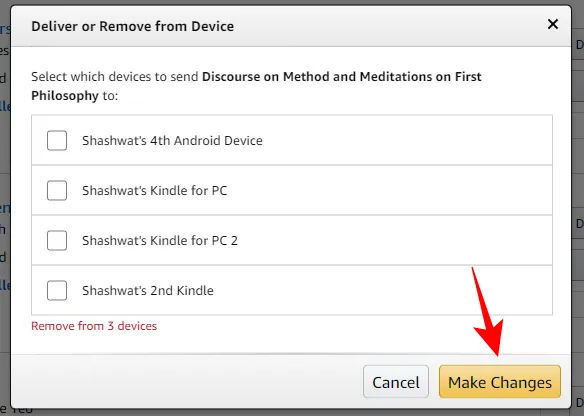
Puoi anche eliminare completamente un libro in modo permanente dal tuo account.
- Nella stessa pagina “Libri” dei contenuti digitali, fai clic su Elimina accanto al libro che desideri eliminare definitivamente.

- Quando ti viene chiesto di confermare, fai clic su Sì, elimina definitivamente .
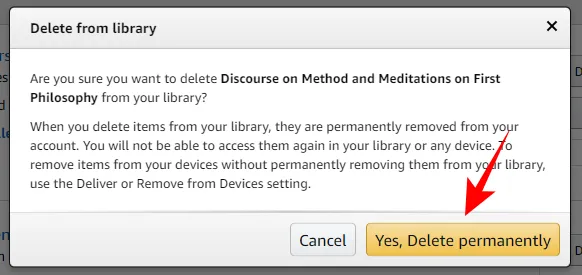
Come archiviare vecchi libri sul tuo Kindle
Se trovare i libri da conservare ti sembra un compito ingrato, puoi scegliere di archiviare anche i vecchi libri che non apri da tempo sul tuo dispositivo Kindle. Ecco come:
- Tocca l’icona a tre punti nell’angolo in alto a destra e seleziona Impostazioni .
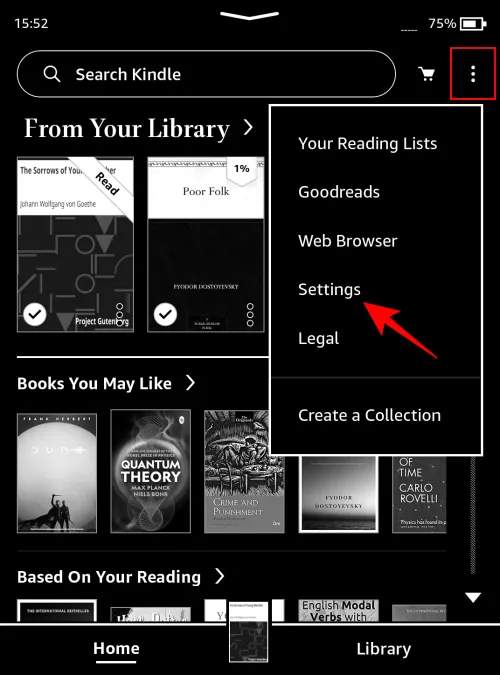
- Tocca Opzioni dispositivo .
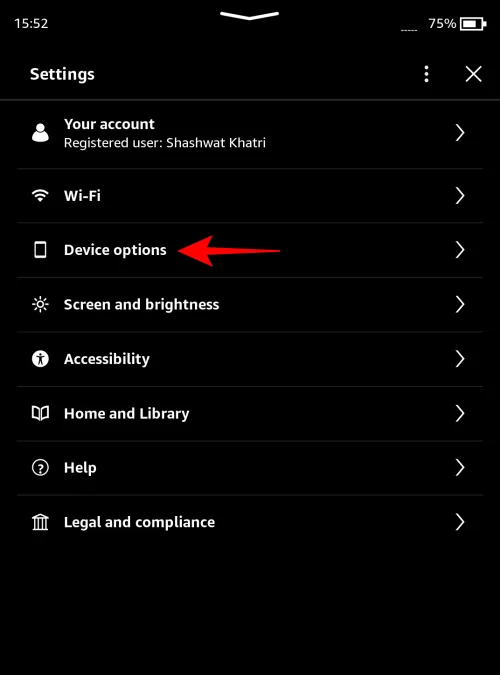
- Seleziona Gestione archiviazione .
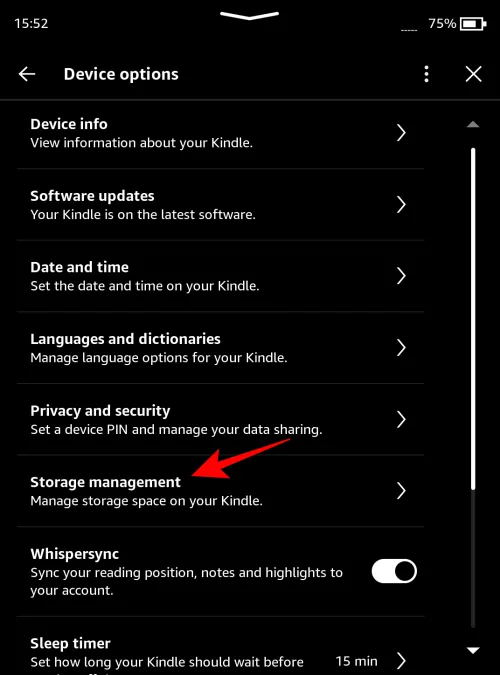
- Seleziona Archivio rapido .

- Seleziona il periodo di tempo per rimuovere i libri che non sono stati aperti da così tanto tempo.

- E tocca Rimuovi .
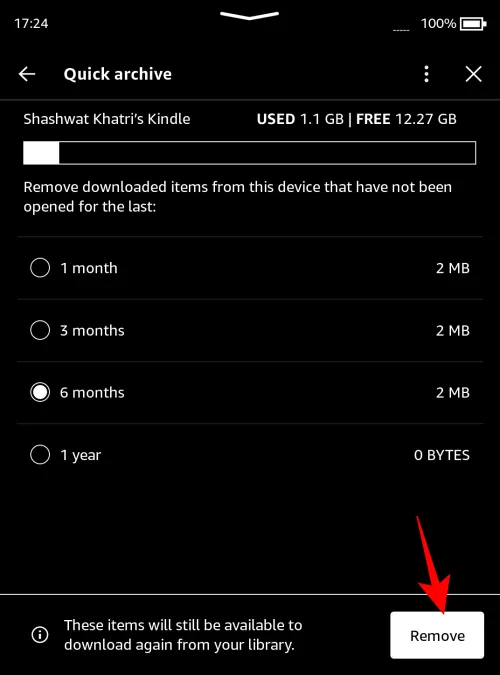
Potrai scaricare nuovamente questi libri in un secondo momento dalla tua libreria.
FAQ
Consideriamo alcune domande frequenti sulla rimozione di libri dal tuo Kindle.
Cosa succede quando rimuovi un libro da Kindle?
Quando rimuovi un libro da Kindle, i file vengono eliminati dal dispositivo stesso. Se sono stati acquistati da Amazon/Kindle, potrai scaricarli nuovamente dalla tua libreria. Se sono stati aggiunti al dispositivo in altro modo, verranno eliminati definitivamente e dovrai inviarli a Kindle per la rilettura in futuro.
Cosa succede quando archivi vecchi libri su Kindle?
L’archiviazione di vecchi libri funziona in modo simile alla rimozione dei libri. I libri che non hai aperto per un certo periodo verranno rimossi dal dispositivo. Tuttavia, saranno ancora nella tua libreria, quindi potrai recuperarli sul dispositivo.
Ci auguriamo che questa guida ti abbia aiutato a rimuovere libri dal tuo Kindle e a liberare spazio di archiviazione precedente. Fino alla prossima volta! Continua a leggere.



Lascia un commento