Come rimuovere Bloatware da Windows

Non odi quando ricevi un computer nuovo di zecca e trovi che è pieno di programmi che non vuoi o di cui hai bisogno (o ciò che chiamiamo bloatware)? Il produttore ha aggiunto questi programmi al tuo computer per promuovere le sue app o le app dei suoi partner. Sprecano spazio sul disco rigido, compaiono nel menu Start e talvolta possono essere eseguiti in background e rallentare il PC. Qui abbiamo messo insieme un elenco di diversi modi per sbarazzarsi di bloatware e applicazioni indesiderate.
1. Disinstallare i programmi del menu Start
Questo dovrebbe essere il tuo primo punto di riferimento per gestire qualsiasi bloatware di Windows. Il menu Start accumula molte app ridondanti che potresti non utilizzare. Tendono a presentarsi misteriosamente dopo un aggiornamento importante o un ripristino del PC e talvolta dopo aver installato altre app.
- Nell’esempio seguente, ci sono alcune applicazioni Windows che non vengono utilizzate su questo dispositivo come TikTok, WhatsApp, ESPN, Instagram e Facebook Messenger. Basta fare clic con il pulsante destro del mouse per disinstallare queste app.
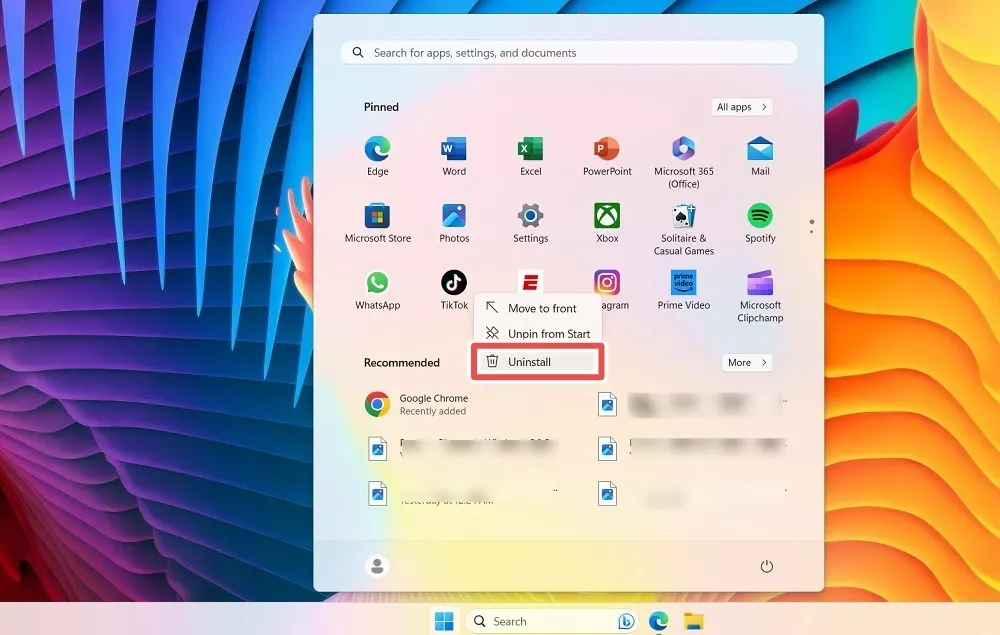
- Dopo aver terminato con le app bloccate di Windows, fai clic sul pulsante “Tutte le app” in alto a destra che porterà a un elenco verticale di tutte le app sul tuo dispositivo.

- È possibile identificare i programmi bloatware e fare clic con il pulsante destro del mouse per disinstallarli.
- In Windows 10, puoi rimuovere questi programmi dal lato destro del menu Start.
2. Disinstallazione tradizionale
Puoi rimuovere alcuni bloatware tramite la tradizionale funzione “Disinstalla” su Windows da “App installate” su Impostazioni.
- Apri il menu Impostazioni usando Win+ I.
- Vai su “App -> App installate” in Windows 11 e “App -> App e funzionalità” in Windows 10.
- Identifica un programma gonfio, fai clic sui tre punti accanto ad esso e seleziona “Disinstalla”.
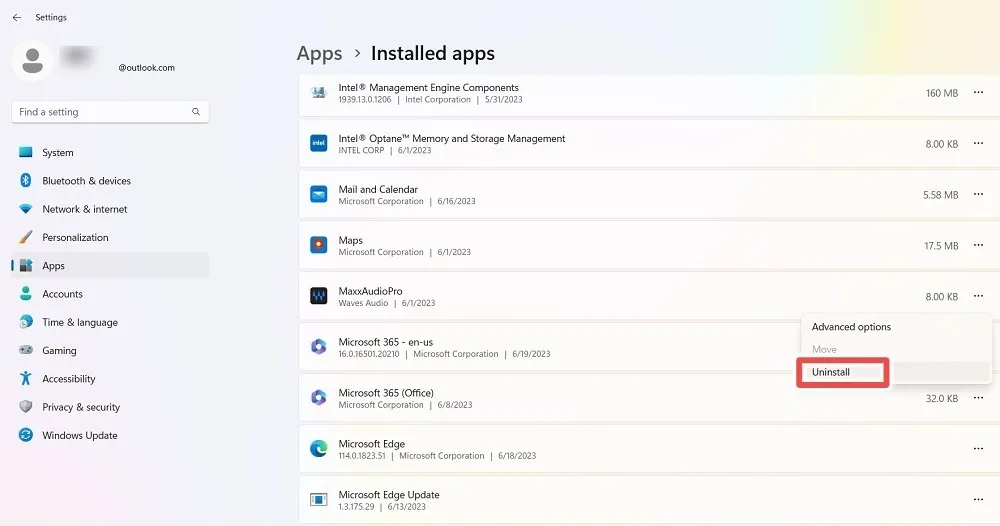
3. Disinstallare Bloat dal pannello di controllo
Ci sono alcuni programmi ostinati come gli antivirus integrati del produttore del tuo laptop che non verranno rimossi dalle app installate. Il Pannello di controllo offre un modo molto più efficace per disinstallarli.
- Apri il menu del Pannello di controllo da Ricerca di Windows.
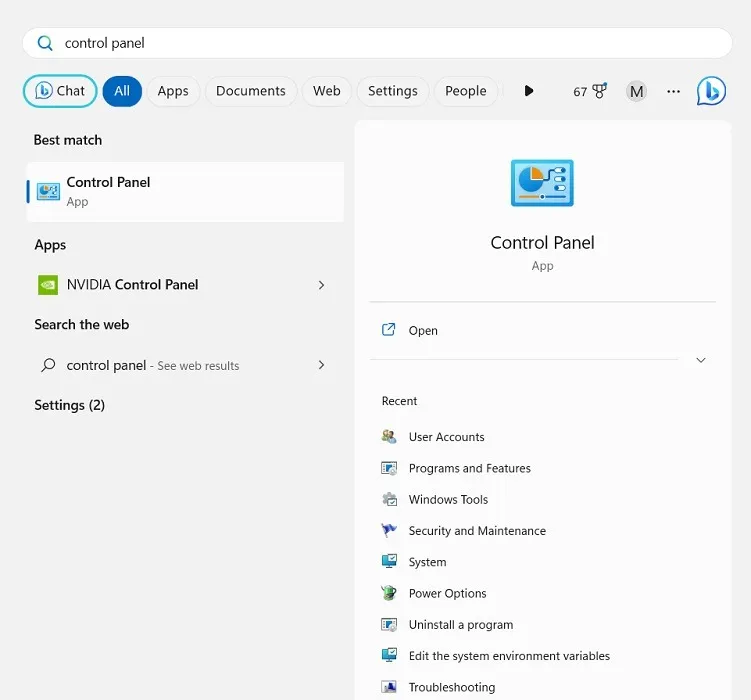
- Vai a “Programmi e funzionalità”.
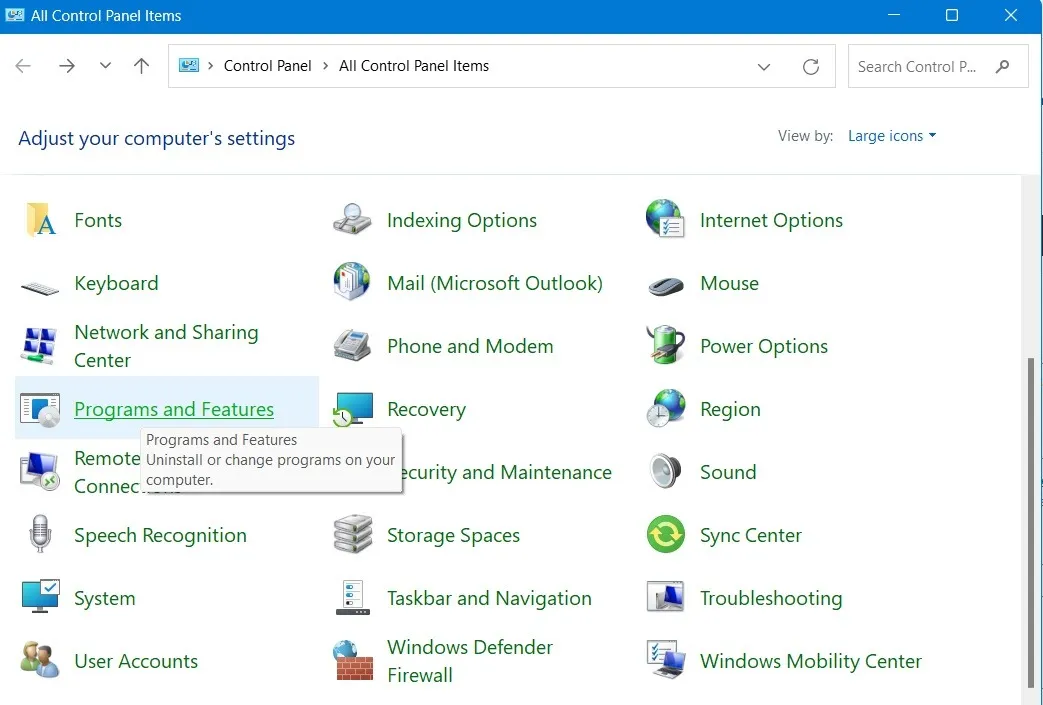
- Fai clic con il pulsante destro del mouse su qualsiasi app bloatware per disinstallarla dalla finestra del Pannello di controllo.
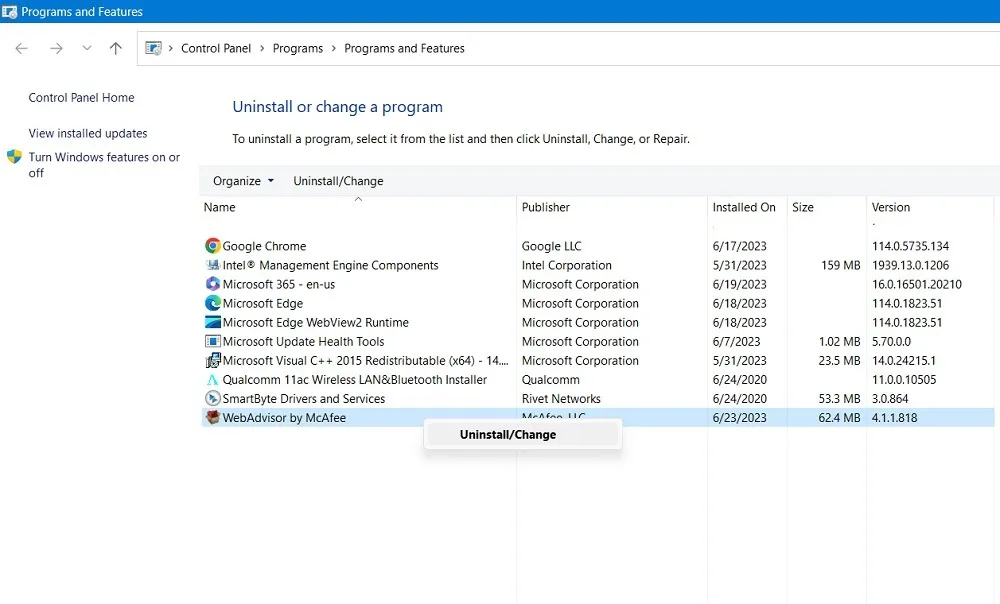
- Attendi che il bloat venga disinstallato dal tuo dispositivo. Quindi riavvia il PC.
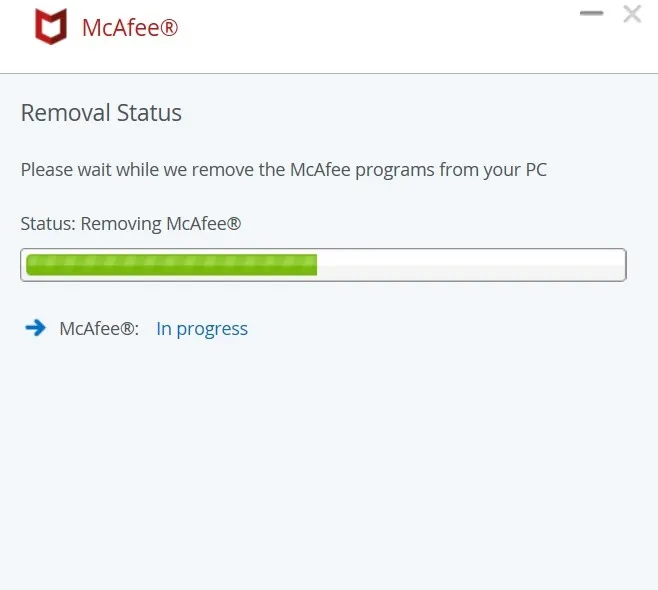
4. Rimuovi suggerimenti e annunci
Più di qualsiasi versione di Windows prima di loro, Windows 10 e Windows 11 sono intrecciati con varie aziende e sviluppatori per promuovere determinati prodotti (o prodotti Microsoft di cui probabilmente non hai bisogno). È fastidioso e toglie la sensazione che questo sia il tuo sistema operativo. Quindi, come ti sbarazzi di questa particolare marca di gonfiore?
- In Windows 11, seleziona “Impostazioni -> Privacy e sicurezza -> Generale”. Gli utenti di Windows 10 dovrebbero andare su “Impostazioni -> Personalizzazione -> Avvia”.
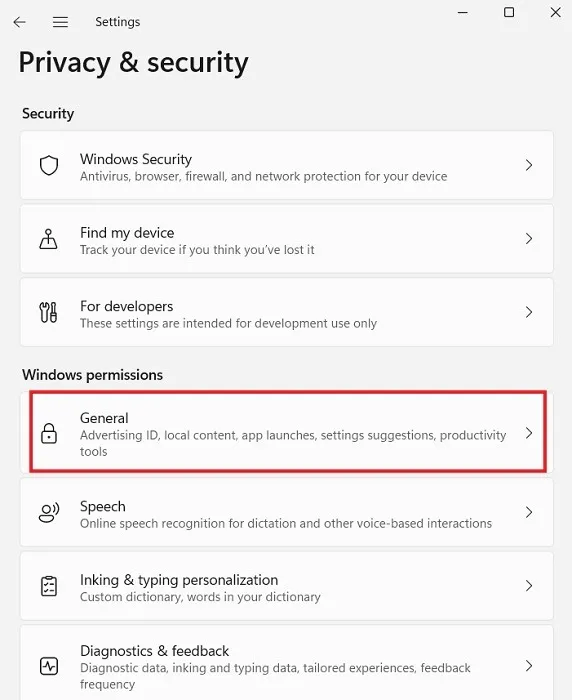
- Qui puoi praticamente portare tutti i cursori On/Off in posizione “Off” per migliorare la tua privacy.
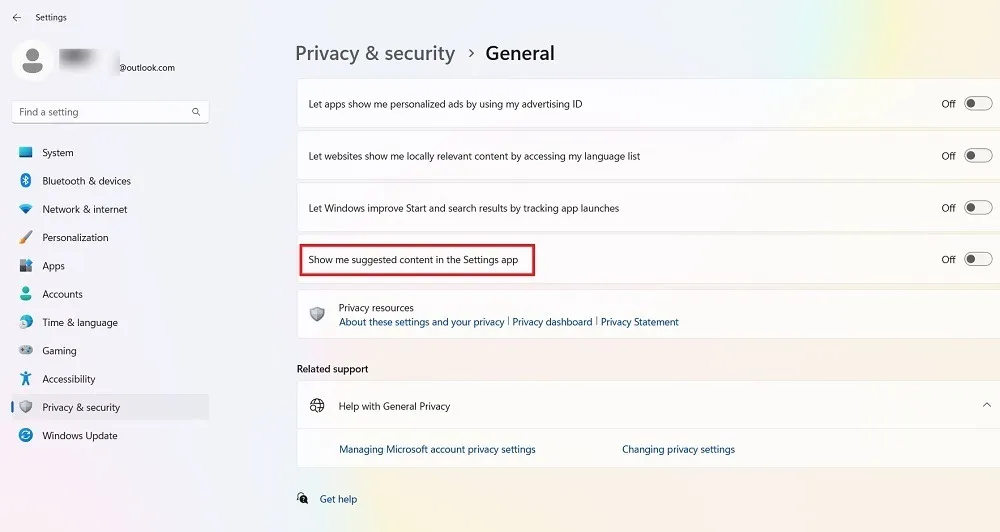
- La particolare opzione specifica del bloatware qui è quella che dice: “Mostrami i contenuti suggeriti nell’app Impostazioni” in Windows 11 che ti darebbe indicazioni su app e informazioni che quasi sicuramente non desideri. Tienilo spento.
- In Windows 10, il bloatware è indicato da “Mostra suggerimenti occasionalmente in Start” che dovrebbe essere nuovamente disattivato.
5. Rimuovi Bloatware con PowerShell
Windows PowerShell è una shell, o interfaccia utente, sviluppata da Microsoft per l’automazione delle attività e la gestione della configurazione. Possiamo utilizzare PowerShell per rimuovere il bloatware in due modi diversi:
1. Nascondere le app utilizzando “Remove-AppxPackage”
Questa prima procedura nasconde le app senza effettivamente eliminarle dal tuo sistema. Questo metodo è il migliore se non vuoi che l’app ricompaia nel caso in cui Windows la reinstalli dopo un aggiornamento del sistema.
Prima di disinstallare le app, assicurati che nessun altro programma sia in esecuzione sul tuo computer. Quindi avviare PowerShell in modalità amministratore.
- Digita “powershell” nella casella di ricerca nell’angolo in basso a sinistra. Fai clic su “Esegui come amministratore”.
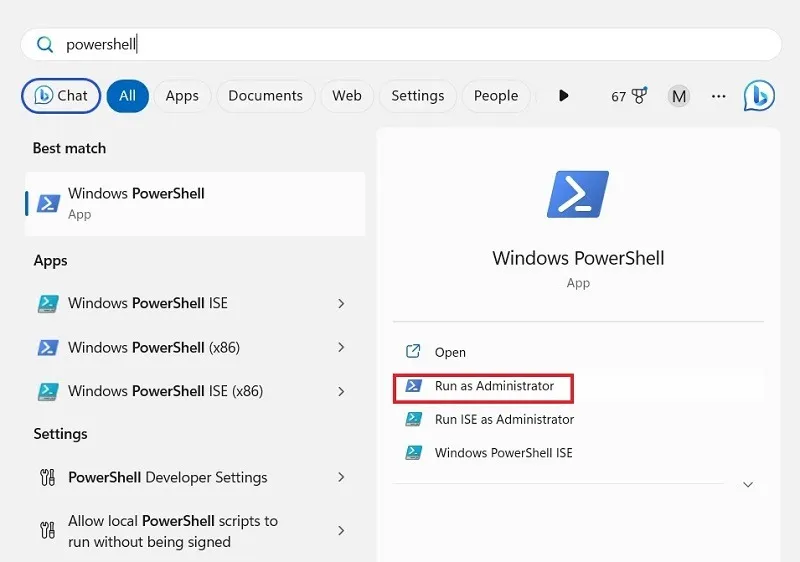
- Immettere il comando elencato di seguito per il programma che si desidera disinstallare. Sostituisci “appName” con il nome effettivo dell’applicazione che desideri disinstallare e premi Enter.
Get-AppxPackage *appName* | Remove-AppxPackage
- Ripeti per altri programmi che desideri rimuovere.
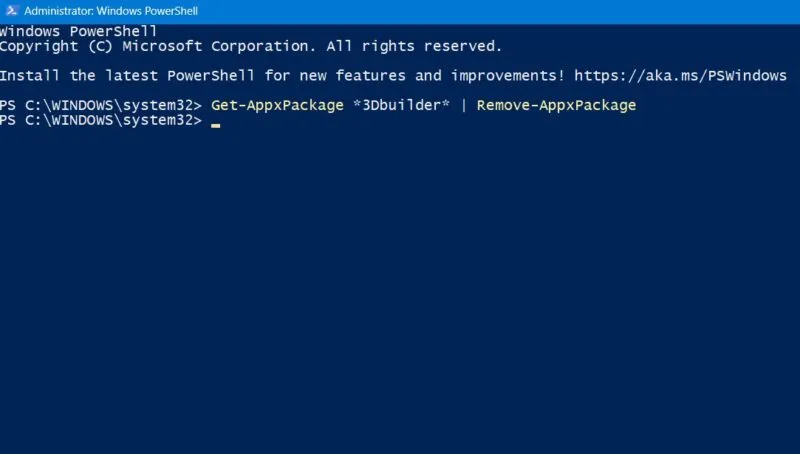
- Non è necessario ricordare il nome esatto di un programma. Per sapere cosa deve essere rimosso, inserisci il seguente comando che fornisce un elenco di tutte le app installate sul tuo dispositivo Windows.
get-AppxPackage
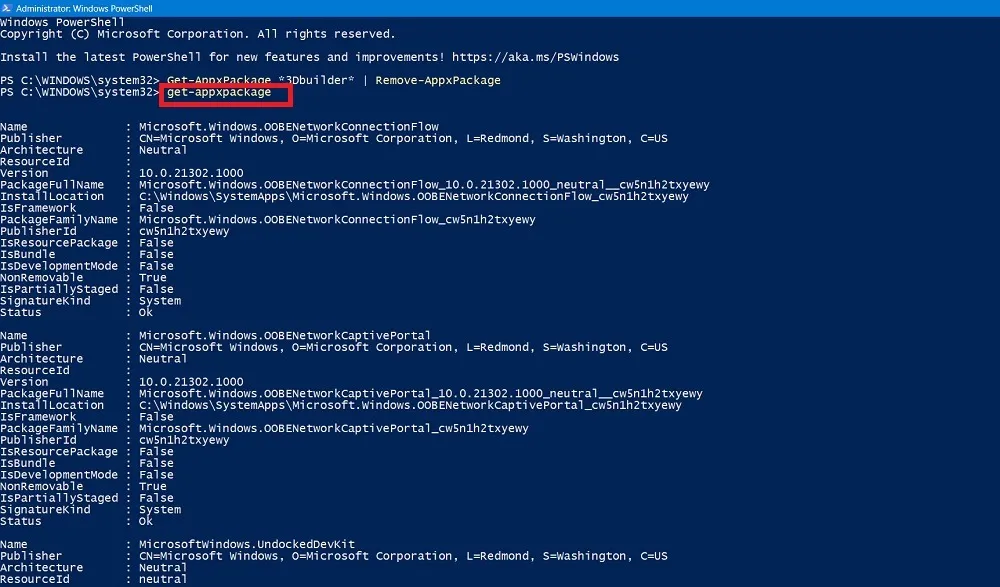
- Individua il programma che desideri disinstallare e quindi digita il comando utilizzando il suo nome. Nell’esempio seguente, Skype viene rimosso dall’elenco.
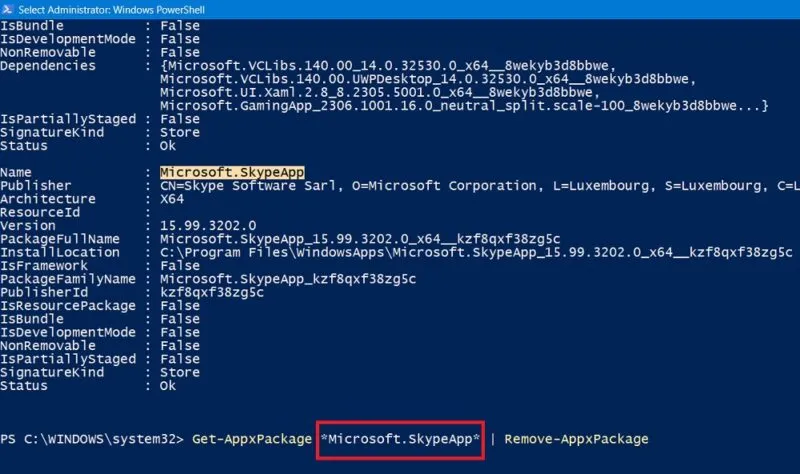
2. Elimina Bloatware utilizzando DISM
Se vuoi cancellare completamente tutto il bloatware dal tuo sistema, puoi utilizzare un comando diverso in PowerShell chiamato DISM (acronimo di Deployment Imaging Service and Management).
- Nella finestra di Powershell (modalità amministratore) visualizza l’intero elenco di bloatware di sistema utilizzando il seguente comando:
DISM /Online /Get-ProvisionedAppxPackages | select-string Packagename
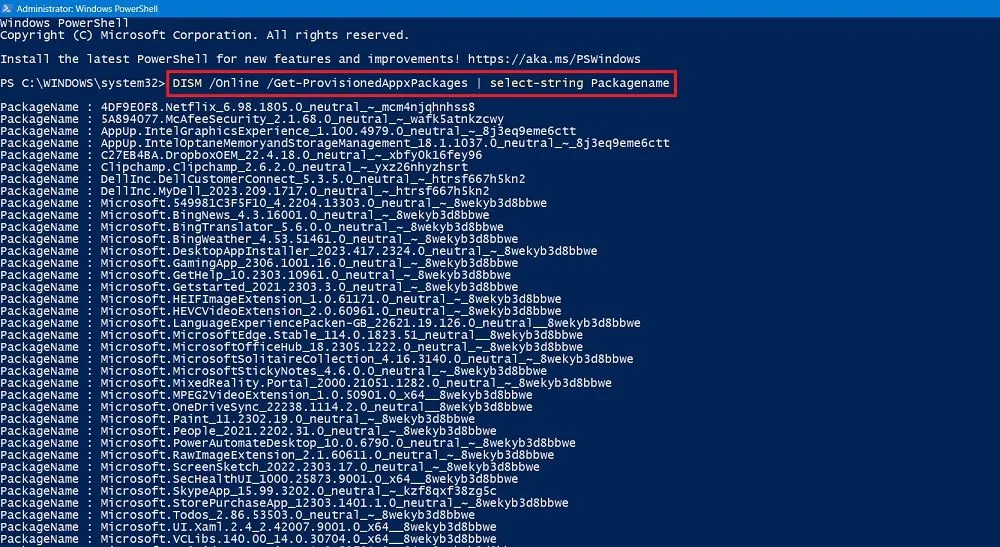
- Individua un’app che desideri eliminare completamente dal tuo sistema.
- Copia il nome del pacchetto dell’app. In questo esempio, abbiamo copiato l’intera riga per Microsoft Solitaire Collection.
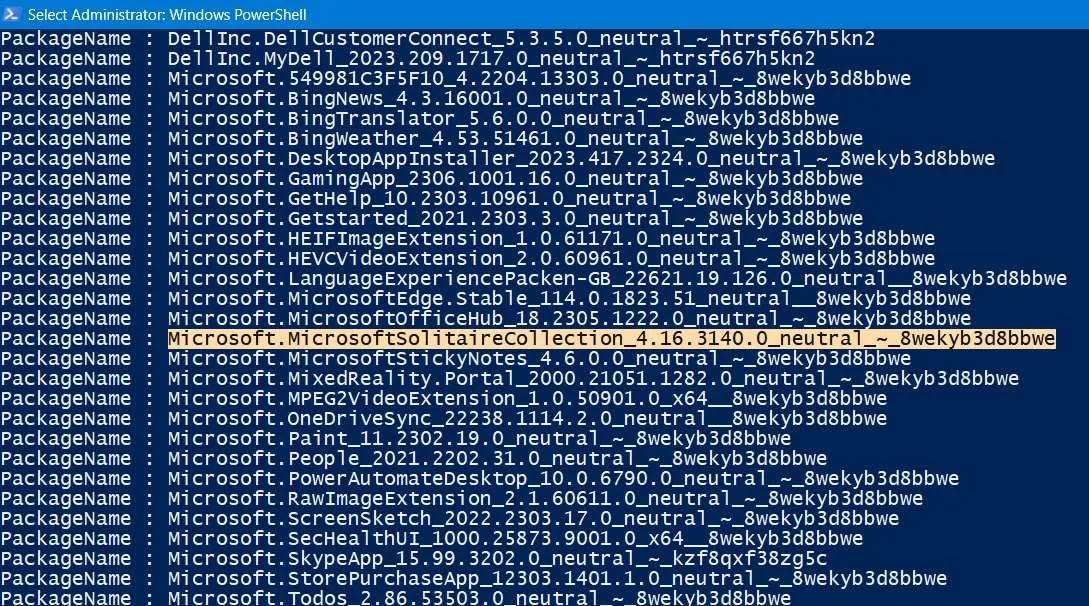
- Digita il seguente comando. Rimuoverà Microsoft Solitaire Collection dal dispositivo specificato. Sostituisci il nome del pacchetto Microsoft Solitaire Collection con qualsiasi altro nome di pacchetto per un’app che desideri eliminare.
DISM /Online /Remove-ProvisionedAppxPackage /PackageName:"Microsoft.MicrosoftSolitaireCollection_4.16.3140.0_neutral_~_8wekyb3d8bbwe"
- Il programma gonfio dovrebbe essere rimosso senza problemi. Dovresti vedere un messaggio: “L’operazione è stata completata con successo”.
- Riavvia il PC per completare tutti i processi in background relativi alla disinstallazione.
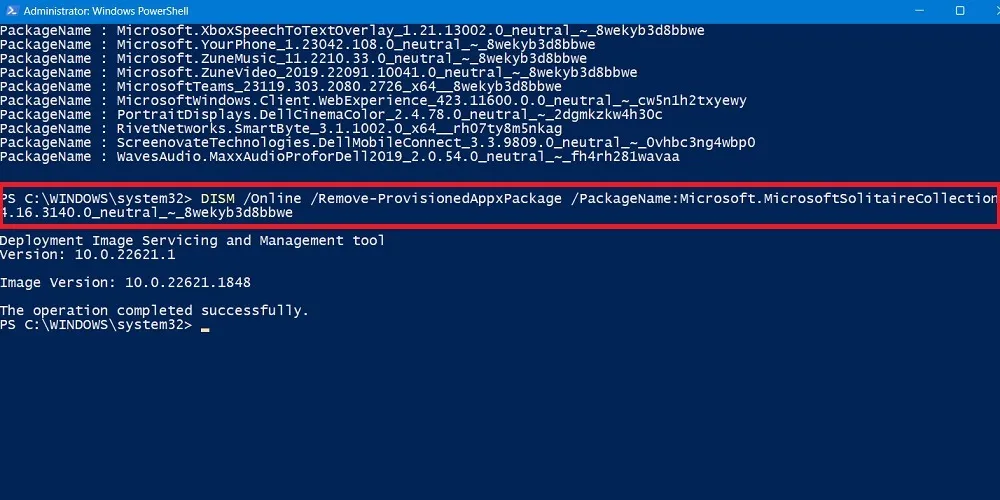
6. Applicazioni di terze parti per rimuovere Windows Bloatware
Oltre alle normali utility di Windows, ci sono alcune applicazioni software di terze parti che svolgono un lavoro decente nel rimuovere il gonfiore. Gli esempi riportati di seguito sono compatibili con tutte le versioni di Windows fino all’ultimo Windows 11 e li abbiamo testati per essere privi di malware.
O&O ShutUp10++
L’eccellente strumento di O&O per Windows può aiutarti a ridurre al minimo la presenza di bloatware sul tuo dispositivo.
- Il software può essere eseguito direttamente dal suo file eseguibile . Non è necessaria alcuna installazione.
- Non appena l’app si apre, puoi visualizzare due sezioni: “Utente corrente” e “Macchina locale”. Il primo contiene un elenco di impostazioni per il tuo PC che devono essere attivate.

- Puoi scegliere di disabilitare un numero enorme di funzionalità che compromettono la privacy in Windows di cui potresti non essere a conoscenza. Fai clic sul nome della funzione per vedere una descrizione di cosa fa e come funziona. Ad esempio, prendi in considerazione l’attivazione di opzioni come “Disattiva suggerimenti in Start” o “Disattiva suggerimenti, trucchi e suggerimenti durante l’utilizzo di Windows”.
- L’app O&O ti chiederà di creare un punto di ripristino del sistema prima di consentirti di abilitare qualsiasi funzionalità. Questa è una buona idea, poiché ti consentirà di ripristinare il tuo sistema a uno stato precedente se qualcosa va storto.
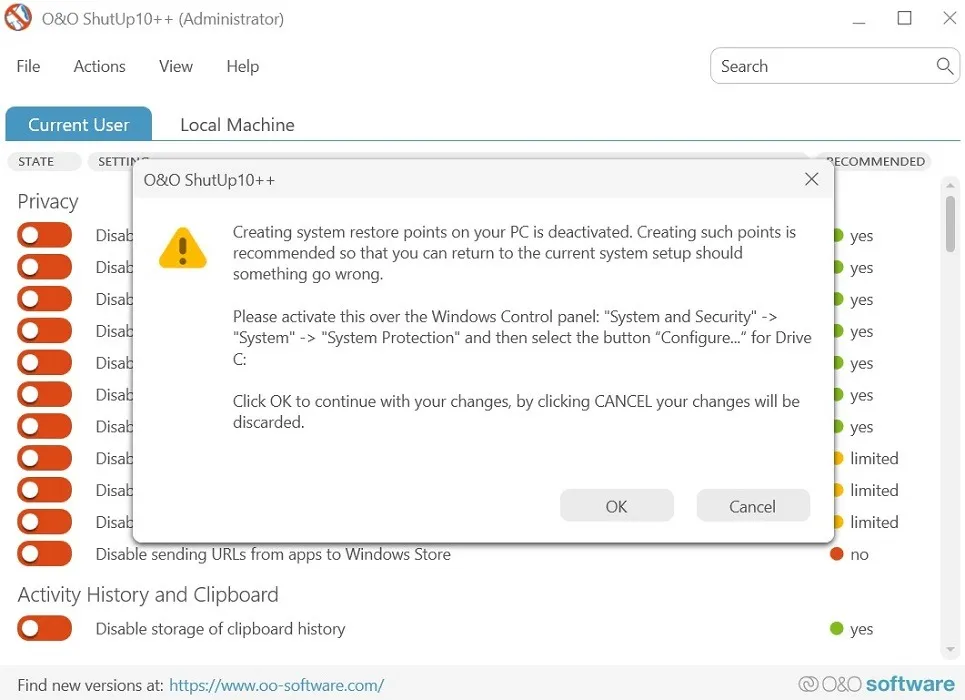
- Se non sei sicuro di cosa attivare, usa semplicemente la colonna “Consigliato” sul lato destro di ShutUp. In alternativa, puoi selezionare “Applica solo le impostazioni consigliate” dalla scheda “Azione”.
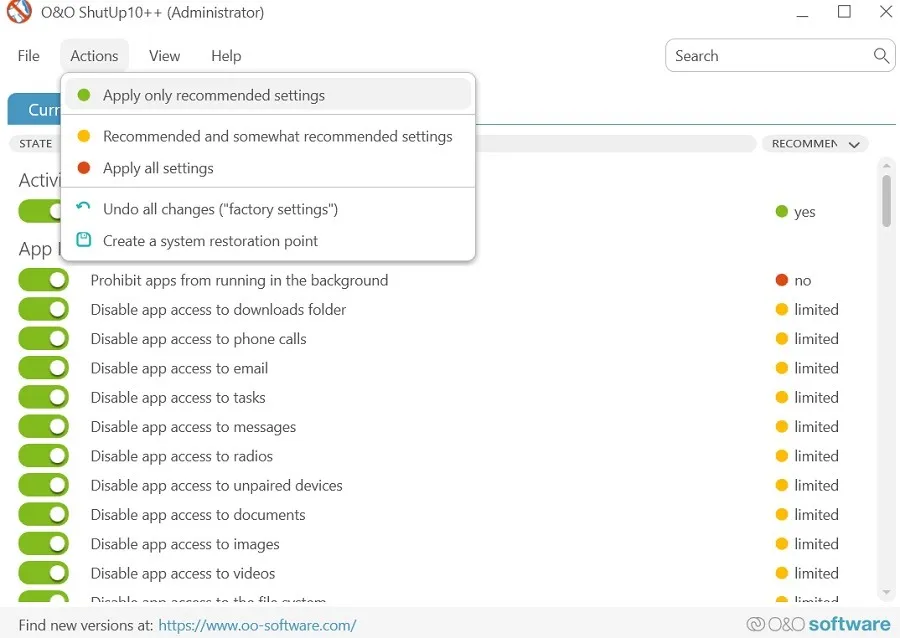
Windows10 Debloater
Se sei assolutamente sicuro di voler eliminare tutto il bloatware dal tuo computer, puoi utilizzare uno script automatizzato di terze parti chiamato Windows10Debloater. Funziona con Powershell per rimuovere tutto il tuo gonfiore con un clic di un pulsante. Ecco un elenco dei programmi che verranno rimossi. Sebbene il nome dica “Windows 10”, puoi utilizzare questa app anche con Windows 11.
- Vai al sito Web ufficiale e fai clic sul pulsante verde “Codice” per visualizzare il pulsante “Scarica ZIP”.
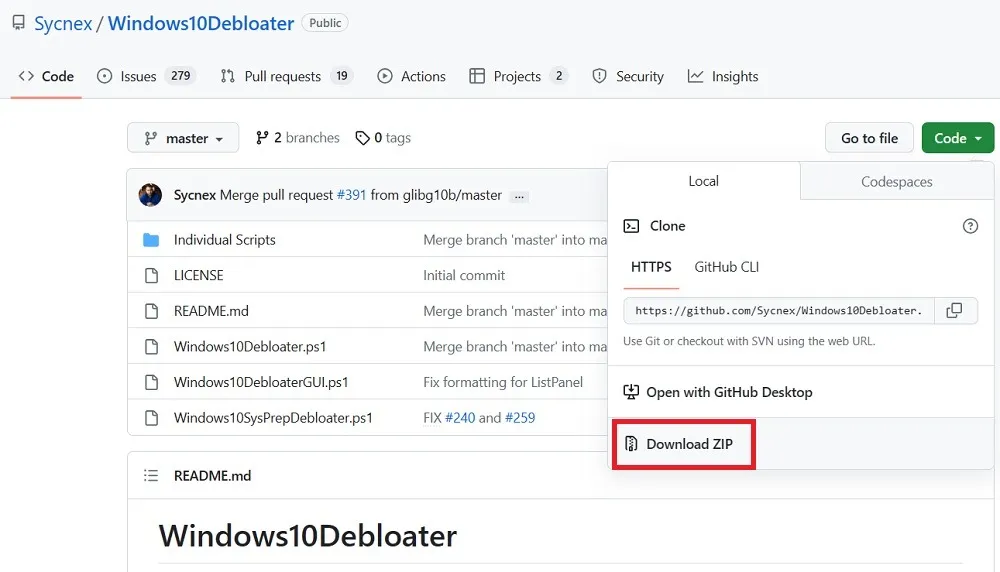
- Estrarre il. Archivio ZIP. Quindi fai clic con il pulsante destro del mouse su Windows10DebloaterGUI e seleziona “Esegui con PowerShell”.
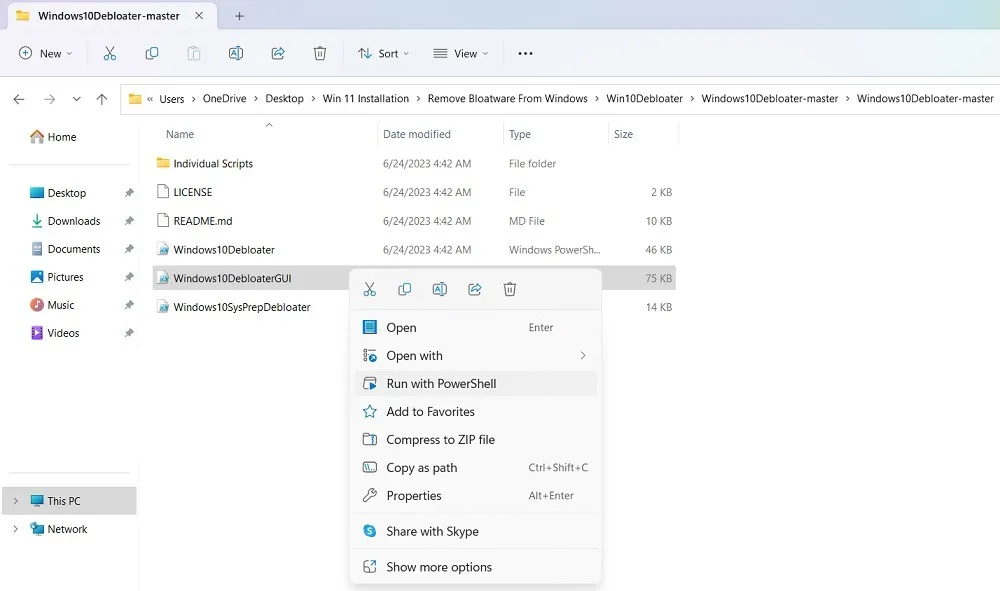
- Si aprirà una finestra per Windows10Debloater. Fai clic sul pulsante, che dice “Rimuovi tutto il bloatware”.
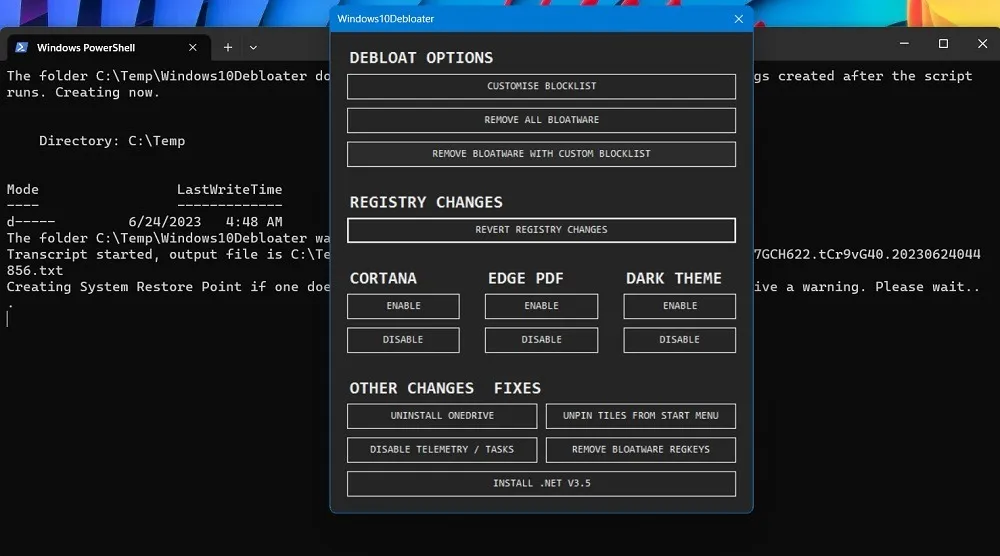
- L’app inizierà immediatamente a disinstallare le app bloatware sul tuo computer.

- Man mano che i programmi gonfiati si disinstallano, puoi vedere lo stato di successo delle app che vengono rimosse.
- In alcuni casi, l’app Windows10Debloater non dispone di privilegi sufficienti per rimuovere determinate app, il che porta a uno stato di errore.
Altre applicazioni di terze parti consigliate che è possibile utilizzare per rimuovere il bloatware di Windows sono Bloatware Uninstaller e Revo Uninstaller .
Domande frequenti
Perché vedo gonfiore dopo un aggiornamento di Windows?
Anche se puoi rimuovere bloatware da Windows e liberare spazio, dovresti essere consapevole che i principali aggiornamenti di Windows tendono a reinstallarli subito. Gli aggiornamenti possono consumare un bel po’ di spazio di archiviazione, quindi il tuo dispositivo potrebbe sentirsi pieno di più dati, soprattutto se utilizzi un SSD con spazio su disco limitato (128~256 GB).
Per recuperare più spazio di archiviazione, potresti anche voler rimuovere i dati indesiderati dall’unità “C” . Naturalmente, ci sono anche modi per espandere lo spazio di archiviazione del tuo PC senza eliminare nulla .
È sicuro rimuovere bloatware da Windows?
Finché un programma gonfio viene disinstallato facilmente, è sicuro rimuoverlo dal dispositivo. Anche un’applicazione essenziale come Calcolatrice o Snipping Tool può essere comodamente rimossa. Puoi sempre reinstallare questi programmi da Microsoft Store.
Credito immagine: Unsplash . Tutti gli screenshot di Sayak Boral.



Lascia un commento