Come rimuovere una scheda SD da un MacBook

Cosa sapere
- Dal desktop: CTRL + clic sulla scheda SD sul desktop e seleziona Espelli.
- Utilizzo del cestino: fai clic e trascina la scheda SD verso il dock e rilasciala sull’icona di espulsione.
- Utilizzo del Finder: apri il Finder e fai clic sull’icona Espelli accanto alla scheda SD in Posizioni.
Questo articolo spiega come rimuovere una scheda SD da un MacBook.
Oltre ai metodi descritti di seguito, puoi aggiungere un pulsante di espulsione alla barra dei menu per rimuovere facilmente le schede SD e altri supporti rimovibili.
Come rimuovere in modo sicuro una scheda SD da un MacBook
Esistono tre modi per rimuovere in modo sicuro una scheda SD da un MacBook. Tutti eseguono lo stesso compito, ovvero smontare l’unità prima di rimuoverla fisicamente. Questo si chiama espulsione, sebbene sia diverso dall’espulsione fisica della carta. Devi espellere la scheda tramite macOS prima di poterla rimuovere o espellere fisicamente dal lettore di schede.
Il modo più semplice per rimuovere in sicurezza una scheda SD da un MacBook è direttamente dal desktop:
- Individua la scheda SD sul desktop, tieni premuto control, quindi fai clic sull’icona della scheda SD.

- Fare clic su Espelli.

- Quando la scheda SD non appare più sul desktop, puoi rimuoverla in sicurezza dal lettore di schede.
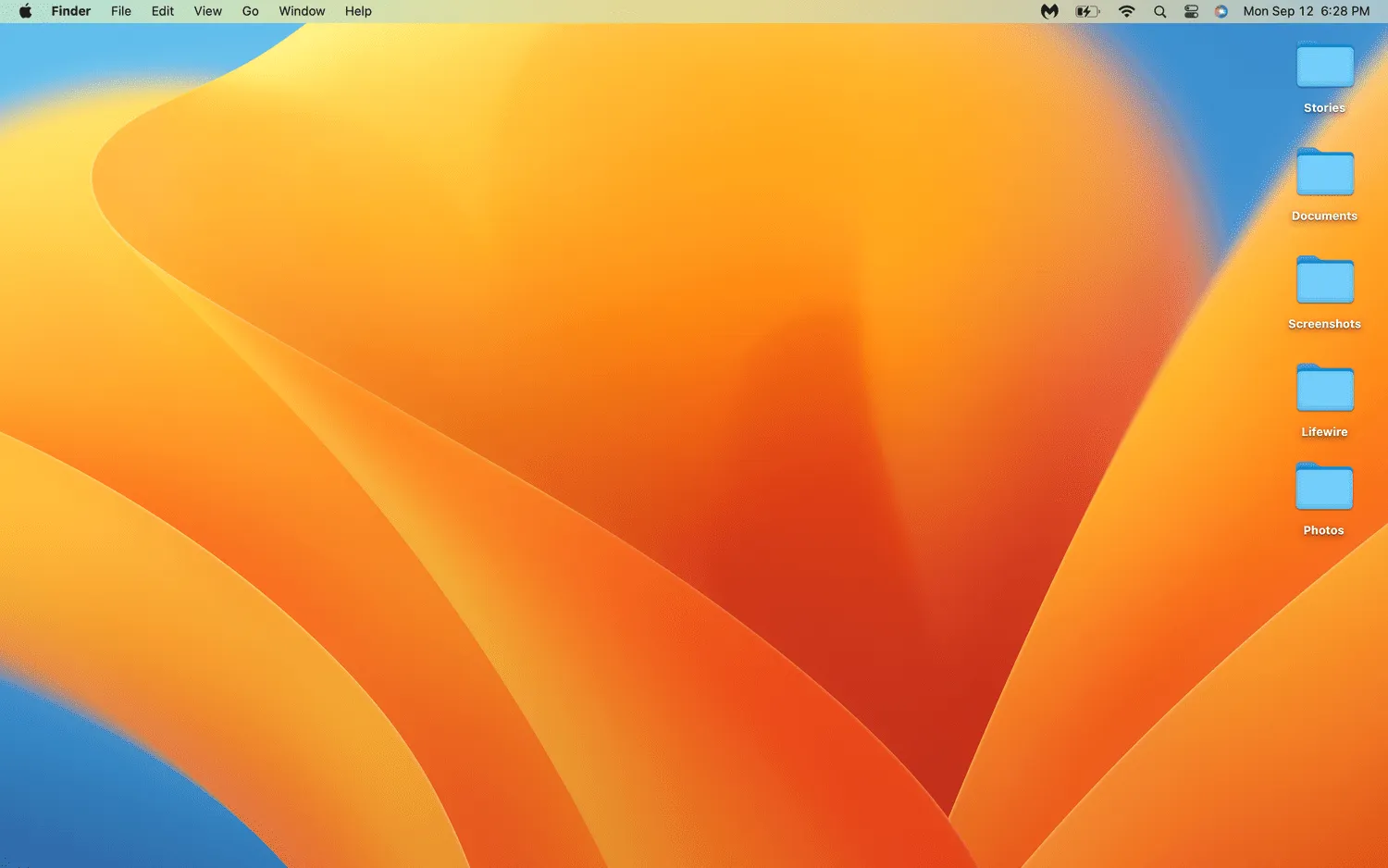
Come rimuovere una scheda SD da un MacBook utilizzando il cestino
Un altro modo semplice per smontare una scheda SD dal tuo MacBook è utilizzare l’icona Cestino sul dock. Sebbene questo metodo utilizzi l’icona Cestino, in realtà non distrugge nessuno dei tuoi file. La scheda SD è invece smontata e puoi rimuoverla in sicurezza.
Ecco come rimuovere una scheda SD da un MacBook usando il Cestino.
- Fai clic e tieni premuta la scheda SD sul desktop.
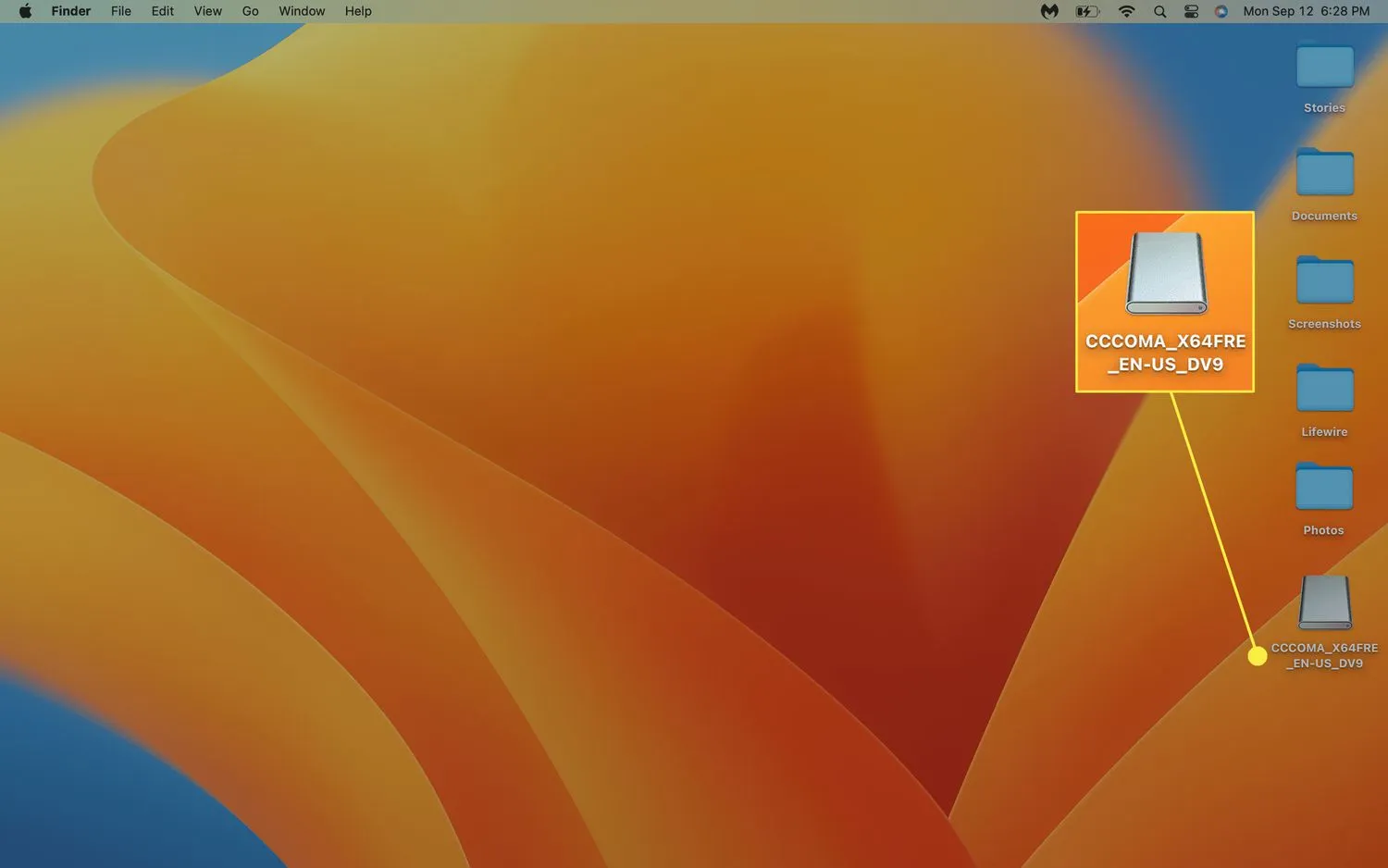
- Trascina la scheda SD sul dock.

- Rilascia la scheda SD sull’icona di espulsione. Quando l’icona di espulsione torna a essere un’icona del cestino, puoi rimuovere la scheda SD.
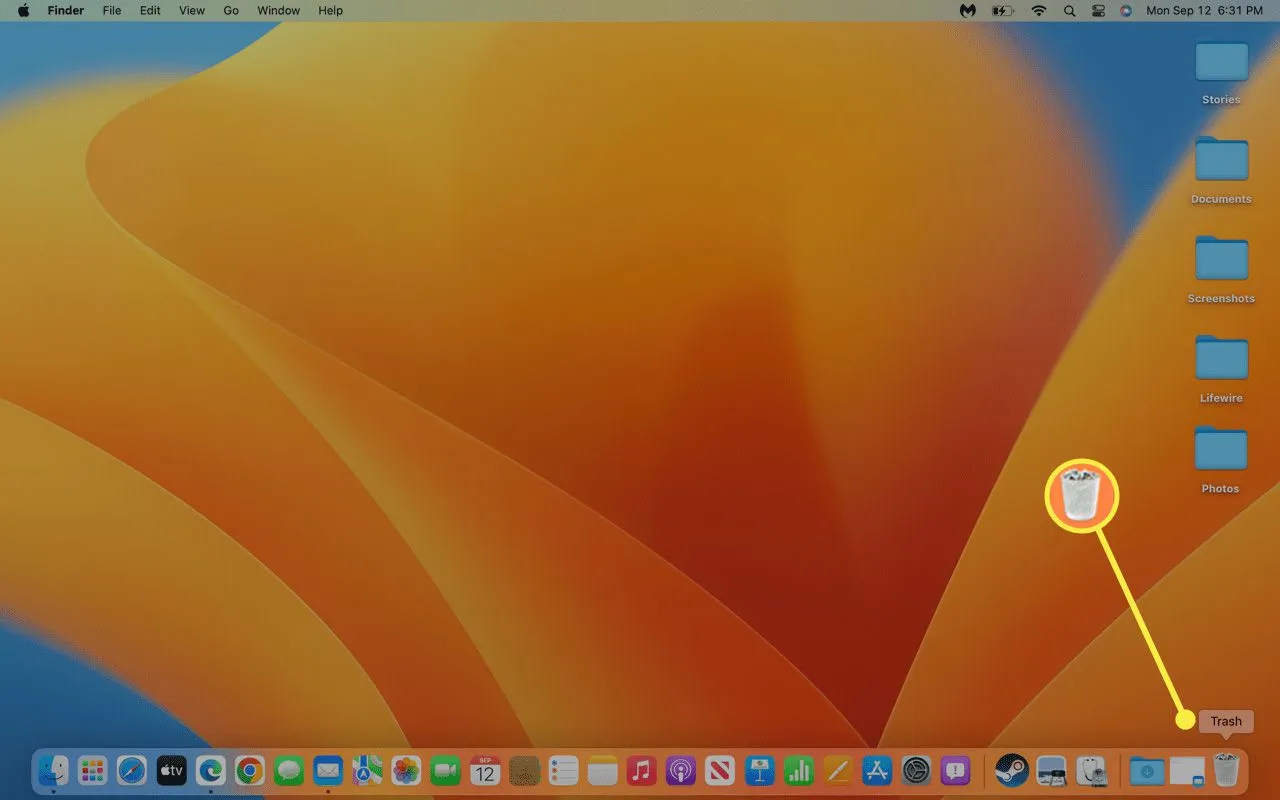 L’icona del cestino si trasforma in un’icona di espulsione quando trascini una scheda SD o qualsiasi altro dispositivo montato verso di essa.
L’icona del cestino si trasforma in un’icona di espulsione quando trascini una scheda SD o qualsiasi altro dispositivo montato verso di essa.
Come rimuovere una scheda SD da un MacBook utilizzando il Finder
Puoi anche espellere una scheda SD tramite Finder. Questo metodo può richiedere un piccolo sforzo in più rispetto agli altri, ma è utile se hai già il Finder aperto o le schede SD non vengono visualizzate sul desktop quando sono montate.
Ecco come espellere una scheda SD da un MacBook tramite Finder:
- Apri il cercatore.

- Individua la scheda SD in Posizioni nella barra laterale e fai clic sull’icona Espelli.
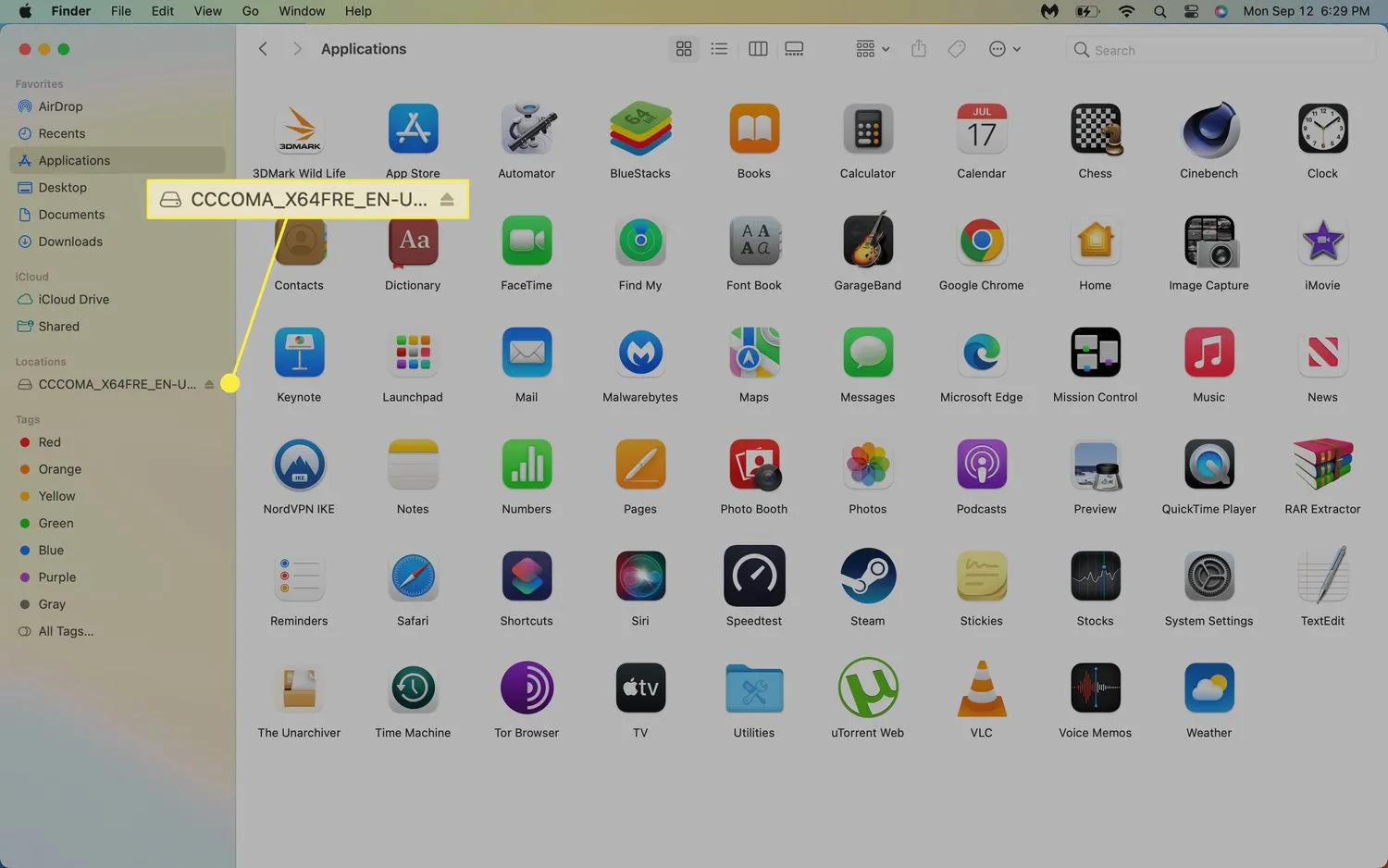
- Quando la scheda SD scompare da Posizioni, puoi rimuoverla in sicurezza dal tuo MacBook.
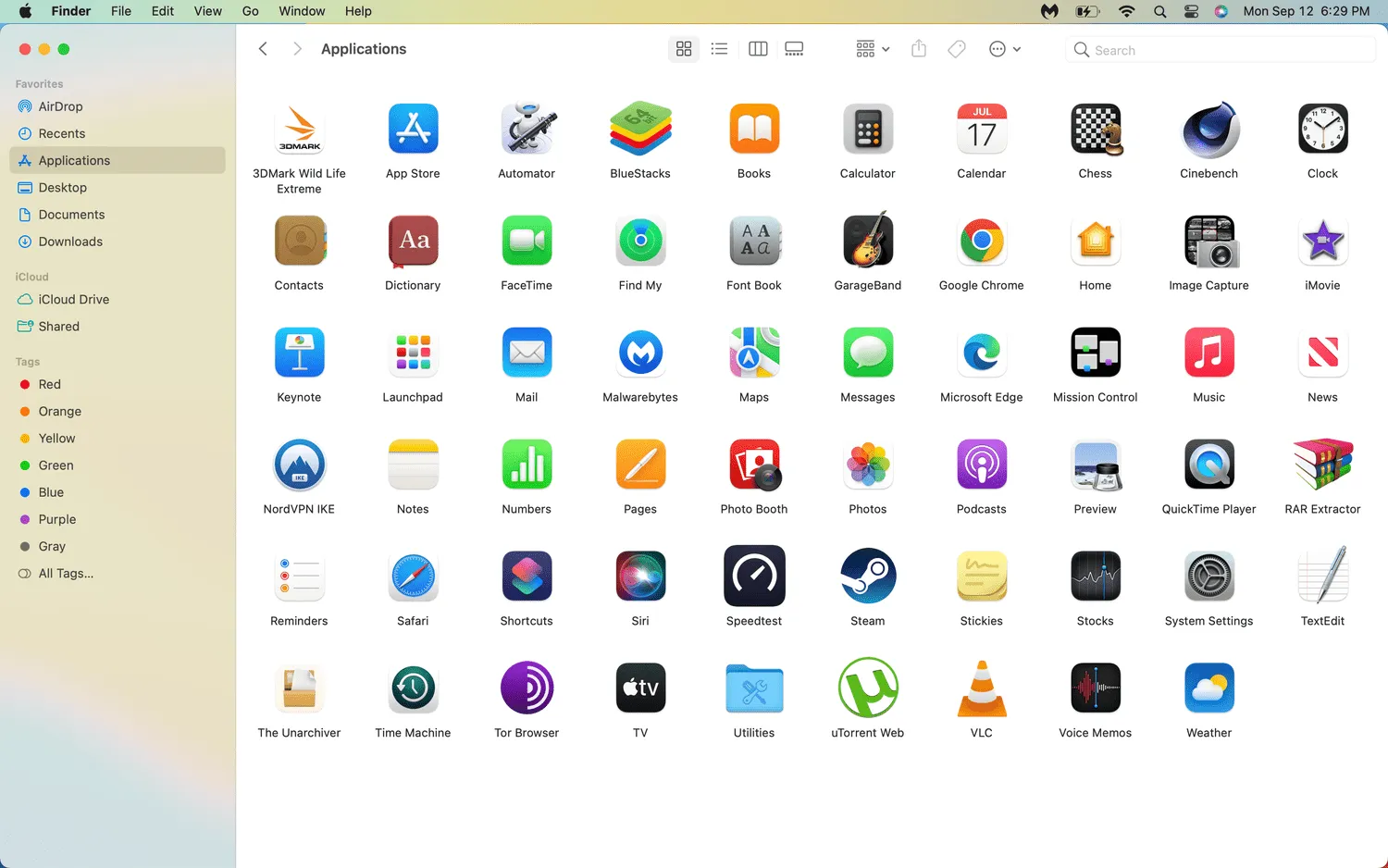
Perché è necessario espellere una scheda SD prima di rimuoverla da un MacBook?
Quando espelli la scheda SD utilizzando uno dei metodi sopra descritti, assicurati che il tuo MacBook non stia tentando di leggere o scrivere sulla scheda SD quando la rimuovi fisicamente.
Puoi rimuovere fisicamente una scheda SD dal tuo MacBook senza espellerla, ma corri il rischio di corrompere i file sulla scheda SD. Anche se è passato un po’ di tempo dall’ultima volta che hai utilizzato file sulla scheda, macOS potrebbe avere dei dati in attesa in un buffer che devono ancora essere scritti sulla scheda. La rimozione della scheda prima del termine del processo comporterà la perdita di tali dati e può anche danneggiare i file sulla scheda.
- Come faccio a formattare la mia scheda SD sul mio Mac? Per formattare una scheda SD sul tuo Mac, vai su Applicazioni > Utility e avvia Utility Disco. Scegli la scheda SD e seleziona Cancella > Nuovo formato.
- Tutti i MacBook hanno slot per schede SD?
- Perché il mio MacBook non legge la mia scheda SD? Se non riesci ad accedere alla scheda SD sul tuo Mac, assicurati che la scheda non abbia un interruttore di blocco fisico che abiliti la protezione da scrittura. Se la scheda non viene visualizzata sul tuo Mac, lo slot della scheda SD potrebbe essere difettoso, potresti avere un virus o la scheda potrebbe essere danneggiata.



Lascia un commento