Come rimuovere gli annunci in Windows

Da anni ormai, Microsoft riceve critiche per aver promosso in modo aggressivo i suoi prodotti su computer Windows che molti li trovano invasivi. Dal momento stesso in cui accedi, puoi vedere gli annunci invadenti di Microsoft sulla schermata di blocco. Dal menu Start e dalle notifiche all’app Impostazioni e Esplora file, questi annunci sono ovunque e possono diventare fastidiosi abbastanza rapidamente. Fortunatamente, puoi rimuovere gli annunci in Windows modificando alcune semplici impostazioni. Questo tutorial mostra come rendere il tuo Windows molto meno invadente, permettendoti di goderti un’esperienza più fluida.
1. Disabilita gli annunci sulla schermata di blocco
La schermata di blocco è la prima cosa che vedi ogni giorno quando avvii il desktop. Microsoft spinge gli annunci per i suoi prodotti sulla schermata di blocco, chiamandoli “Fatti divertenti, suggerimenti, trucchi e altro”. Per rimuovere questi fastidiosi annunci della schermata di blocco, procedi nel seguente modo:
- Premere Win+ Iper aprire l’app Impostazioni.
- Seleziona “Personalizzazione” nel riquadro a sinistra.

- Fai clic su “Blocca schermo” dalle opzioni a destra.

- Accanto a “Personalizza la schermata di blocco”, seleziona “Immagine” o “Presentazione”. Se è impostato su “Windows Spotlight”, non sarai in grado di accedere all’impostazione per rimuovere gli annunci della schermata di blocco.

- Deseleziona la casella accanto a “Ottieni fatti divertenti, suggerimenti, trucchi e altro sulla schermata di blocco”.

- Se utilizzi Windows 10, puoi trovare questa opzione accedendo a “Impostazioni -> Personalizzazione -> Schermata di blocco -> Impostazioni presentazione avanzate”.
2. Blocca gli annunci del menu Start
Microsoft ha iniziato ad aggiungere bloatware e consigli sulle app nel menu Start da Windows 10. Windows 11 soffre dello stesso problema, dove puoi vedere applicazioni preinstallate e suggerimenti per scaricare altre applicazioni da Microsoft Store.
Mentre puoi disinstallare o rimuovere manualmente dal menu Start le app che non desideri, il processo per disabilitare i consigli sulle app richiede alcuni passaggi in più:
- Apri “Impostazioni -> Personalizzazione -> Avvia”.
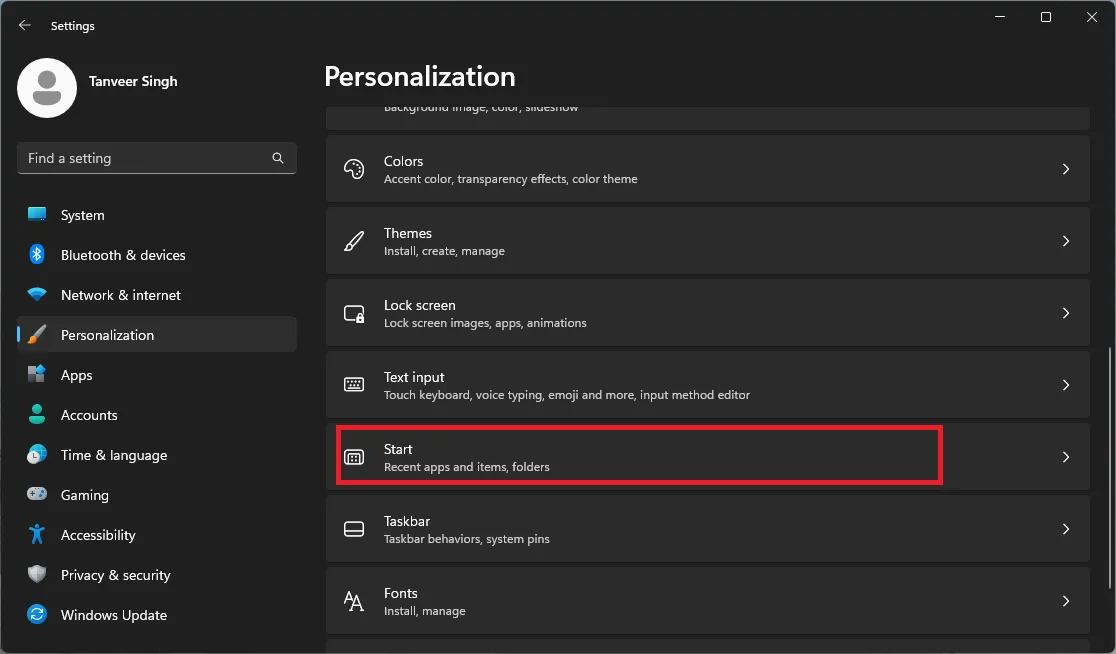
- Disattiva il dispositivo di scorrimento accanto a “Mostra consigli per suggerimenti, scorciatoie, nuove app e altro”.

- Su Windows 10, vai su “Impostazioni -> Start” e disattiva “Mostra suggerimenti occasionalmente in Start”.
3. Rimuovi gli annunci mostrati nelle notifiche
La schermata di blocco e il menu Start sono solo l’inizio. Microsoft ha persino introdotto annunci nelle notifiche di Windows, marchiandoli come “suggerimenti” e “suggerimenti”. Per rimuovere questi annunci camuffati da utili “suggerimenti”, procedi nel seguente modo:
- Premere Win+ Iper aprire l’app Impostazioni.
- Seleziona “Sistema” nel riquadro di sinistra.

- Fai clic su “Notifiche” dalle opzioni a destra.
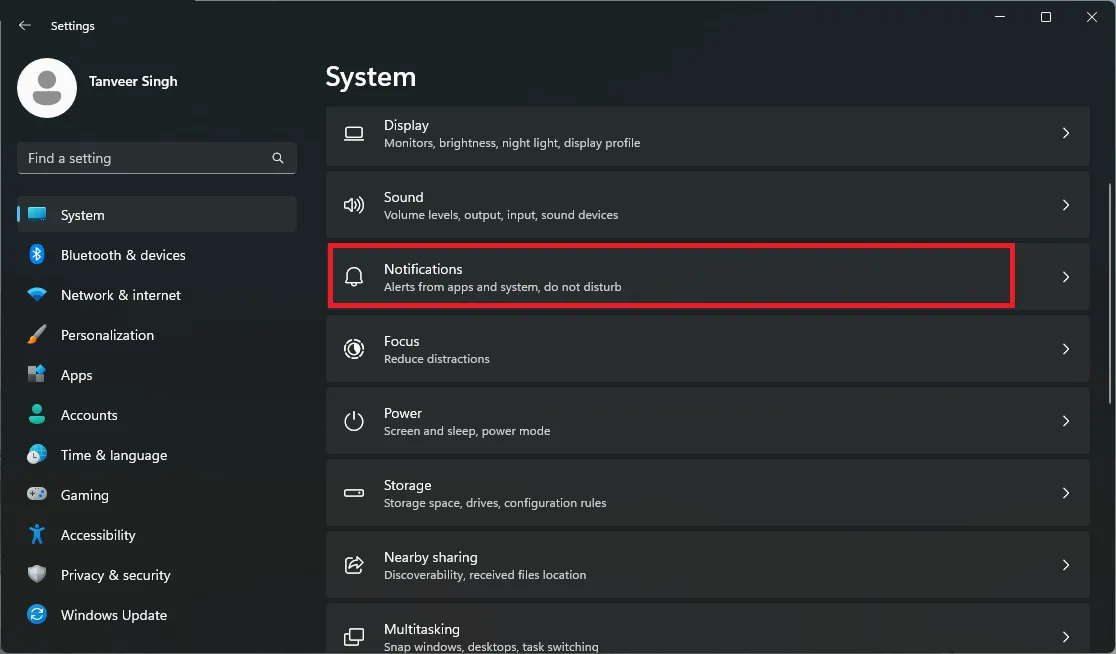
- In “Impostazioni aggiuntive”, troverai “Suggerisci modi per ottenere il massimo da Windows e completare la configurazione di questo dispositivo” e “Ottieni suggerimenti e suggerimenti per l’utilizzo di Windows”. Deseleziona entrambi. Si noti che i nomi di queste impostazioni differiscono in base alla build di Windows.

- Gli utenti di Windows 10 possono trovare queste due opzioni in “Impostazioni -> Sistema -> Notifiche e azioni”.
4. Rimuovi annunci da Esplora file
Non puoi sfuggire agli annunci Microsoft, nemmeno in Esplora file. Mentre sfogli i tuoi file o accedi ad altre applicazioni utilizzando l’app, può essere frustrante essere accolto da annunci per i quali non ti sei registrato. Se desideri rimuovere questi annunci, procedi nel seguente modo:
- Fai clic con il pulsante destro del mouse sul pulsante Start e seleziona “Esplora file”.
- Fai clic sui tre punti in alto a destra del menu in alto e seleziona “Opzioni”.

- Nella scheda “Visualizza”, scorri verso il basso e deseleziona “Mostra notifiche provider di sincronizzazione”.

- Fai clic su “Applica”, quindi su “OK”.
- Se sei su Windows 10, trova questa impostazione navigando su “Esplora file -> Visualizza (scheda) -> Opzioni -> Cambia cartella e opzioni di ricerca -> Visualizza (scheda).”
5. Rimuovi annunci in Impostazioni
Se visualizzi annunci nell’app Impostazioni sul tuo PC Windows , tieni presente che ciò è dovuto a un’opzione nelle impostazioni di sistema. Suggerisce che Microsoft può utilizzare questa posizione come un’altra posizione per inviare annunci indesiderati. Per rimuovere gli annunci nell’app Impostazioni, procedi nel seguente modo:
- Premere Win+ Iper aprire l’app Impostazioni.
- Seleziona “Privacy e sicurezza” dal riquadro a sinistra.

- Fare clic su “Generale” dalle opzioni a destra.

- Disattiva il dispositivo di scorrimento accanto a “Mostrami i contenuti suggeriti nell’app Impostazioni”.
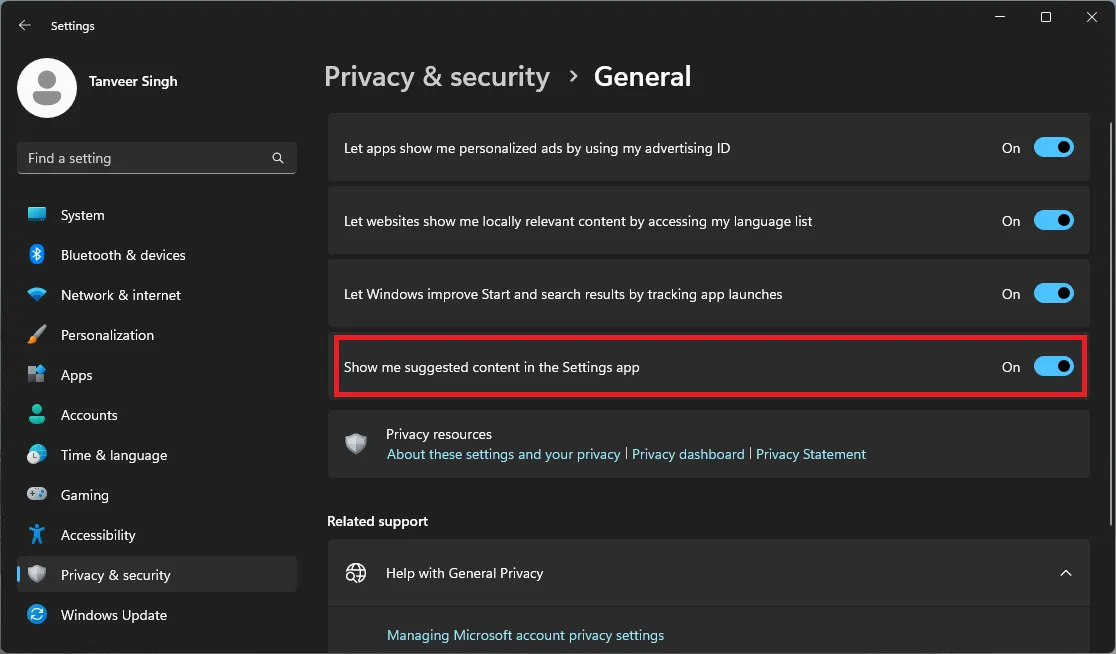
- Su Windows 10, vai su “Impostazioni -> Privacy -> Generale -> Modifica opzioni privacy” per trovare questa opzione.
6. Rimuovi annunci basati su dati diagnostici
Il tuo computer potrebbe essere impostato sullo stato predefinito, in cui Microsoft usa i tuoi dati diagnostici per mostrare annunci basati sulle prestazioni correnti del tuo dispositivo. Puoi rimuovere anche questi annunci impedendo a Microsoft di utilizzare i tuoi dati diagnostici in questo modo. Segui i passaggi seguenti per farlo:
- Apri “Impostazioni -> Privacy e sicurezza -> Diagnostica e feedback”.
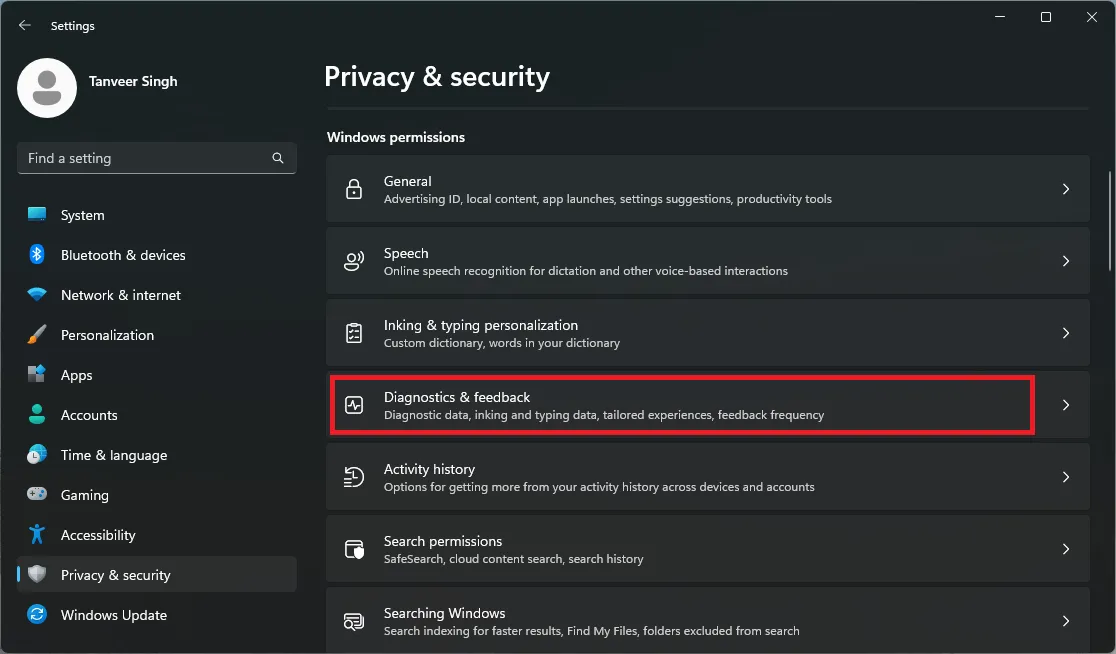
- In “Esperienze personalizzate”, disattiva “Consenti a Microsoft di utilizzare i tuoi dati diagnostici, escluse le informazioni sui siti web che visiti, per migliorare le tue esperienze con i prodotti con suggerimenti, annunci e consigli personalizzati”.

- Su Windows 10, questa impostazione è disponibile in “Impostazioni -> Privacy -> Diagnostica e feedback -> Esperienze personalizzate”.
7. Rimuovi annunci personalizzati
Microsoft tiene traccia dei tuoi movimenti attraverso le sue app di Windows e qualsiasi browser web sul tuo PC. Sulla base di questi dati, invia annunci personalizzati in base ai tuoi vari interessi. Questo tuo profilo pubblicitario consente a Microsoft di inviare molti più annunci mirati rispetto a quelli discussi nelle sezioni precedenti.
Se non desideri ricevere annunci personalizzati, puoi impedire a Microsoft di utilizzare il tuo “ID pubblicità” procedendo nel seguente modo:
- Apri “Impostazioni -> Privacy e sicurezza -> Generale”.

- Disattiva “Consenti alle app di mostrarmi annunci personalizzati utilizzando il mio ID pubblicità”.
- Su Windows 10, vai su “Impostazioni -> Privacy -> Generale -> Modifica opzioni privacy” per trovare questa opzione.
- In alternativa, visita il sito Web di Microsoft e attiva “Visualizza gli annunci che ti interessano”. Ciò impedirà a Microsoft di tenere traccia dell’attività del browser online per inviarti annunci personalizzati.
Domande frequenti
Perché ci sono così tanti annunci su Windows?
Fin dall’inizio, Windows 11 è noto per mostrare molti più annunci agli utenti rispetto a Windows 10. Ciò potrebbe essere dovuto alla decisione consapevole di Microsoft non solo di fare pubblicità agli utenti, ma anche di condividere i dati degli utenti con fornitori di terze parti e consentire loro di Fai lo stesso. Questa condivisione dei dati potrebbe essere aumentata in frequenza e gravità, portando gli utenti a visualizzare un numero notevolmente maggiore di annunci in Windows 11.
Quale versione di Windows ti segue di meno?
Windows 11 raccoglie molti più dati dagli utenti rispetto alle precedenti versioni di Windows. In un confronto tra Windows XP e Windows 11 , è emerso che una nuova installazione di Windows 11 raccoglie più dati rispetto a una nuova installazione di Windows XP. Dovresti essere consapevole che questa raccolta di dati inizia anche prima che gli utenti vadano online. Microsoft tiene traccia di un’enorme quantità di dati utente e li condivide con i partner pubblicitari.
Credito immagine: Unsplash . Tutti gli screenshot di Tanveer Singh .



Lascia un commento