Come rimuovere gli account utilizzati da altre app su Windows 11
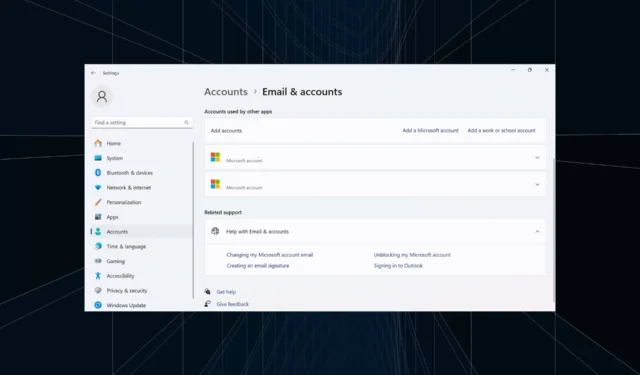
È meglio eliminare tutti gli account non necessari per migliorare le prestazioni ed evitare conflitti. Avere ancora elencati gli account di lavoro precedenti può portare a notifiche persistenti e irrilevanti. Quindi, scopriamo come rimuovere gli account utilizzati da altre app in Windows 11.
Il processo è solitamente semplice e dovrebbe anche aiutare a rimuovere gli account utente di Outlook e Microsoft, tra gli altri account di posta elettronica. Andiamo subito al sodo e scopriamo tutti i modi per rimuovere gli account Windows utilizzati da altre app!
Come rimuovo gli account utilizzati da altre app?
1. Tramite le impostazioni di posta elettronica e account
- Premi Windows + I per aprire l’ app Impostazioni , vai alla scheda Account nel riquadro di sinistra e fai clic su Email e account in Impostazioni account.
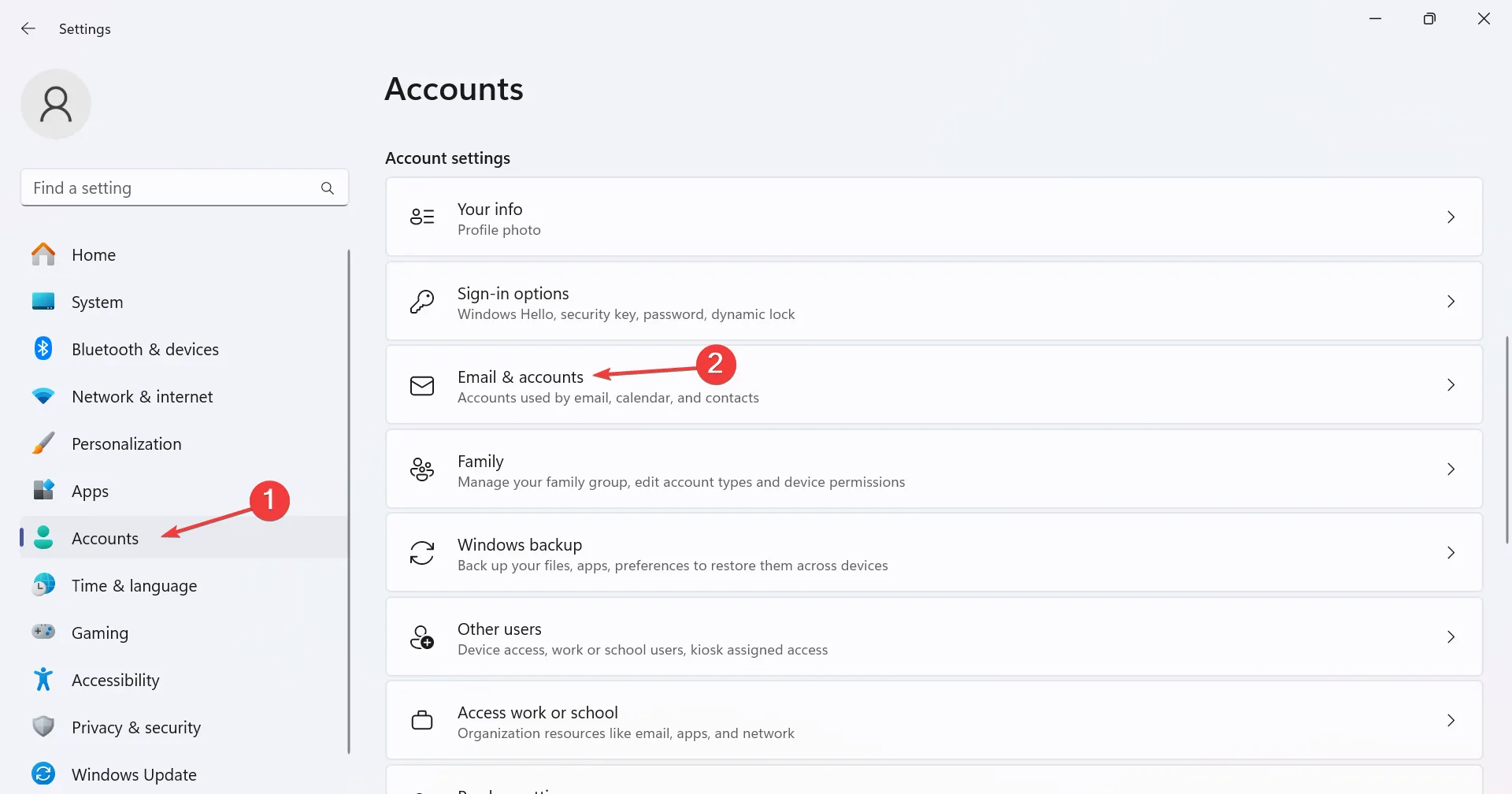
- Ora espandi l’indirizzo email pertinente in Account utilizzati da altre app e fai clic sul pulsante Rimuovi .
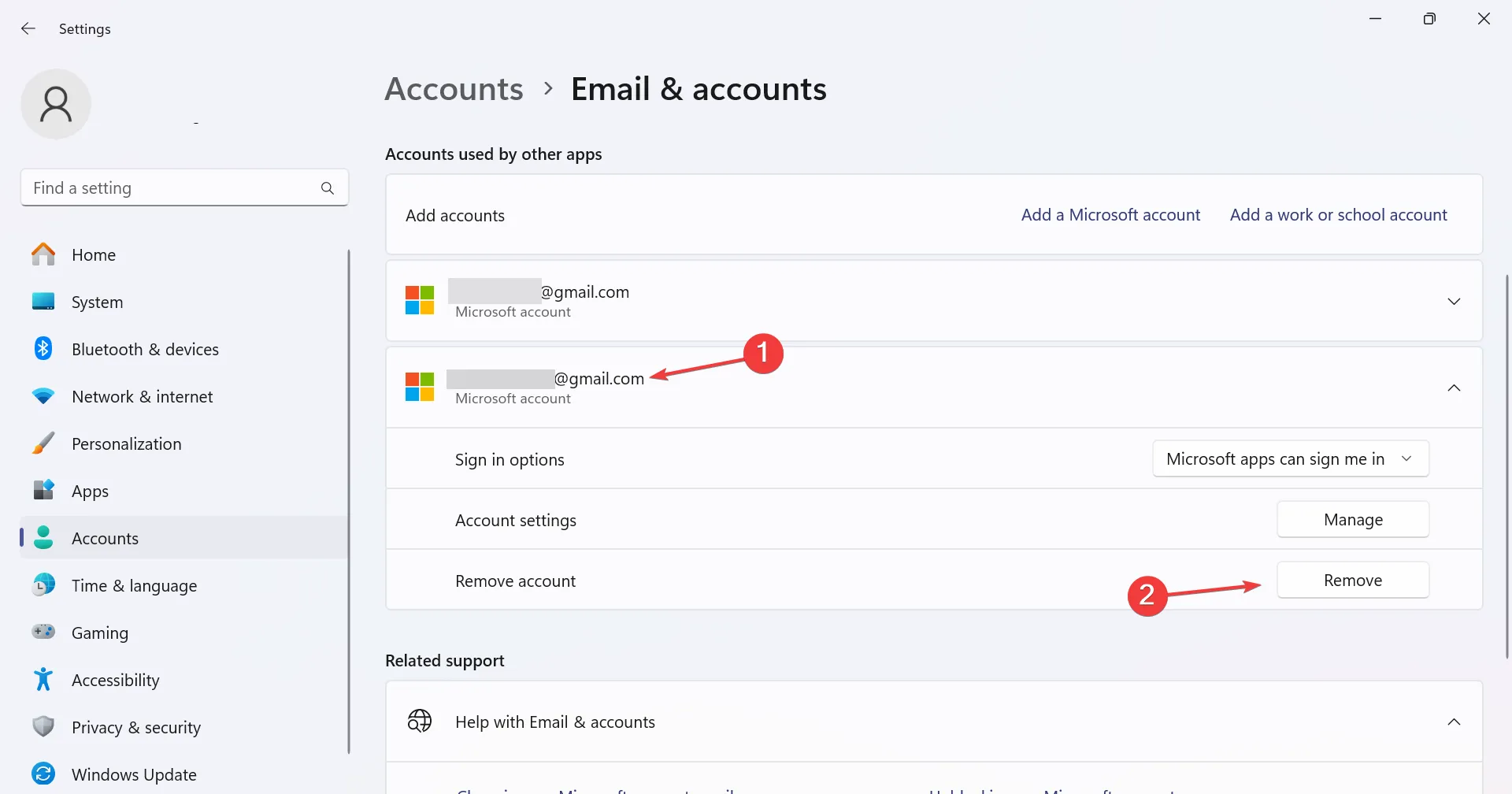
- Fare clic su Sì nella richiesta di conferma per eliminare l’account.
Se non è presente l’opzione Rimuovi in Account utilizzati da altre app, hai effettuato l’accesso con lo stesso account o non disponi dei privilegi amministrativi.
2. Disconnessione dell’account
- Premi Windows + I per aprire Impostazioni , vai ad Account e fai clic su Accedi al lavoro o all’istituto di istruzione .
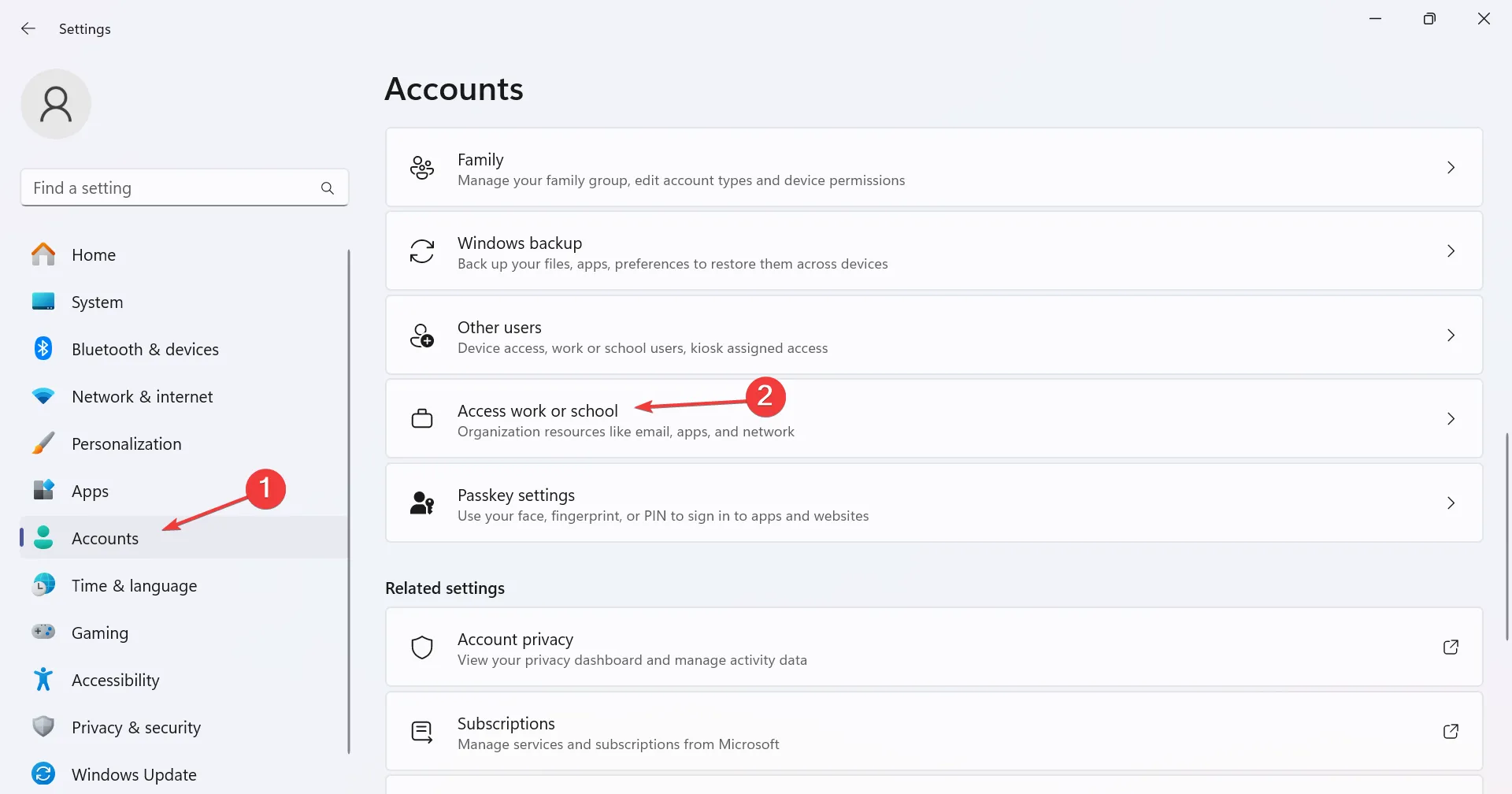
- Ora individua l’account aggiuntivo, espandilo e fai clic sull’opzione Disconnetti .
- Fare clic su Sì nel menu a comparsa di conferma.
È facile rimuovere gli account in Windows 11 , a patto che le cose siano impostate correttamente, che tu disponga delle autorizzazioni necessarie e che la configurazione non sia in conflitto con il sistema operativo.
3. Eliminazione dell’account tramite l’editor del Registro di sistema
- Premi Windows + R per aprire Esegui, digita regedit nel campo di testo e premi Enter.
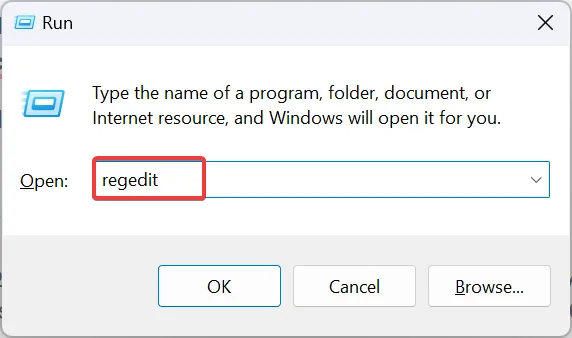
- Fare clic su Sì nel prompt dell’UAC.
- Naviga nel seguente percorso o incollalo nella barra degli indirizzi e premi Enter:
HKEY_USERS\.DEFAULT\Software\Microsoft\IdentityCRL\StoredIdentities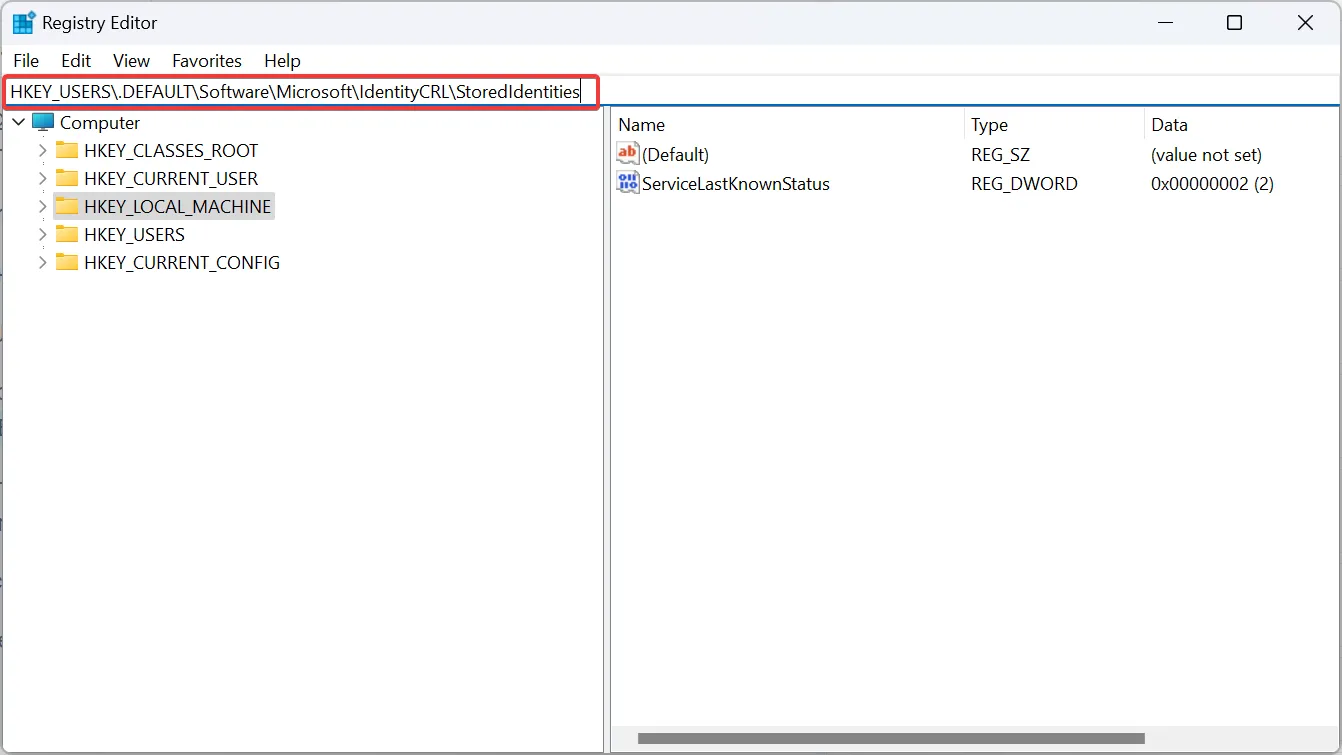
- In StoredIdentities nel riquadro di navigazione, individua la chiave con lo stesso nome dell’account utente, fai clic con il pulsante destro del mouse su di essa e seleziona Elimina .
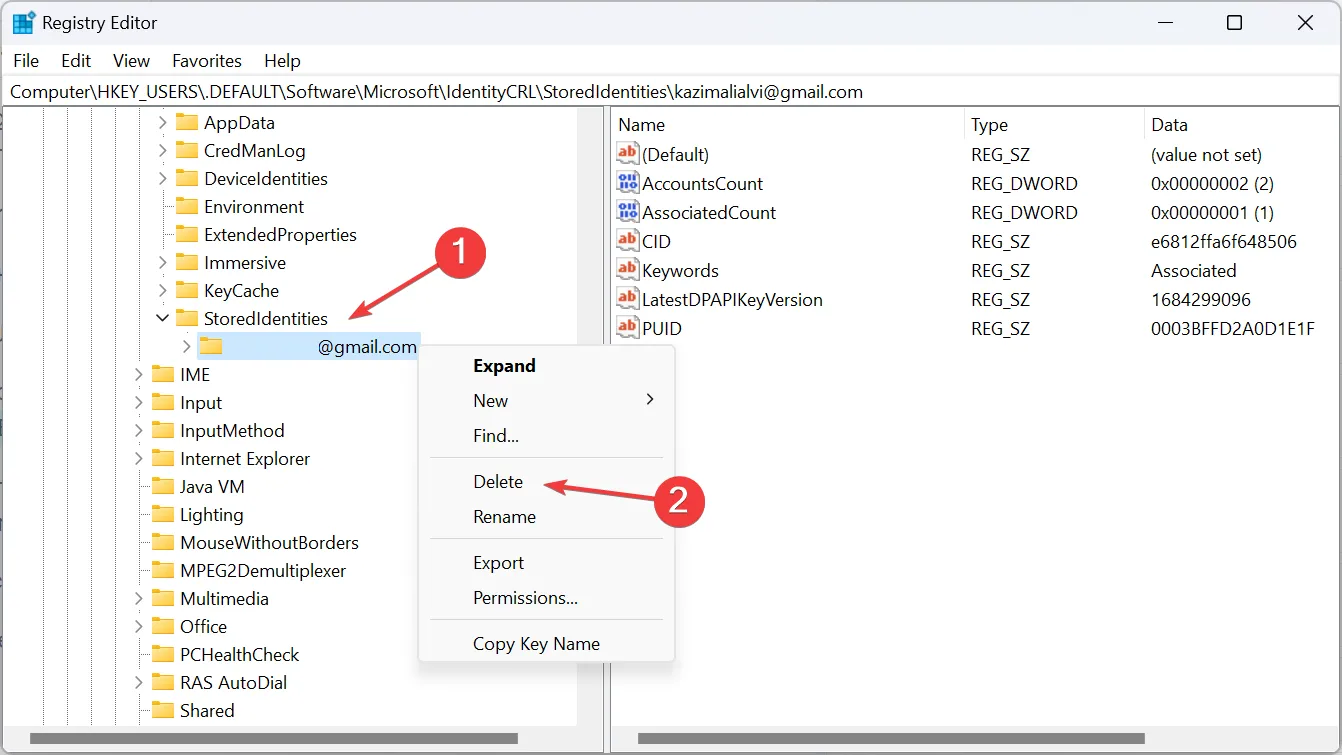
- Fare clic su Sì nella richiesta di conferma.
- Infine, riavvia il computer affinché le modifiche abbiano effetto.
4. Creazione di un nuovo account locale
- Premi Windows + S per aprire il menu Cerca, digita netplwiz nella barra di ricerca e fai clic sul risultato pertinente.
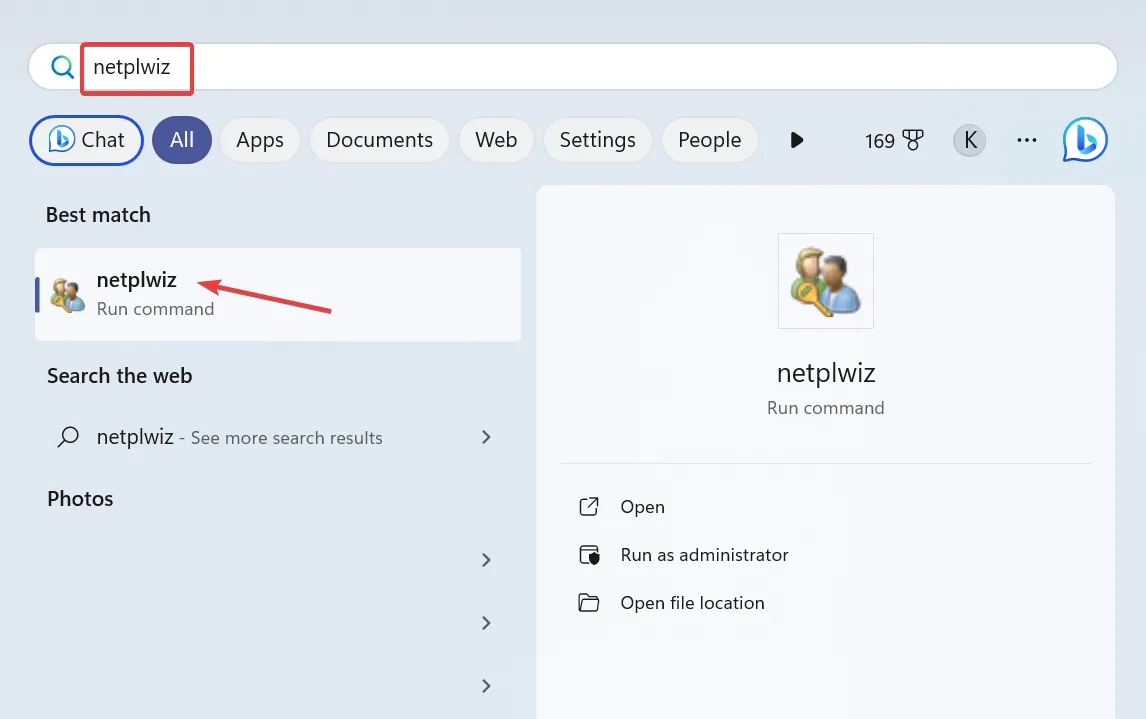
- Fare clic sul pulsante Aggiungi .
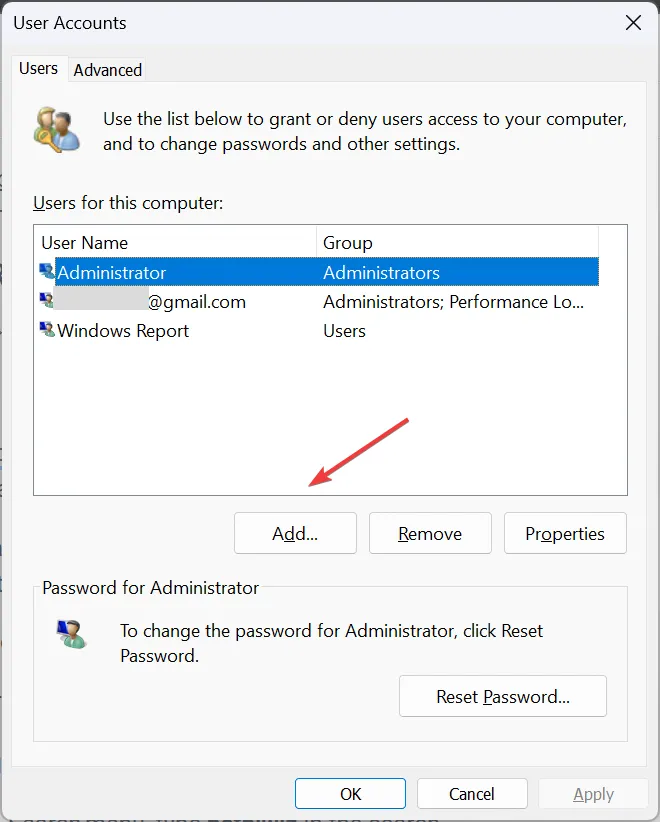
- Clicca su Accedi senza un account Microsoft (non consigliato) .
- Ora fai clic sul pulsante Account locale .
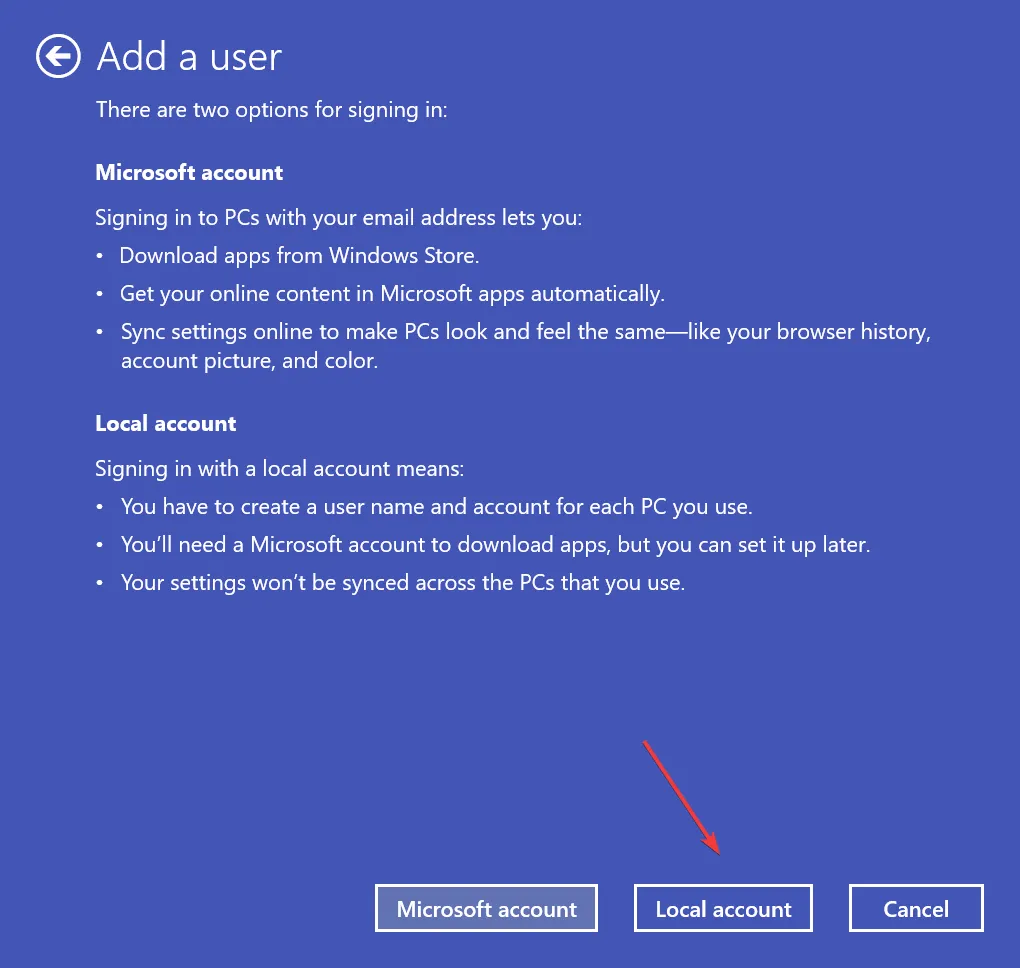
- Inserisci il nome utente, la password (facoltativo) e il suggerimento per creare un nuovo account utente.
- Selezionare l’account dall’elenco e fare clic sul pulsante Proprietà .
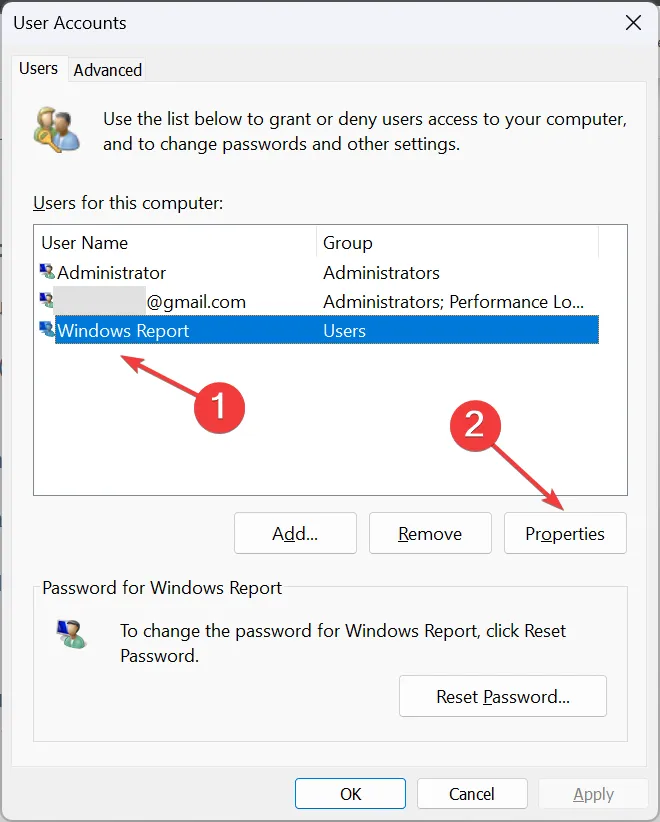
- Vai alla scheda Appartenenza al gruppo, seleziona l’ opzione Amministratore , quindi fai clic su OK per salvare le modifiche.
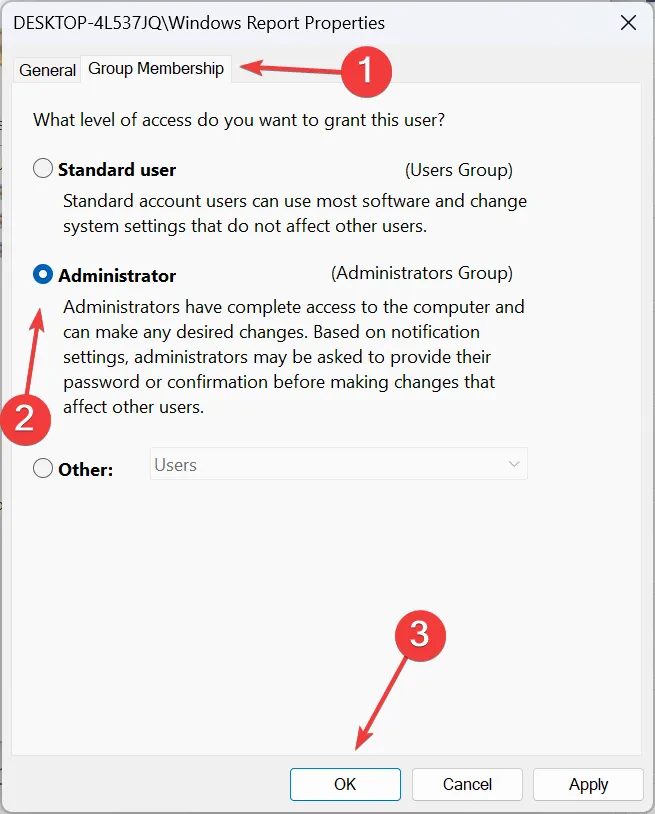
- Ora esci dall’account utente corrente, accedi a quello appena creato ed elimina l’account precedente.
Per rimuovere l’account utente corrente da Utilizzato da altre app in Windows 11, dovrai creare un nuovo account locale e quindi eliminare il profilo precedente.
Perché non riesco a rimuovere gli account utilizzati da altre app?
- Non hai effettuato l’accesso con un account amministratore.
- L’account che desideri rimuovere è il profilo attualmente attivo.
- I file di sistema sono corrotti .
- Le restrizioni impostate dall’amministratore o dall’organizzazione ospitante ti impediscono di apportare modifiche.
Una di queste soluzioni avrebbe dovuto aiutare a rimuovere un account utilizzato da altre app in Windows 11. Ricorda, non è necessario che l’altro account sia attivo o richieda la password, ma solo i privilegi di amministratore per rimuoverlo! Oppure, se non desideri rimuoverli del tutto, valuta la possibilità di disconnettere altri utenti .
Nel caso in cui i problemi persistono, anche la rimozione del dispositivo dall’account Microsoft ha aiutato alcuni utenti. Quindi, provalo!
Per qualsiasi domanda o per condividere come hai rimosso l’account aggiuntivo, lascia un commento qui sotto.



Lascia un commento