Come rimuovere una password da Windows
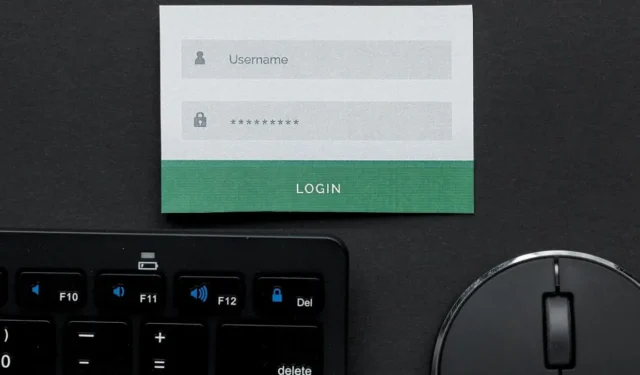
Molti utenti fanno affidamento su una password per proteggere la propria privacy su un PC e i propri dati sensibili. Se devi accedere al tuo PC Windows senza alcuna autenticazione (ad esempio durante la manutenzione del sistema), puoi rimuovere la password. Questo tutorial illustra i metodi per rimuovere una password su un computer Windows.
1. Rimuovi la password tramite Impostazioni
Forse il modo più semplice per rimuovere la password di autenticazione su Windows è utilizzare l’app Impostazioni. Questo metodo può essere utilizzato solo per gli account locali.
Premi Win+ Iper avviare l’app Impostazioni. Fai clic su “Account” nel riquadro di sinistra. A destra, scorri verso il basso e fai clic su “Opzioni di accesso”.
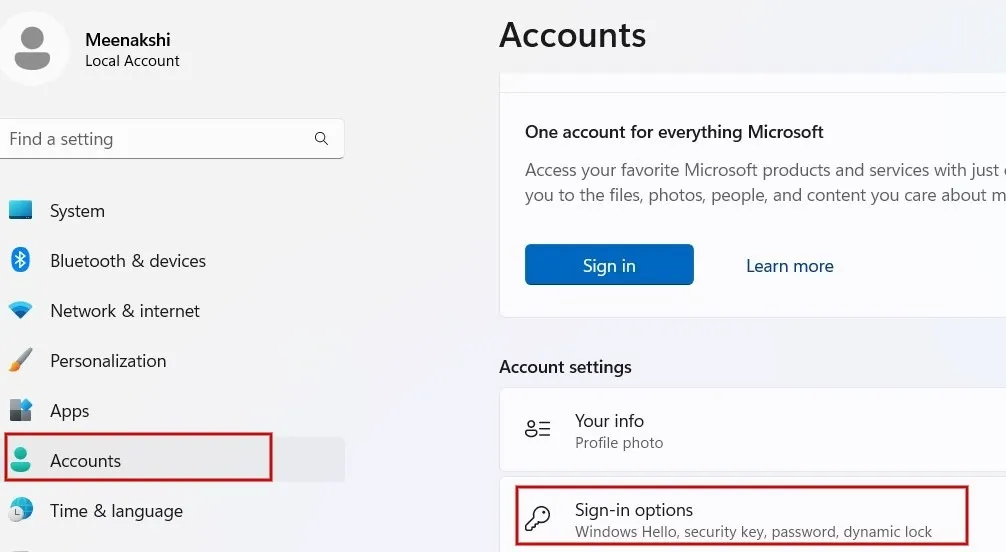
Nel menu “Opzioni di accesso”, fai clic su “Password”.
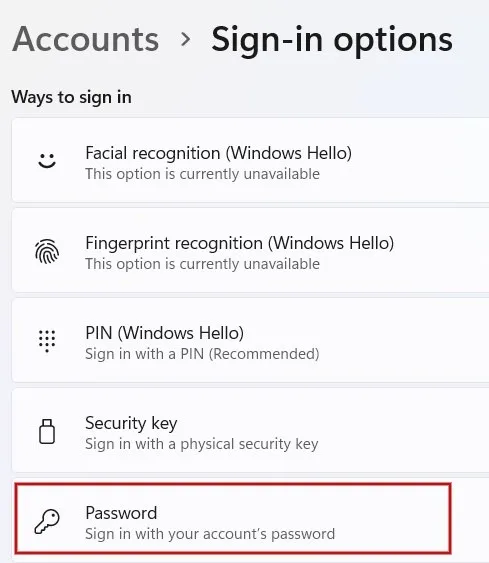
Fare clic sul pulsante “Cambia” visualizzato sotto la password.

Inserisci la tua password attuale e fai clic sul pulsante “Avanti”.
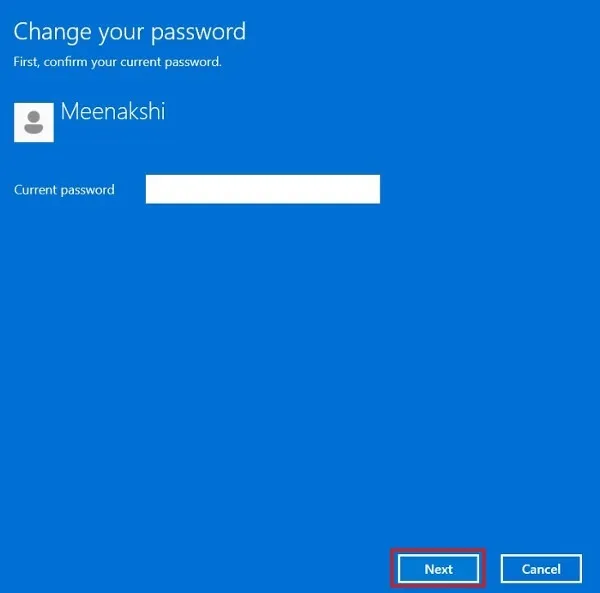
Lascia tutti i campi vuoti.
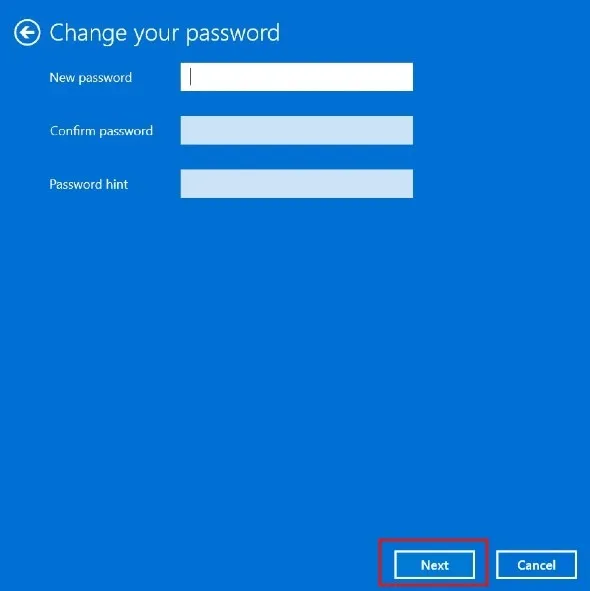
Fare clic su “Fine” per applicare le modifiche.
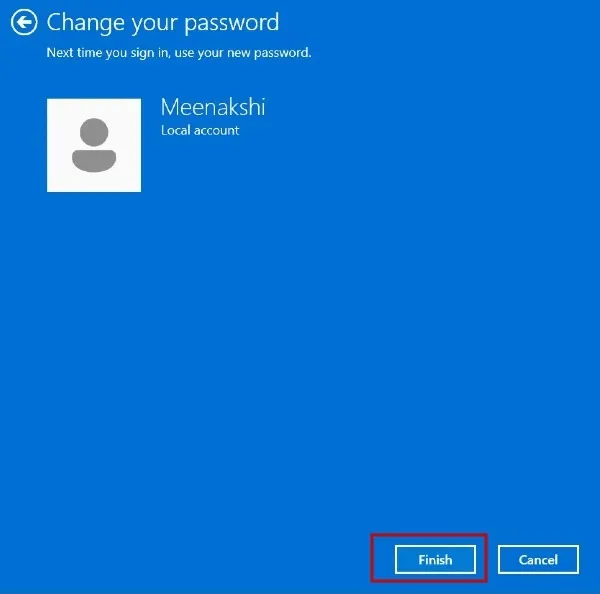
Non avrai più bisogno di inserire una password per accedere al tuo PC Windows.
2. Rimuovi la password tramite PowerShell
Se preferisci, puoi utilizzare PowerShell o il prompt dei comandi per rimuovere la password di Windows con un solo comando. Questo metodo funziona per gli account locali.
Premere Win+ Xe fare clic su “Terminale (amministratore)” per aprire Windows PowerShell.

Digita net usere premi Enterper visualizzare l’elenco degli utenti sul tuo PC.
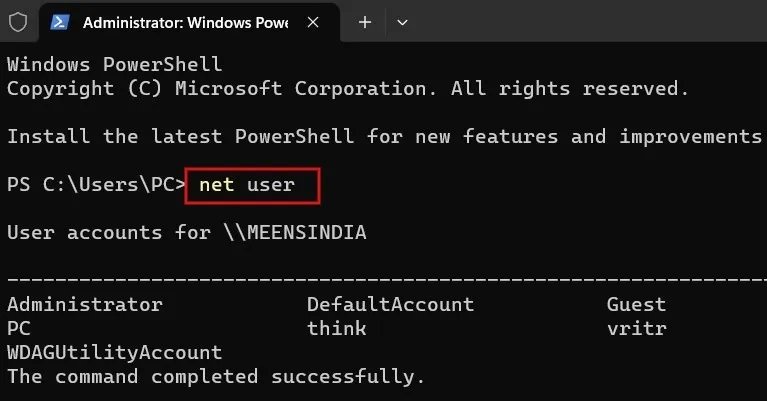
Per rimuovere la password per un utente, digitare il comando seguente e premere Enter. Assicurati di sostituire [nome] con il nome dell’account utente sul tuo PC.
net user [name] *
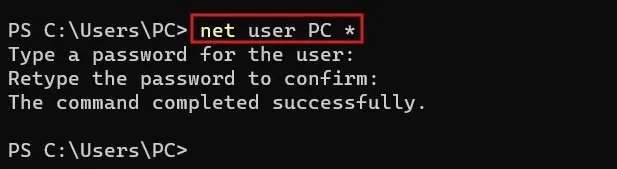
Ti verrà richiesto di digitare una password per l’utente. Premere il Entertasto per impostare una password vuota. Quando viene richiesto di digitare nuovamente la password, premere Enternuovamente.
Una volta visualizzato un messaggio di successo sullo schermo, non sarà più necessario inserire la password per accedere al tuo PC Windows.
3. Rimuovere la password tramite il pannello di controllo
Per gli account locali è anche possibile rimuovere la password accedendo al Pannello di Controllo.
Digita “pannello di controllo” nella barra di ricerca del menu Start e fai clic sul risultato migliore di seguito.
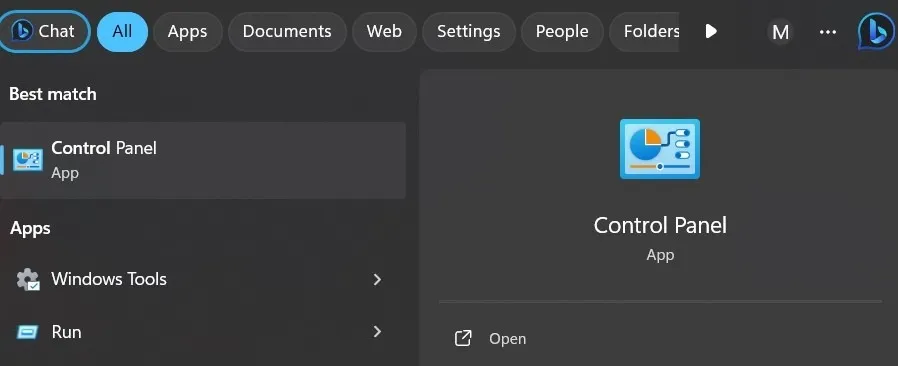
Seleziona il valore “Icone grandi” nella casella a discesa “Visualizza per” a destra.
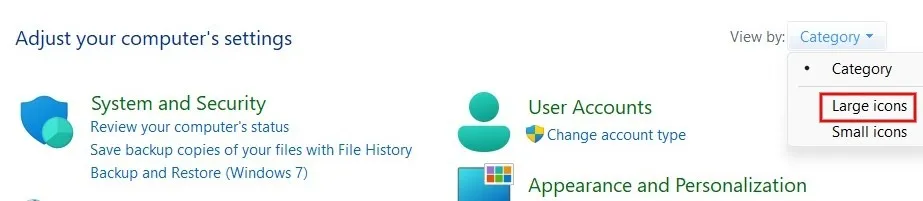
Fai clic su “Account utente” nell’elenco delle opzioni.
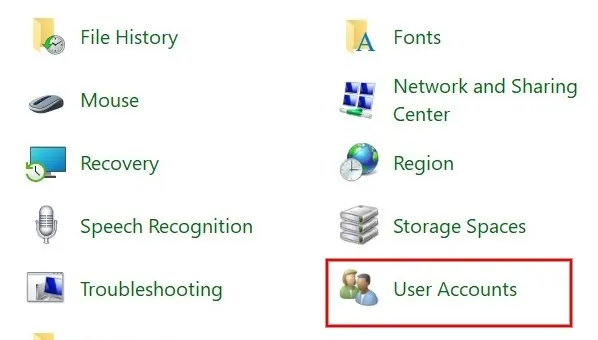
Fai clic su “Gestisci un altro account”.
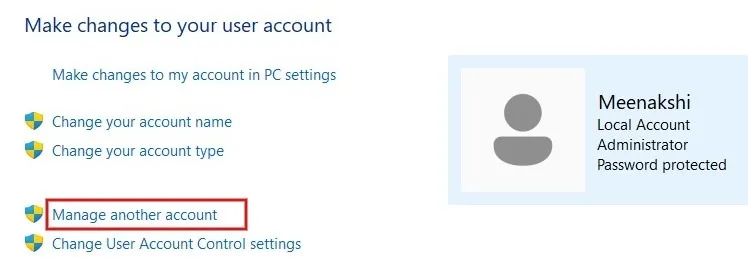
Seleziona l’account utente locale per il quale desideri rimuovere la password.
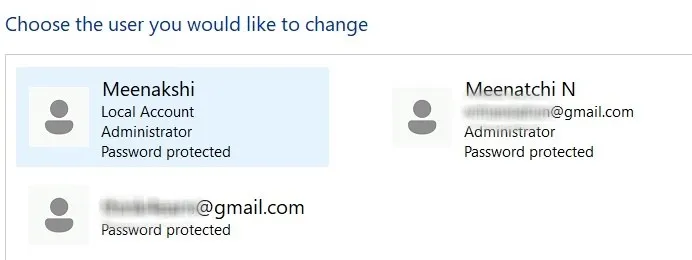
Fai clic su “Cambia password”.
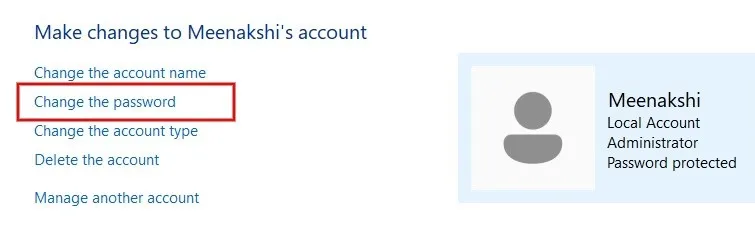
Inserisci il valore per “Password corrente” e lascia vuoti tutti gli altri campi. Fai clic su “Cambia password”.
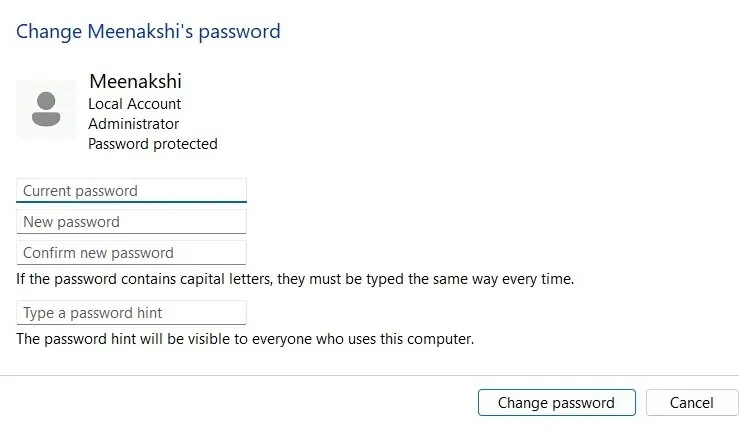
4. Disabilita la password di accesso durante l’avvio
Se accedi al tuo PC Windows utilizzando un account Microsoft, non puoi rimuovere la password come puoi per gli account locali. Dovrai abilitare l’accesso automatico per evitare di inserire ogni volta la password.
Premi Win+ Rper avviare lo strumento Esegui. Digitare netplwiznella casella e fare clic su “OK”.
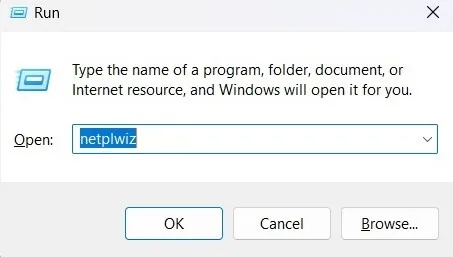
Nella finestra di dialogo Account utente, seleziona il nome utente per il quale desideri rimuovere la password e deseleziona la casella “Gli utenti devono inserire un nome utente e una password per utilizzare questo computer”. Fai clic su “Applica”.
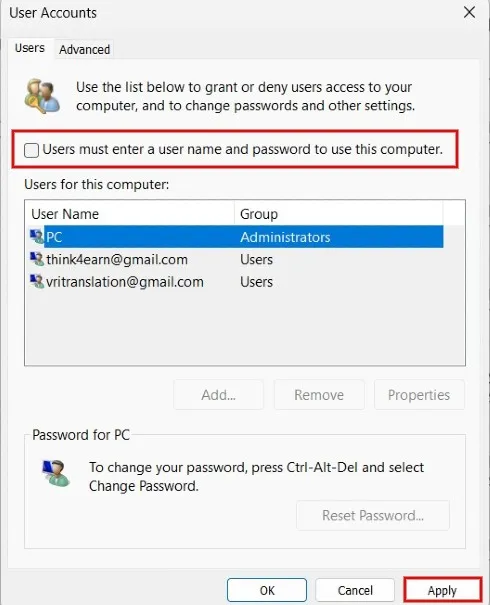
Immettere le credenziali dell’account utente e fare clic su “OK”.
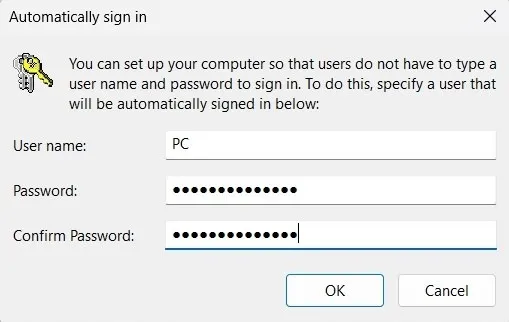
Fare nuovamente clic su “OK” nella finestra di dialogo Account utente per disabilitare la password di accesso.
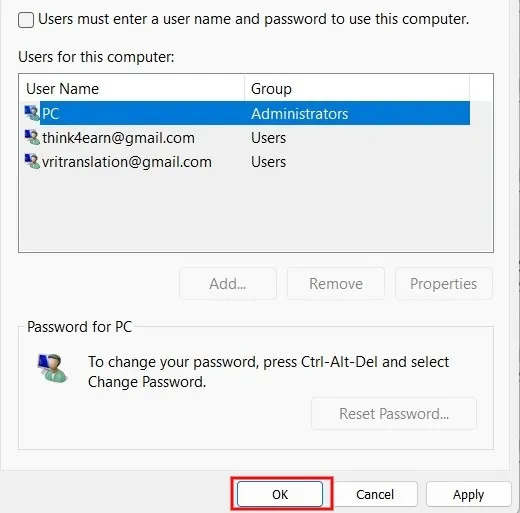
Puoi accedere immediatamente al tuo PC all’avvio senza inserire una password. Tuttavia, se blocchi il computer, ti verrà richiesta una password al tuo ritorno.
Se non vedi l’opzione “Gli utenti devono inserire un nome utente e una password per utilizzare questo computer” sopra, esiste una soluzione alternativa per aggiungerla.
Premi Win+ Rper aprire lo strumento Esegui. Digitare regedit e fare clic su “OK” per avviare l’editor del registro.
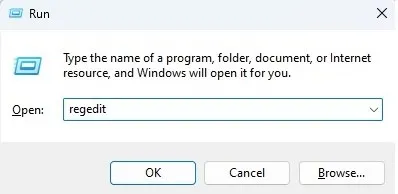
Vai alla seguente posizione:
Computer\HKEY_LOCAL_MACHINE\SOFTWARE\Microsoft\Windows NT\CurrentVersion\PasswordLess\Device
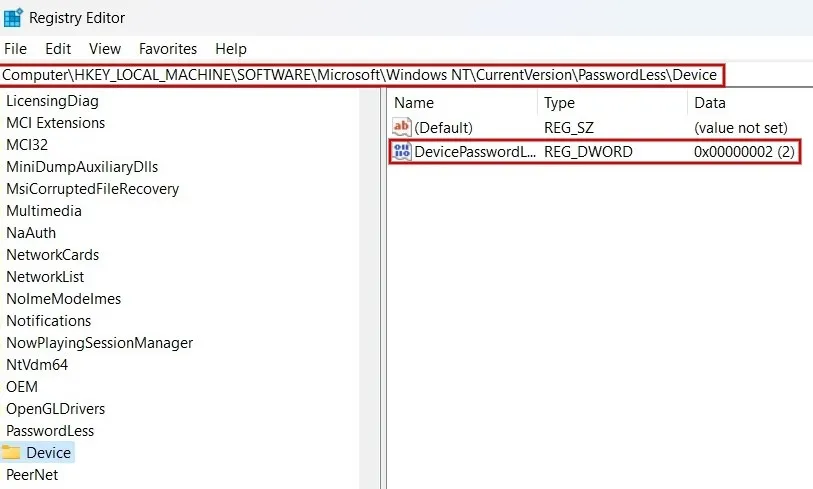
Fare doppio clic sul campo “DevicePasswordLessBuildVersion” nel riquadro di destra. Se i “Dati valore” sono “2”, modificali in “0” e fai clic su “OK”.
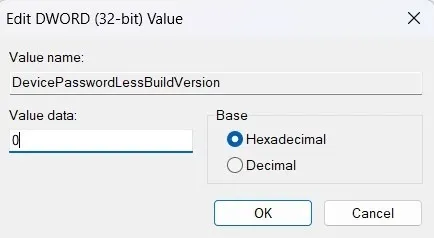
Vedrai la casella di controllo “Gli utenti devono inserire un nome utente e una password per utilizzare questo computer” nella finestra “Account utente”.
A meno che tu non sia sicuro che nessun altro possa accedere al tuo computer, non è consigliabile rimuovere la password. Per risparmiare tempo, puoi utilizzare una password breve o un PIN numerico per accedere al tuo PC Windows. Se durante l’accesso ricevi messaggi di errore come ” L’opzione di accesso è disabilitata ” o ” L’account di riferimento è attualmente bloccato “, continua a leggere per trovare assistenza.
Credito immagine: Freepik . Tutti gli screenshot sono di Meenatchi Nagasubramania



Lascia un commento