Come rimuovere una password da un file PDF sul tuo Mac

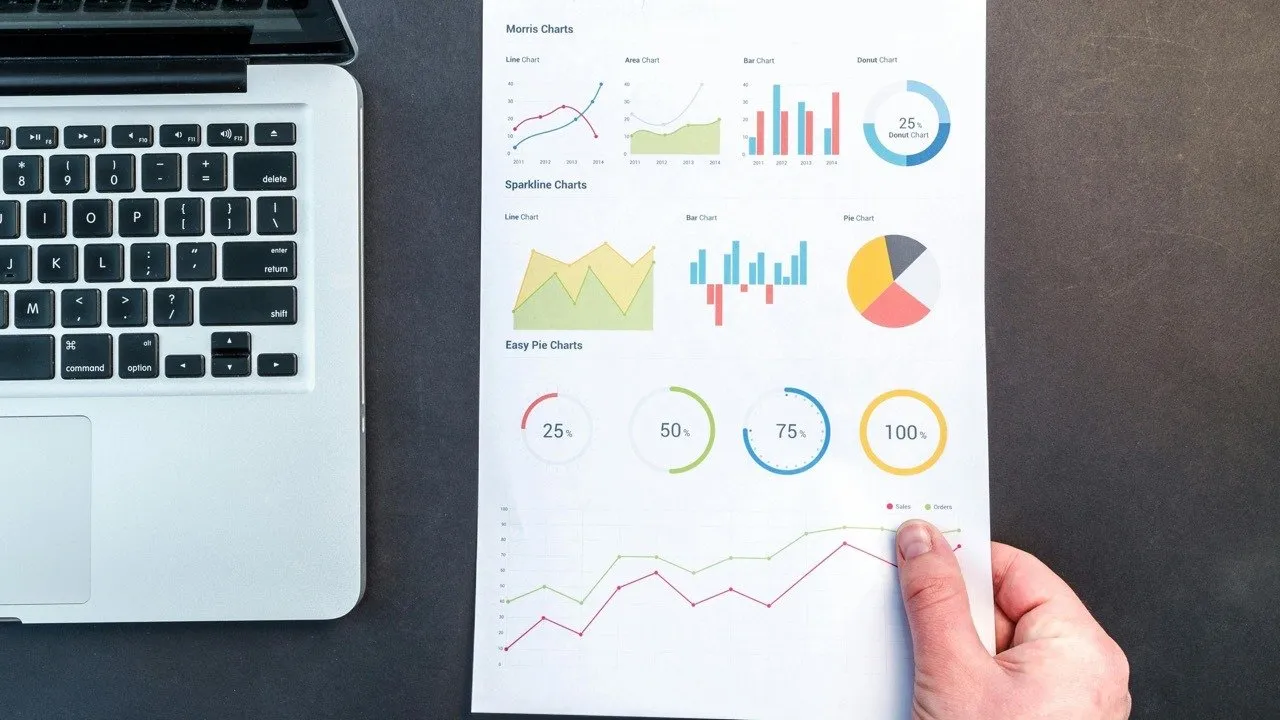
Proteggere le informazioni riservate in un file PDF con una password è un ottimo modo per impedire l’accesso non autorizzato. Tuttavia, in alcuni casi potrebbe essere necessario rimuovere la protezione tramite password in modo che il PDF possa essere visualizzato da chiunque. Questa guida mostra come rimuovere una password da un PDF sul tuo Mac, purché tu conosca la password originale.
Rimuovi la password dal PDF su Mac utilizzando Adobe Pro
Adobe Acrobat è responsabile della creazione del formato file PDF (l’azienda ha rilasciato le specifiche PDF nel 1993), quindi ha senso rimuovere una password da un file PDF sul tuo Mac con il loro software. L’unico avvertimento è che hai bisogno di Acrobat Pro , che è un software a pagamento. Tuttavia, è disponibile una prova gratuita che ti consente di utilizzarlo senza pagare per un massimo di sette giorni, un tempo sufficiente per rimuovere una password.
Per rimuovere una password da un file PDF sul tuo Mac utilizzando Adobe Pro, scarica, installa e avvia il software sul tuo Mac. Scegli Strumenti -> Proteggi un PDF .
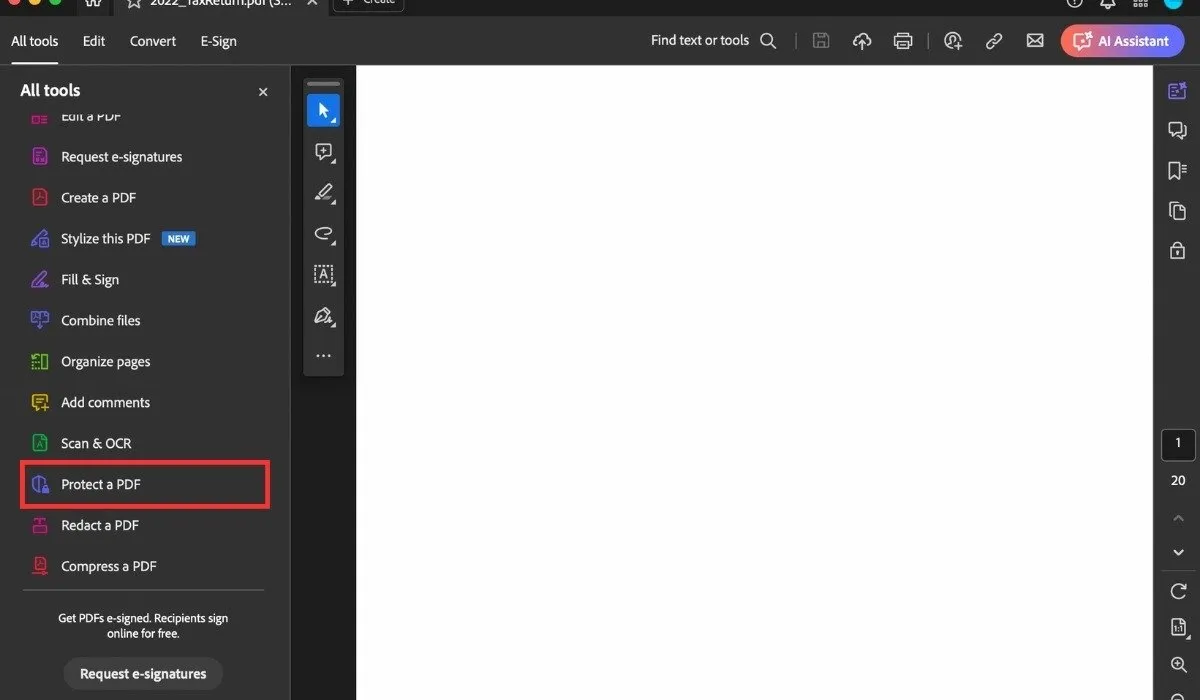
Selezionare Rimuovi sicurezza per rimuovere la password.
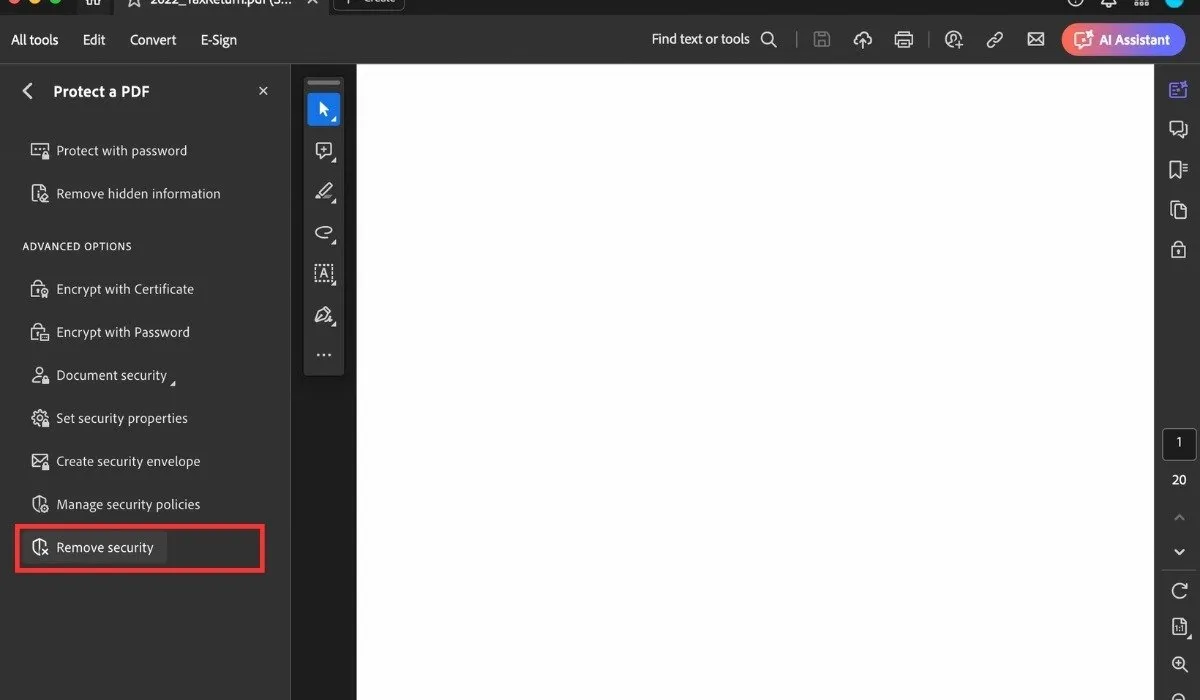
Se il documento ha una password di apertura documento, fare clic su OK per rimuoverla. Se il documento dispone di una password di autorizzazione, digitare la password corretta nella casella Immetti password e fare clic su OK .
Dopo aver sbloccato il PDF, assicurati di salvare il documento in modo che anche altri possano accedervi.
Rimuovere una password da un file PDF utilizzando l’anteprima
Se non desideri scaricare e installare Adobe Pro solo per rimuovere una password da un file PDF sul tuo Mac, utilizza il lettore PDF nativo in macOS. Il processo richiede qualche passaggio in più, ma è comunque semplice.
Apri il file PDF protetto da password facendo clic con il pulsante destro del mouse sul file PDF che desideri rimuovere dalla protezione. Seleziona Apri con , seguito da Anteprima . Puoi anche fare doppio clic sul file. Entrambi i metodi avvieranno il file in Anteprima.
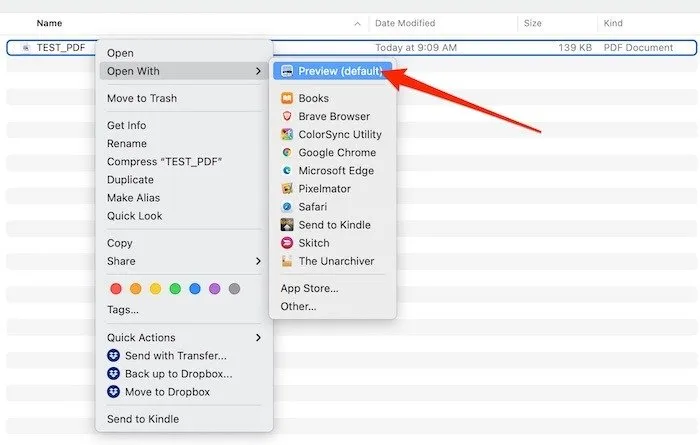
Poiché il file è protetto da password, Anteprima ti chiederà di inserire la password prima di poter visualizzare qualsiasi contenuto.
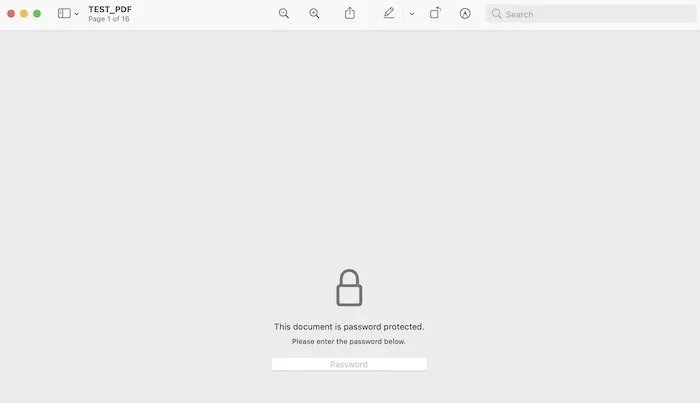
Digita la tua password nell’apposita casella e premi Enter. Se la password è corretta, sarai in grado di visualizzare il file PDF in Anteprima.
Fare clic sul menu File , seguito da Salva… In alternativa, premere i tasti di scelta rapida Command+ S. Salva il tuo file PDF come nuovo documento e rinominalo in modo da non confonderlo con la versione protetta da password. Questo passaggio ti consente anche di scegliere una nuova posizione per il tuo PDF ora non protetto, come una cartella di download o da qualche parte in iCloud per un rapido accesso in futuro.
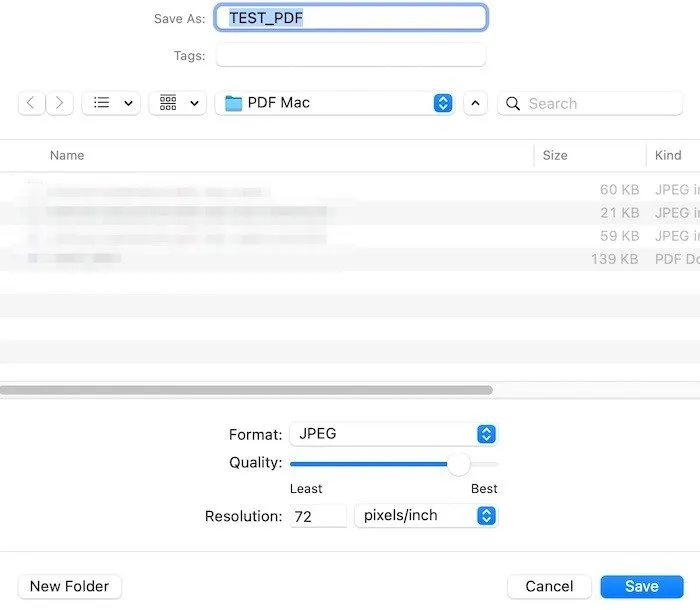
Quando avvii il file PDF appena salvato in qualsiasi lettore PDF, incluso Anteprima, vedrai che non richiede più una password. Il file è pronto per essere inviato a chiunque e non dovrà più inserire una password per accedere al suo contenuto.
Rimuovere una password da un PDF utilizzando il browser Web
Rimuovere una password da un PDF utilizzando il browser web è una soluzione intelligente che utilizza la funzionalità di stampa su PDF disponibile nella maggior parte dei browser moderni, come Safari, Chrome e Firefox sul tuo Mac. Questo metodo non richiede l’installazione di software aggiuntivo.
Apri il file PDF protetto da password nel tuo browser web trascinando il file nella barra dell’URL di una finestra del browser aperta o utilizzando l’ opzione Apri file del browser , generalmente presente nel menu File . Ti verrà richiesto di inserire la password.
Con il file PDF aperto, seleziona l’ opzione Stampa dal menu File (o premi Command+ P). Fare clic sul pulsante PDF nella parte inferiore della finestra di dialogo di stampa.
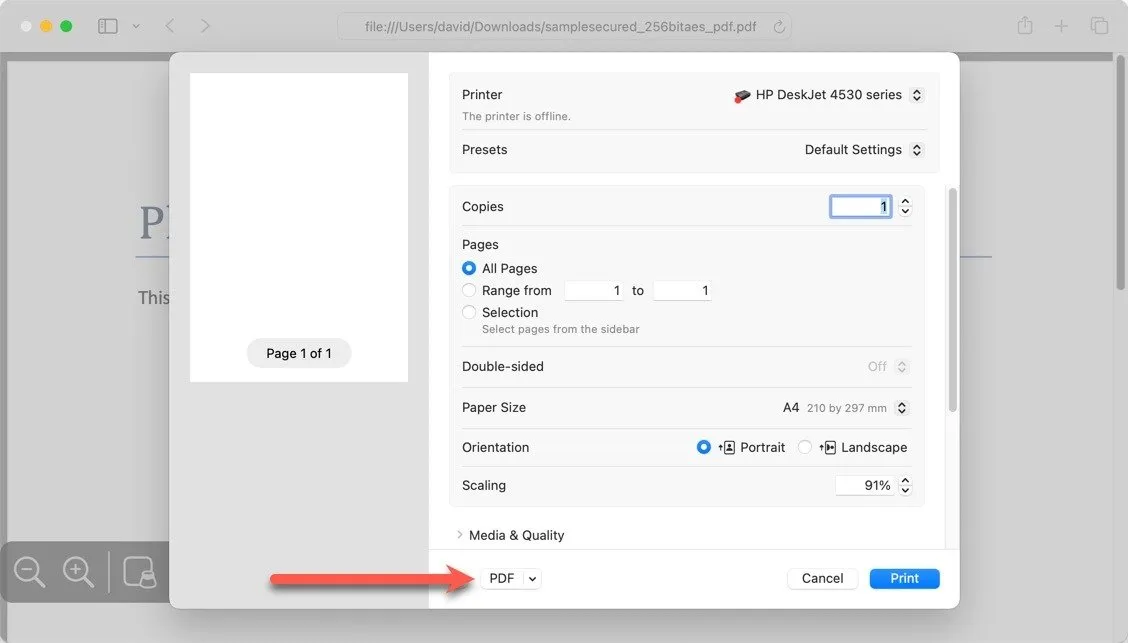
Assegna un nome al documento e scegli dove salvarlo, quindi fai clic sul pulsante Salva .
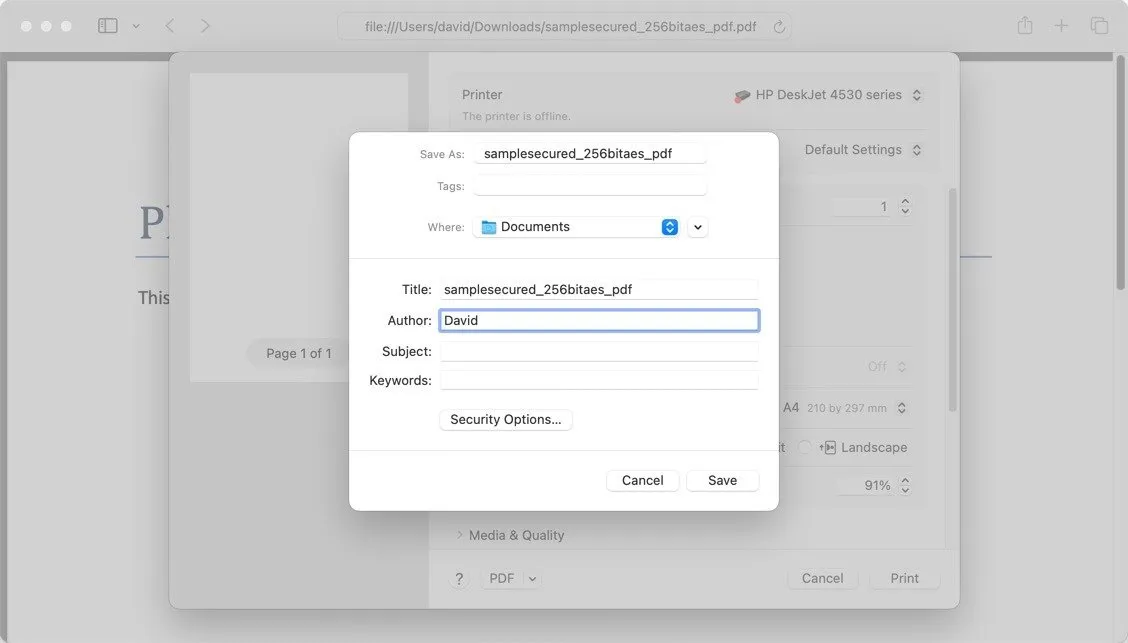
Rimuovi password da PDF su Mac utilizzando app di terze parti
Esistono molti lettori ed editor PDF di terze parti che possono essere utilizzati per rimuovere una password da un file PDF sul tuo Mac. Una delle opzioni più popolari è PDF Expert .
Per rimuovere una password con PDF Expert, inizia scaricando e installando l’app dal Mac App Store oppure scarica la versione di prova gratuita dal sito ufficiale. Una volta installato, apri il file PDF protetto da password dall’interno dell’applicazione.
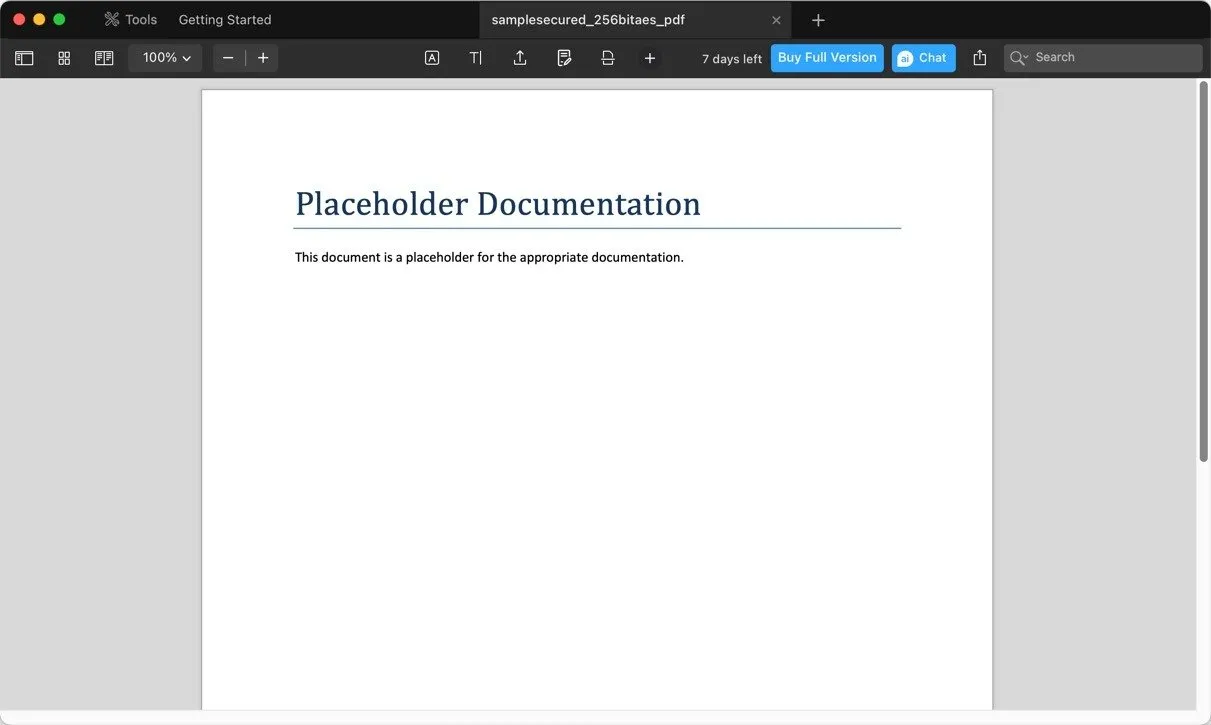
Fare clic sul menu File nella parte superiore sinistra dello schermo e selezionare l’ opzione Cambia password . Fare clic su Rimuovi password per sbloccare il documento.
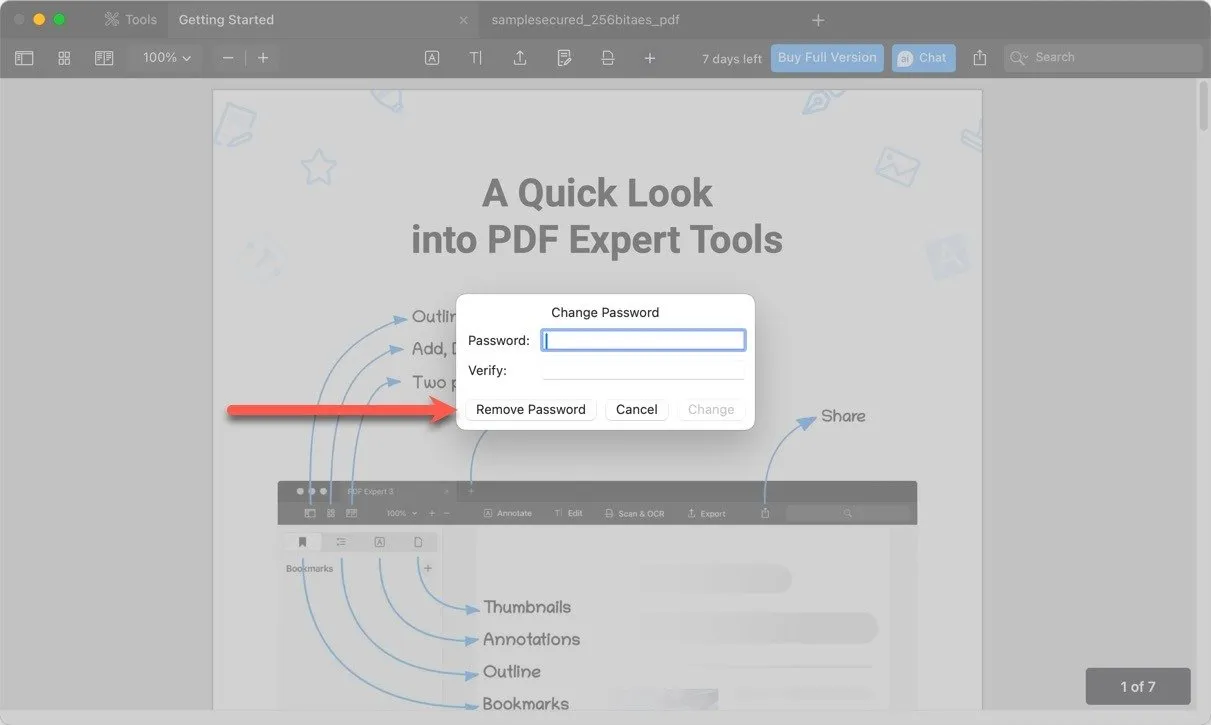
Ciascun metodo per rimuovere una password da un file PDF sul tuo Mac (Adobe Pro, Anteprima e terze parti) presenta vantaggi e svantaggi, quindi scegli quello che meglio si adatta alle tue esigenze e al tuo livello di comfort. Se sei un utente Linux, scopri come rimuovere una password da un PDF in Linux.
Credito immagine: DALL-E. Tutti gli screenshot sono di David Morelo.



Lascia un commento