Come rimuovere un’interruzione di pagina in Word

Cosa sapere
- Vai a Home > Mostra/Nascondi (¶) > evidenzia l’interruzione di pagina > Elimina.
- Oppure, riquadro Trova e sostituisci > Altro > Speciale > Interruzione di pagina manuale > aggiungi uno spazio nel campo Sostituisci > Sostituisci tutto.
- Tastiera: posiziona il cursore all’inizio del testo prima dell’interruzione di pagina e continua a premere il tasto Backspace.
Questo articolo spiega come trovare e rimuovere le interruzioni di pagina in Microsoft Word. Le istruzioni si applicano a Office 365, Word 2019, 2016 e Word per Mac.
Rimuovi interruzioni di pagina in Word utilizzando Mostra/Nascondi (Windows)
Questo è probabilmente il modo più semplice per trovare e rimuovere un’interruzione di pagina in Word. Word ti offre una vista che rivela tutti gli elementi di layout e markup nascosti che vengono aggiunti al tuo documento (sia elementi aggiunti manualmente che automaticamente). Una volta che li hai rivelati, sono facili da rimuovere.
- Seleziona la scheda Home nella barra multifunzione. Nella sezione Paragrafo, seleziona l’ icona Mostra/Nascondi (sembra ¶).
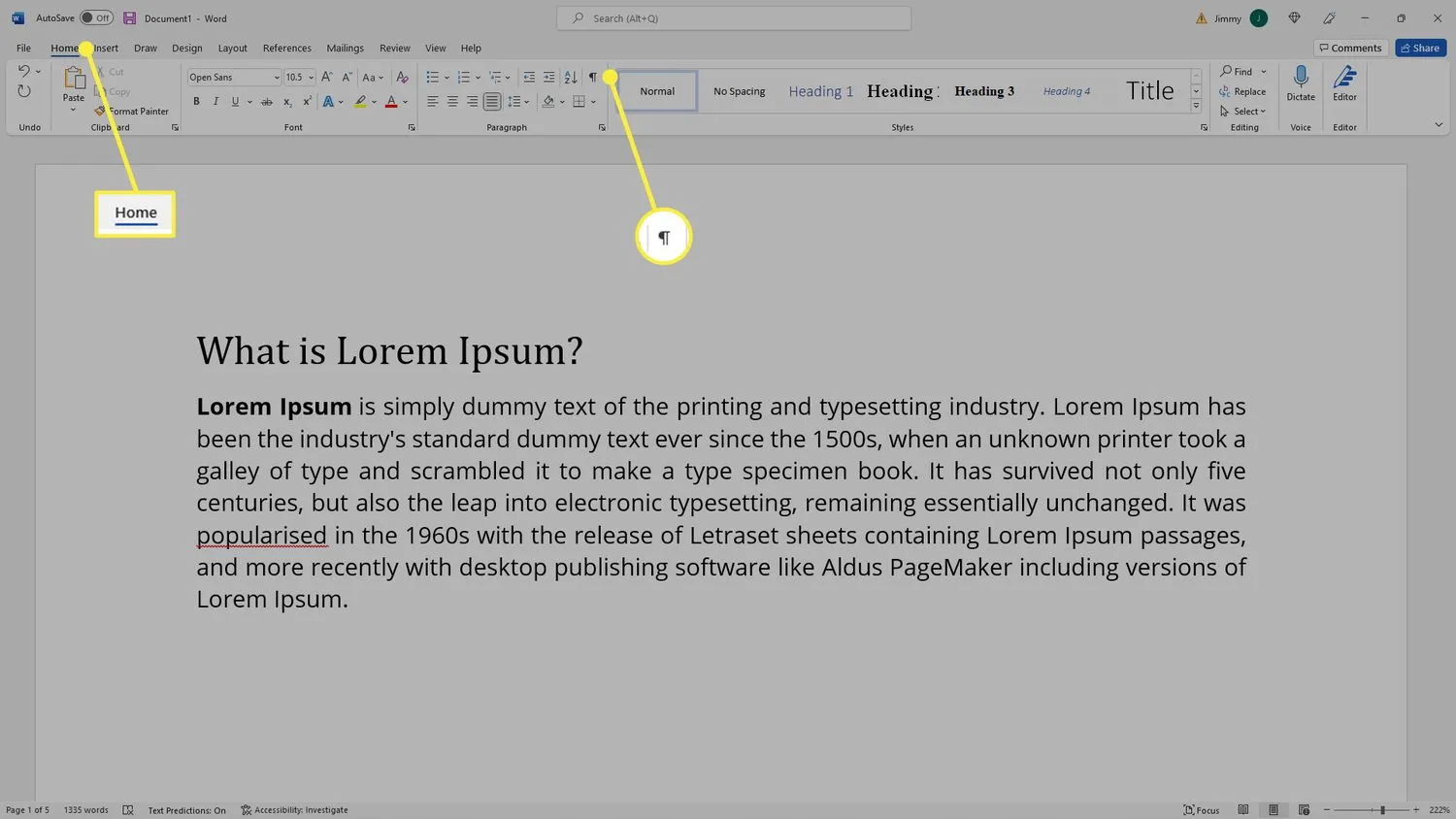
- Tutte le interruzioni di pagina nel documento appariranno sulla pagina.
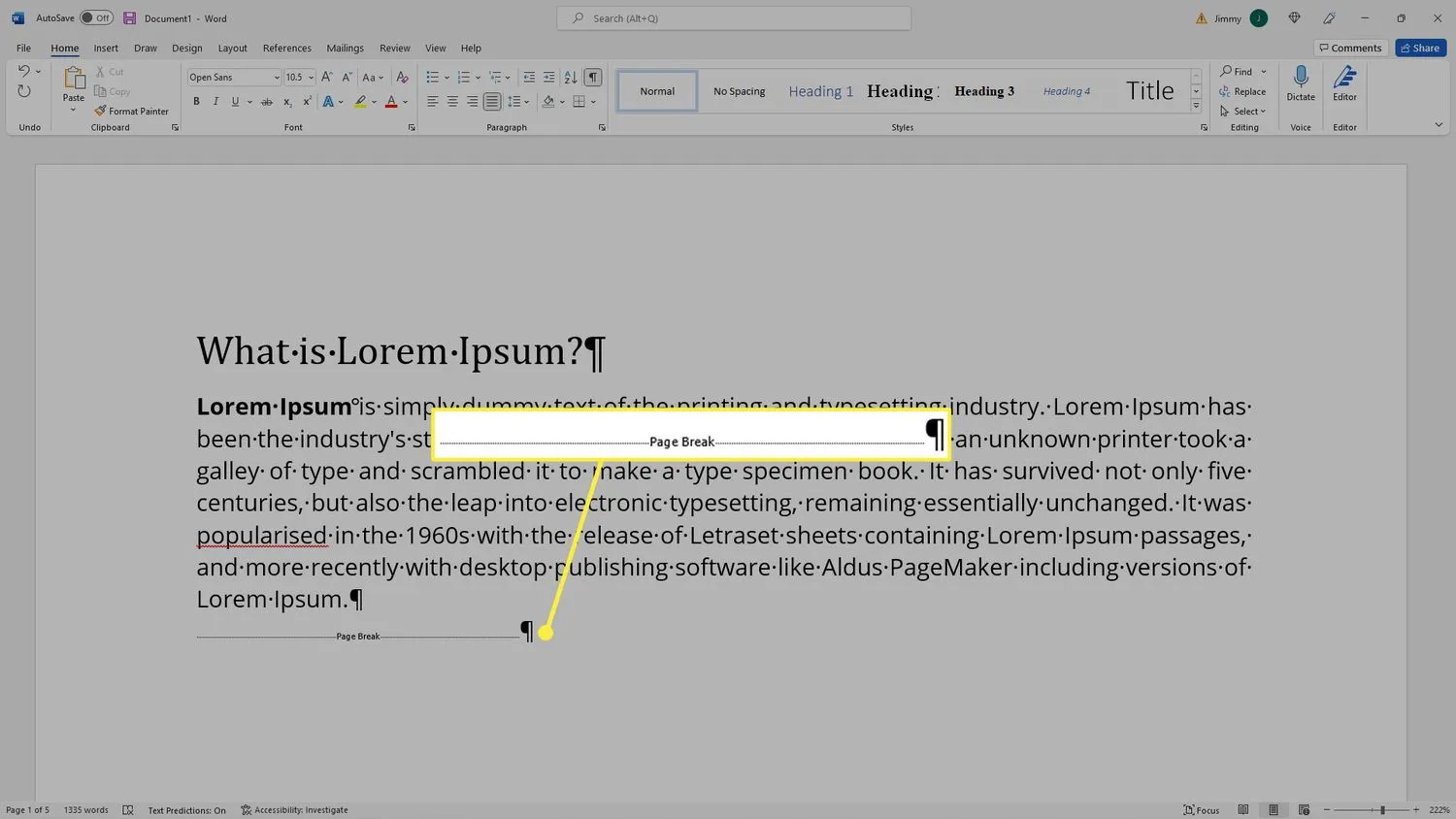
- Evidenziare l’interruzione di pagina che si desidera eliminare e premere il tasto Elimina.
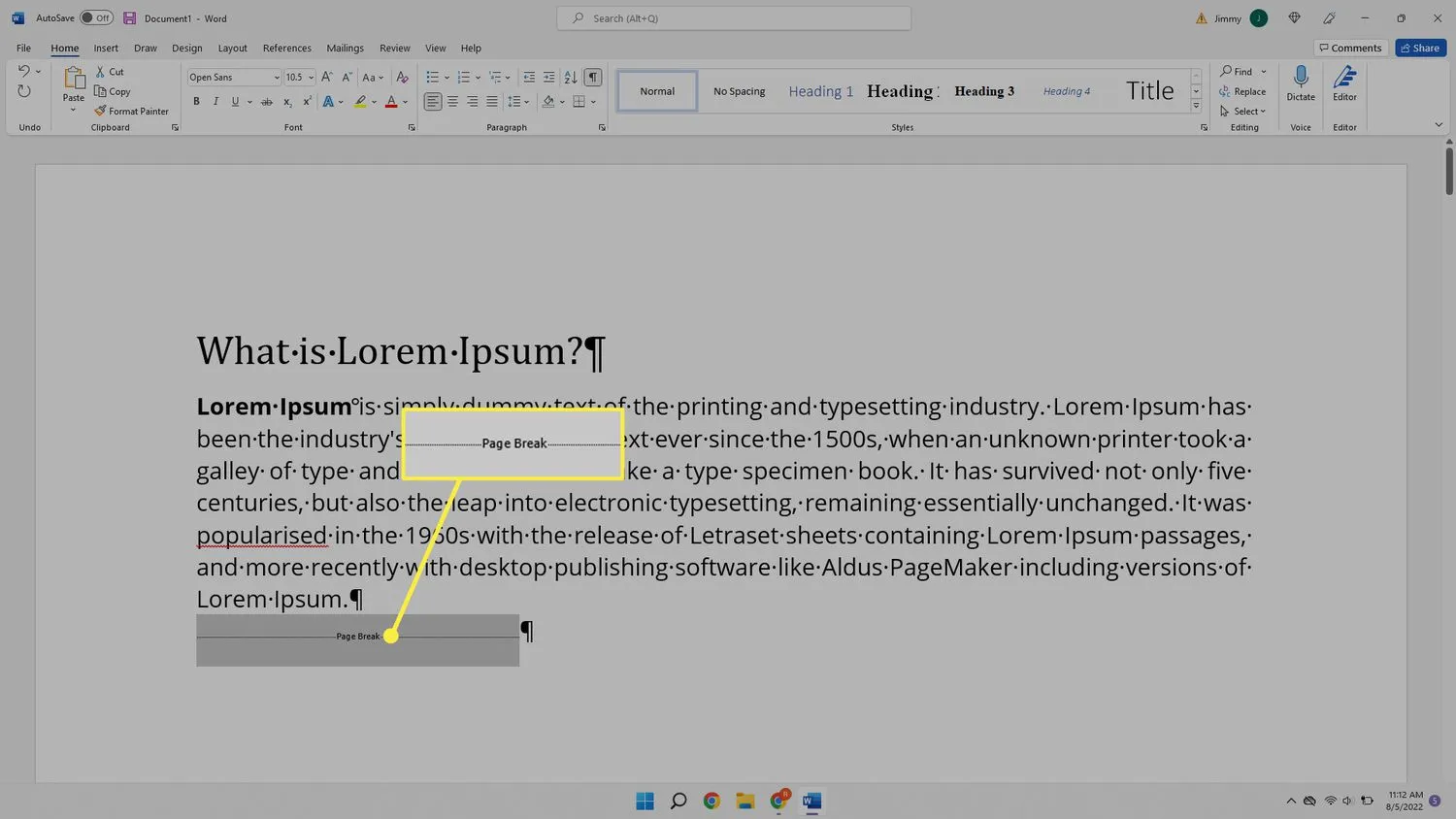
- Poiché hai rimosso l’interruzione di pagina, tutto il testo della pagina precedente verrà ora visualizzato contro il testo che era sopra di esso, quindi dovrai aggiungere un qualche tipo di spaziatura (ad esempio, premi Invio) per renderlo nuovamente leggibile. Probabilmente vorrai anche deselezionare l’ icona Mostra/Nascondi.
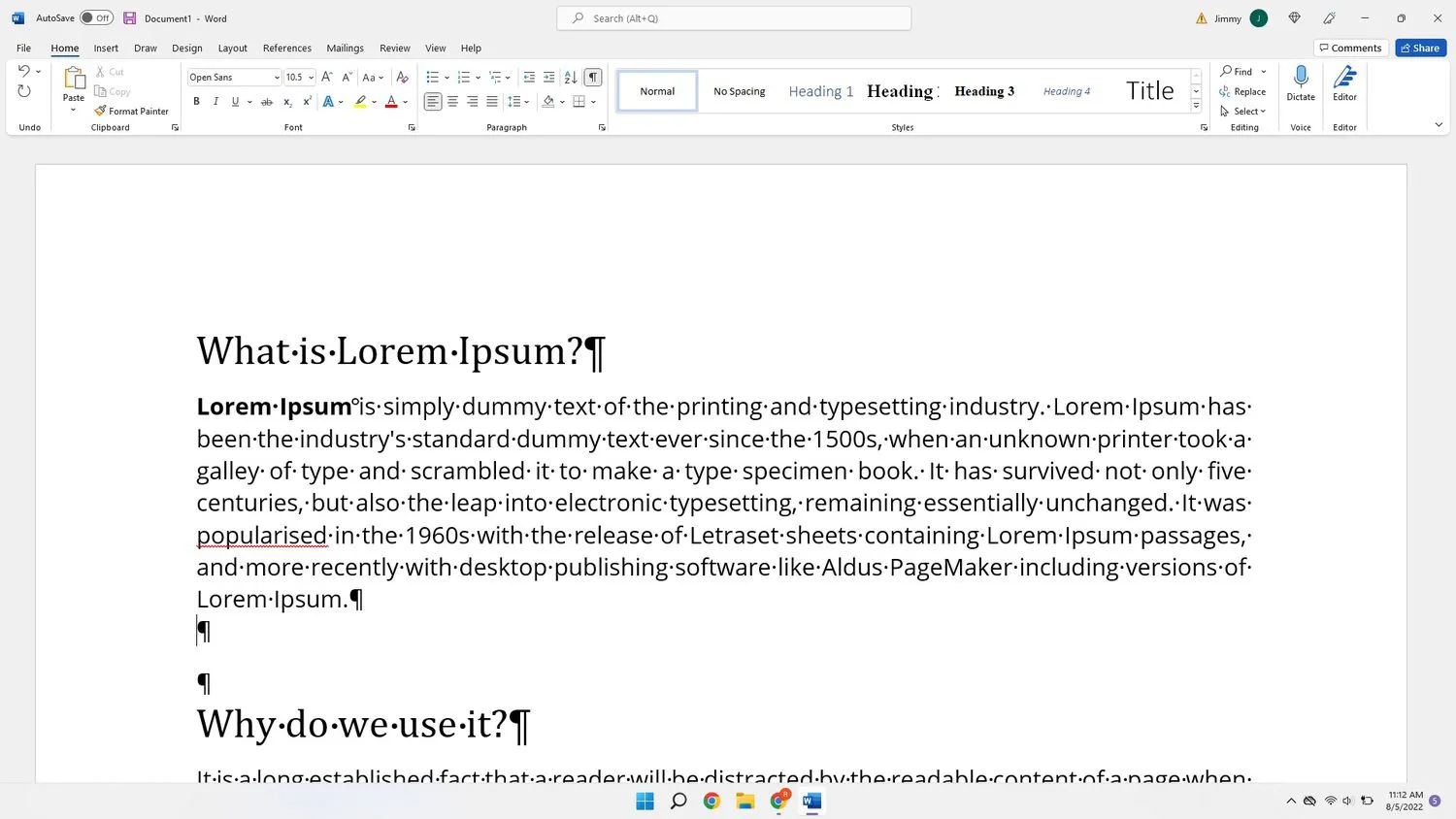
Esiste un metodo di forza bruta per rimuovere le interruzioni di pagina in Word. Basta posizionare il cursore all’inizio del paragrafo dopo l’interruzione di pagina che si desidera rimuovere e continuare a premere il tasto Backspace finché non si elimina tutto tra i paragrafi, inclusa l’interruzione di pagina.
Utilizzo di Trova e sostituisci (Windows)
Hai un documento pieno di una serie di interruzioni di pagina e vuoi rimuoverle tutte in una volta? Puoi usare Word per trovare e sostituire le interruzioni di pagina proprio come qualsiasi altro elemento del tuo documento.
- Vai alla scheda Home. Nella sezione Modifica, seleziona Sostituisci.
 In alternativa, usa la scorciatoia da tastiera Ctrl + H per aprire la finestra Trova e sostituisci.
In alternativa, usa la scorciatoia da tastiera Ctrl + H per aprire la finestra Trova e sostituisci. - Seleziona Altro.
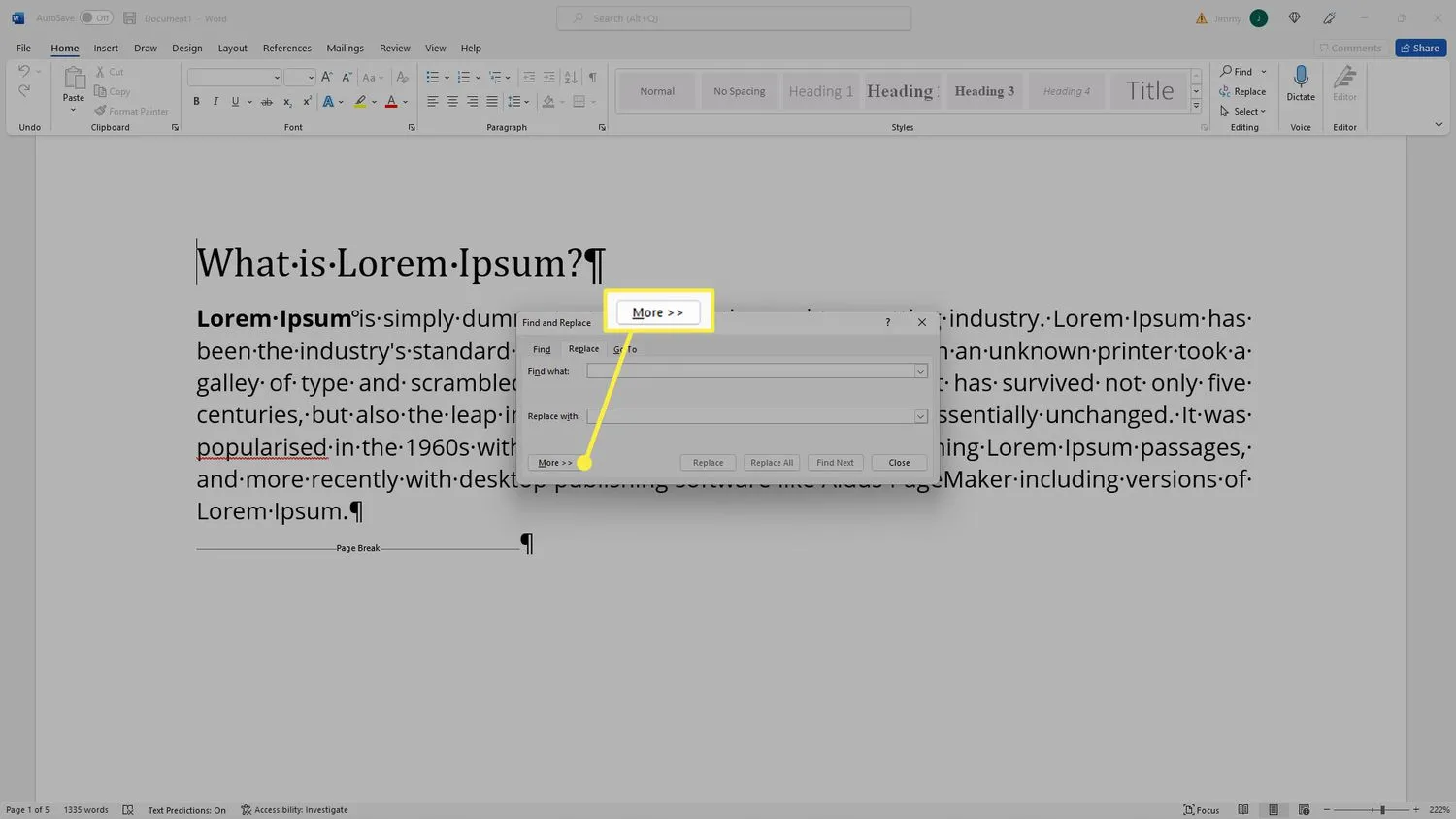
- Seleziona Speciale.
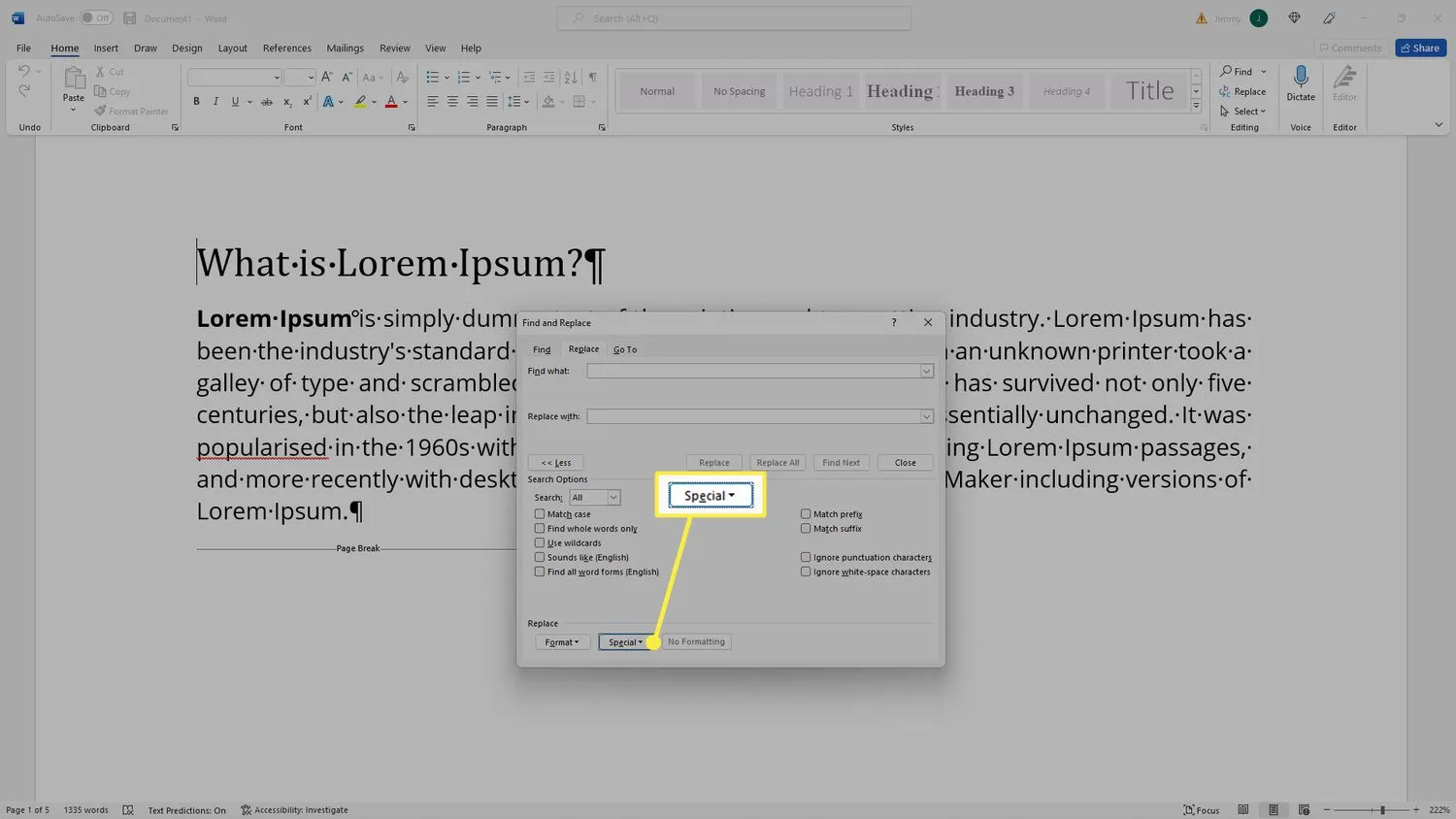
- Seleziona Interruzioni di pagina manuali.
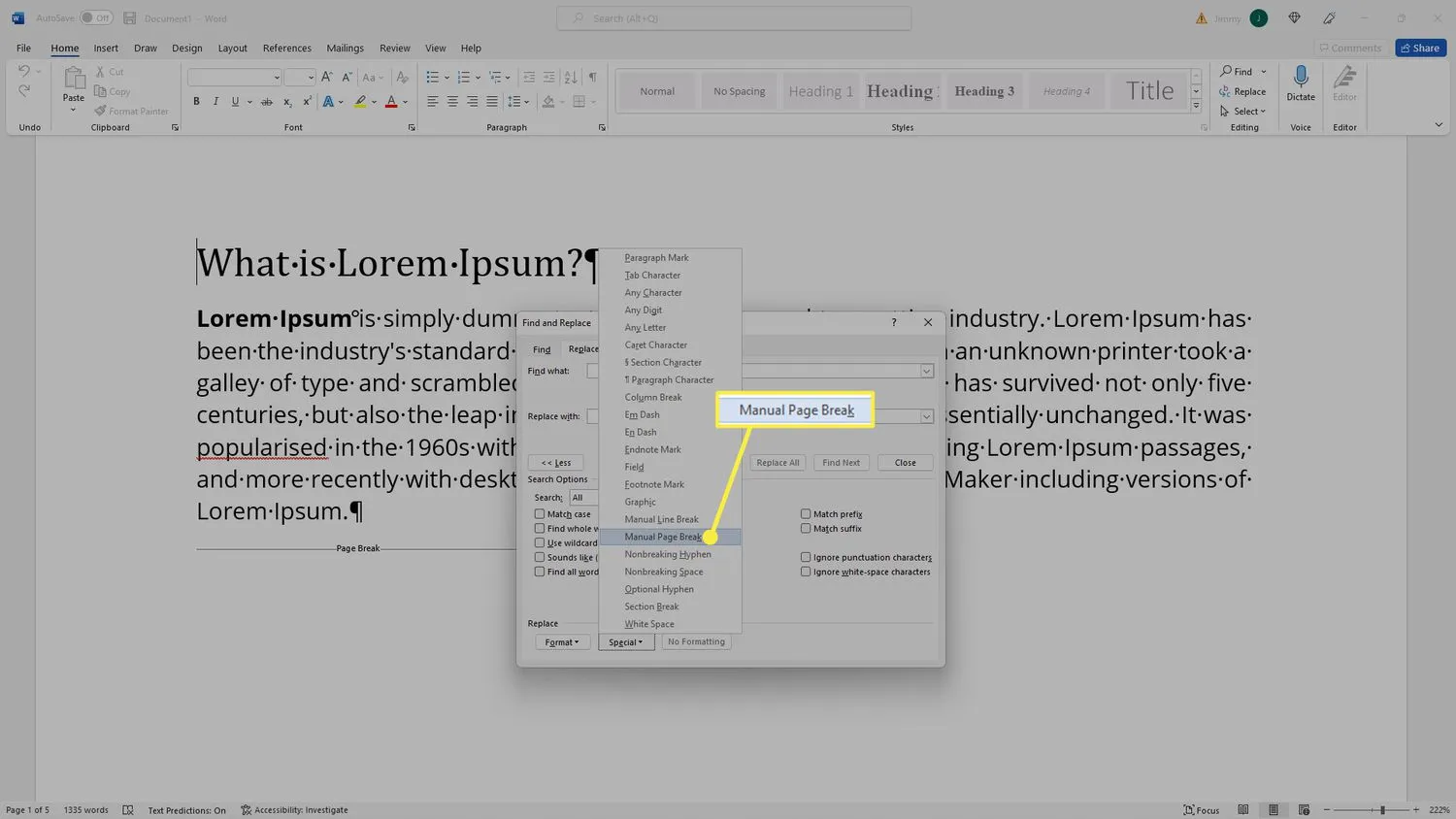
- Nel campo Sostituisci, aggiungi un singolo spazio con la barra spaziatrice (puoi anche utilizzare un numero o un simbolo per trovare più facilmente qualsiasi punto in cui hai rimosso un’interruzione di pagina).
- Seleziona Sostituisci tutto e ogni interruzione di pagina nel documento verrà sostituita da ciò che hai inserito nel campo Sostituisci. Probabilmente dovrai tornare indietro e ripulire i risultati della ricerca e sostituzione, ma ora tutte le interruzioni di pagina sono state rimosse.
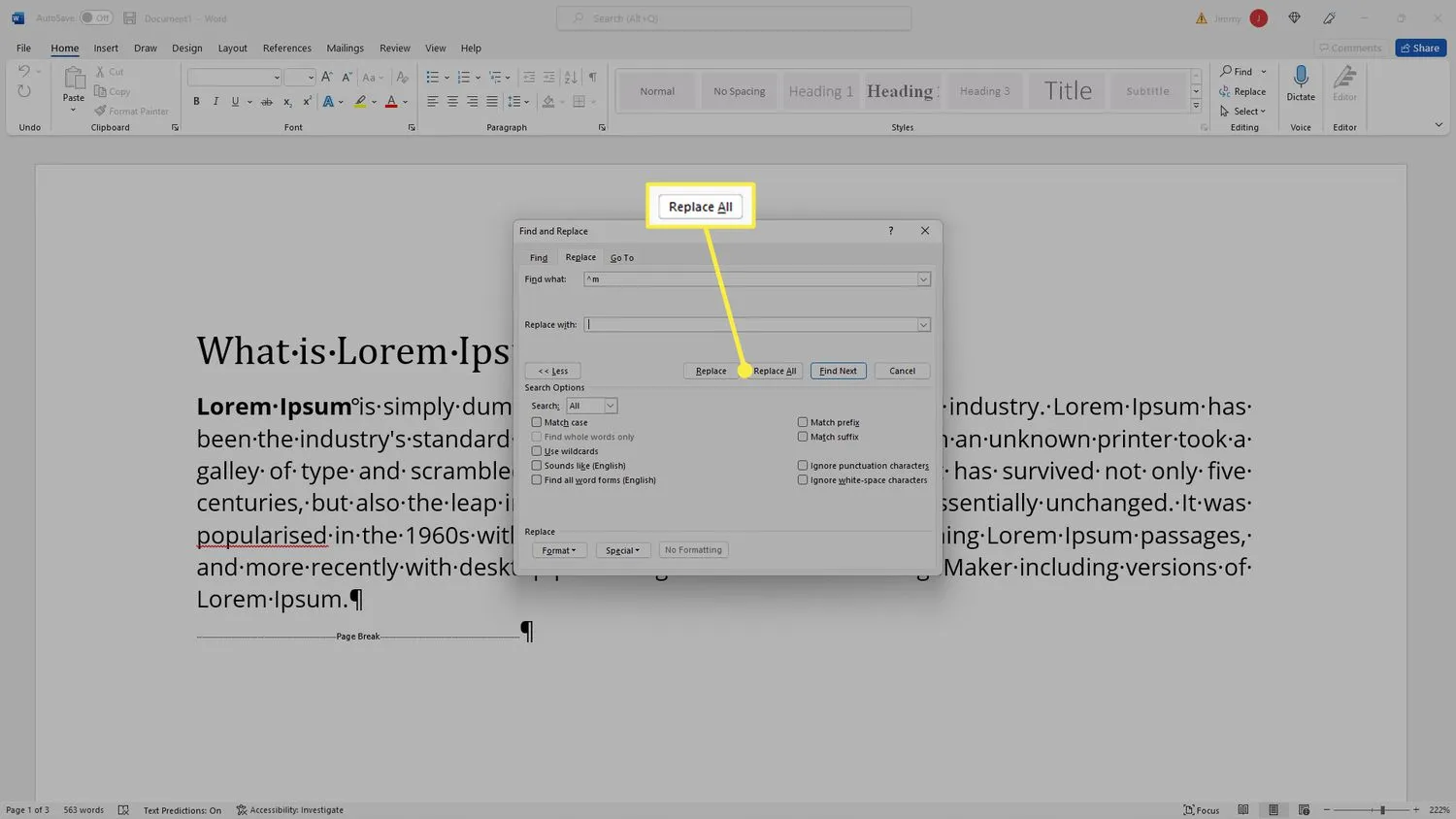
Rimuovi interruzioni di pagina in Word utilizzando Mostra/Nascondi (Mac)
I passaggi sono fondamentalmente gli stessi in Word per Mac, ma il layout dello schermo è leggermente diverso.
- Nella barra multifunzione fare clic su Home.
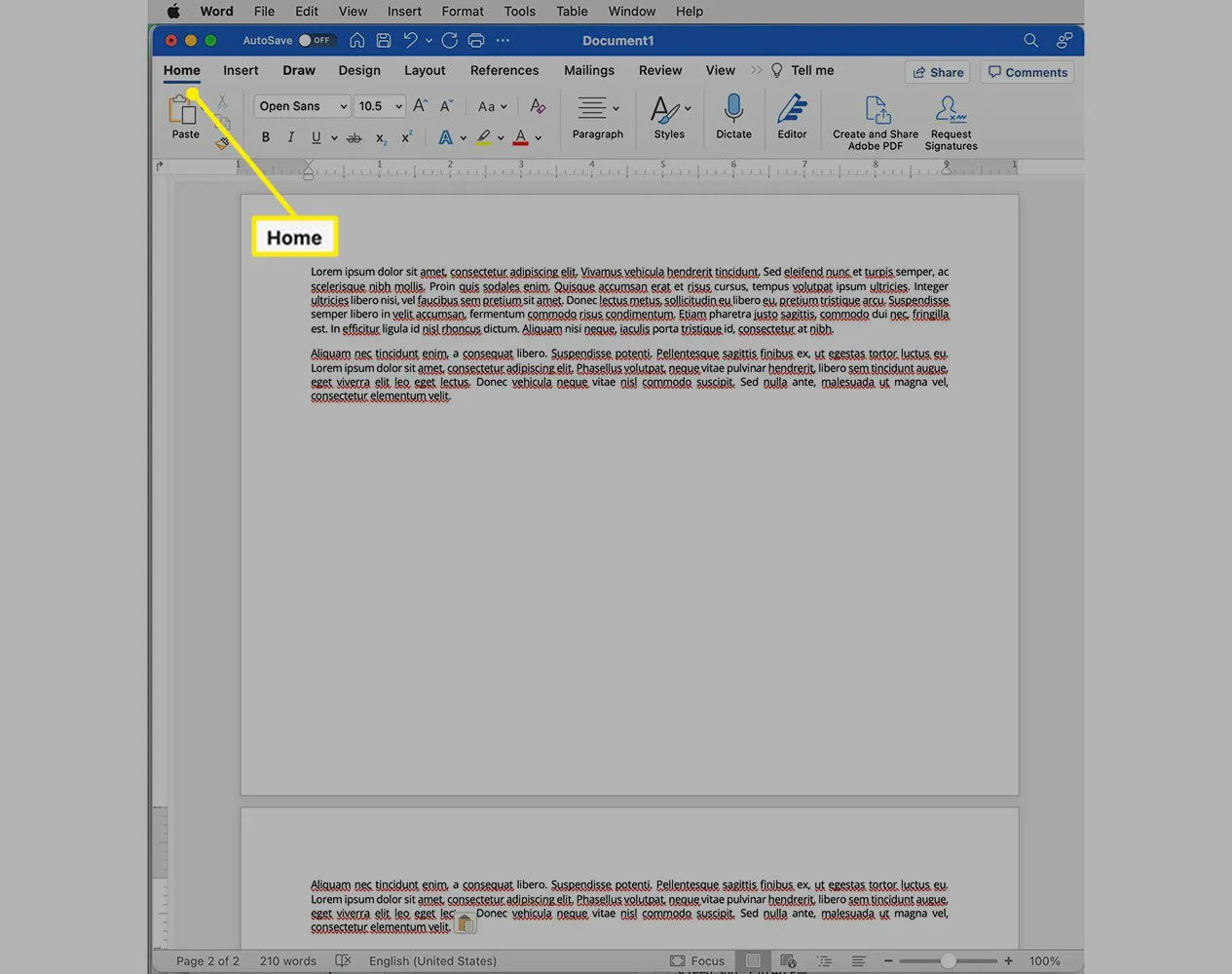
- Fare clic sull’icona Mostra/Nascondi (¶). Se la finestra di Word è stretta, devi fare clic su Paragrafo per visualizzare l’icona Mostra/Nascondi.
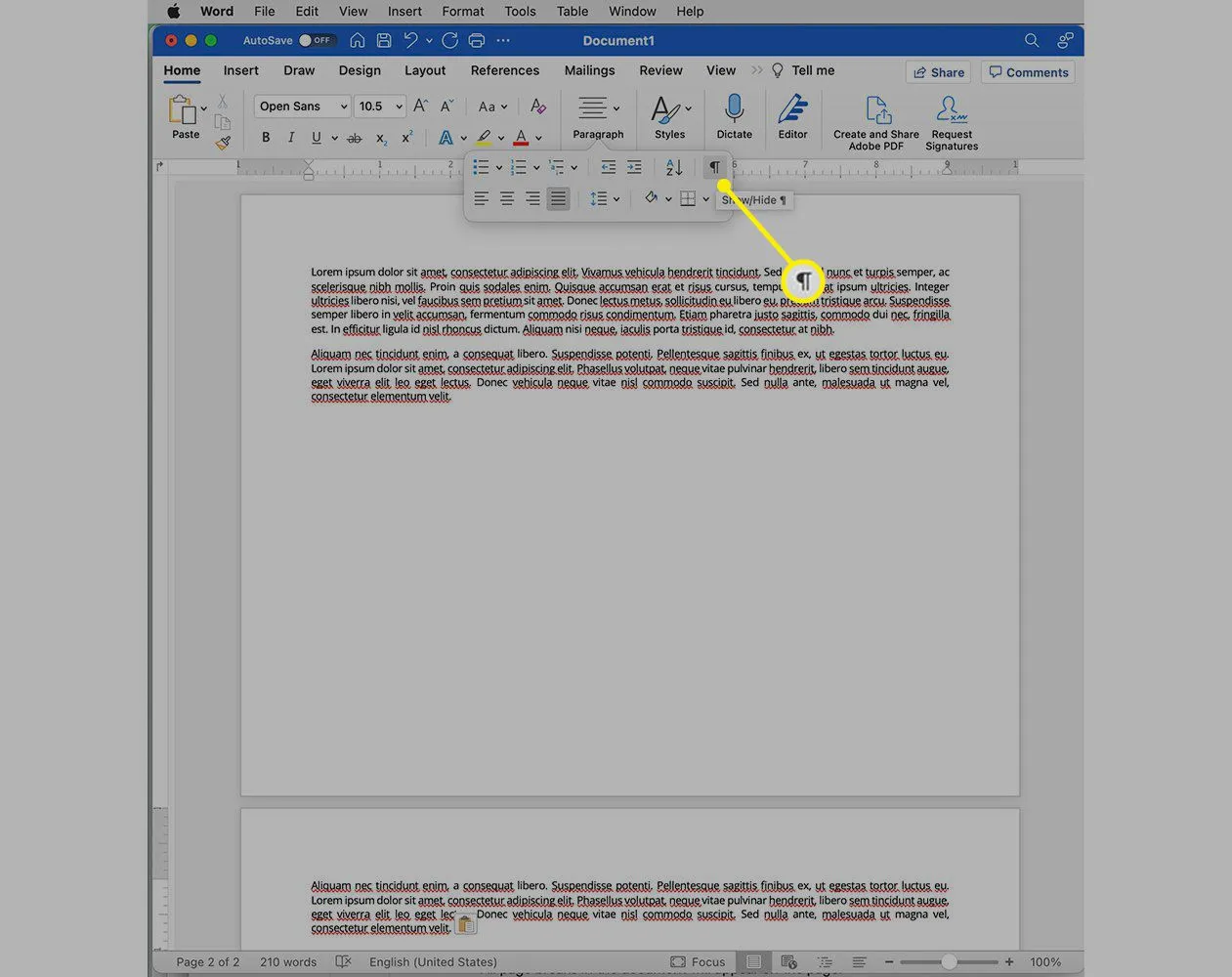
- Tutte le interruzioni di pagina nel documento appariranno sulla pagina.
- Evidenziare l’interruzione di pagina che si desidera eliminare e fare clic sul tasto Elimina.
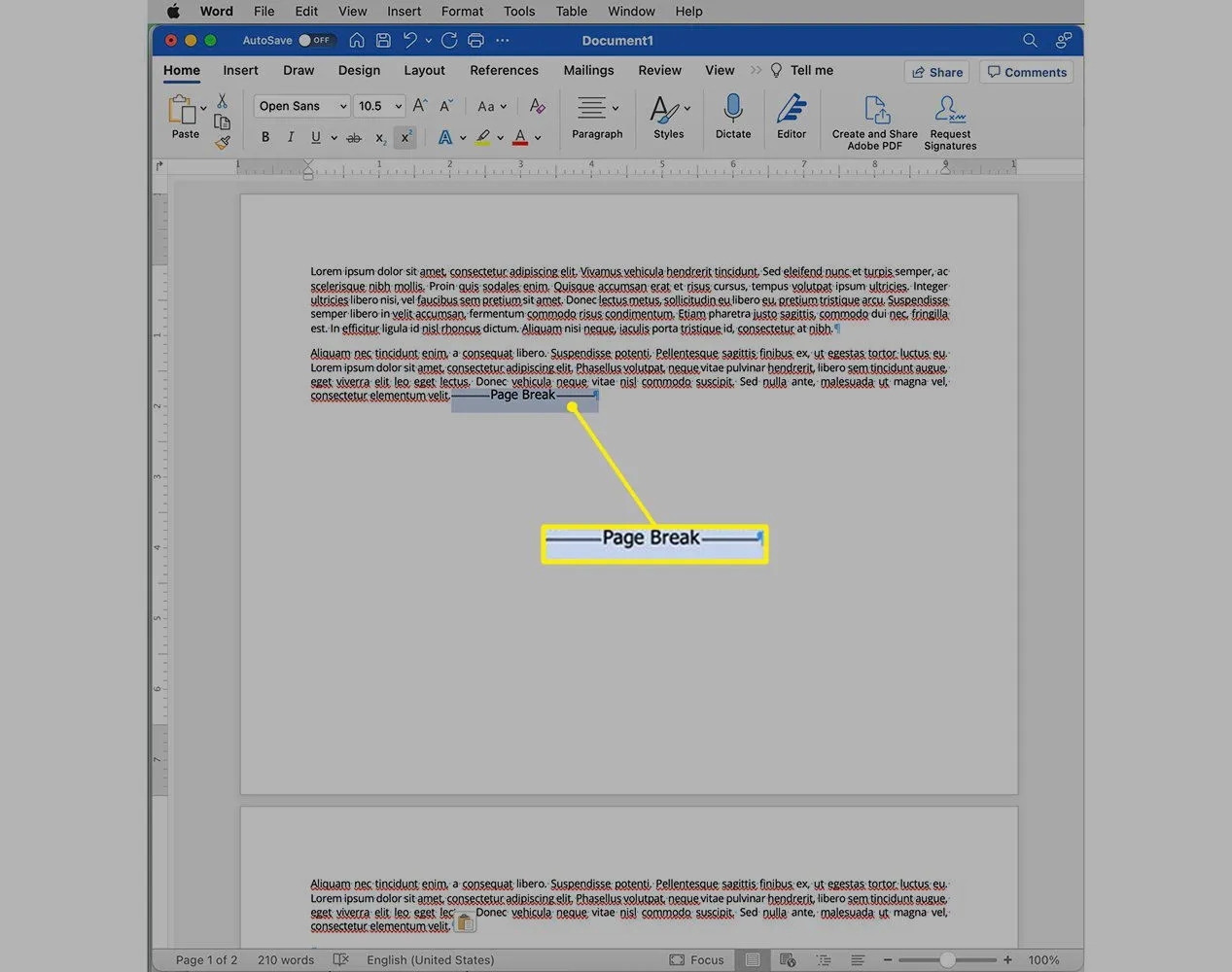
- Poiché hai rimosso l’interruzione di pagina, tutto il testo della pagina precedente sarà ora a contatto con il testo che si trovava sopra di essa. Dovrai aggiungere un qualche tipo di spaziatura (ad esempio, premi Invio) per renderlo nuovamente leggibile. Probabilmente vorrai anche deselezionare l’ icona Mostra/Nascondi.
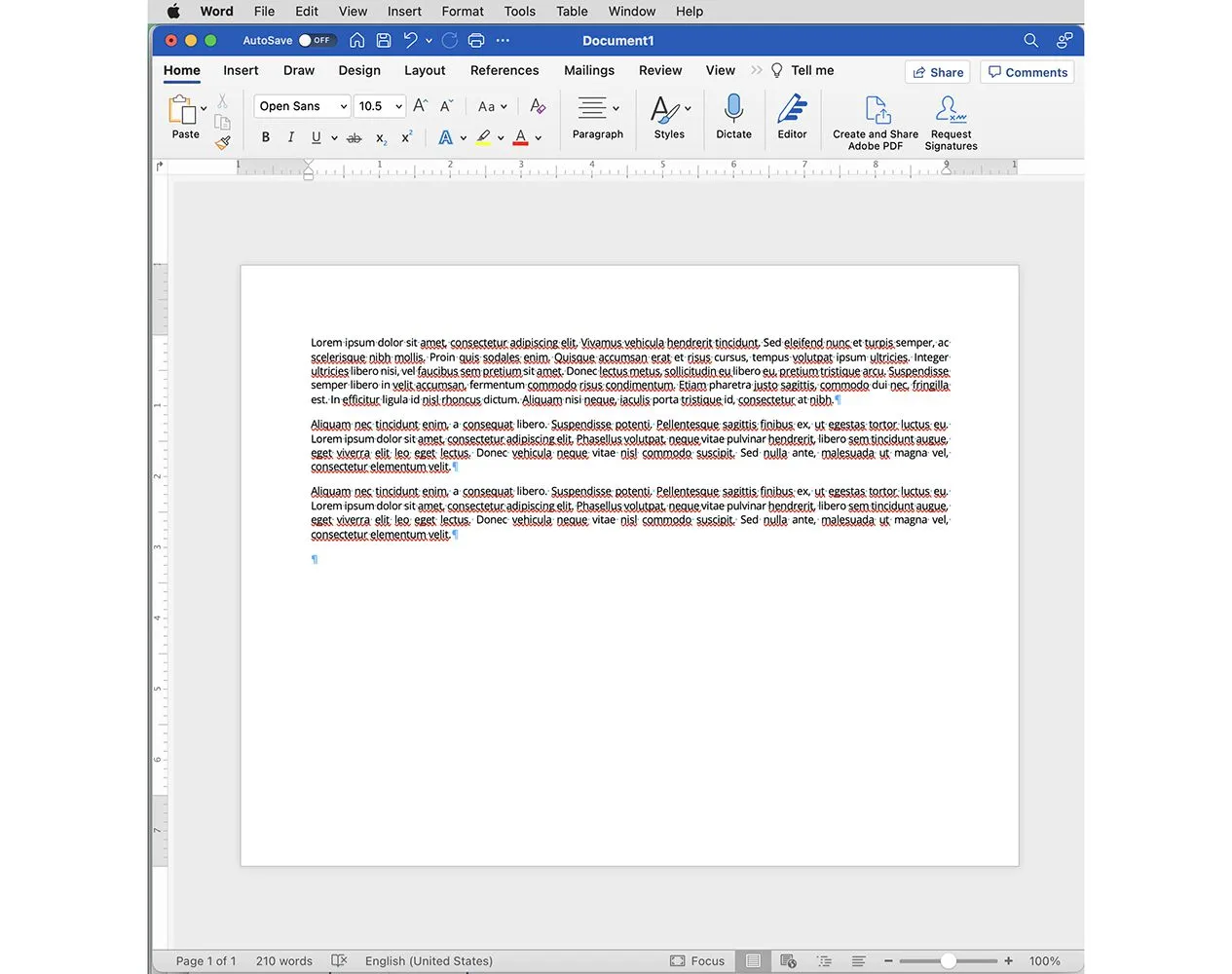
Utilizzo di Trova e sostituisci (Mac)
Ancora una volta, il processo è lo stesso per Mac, ma i layout dei menu sono leggermente diversi.
- Aprire il riquadro Trova e sostituisci (Modifica > Trova > Sostituisci o lente di ingrandimento > lente di ingrandimento > Sostituisci).
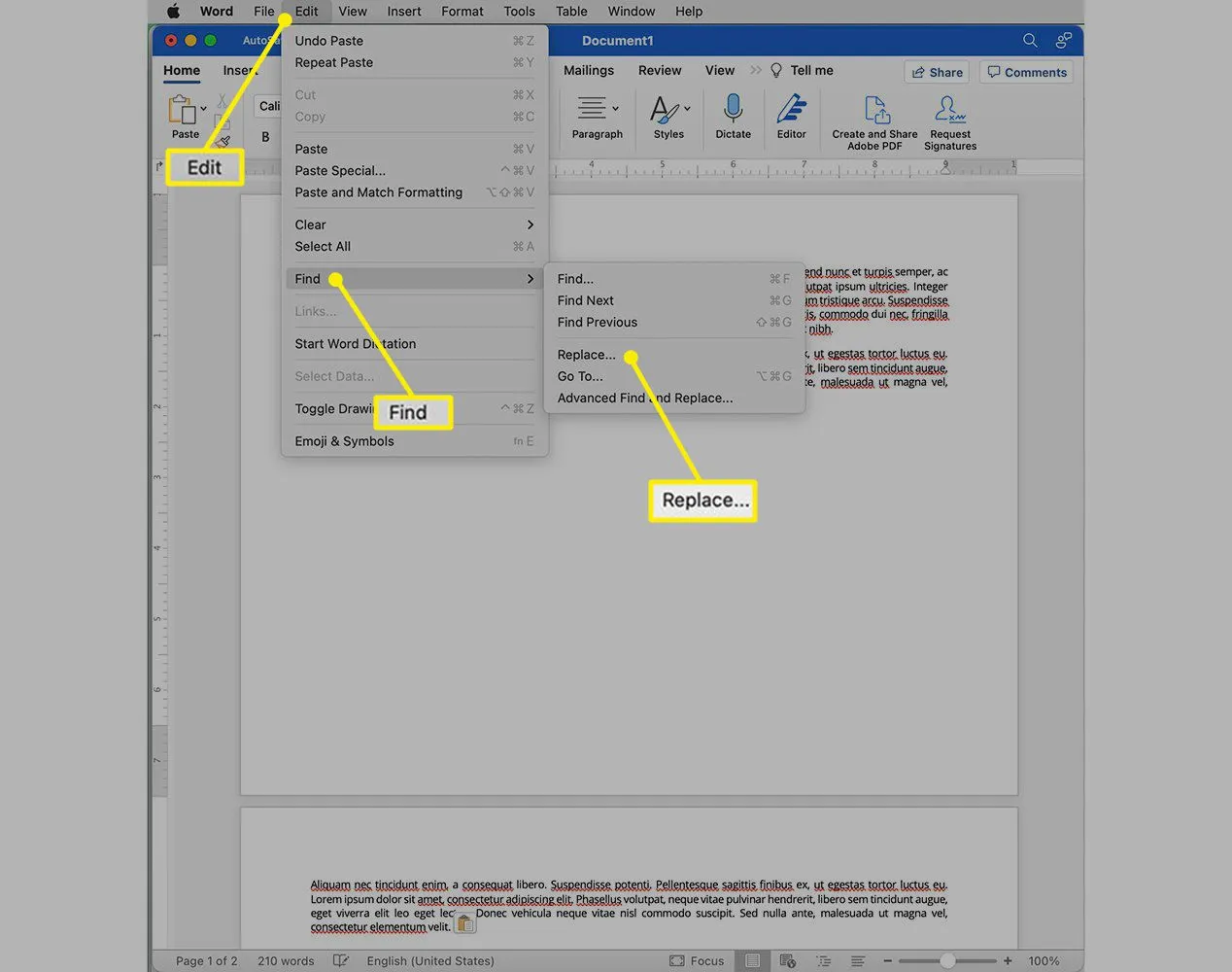
- Nel campo Trova, fare clic sulla freccia giù.
- Fare clic su Interruzione di pagina manuale.
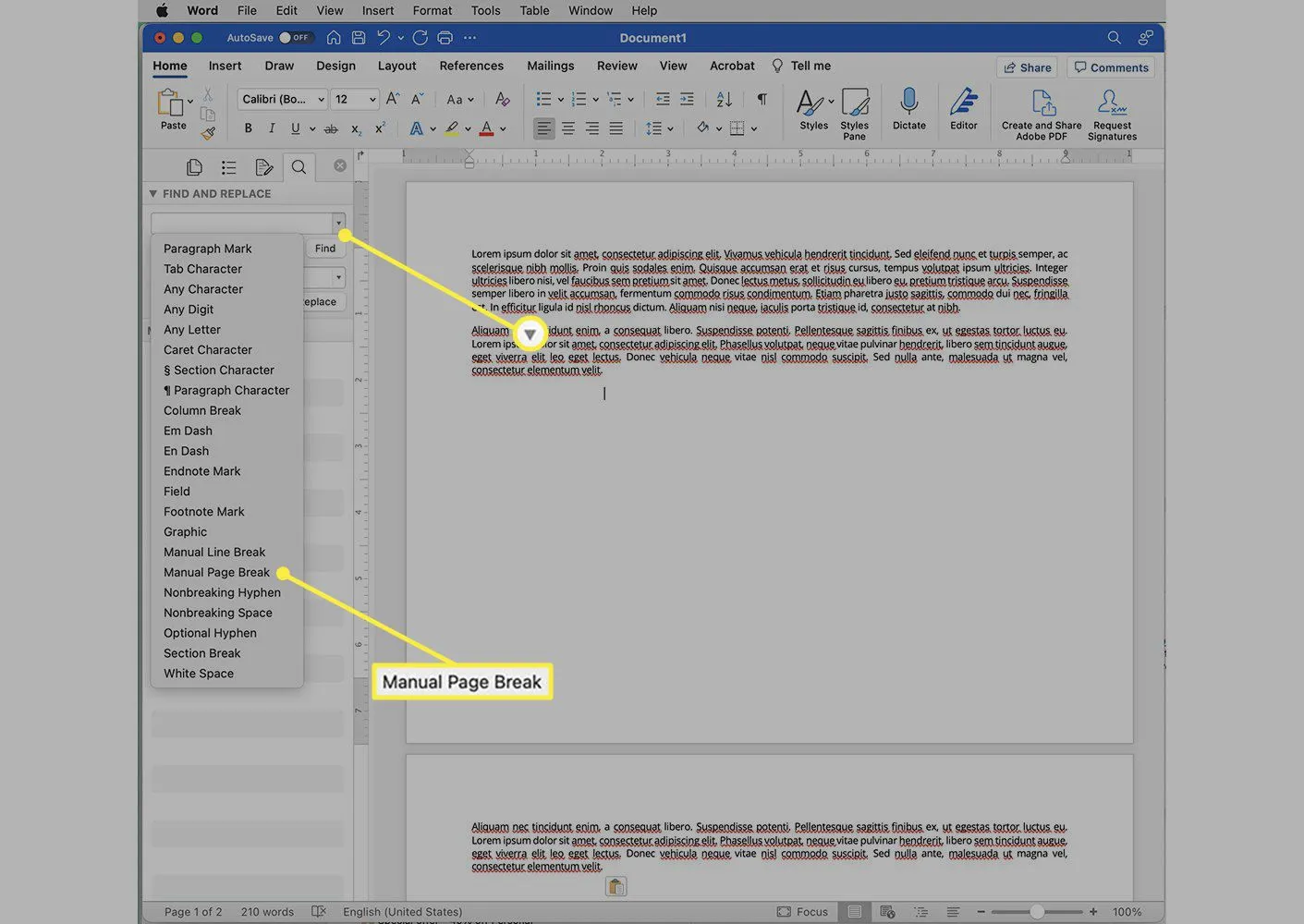
- Nel campo Sostituisci, aggiungi un singolo spazio con la barra spaziatrice (puoi anche utilizzare un numero o un simbolo per trovare più facilmente qualsiasi punto in cui hai rimosso un’interruzione di pagina). Tutte le interruzioni di pagina nel documento vengono visualizzate nella colonna sottostante.
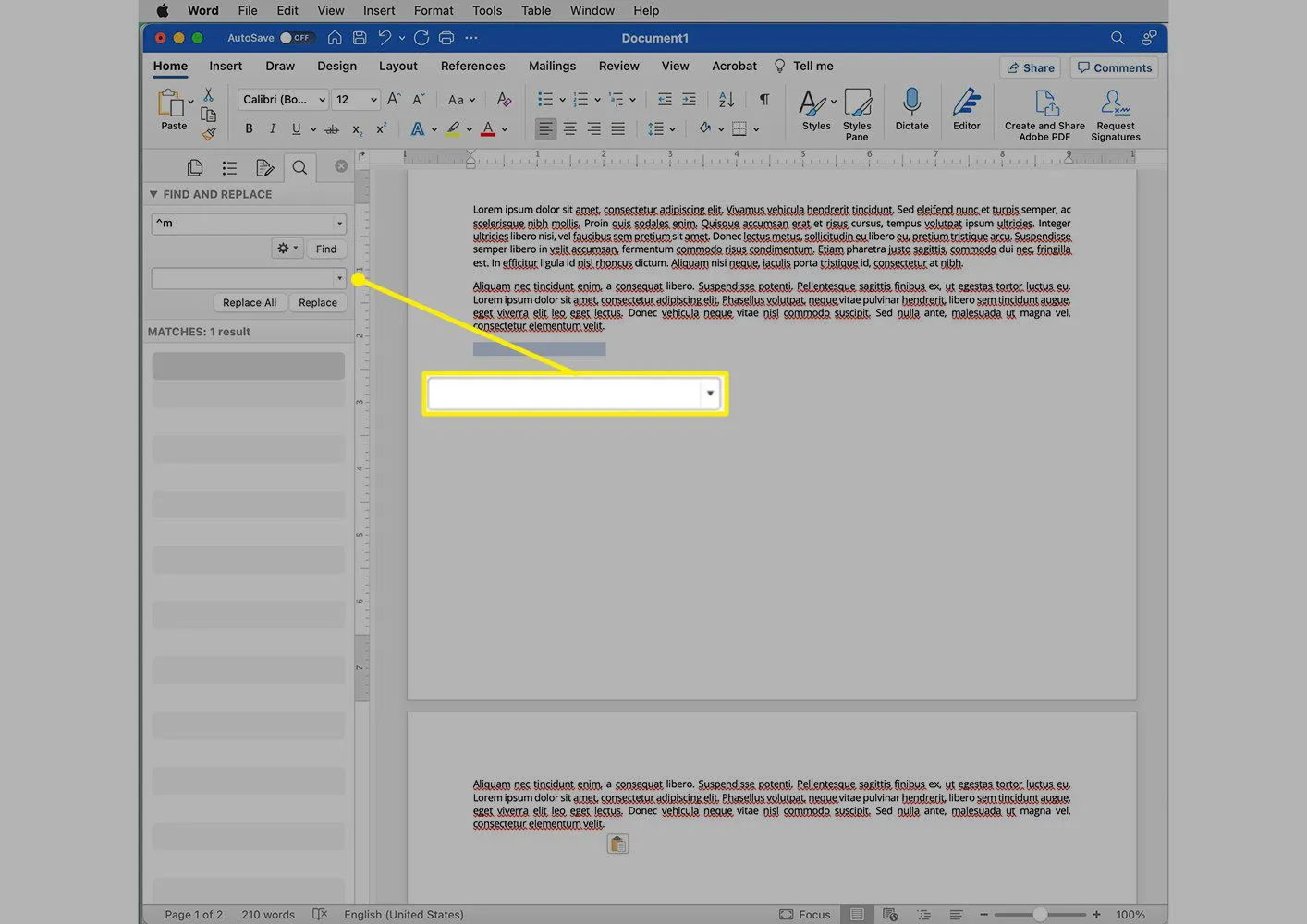
- Fai clic su Sostituisci tutto e ogni interruzione di pagina nel documento verrà sostituita da ciò che hai utilizzato nell’ultimo passaggio. Probabilmente dovrai tornare indietro e ripulire i risultati della ricerca e sostituzione, ma ora tutte le interruzioni di pagina sono state rimosse.
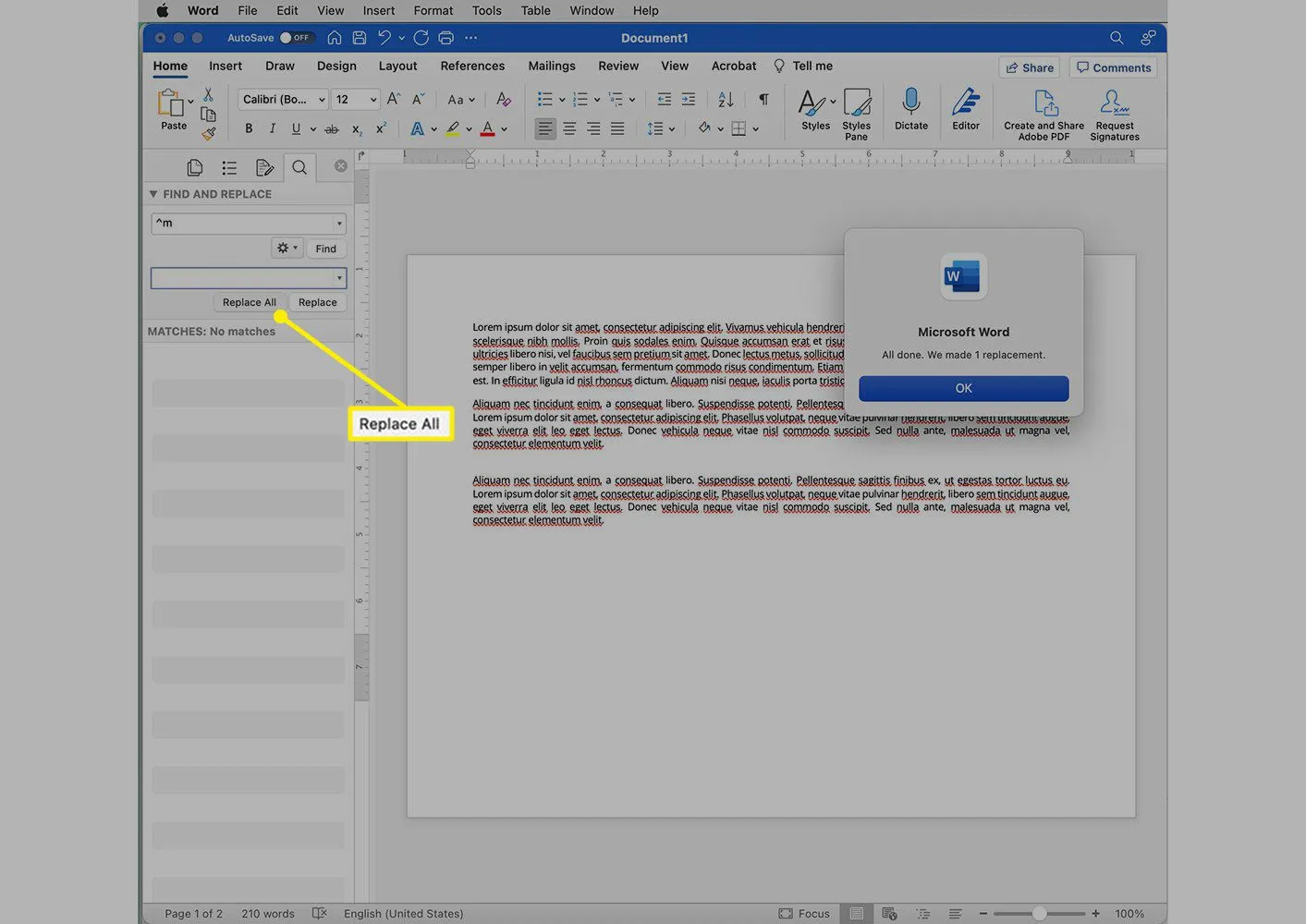
Controllare quando Word inserisce interruzioni di pagina
Tutti i suggerimenti finora si applicano alle interruzioni di pagina aggiunte manualmente, ma in alcuni casi Word aggiunge anche interruzioni di pagina automatiche. Per controllare le tue impostazioni, vai su Home > Paragrafo > Interruzioni di riga e pagina. Le opzioni qui sono:
- Controllo vedova/orfano: questo impedisce all’ultima parola di una frase di rimanere bloccata su una nuova pagina e mantiene sempre insieme due righe di testo. Se stai bene con una parola bloccata e nessuna interruzione di pagina, deseleziona questa opzione.
- Mantieni con il prossimo: mantiene sempre uniti almeno due paragrafi.
- Mantieni insieme le righe: mantiene i paragrafi come unità intatte e impedisce a Word di aggiungere un’interruzione nel mezzo di un paragrafo.
- Interruzione di pagina prima: aggiunge un’interruzione di pagina prima di un determinato paragrafo per mantenere unito l’intero blocco di testo.
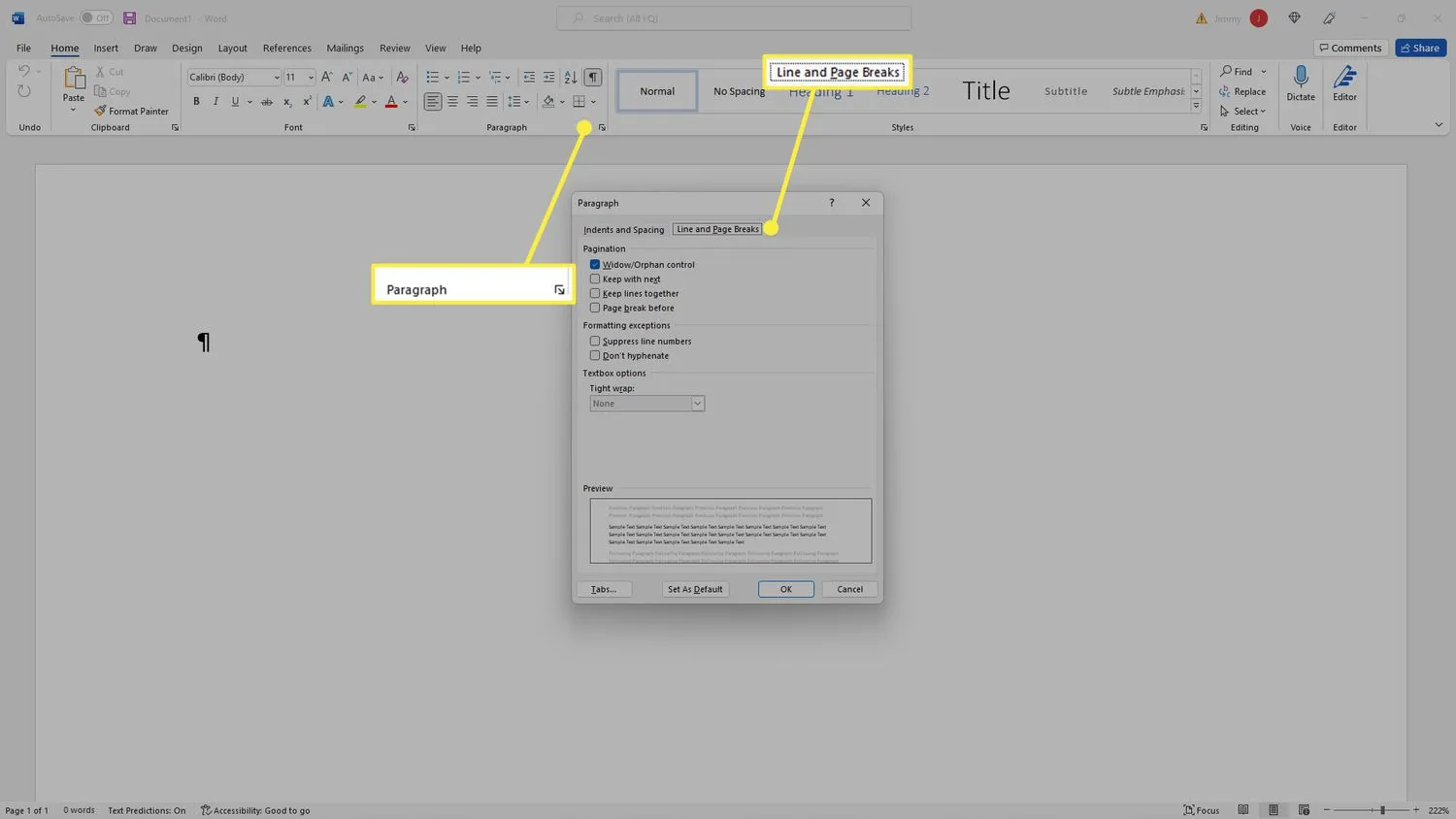
- Come si rimuove un’interruzione di sezione in Word?Fare clic sull’icona Mostra/Nascondi sulla barra multifunzione per visualizzare tutti i contrassegni di formattazione, quindi trovare ed eliminare le interruzioni di sezione.
- Come si inserisce un’interruzione di riga in Word?Posizionare il cursore nel punto in cui si desidera che termini una riga, quindi premere il tasto A capo o Invio.



Lascia un commento