Come reinstallare OneDrive su Windows 11, 10
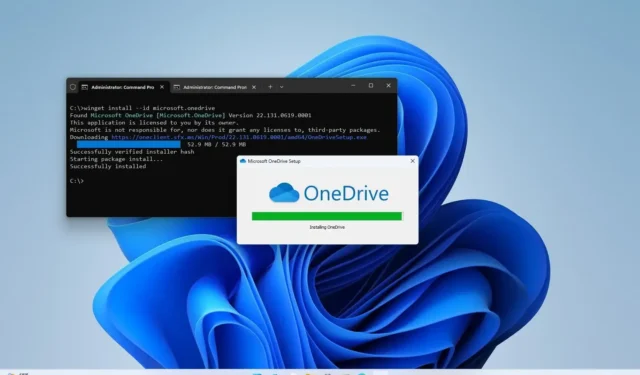
- Per reinstallare OneDrive su Windows 11 (o 10), apri il prompt dei comandi (amministratore) ed esegui il comando “winget install –id microsoft.onedrive” .
- Oppure puoi scaricare ed eseguire il file “OneDriveSetup.exe” per installare nuovamente il client di sincronizzazione sul computer.
Su Windows 11 (e 10), puoi installare l’app OneDrive in due modi e in questa guida descriverò i passaggi per completare questo processo.
OneDrive è l’applicazione client predefinita per sincronizzare i file sul cloud. Se utilizzi Windows Backup, l’app funziona anche per eseguire il backup di impostazioni, app e credenziali nel tuo spazio di archiviazione online. Tuttavia, se il client di sincronizzazione manca o lo hai rimosso perché non funzionava, puoi reinstallarlo utilizzando Gestione pacchetti di Windows (winget) o scaricare il programma di installazione.
In questa guida ti insegnerò i due modi per installare OneDrive su Windows 11 e su Windows 10 .
Installa OneDrive utilizzando WinGet
Per installare l’app OneDrive su Windows 11 (o 10) con il comando winget, utilizzare questi passaggi:
-
Apri Start su Windows 11 (o 10).
-
Cerca Prompt dei comandi , fai clic con il pulsante destro del mouse sul risultato principale e seleziona l’ opzione Esegui come amministratore .
-
Digitare il comando seguente per reinstallare OneDrive e premere Invio :
winget install --id microsoft.onedrive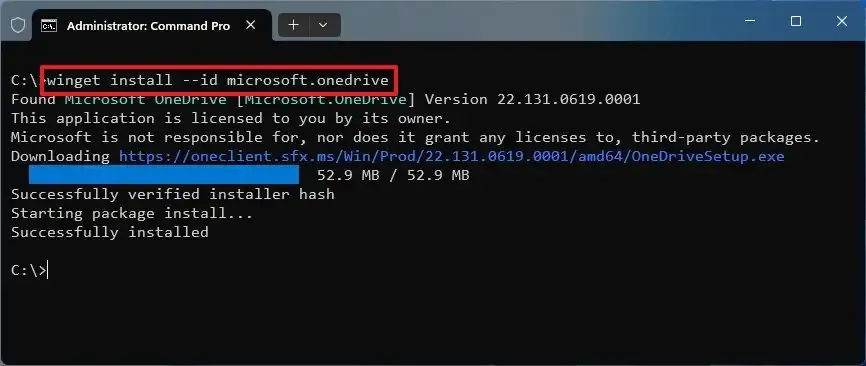
Una volta completati i passaggi, la piattaforma Gestione pacchetti Windows scaricherà e installerà OneDrive sul tuo computer.
Installa OneDrive utilizzando il programma di installazione
Per scaricare e installare OneDrive sul tuo computer, segui questi passaggi:
-
Aprire il browser web.
-
Fare clic sul pulsante Scarica per salvare il programma di installazione sul computer.
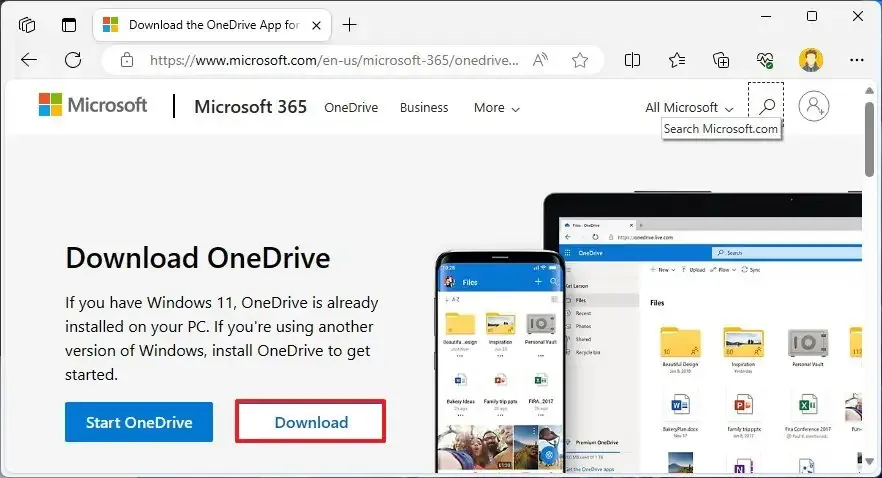
-
Fare doppio clic sul file OneDriveSetup.exe per procedere con l’installazione.
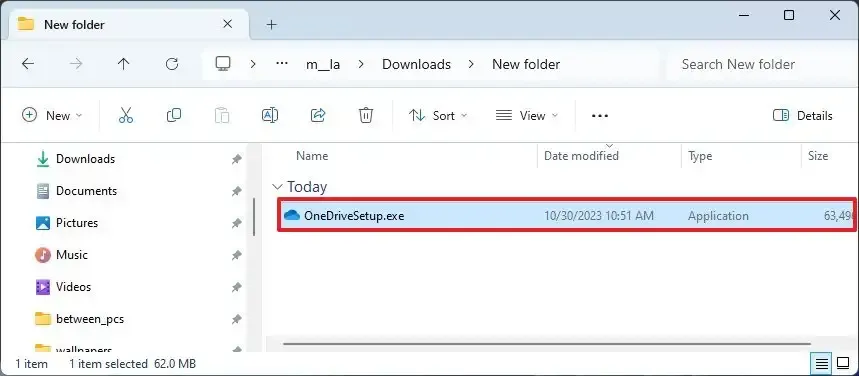
Dopo aver completato i passaggi, il programma di installazione di OneDrive configurerà automaticamente il client di sincronizzazione sul tuo dispositivo Windows 11 o 10.
L’ultima cosa rimasta è avviare l’applicazione, accedere con le credenziali dell’account Microsoft e confermare la posizione della cartella. Devi modificare la posizione della cartella solo se non desideri caricare i file correnti sul computer nell’archivio cloud. Dopo la configurazione, puoi trasferire nuovamente i file nella cartella OneDrive.



Lascia un commento