Come riformattare un disco rigido esterno senza perdere i dati
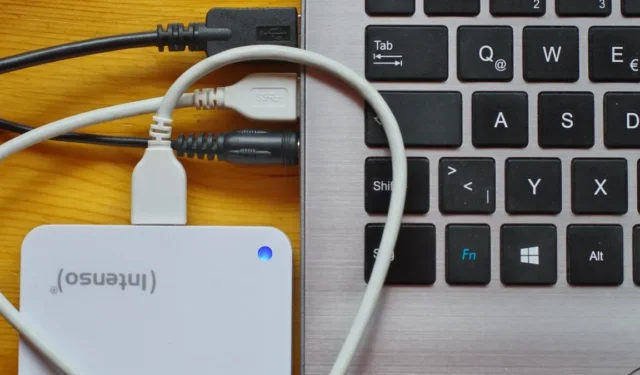

Salvi i backup del tuo disco rigido su un disco rigido esterno? Spero che tu lo faccia. È un modo intelligente per mantenere i tuoi dati al sicuro. Ma cosa succede se l’unità viene danneggiata e devi riformattarla per renderla nuovamente accessibile? Puoi riformattarlo senza perdere tutti i tuoi dati? La risposta breve è sì. È possibile riformattare un disco rigido esterno, quindi utilizzare uno strumento di recupero dati per ripristinare le informazioni.
Come riformattare un’unità
La riformattazione di un disco rigido esterno su Windows è un processo piuttosto semplice. Tuttavia, devi assicurarti doppiamente di completare una formattazione veloce . Una formattazione veloce elimina solo la struttura organizzativa dei file sull’unità, senza rimuovere i file effettivi. Consideralo come buttare via un mucchio di cartelle di file, ma non il loro contenuto. Basta impilare i fogli tutti in una pila. Questo è ciò che fa Quick Format. Rimuove le cartelle e lascia i file tutti in uno stack.
Innanzitutto, collega l’unità esterna al computer e attendi che Windows riconosca l’unità. Apri Esplora file e fai clic su Questo PC .
Individua l’unità esterna dall’elenco Dispositivi e unità , quindi fai clic con il pulsante destro del mouse sull’unità e seleziona Formato . Assicurati che sia selezionata la casella Formattazione rapida! In caso contrario, perderai tutti i tuoi dati.
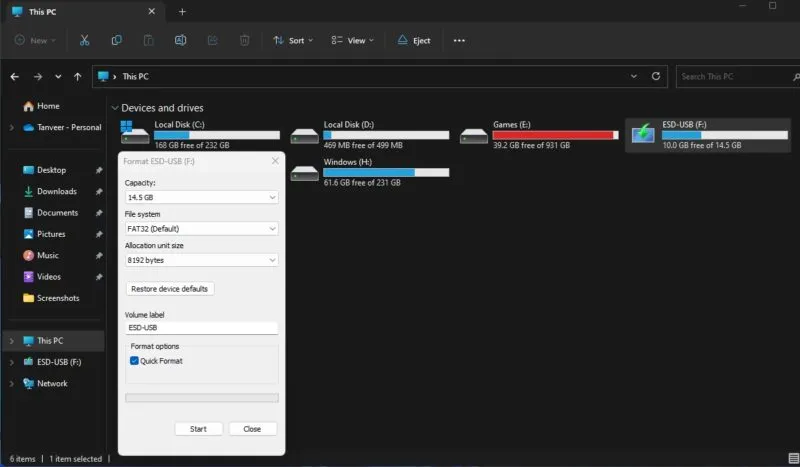
Lascia invariate tutte le altre impostazioni e fai clic su Formato per avviare il processo.
Una volta completato questo processo, non scrivere più dati sul tuo disco esterno. Questi nuovi dati sovrascriveranno i file lasciati durante il processo di riformattazione. Se salvi qualcosa di nuovo, non sovrascriverà nemmeno un solo file. Potrebbe potenzialmente corrompere centinaia di vecchi file.
Recupera i tuoi dati
Dopo aver riformattato il disco rigido esterno, il passaggio successivo è utilizzare un software di recupero dati di terze parti per recuperare tutti i tuoi dati. Puoi utilizzare alcuni metodi integrati per ripristinare i file eliminati in Windows , ma potrebbe non funzionare sempre. Anche se gli strumenti presenti in questo elenco potrebbero non essere in grado di ripristinare il 100% dei tuoi file, il loro utilizzo ti farà sicuramente risparmiare più di quanto avresti senza provare questo processo. Esistono diverse opzioni di software di recupero dati tra cui scegliere, ma quelle menzionate di seguito sono alcune delle più popolari.
1. Recuva
Prezzo: gratuito con opzioni premium
Recuva è popolare grazie alla sua capacità di ripristinare file da dischi rigidi, DVD o CD, schede di memoria e unità esterne. Recuva funziona cercando dati senza riferimenti ed è noto per ripristinare la struttura delle directory perduta e rinominare due file con lo stesso nome durante il ripristino dei dati.
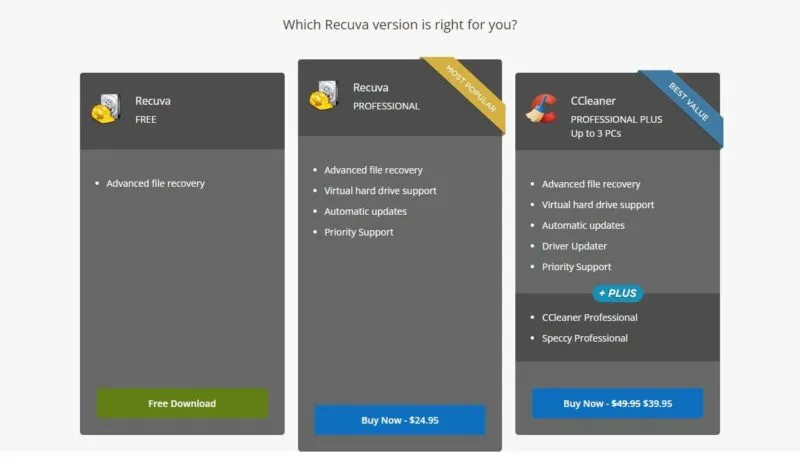
Utilizzare Recuva solo per Windows per recuperare i dati persi è piuttosto semplice. Installalo su un’unità diversa da quella da cui stai tentando di recuperare i dati. Al primo avvio, lo strumento ti chiederà la posizione in cui cercare i dati persi o cancellati, oltre ai tipi di file che desideri cercare. Puoi selezionare tutto se vuoi recuperare tutto.
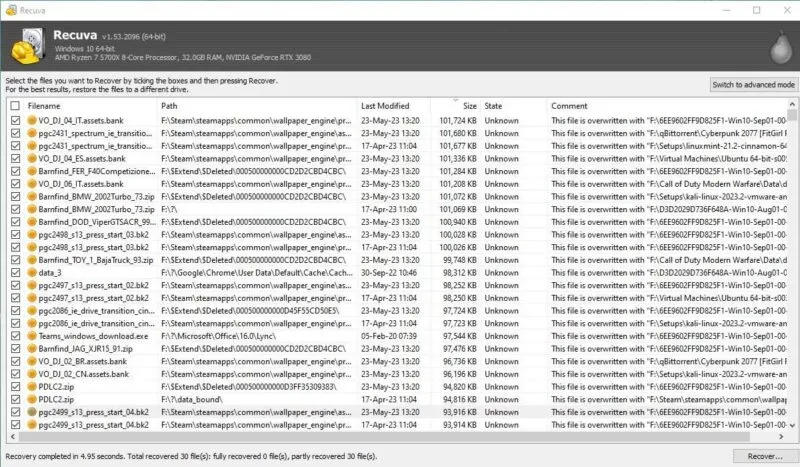
A seconda della dimensione della partizione, la scansione richiederà da pochi secondi ad alcuni minuti. Puoi scegliere di eseguire una scansione approfondita se la scansione rapida non riesce a trovare i file che desideri recuperare. Nella mia esperienza, la versione gratuita è stata in grado di rilevare e recuperare quasi tutti i dati cancellati sul mio disco senza limiti di dati.
2. Recupero dati stellare
Prezzo: gratuito con opzioni premium
Grazie alla sua efficiente interfaccia utente, Stellar Data Recovery è eccellente per principianti e utenti non tecnici. Questo strumento ha sia la versione Windows che quella macOS, quindi questo è un altro vantaggio. Sebbene la versione gratuita abbia un limite di recupero dati di 1 GB, può comunque essere utile se desideri recuperare solo alcuni file importanti. Inoltre, puoi visualizzare in anteprima quali file sono recuperabili, quindi optare per la versione a pagamento per recuperare tutti i tuoi dati.
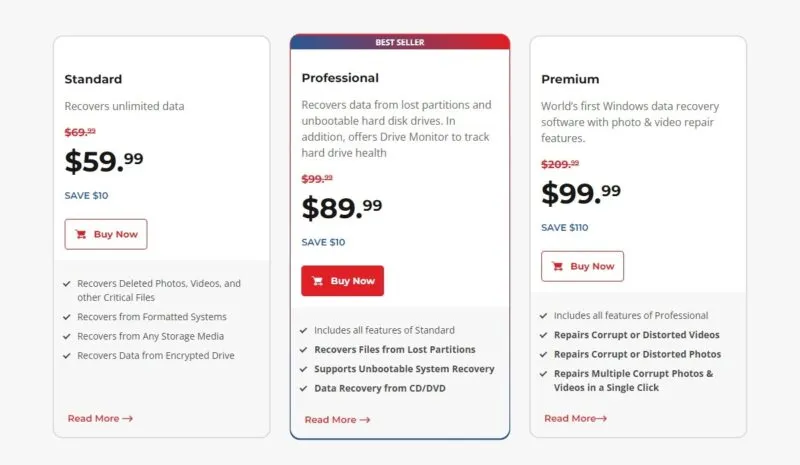
Ha una semplice procedura guidata che ti chiede cosa cercare e dove cercare i file eliminati. Anche in questo caso, puoi scegliere tra la scansione predefinita e una scansione approfondita, in base ai risultati visualizzati. Una volta completata la scansione, seleziona semplicemente i file che desideri recuperare e, in base alla dimensione totale, potrai recuperarli nella versione gratuita.
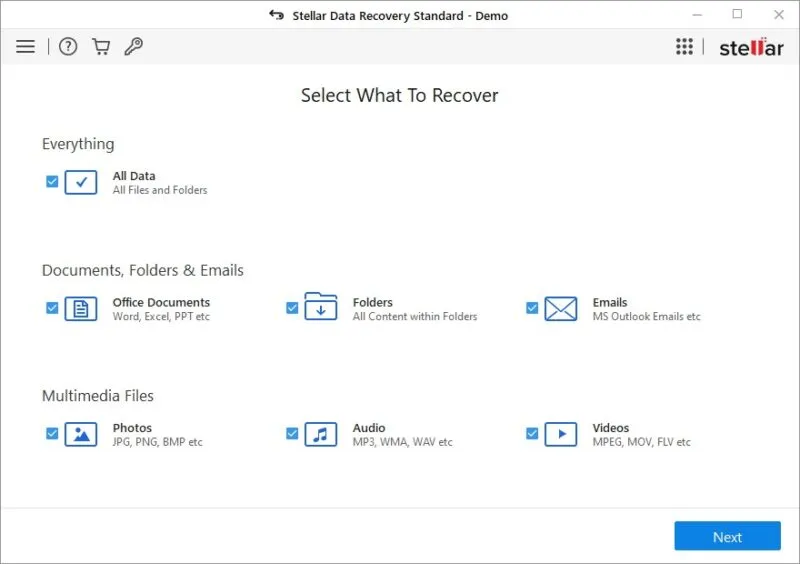
3. Ontrack EasyRecovery
Prezzo: gratuito con opzioni premium
Ontrack EasyRecovery è un potente software di recupero dati. È noto soprattutto per la sua capacità di recuperare più file rispetto ai suoi concorrenti e l’interfaccia utente è simile a quella di altri strumenti. La sua versione gratuita ha un limite di recupero dati di 1 GB e un limite di 25 MB per file, quindi puoi scansionare e visualizzare in anteprima ciò che è recuperabile nel caso in cui sia necessario recuperare file di grandi dimensioni. Funziona sia su Windows che su Mac.
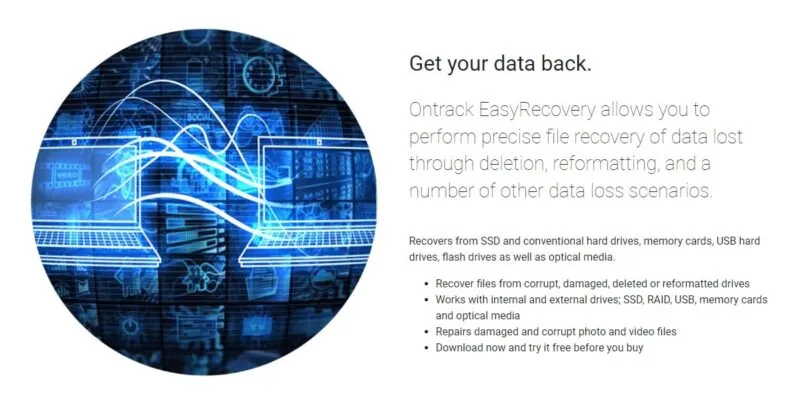
Il processo di ripristino funziona in modo simile ad altri strumenti nell’elenco ed è possibile specificare il disco fisico o l’unità da scansionare. C’è un’opzione per una scansione approfondita e la scelta del tipo di file da scansionare.
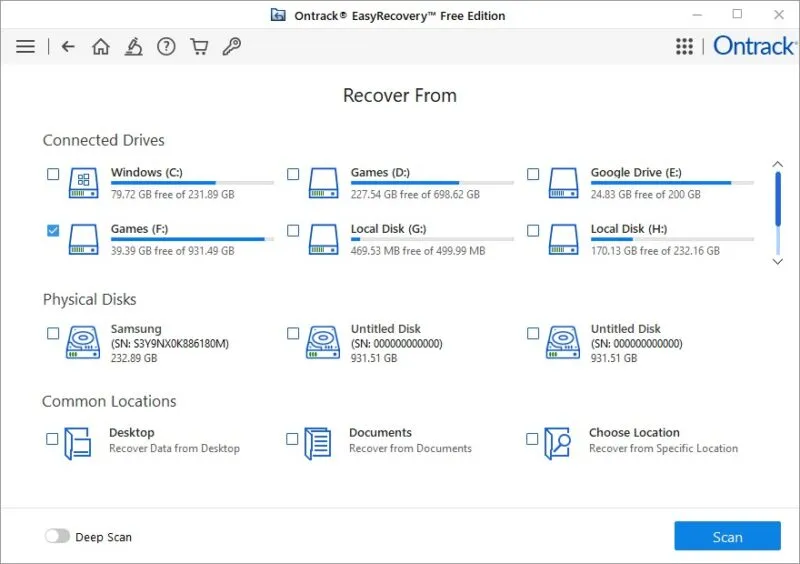
4. Procedura guidata di recupero dati EaseUS
Prezzo: gratuito con opzioni premium
Una caratteristica interessante di EaseUS Data Recovery Wizard è l’interfaccia utente familiare, strutturata come Windows Explorer, che lo rende più comodo da usare rispetto ad altri strumenti. La versione gratuita recupererà solo un totale di 500 MB di dati prima di dover passare alla versione Pro. Ma puoi diffondere la notizia del prodotto sui social media per sbloccare un limite di recupero dati più elevato di 2 GB. Sono disponibili anche le versioni per Mac, Android e iOS.
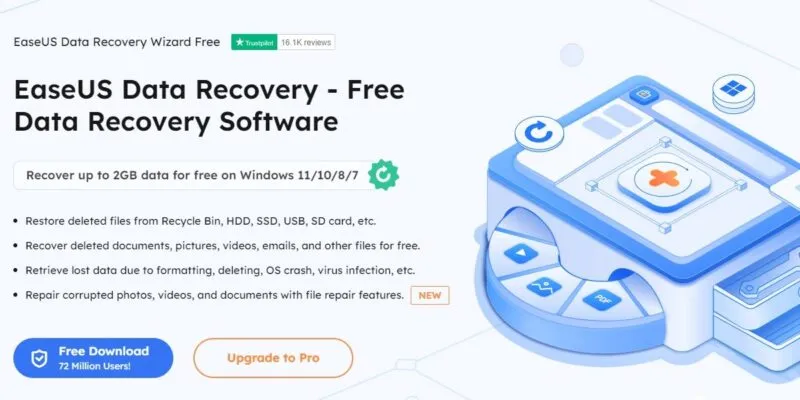
Tieni presente che esiste anche una versione separata che è una prova gratuita della versione Pro, che consente solo di visualizzare in anteprima i file e non di recuperarli effettivamente.
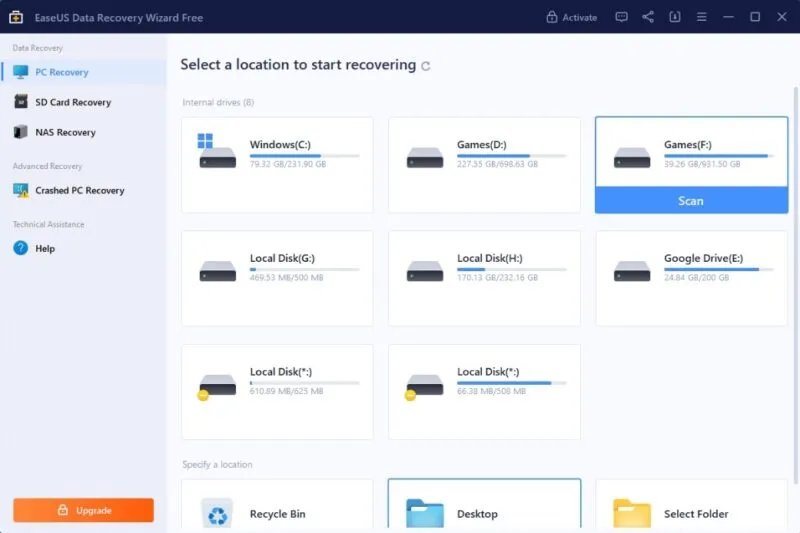
Il processo di ripristino è semplice come fare clic su Scansione accanto all’unità di cui desideri scansionare i dati cancellati. In alternativa, seleziona una cartella particolare da scansionare. La durata della scansione è stata notevolmente più lunga rispetto ad altri strumenti nell’elenco, poiché lo strumento non rendeva evidente che una scansione avanzata fosse l’opzione predefinita.
Domande frequenti
Come posso correggere l’errore “Accesso al disco rigido esterno negato” in Windows?
Spesso, i dischi rigidi esterni diventano inaccessibili con errori come “Accesso al disco rigido esterno negato” o “Posizione o unità non accessibile”. In questi casi, riformattare il disco rigido esterno e ripristinare i dati in un secondo momento non è l’unica opzione. È possibile correggere gli errori di accesso negato al disco rigido esterno utilizzando alcuni strumenti e metodi integrati prima di ricorrere a un formato.
Come posso correggere l’errore USB “Il disco è protetto da scrittura” su Windows?
I dischi USB sono soggetti all’errore “Disco protetto da scrittura” sui sistemi Windows. Se riscontri questo errore sul tuo computer, esegui alcuni controlli e utilizza alcuni strumenti integrati per correggere l’errore USB “Il disco è protetto da scrittura” su Windows.
Come faccio a clonare Windows su un SSD?
La clonazione del disco di sistema su un SSD crea un’immagine identica della partizione o dell’unità Windows che puoi utilizzare in caso di guasto del sistema o durante la migrazione da un HDD a un SSD. Ciò ripristina Windows in una condizione di lavoro ed è uno dei modi più semplici per recuperare i dati persi. Alcuni dei migliori strumenti per clonare Windows su SSD ti consentono di clonare l’intera installazione di Windows su un SSD, risparmiandoti il fastidio di reinstallare Windows.
Credito immagine: Unsplash . Tutti gli screenshot sono di Tanveer Singh.



Lascia un commento