Come redigere ed estrarre testo dalle immagini utilizzando lo strumento di cattura su Windows 11
Cosa sapere
- Fai clic sul pulsante “Azioni testo” e, una volta che lo Strumento di cattura identifica il testo, fai clic su Copia testo per copiarlo negli appunti o su Redazione rapida per nascondere numeri di telefono ed e-mail.
- Sebbene sia possibile oscurare qualsiasi parte di testo in un’immagine selezionando, facendo clic con il pulsante destro del mouse e scegliendo Oscura testo, l’opzione attualmente non funziona per il testo inglese.
- Lo Strumento di cattura può identificare il testo anche da diverse altre lingue.
Come molte altre app, Microsoft sta aggiornando e ottimizzando l’app per screenshot nativa di Windows, Snipping Tool, con alcune nuove funzionalità. “Azione testo”, una nuova funzionalità basata su OCR, ora ti consentirà di interagire con qualsiasi testo trovato in un’immagine, estrarre e copiare quel testo, nonché oscurare informazioni sensibili per accompagnarlo.
Ecco tutto ciò che devi sapere per utilizzare lo strumento di cattura sia per copiare che per oscurare il testo nelle immagini.
Cos’è l’azione testo sullo strumento di cattura?
Attualmente disponibile solo per Windows Insider nei canali Dev e Canary, la funzionalità Azione testo nello Strumento di cattura può trovare ed evidenziare il testo selezionabile all’interno delle immagini e degli screenshot acquisiti con esso. Il testo può essere successivamente copiato negli appunti o, a seconda della natura del testo, oscurato per mantenere la privacy prima di essere salvato.
È disponibile un pulsante Oscuramento rapido per nascondere automaticamente e-mail e numeri di telefono, se presenti nell’immagine, il che può velocizzare il lavoro con documenti digitali, contenuti Web e immagini con dati sensibili. Entrambe queste azioni di testo cercano di semplificare l’interazione con il testo nelle immagini e con ciò che vedi sullo schermo.
Le azioni di testo dello strumento di cattura sono molto simili alla funzione di estrazione testo di PowerToys che è un’alternativa decente nel caso in cui la prima non sia ancora disponibile.
Come estrarre il testo con lo strumento di cattura
Per iniziare a estrarre il testo da un’immagine, apri prima l’app Strumento di cattura da Start.

Con l’icona della fotocamera selezionata, fare clic su Nuova .
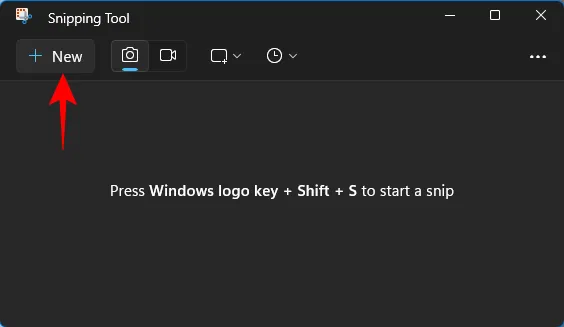
Disegna un riquadro attorno all’area che desideri catturare.
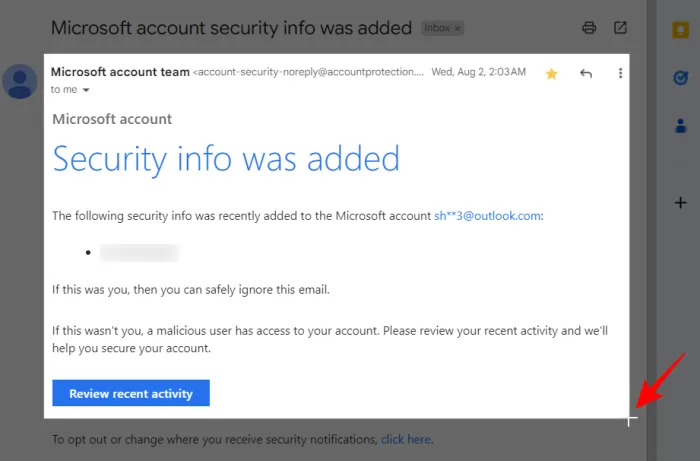
Una volta terminato, torna alla finestra dello Strumento di cattura. Qui, fai clic sul pulsante Azioni testo nella barra degli strumenti principale.
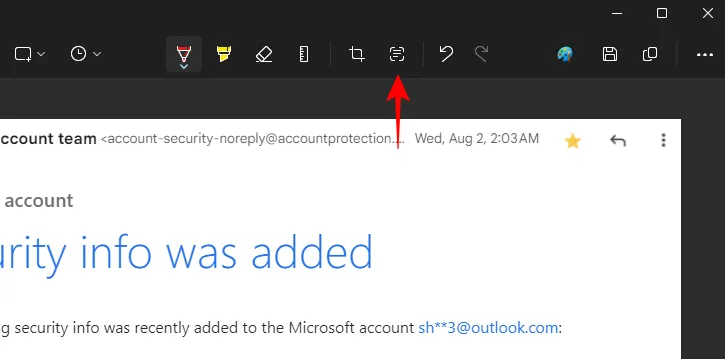
Questo evidenzierà tutto il testo nel tuo screenshot.
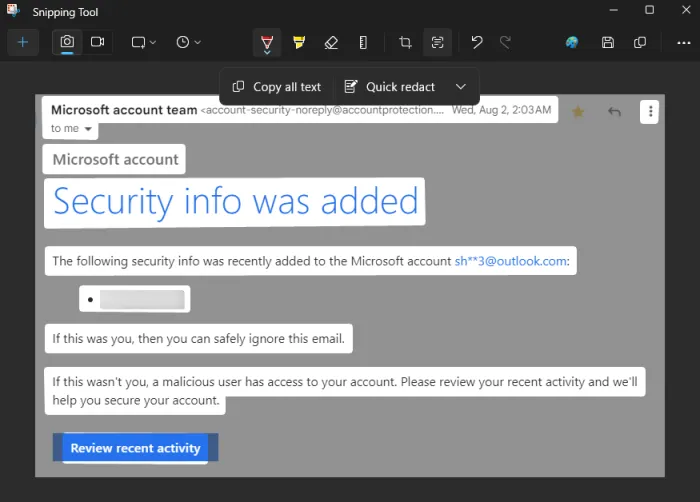
Fare clic su Copia tutto il testo per copiare tutto il testo negli appunti.
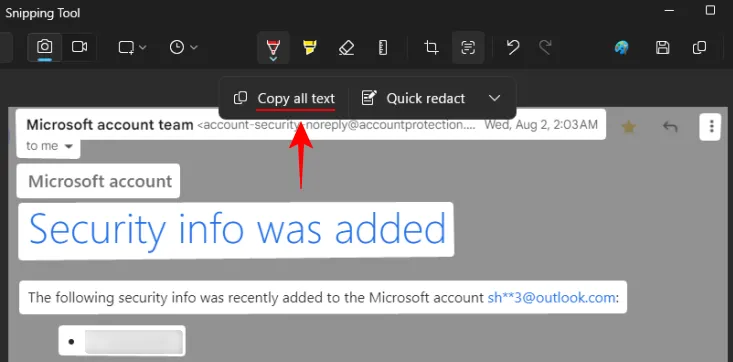
In alternativa, se desideri copiare una particolare sezione del testo, evidenziala, quindi fai clic destro su di essa e seleziona Copia testo .
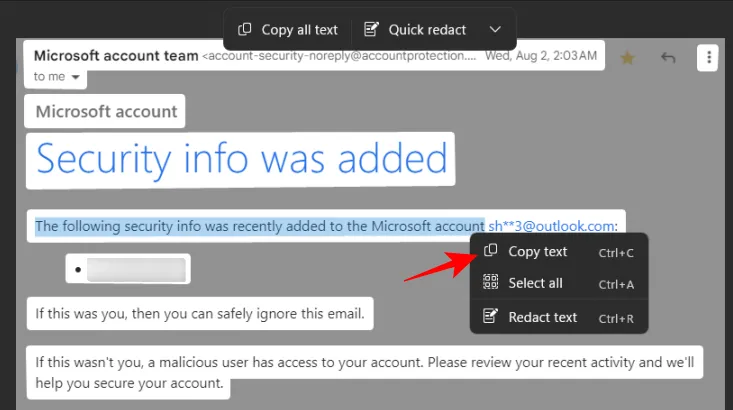
Come oscurare il testo nello strumento di cattura
Dopo aver acquisito uno screenshot, lo strumento di cattura ti offre un’opzione di oscuramento rapido per rimuovere rapidamente tutti gli indirizzi email e i numeri di telefono nell’immagine. Innanzitutto, fai clic sul pulsante Azioni testo.
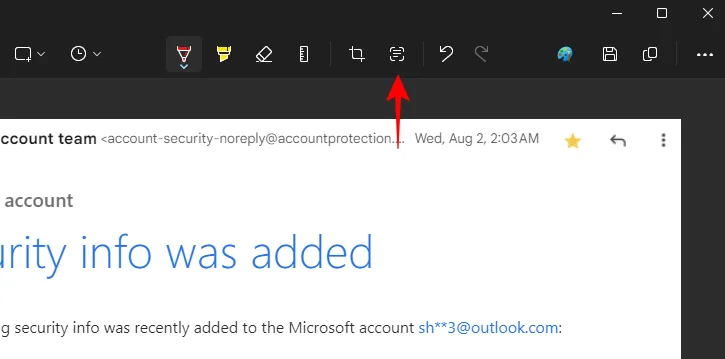
Quindi fare clic su Oscuramento rapido .
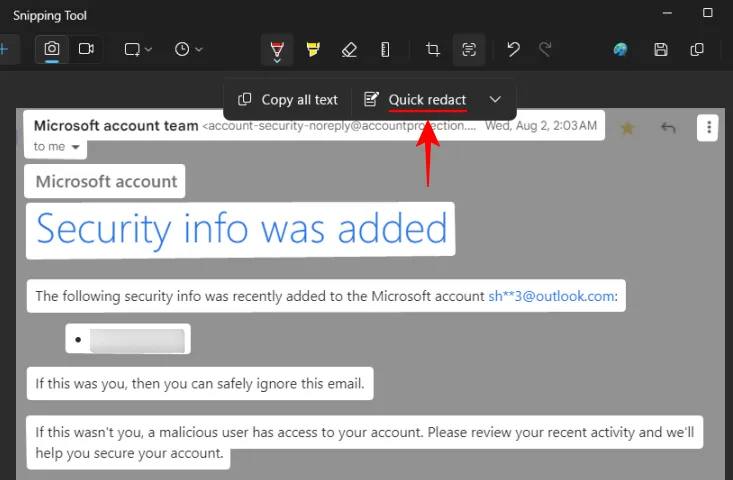
I numeri di telefono e le e-mail verranno oscurati.

Per modificare quali elementi vengono oscurati, fai clic sulla freccia giù accanto a “Oscurazione rapida”.
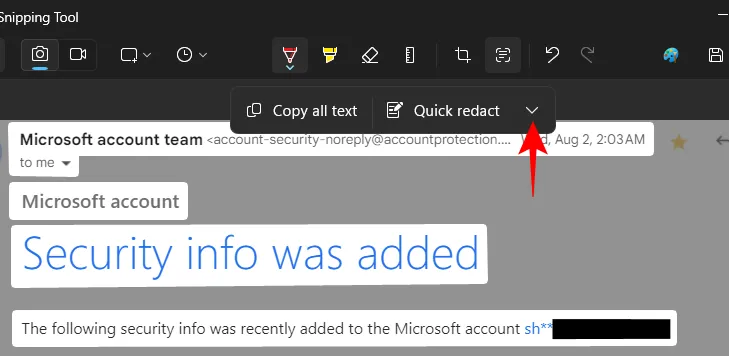
E scegli quali elementi vuoi mantenere.
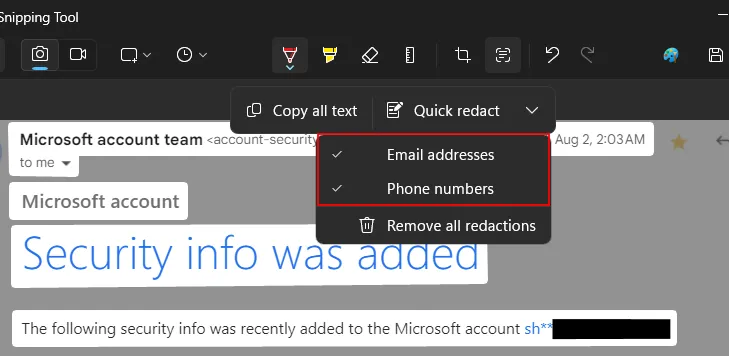
Puoi anche oscurare il testo negli screenshot selezionandolo, facendo clic con il pulsante destro del mouse e selezionando Oscura testo .
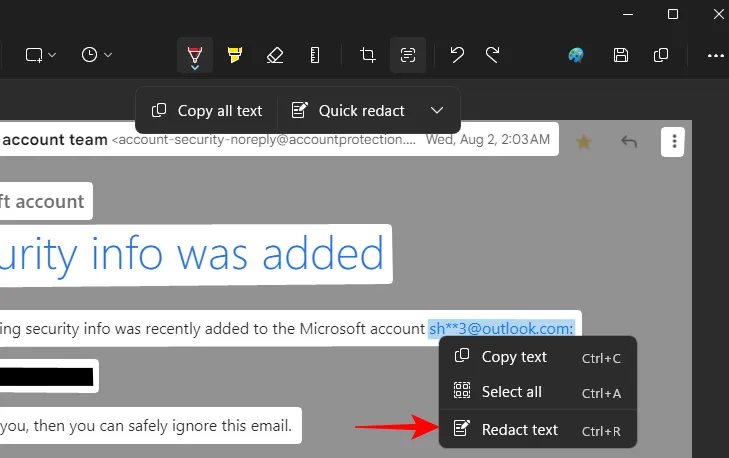
Per eliminare tutte le oscurazioni correnti, seleziona Rimuovi tutte le oscurazioni da “Azioni di testo”.

Estrai e oscura il testo in qualsiasi immagine e lingua
Lo Strumento di cattura può identificare il testo all’interno di qualsiasi immagine, non solo negli screenshot. Per aprire un file immagine, fai clic sul pulsante con tre punti nello strumento di cattura e seleziona Apri file .
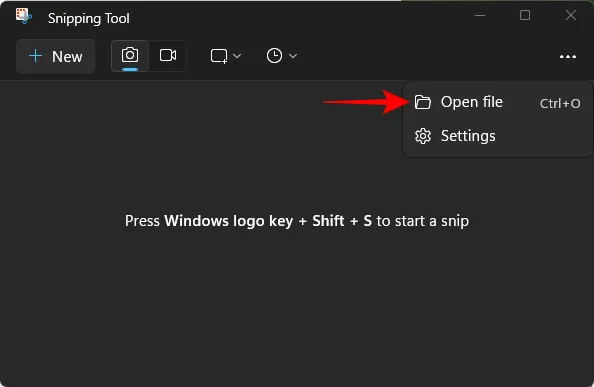
Seleziona il file immagine.
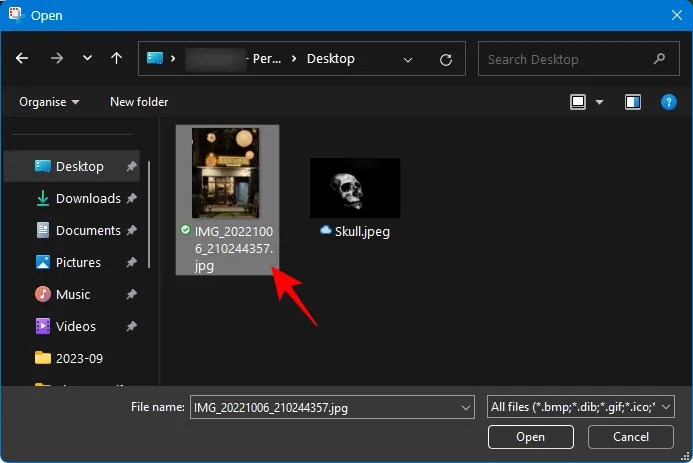
In alternativa, puoi anche trascinare e rilasciare l’immagine sullo Strumento di cattura.
Quindi fare clic sul pulsante Azioni testo per identificare ed evidenziare il testo nell’immagine.
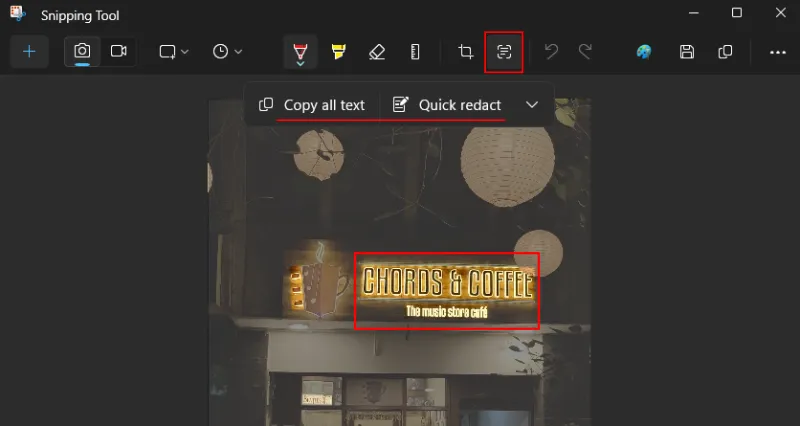
Lo Strumento di cattura può anche identificare il testo in più lingue.
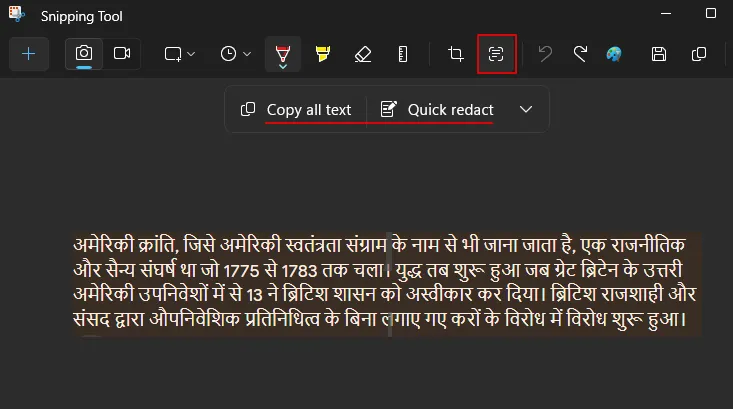
Stranamente, anche se non ti consente di fare clic con il pulsante destro del mouse e oscurare qualsiasi parte di testo in inglese, puoi oscurare qualsiasi elemento del testo se è in un’altra lingua.
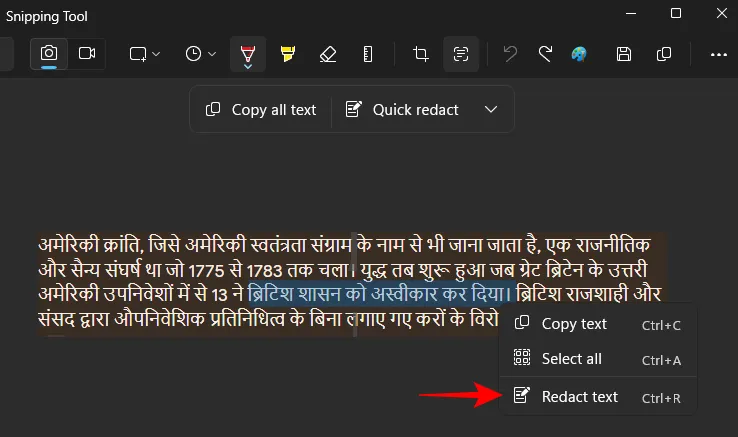
E fallo redigere senza alcun problema.
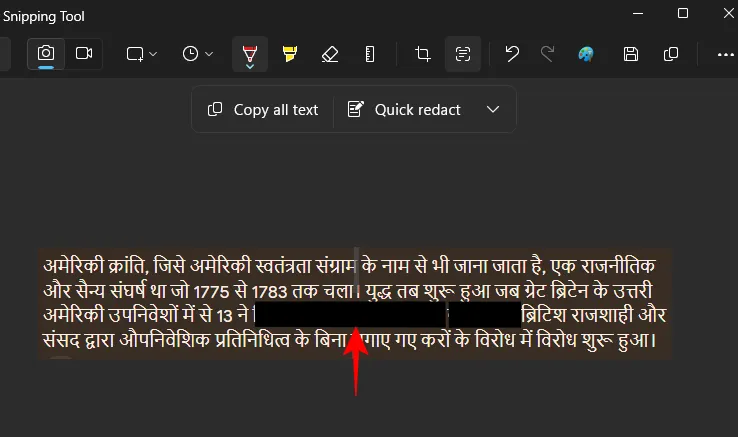
Riteniamo che l’impossibilità di oscurare qualsiasi testo in inglese (non solo email e password) sia dovuta a un bug e potrebbe essere risolta in un futuro aggiornamento dell’app.
FAQ
Diamo un’occhiata ad alcune domande frequenti sull’utilizzo delle azioni di testo nello Strumento di cattura.
Puoi scegliere il testo da oscurare nello Strumento di cattura?
Sebbene sia possibile selezionare il testo che si desidera oscurare, fare clic con il pulsante destro del mouse e selezionare “Oscuri testo” o Ctrl+R, l’opzione non funziona come previsto attualmente per la lingua inglese. Ciò è dovuto principalmente al fatto che la funzionalità Azione testo è ancora in anteprima. Aspettatevi che questo cambi con ulteriori aggiornamenti.
Quali lingue supportano le azioni di testo dello Strumento di cattura?
Sebbene Microsoft non abbia menzionato quali lingue supporta l’identificazione del testo di Snipping Tool, sembra che funzioni bene con molte lingue, tra cui francese, spagnolo, russo e hindi. Controlla se è in grado di identificare il testo anche nella tua lingua.
Qual è la differenza tra le azioni di testo dello Strumento di cattura e la funzione di estrazione testo di PowerToys?
Le azioni di testo dello strumento di cattura possono identificare il testo all’interno di un’immagine e oscurare informazioni sensibili, mentre l’estrattore di testo di PowerToys può solo identificare e copiare il testo. Non può oscurare il testo.
Le azioni di testo nello strumento di cattura possono rivelarsi un’aggiunta molto utile, che consentirà agli utenti di interagire con il testo da pagine ed elementi dello schermo dove Windows altrimenti non ti consente. Anche se sarebbe stato utile se qualcosa come Azioni testo fosse stato portato anche nell’app Foto, siamo contenti che almeno lo Strumento di cattura ce l’abbia.
Ci auguriamo che questa guida ti sia stata utile. Fino alla prossima volta! Continua a imparare.
Lascia un commento