Come ripristinare Windows 11 utilizzando Ripristino configurazione di sistema in WinRe

Che cos’è un punto di ripristino in Windows?
Un punto di ripristino è fondamentalmente un backup di tutti i file, le cartelle e le impostazioni delle app precedenti. Per impostazione predefinita, Windows viene fornito con i punti di ripristino disabilitati e si può facilmente attivare questo strumento in Proprietà del sistema .
Troverai un punto di ripristino molto utile nei casi in cui accade qualcosa di brutto sul tuo computer. Ad esempio, quando installi un software difettoso, scarichi/installi un aggiornamento difettoso, ecc. Impariamo come utilizzare questo strumento su Windows 11.
Come creare un punto di ripristino in Windows 11
Come ripristinare Windows 11 utilizzando Ripristino configurazione di sistema
Se il tuo sistema operativo Windows 11 è danneggiato irreparabilmente o mostra una schermata blu di errore mortale, prova a utilizzare il punto di ripristino del sistema disponibile sul tuo sistema. Salta questa soluzione se non hai generato alcun backup di sistema o hai disabilitato le impostazioni di protezione sul tuo computer.
Supponendo che tu abbia alcuni punti di ripristino sul tuo computer, segui questi passaggi:
- Vai su Impostazioni> Ripristino> Avvio avanzato e premi Riavvia ora.
- Se ti trovi su una schermata blu, accendi e spegni il PC 2-3 volte utilizzando il pulsante di accensione. Il tuo dispositivo si avvierà automaticamente in modalità provvisoria.
- Attendi che il sistema prepari la riparazione automatica e quando sei all’interno di WinRe, fai clic su Risoluzione dei problemi.
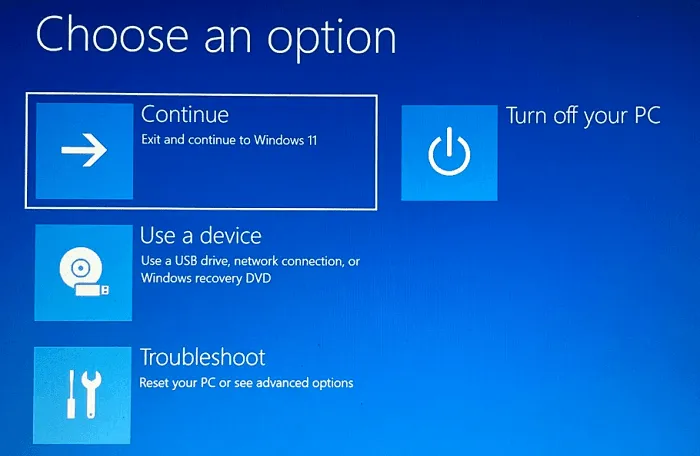
- Andando avanti, fai clic su Opzioni avanzate per vedere quali funzioni generalmente fornisce Windows Recovery Environment.
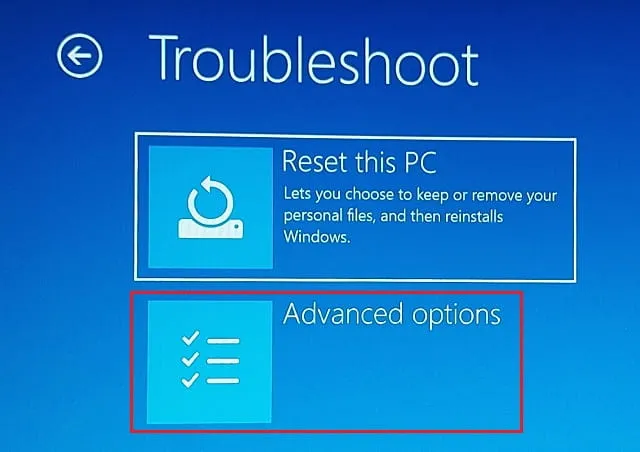
- Nella schermata successiva, fai clic su Ripristino configurazione di sistema .

- Il sistema controllerà i punti di backup disponibili sul tuo computer e visualizzerà la versione più recente.
- Seleziona il punto di ripristino disponibile e premi Cerca i programmi interessati .
- Dopo che la scansione è stata completata e tutto è a posto, fai clic su Avanti .
- Windows visualizzerà un elenco di applicazioni che verranno rimosse dopo aver proceduto con il processo di ripristino. Annota tutti i nomi delle app e fai di nuovo clic su Avanti .
- Infine, premi il pulsante Fine . Il sistema si riavvierà e avvierà il processo di ripristino.
Ci vorrà del tempo per completare il ripristino del PC allo stato stabile precedente, quindi attendi pazientemente. Al termine, puoi accedere nuovamente al tuo dispositivo e verificare se il problema è stato risolto.
Quattro diversi modi per utilizzare Ripristino configurazione di sistema in Windows 11/10
Il punto di ripristino può risolvere il mio errore BSOD?
Il punto di ripristino è uno strumento molto potente su Windows. Sebbene tu possa creare un nuovo backup manuale ogni volta che lo desideri, dovresti crearne uno subito dopo un’installazione pulita di Windows.
Se hai creato un punto di ripristino senza problemi o errori visualizzati sul tuo computer, puoi utilizzarlo per riportare il sistema al suo punto stabile. In breve, sì, un punto di ripristino può risolvere eventuali errori di schermata blu della morte o, del resto, qualsiasi problema sul tuo PC Windows.
Nessun punto di ripristino sul mio PC, perché?
Per impostazione predefinita, la funzione Punto di ripristino è disabilitata su Windows 11. Se desideri abilitare questa protezione, cerca Punto di ripristino nella ricerca di Windows. Fai clic sul risultato in alto e verrai reindirizzato a Proprietà del sistema . Vai alla scheda Protezione del sistema e fai clic su Configura .
In Ripristina impostazioni, seleziona la casella “Attiva protezione del sistema” e premi OK. Esiste anche una disposizione per l’allocazione di un limite di utilizzo dello spazio su disco. Tutto ciò di cui hai bisogno è spostare il dispositivo di scorrimento e fermarlo a seconda della quantità di spazio su disco che sei disposto a consentire per la protezione del sistema. Fare clic su Applica e quindi su OK per tornare alla pagina precedente. Ora, premi il pulsante Crea e segui le istruzioni sullo schermo per completare l’impostazione del punto di ripristino del sistema.
Ripristino configurazione di sistema eliminerà tutti i miei file?
Il punto di ripristino elimina solo quei file, applicazioni e impostazioni che sono stati eseguiti dopo la generazione dell’ultimo backup del sistema. Per i file, puoi utilizzare OneDrive per ripristinare tutti i tuoi file. Tutte le impostazioni dell’applicazione su Windows 11 rimarranno le stesse finché utilizzi lo stesso account Microsoft su più dispositivi.
Per le applicazioni mancanti, puoi aprire Microsoft Store e andare alla Libreria. Questa libreria contiene tutte le app installate insieme alle applicazioni che non sono installate sul tuo computer.



Lascia un commento