Come recuperare foto cancellate definitivamente da iPhone e iPad
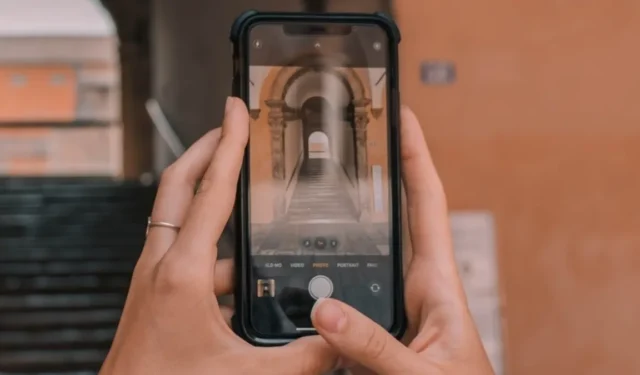
Ogni utente di iPhone e iPad sa che l’app Foto integrata ha funzioni che vanno ben oltre la memorizzazione delle foto. Album dedicati per screenshot, persone e animali domestici mantengono le tue foto organizzate, mentre il robusto machine learning ti consente di identificare ed eliminare le foto duplicate. Che si tratti di una foto di una ricevuta, di un indirizzo cruciale o di un caro ricordo, tutti abbiamo cancellato accidentalmente più di una foto importante. Scopri come recuperare rapidamente le foto cancellate dal tuo iPhone e iPad.
Recupera le foto cancellate utilizzando il tuo dispositivo
Quando elimini una foto o un video dall’app Foto sul tuo iPhone o iPad, viene trasferito in un album nascosto con l’etichetta “Eliminati di recente”. Se elimini una foto o un video per sbaglio, hai 30 giorni di tempo per recuperarli dall’album Eliminati di recente prima che vengano eliminati definitivamente. Recupera le tue foto seguendo le indicazioni elencate di seguito.
Recupera dall’album fotografico eliminato di recente
- Apri l’app Foto sul tuo iPhone o iPad.
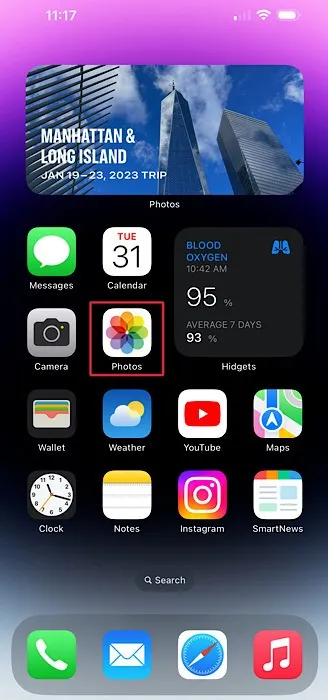
- Tocca la scheda denominata “Album”.

- Scorri verso il basso fino a visualizzare un’intestazione intitolata “Utilità”.
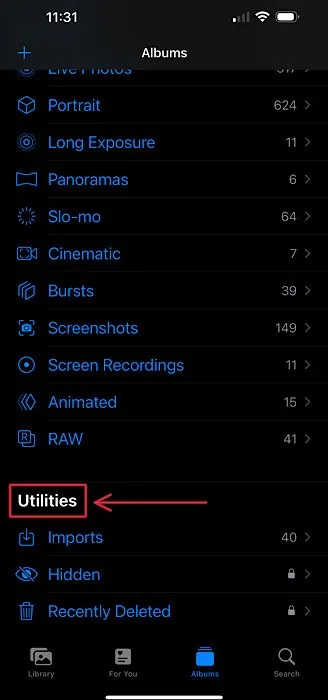
- Tocca “Eliminati di recente” nel menu per accedere all’album. Per motivi di privacy, ti potrebbe essere chiesto di autenticarti utilizzando Face ID o Touch ID prima di poter visualizzare l’album.

- Tocca la foto o il video che desideri recuperare, quindi seleziona il pulsante “Recupera” situato nell’angolo in basso a destra del display. Per confermare, tocca il pulsante “Recupera foto” per trasferire nuovamente la foto nella libreria principale.
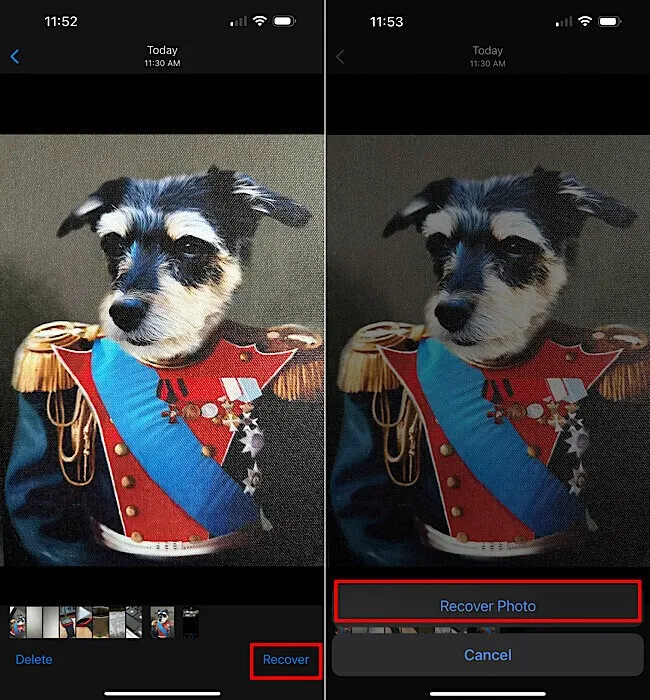
- Se desideri recuperare più o tutte le foto dall’album Eliminato di recente, tocca il pulsante “Seleziona” nell’angolo in alto a destra dello schermo.

- Per recuperare tutte le foto dall’album Eliminati di recente, seleziona “Recupera tutto” nell’angolo in basso a destra, quindi conferma.
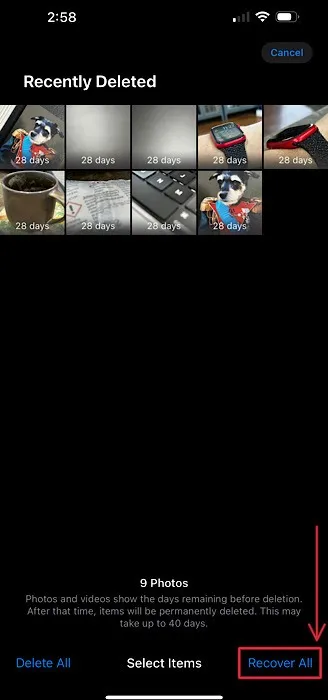
- Per scegliere le foto specifiche che desideri recuperare, toccale, quindi seleziona il pulsante “Recupera” nell’angolo in basso a destra e conferma.

Ripristina da backup iCloud
Se hai abilitato iCloud Backup per il tuo iPhone o iPad, puoi ripristinare il tuo dispositivo a un backup precedente, permettendoti di recuperare foto o video che potresti aver eliminato accidentalmente. Segui questi passaggi per ripristinare da un backup utilizzando iCloud:
- Assicurati di avere iCloud Backup abilitato aprendo l’app Impostazioni sul tuo iPhone o iPad.

- Tocca la foto del tuo profilo per accedere alle impostazioni del tuo ID Apple.

- Tocca la voce dell’elenco denominata “iCloud”.

- Verifica che l’elemento con l’etichetta “Backup iCloud” sia attivo. Se è disattivato, toccalo per modificare lo stato.

- Assicurati che “Esegui il backup di questo iPhone/iPad” sia abilitato.

- Guarda verso il basso per vedere se il tuo iPhone o iPad è stato aggiornato l’ultima volta prima di eliminare accidentalmente le foto. In tal caso, dovresti essere in grado di recuperare il tuo dispositivo e le foto.
- Torna alla schermata principale nell’app Impostazioni e tocca “Generale”.

- Scorri fino in fondo allo schermo e seleziona “Trasferisci o ripristina iPhone/iPad”.

- Nella schermata successiva, tocca “Cancella tutto il contenuto e le impostazioni” per ripristinare le impostazioni di fabbrica del tuo iPhone o iPad.

- Quando il tuo iPhone si riavvia, segui le istruzioni di configurazione di base fino a raggiungere una pagina intitolata “App e dati”. Tocca “Ripristina da backup iCloud”. Ti verrà chiesto di accedere utilizzando le credenziali del tuo ID Apple.

- Seleziona il backup che desideri utilizzare. Continua normalmente il processo di installazione per attivare il tuo iPhone e ripristinare le foto cancellate.

Recupera le foto cancellate utilizzando un computer
Se utilizzi spesso il computer per eseguire il backup del tuo iPhone o iPad utilizzando una connessione cablata, puoi utilizzare l’app iTunes o il Finder per eseguire il ripristino da un backup cartaceo per recuperare le tue foto. Collega il tuo dispositivo al tuo Mac o PC per iniziare.
- Se stai utilizzando macOS Mojave o versioni precedenti o su un PC, apri iTunes. Se utilizzi macOS Catalina o versioni successive, apri il Finder. In questo esempio, stiamo usando Finder su un MacBook Pro con macOS Ventura.
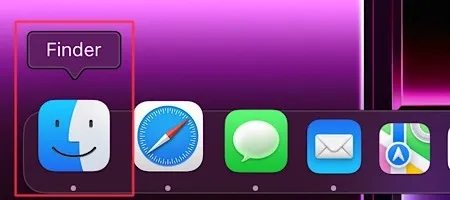
- Utilizzando un cavo USB, collega il tuo iPhone o iPad al computer, quindi seleziona il tuo iPhone o iPad dalla barra laterale in iTunes o Finder.

- Se il tuo iPhone o iPad non viene visualizzato nel Finder o nella barra laterale di iTunes, assicurati di aver selezionato “Trust” da “Fidati di questo computer?” menu a comparsa sul tuo dispositivo iOS.
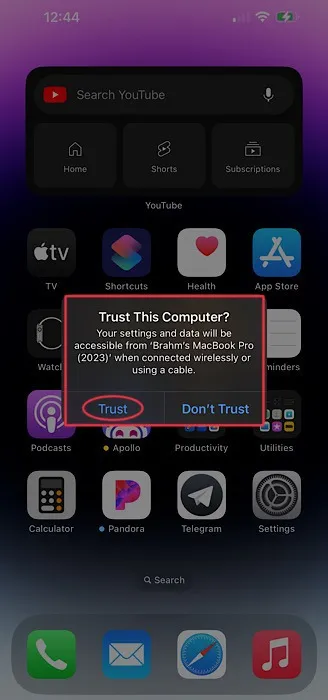
- Seleziona il pulsante “Ripristina backup” nell’angolo in basso a destra dello schermo del computer
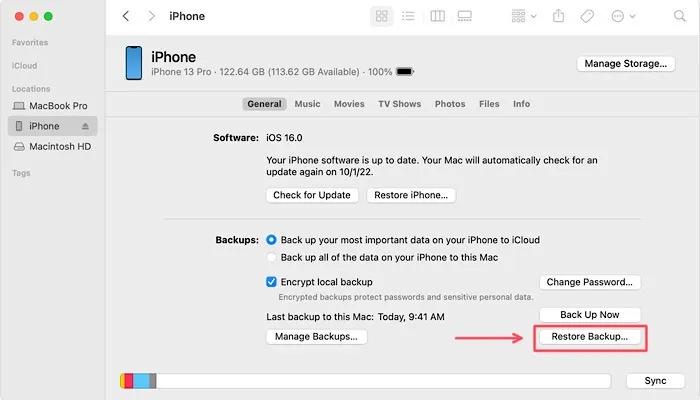
- Scegli il backup più recente che ritieni possa contenere le foto che hai eliminato accidentalmente, quindi fai clic sul pulsante “Ripristina”. Potrebbe essere richiesto di inserire una password se il backup è stato crittografato. Attendi il riavvio del tuo iPhone prima di tentare di recuperare le foto cancellate.

Domande frequenti
Posso configurare l’album Eliminati di recente in modo che diventi visualizzabile senza utilizzare Face ID o Touch ID?
SÌ. Rimuovi la necessità di autenticarti prima di visualizzare l’album Eliminati di recente rendendo l’album sbloccato per impostazione predefinita. Visita “Impostazioni -> Foto”, quindi disattiva “Usa Face ID”.
Come posso eseguire il backup del mio iPhone o iPad utilizzando un PC Windows?
Posso nascondere le foto dalla mia libreria principale invece di eliminarle?
SÌ. Durante la visualizzazione della foto che desideri nascondere, tocca i tre punti nell’angolo in alto a destra dello schermo. Seleziona la voce di menu denominata “Nascondi”. Questo processo è molto più semplice del flusso di lavoro necessario per nascondere file, cartelle e icone del desktop su Mac.
Credito immagine: Unsplash . Tutti gli screenshot sono stati presi da Brahm Shank.



Lascia un commento