Come recuperare le note adesive cancellate su Windows

Potresti eliminare accidentalmente le note salvate nell’app Sticky Notes sul tuo PC Windows o persino decidere che non ti servono più. Se cambi idea in seguito e vuoi riportarli indietro, ci sono alcuni metodi che puoi provare per raggiungere questo obiettivo. Descriviamo in dettaglio i metodi per recuperare le note adesive eliminate di seguito.
Come recuperare le note adesive cancellate
Prima di immergerti nei modi principali per recuperare Sticky Notes su Windows, controlla prima l’elenco delle note. L’uscita dall’app Sticky Notes non elimina le tue note, poiché l’app viene semplicemente ridotta a icona per uno spazio di lavoro più pulito. Per accedere nuovamente alle tue note, riapri Sticky Notes, fai clic con il pulsante destro del mouse sull’icona dell’app nella barra delle applicazioni e seleziona l’opzione “Elenco note”. Se vuoi tenere gli appunti anche quando sei lontano dal PC, inizia a dettare i tuoi appunti .
1. Da Outlook
Il tuo account Microsoft sul tuo PC Windows è sincronizzato con Outlook. Se elimini accidentalmente le note che avevi nell’app Sticky Notes, puoi recuperarle utilizzando l’app Web di Outlook, rendendo tutto accessibile da questo ambiente cloud.
- Accedi al tuo account Outlook sul browser web.

- Fai clic su “Note” dal menu a sinistra per vedere le tue note correnti.
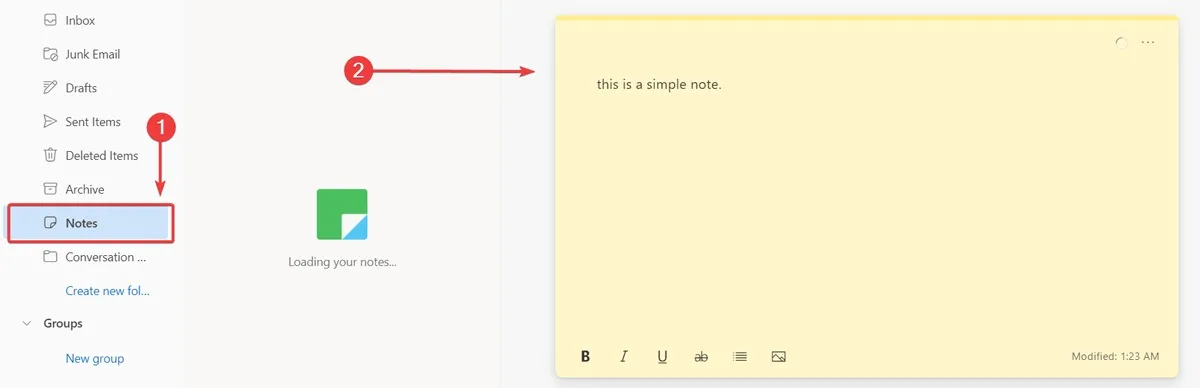
- Per vedere le note eliminate, fai clic sull’opzione “Elementi eliminati”.

2. Con uno strumento di recupero file
Un metodo eccellente per recuperare note o file cancellati che avevi nella cartella Sticky Notes è utilizzare software di recupero dati di terze parti. Per gli scopi di questo tutorial, stiamo usando Disk Drill.
- Scarica Disk Drill e installalo sul tuo PC.
- Avvia il programma e procedi a selezionare l’unità in cui è installato il tuo sistema operativo e le tue note memorizzate. (In questo caso, è l’unità C:\.)
- Fare clic sul pulsante “Cerca dati persi”.
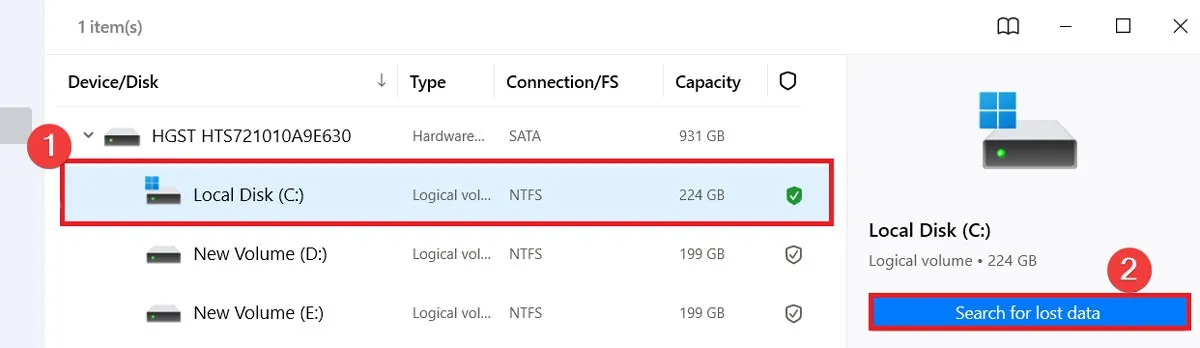
- Una volta completata la scansione di Disk Drill, fai clic sul pulsante “Rivedi elementi trovati”.
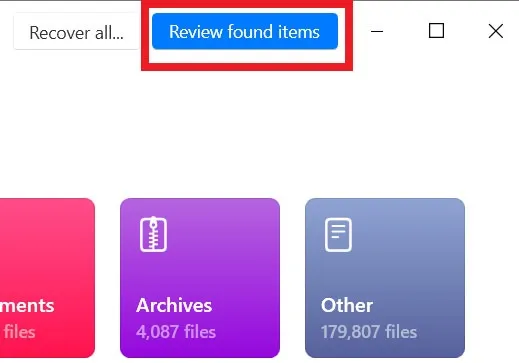
- Per velocizzare la ricerca dei file Sticky Notes, digitare “Plum.sqlite” (per Windows 11 e versioni successive di 10) o “StickyNotes.snt” (Windows 7, 8 e versioni precedenti di 10) nella barra di ricerca in alto e premere Enter.

- Una volta trovato il file, premi il pulsante “Recupera”.
- Selezionare dove si desidera salvare i file Sticky Notes recuperati e fare clic su “Avanti” per terminare il processo .
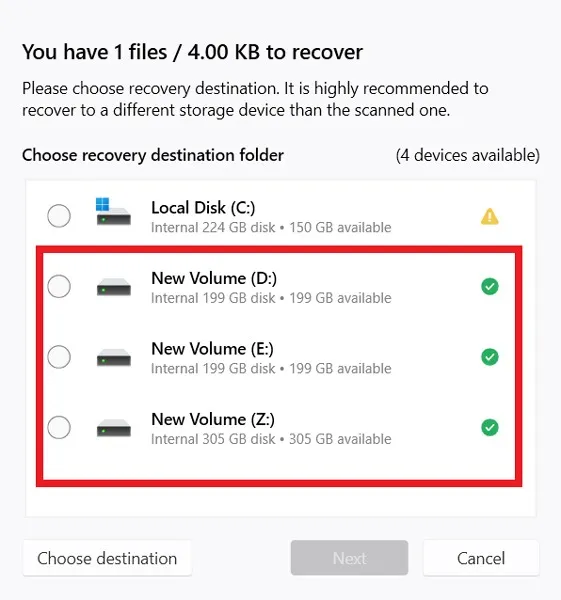
- Sposta i file delle note recuperati nella loro posizione originale. Apri Esplora file, quindi in base alla tua versione di Windows, inserisci uno degli indirizzi di seguito nella barra degli indirizzi e premi Enter.
- In Windows 7, 8 e 10 (versione 1511 o precedente), i file Sticky Notes si trovano in:
%AppData%\Microsoft\Sticky Notes\
- Su Windows 10 (versione 1607 o successiva) e Windows 11, digitare il seguente indirizzo e premere Enter:
%LocalAppData%\Packages\Microsoft.MicrosoftStickyNotes_8wekyb3d8bbwe\LocalState

- Copia il file recuperato in questa cartella e consentigli di sovrascrivere il file esistente.
- Apri l’app Sticky Notes per vedere le tue note.
Cordiali saluti : cerchi alternative quando si tratta di app per prendere appunti sul tuo PC Windows ? Descriviamo le migliori opzioni gratuite per te.
3. Dal file SNT/SQLITE
Un altro metodo comune ed efficace per recuperare Sticky Notes cancellati su Windows è trovare l’app. SNT o. file Sqlite. Segui i passaggi seguenti:
- Fai clic con il pulsante destro del mouse sul menu Start e seleziona “Esegui”.

- In base alla tua versione di Windows, copia e incolla l’indirizzo nella cartella Sticky Notes (come indicato nella sezione precedente) nella finestra Esegui.

- Trova il file “plum.sqlite” o il file “StickyNotes.snt” e fai doppio clic su di esso.
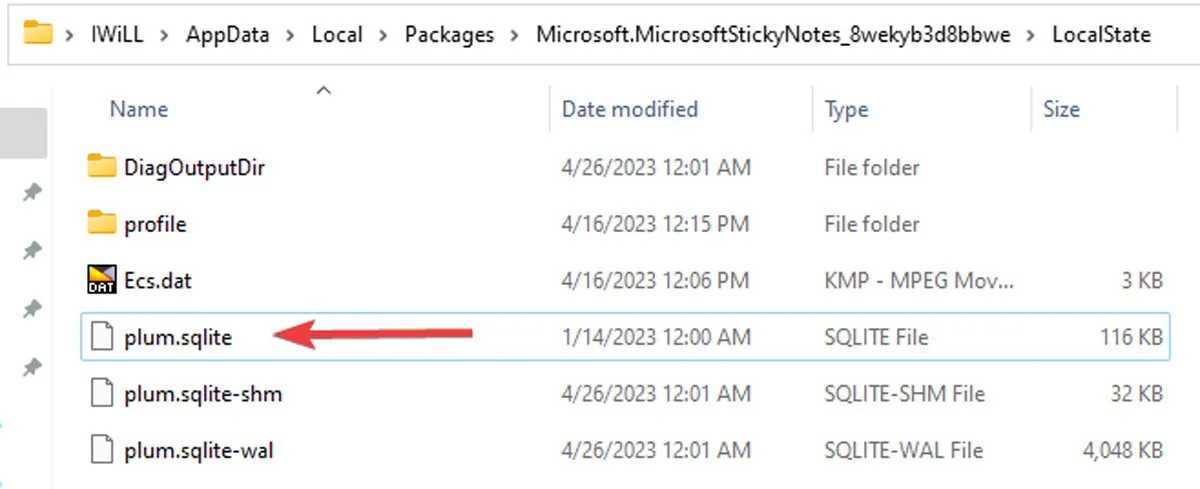
- Per aprire il file, seleziona un editor di testo, come Word o Blocco note.

- L’editor chiederà se vuoi decodificare questo file. Selezionare “OK” per continuare.

- Premi i tasti CTRL+ Fper trovare il contenuto delle note eliminate. Dovrai ricordare almeno un paio di parole della nota per trovarla velocemente.

4. Utilizzo della cronologia dei file
Affinché questo metodo funzioni, è necessario abilitare l’opzione Cronologia file prima di eliminare qualsiasi nota. Non solo ti aiuta a mantenere i dati al sicuro, ma ti consente di scegliere la versione del file che desideri ripristinare.
- Fai clic con il pulsante destro del mouse sul menu Start e seleziona “Esegui”.

- Digitare il seguente indirizzo e premere Enter:
%LocalAppData%\Packages\Microsoft.MicrosoftStickyNotes_8wekyb3d8bbwe\LocalState

- Fai clic con il pulsante destro del mouse sul file “plum.sqlite” o StickyNotes.snt, quindi fai clic su “Mostra altre opzioni”.
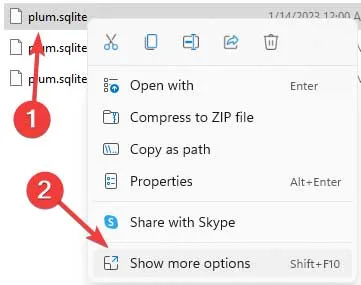
- Scegli “Ripristina versioni precedenti”, seleziona una delle versioni e premi “OK”.
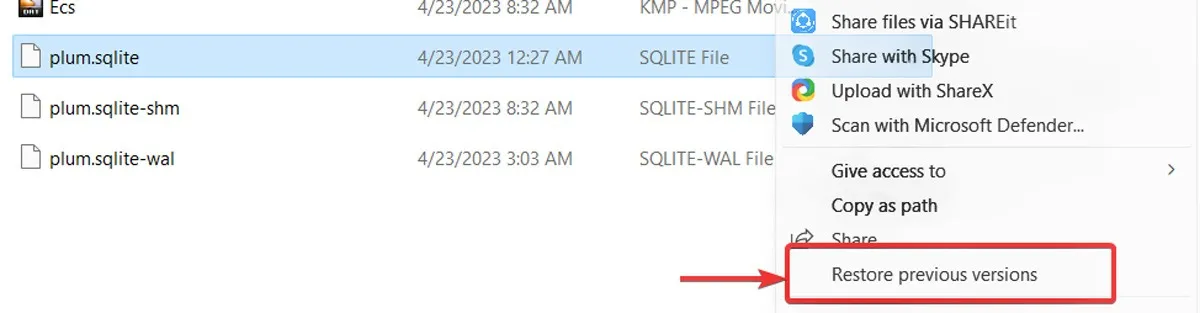
- Apri l’app Sticky Notes per accedere alle tue note.
5. Utilizzo di DB Browser per SQLite
Se non riesci ad accedere alle tue note nell’app, ma i file Sticky Notes sono disponibili nella loro posizione (controlla la sezione n. 2 per l’indirizzo diretto), puoi recuperarli utilizzando DB Browser per SQLite.
- Scarica DB Browser per SQLite . Seleziona la versione adatta al tuo sistema operativo.
- Dopo l’installazione, apri il browser DB e fai clic su “Apri database” in alto.
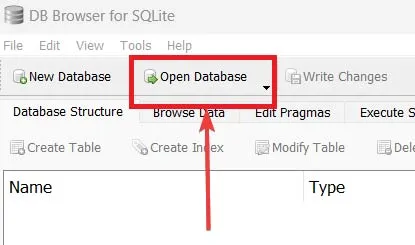
- Vai alla directory dell’app Sticky Notes (come mostrato sopra) e seleziona il file “plum.sqlite” (o “StickyNotes.snt”) per aprirlo.
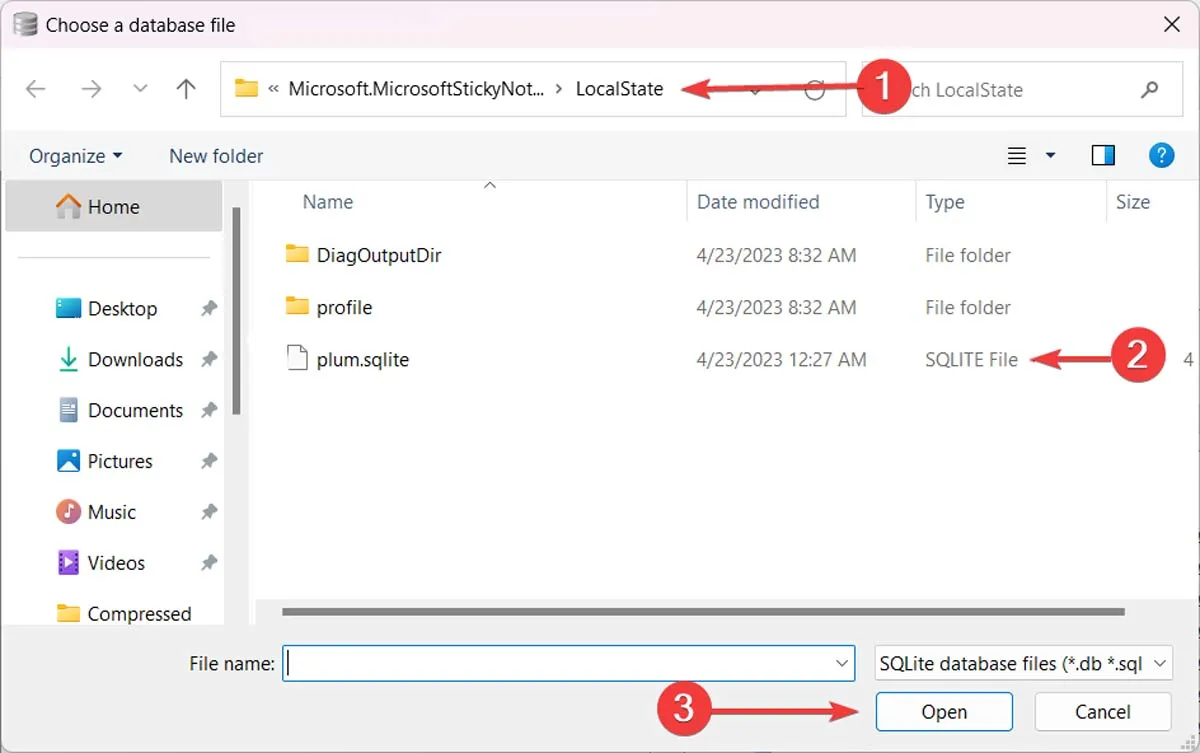
- Di nuovo in DB Browser, fai clic sull’opzione “Sfoglia dati”.
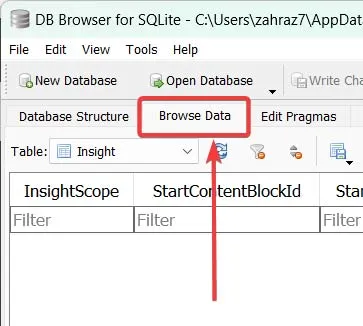
- Dopo aver espanso la tabella a discesa, seleziona la tabella “Note”.

- Puoi visualizzare tutte le tue note adesive (correnti ed eliminate). Nota che DB Browser per SQLite non ti consente di cercare parole chiave nelle note. Invece, devi fare clic su di essi uno per uno e rivedere il loro contenuto finché non trovi quello che stai cercando.
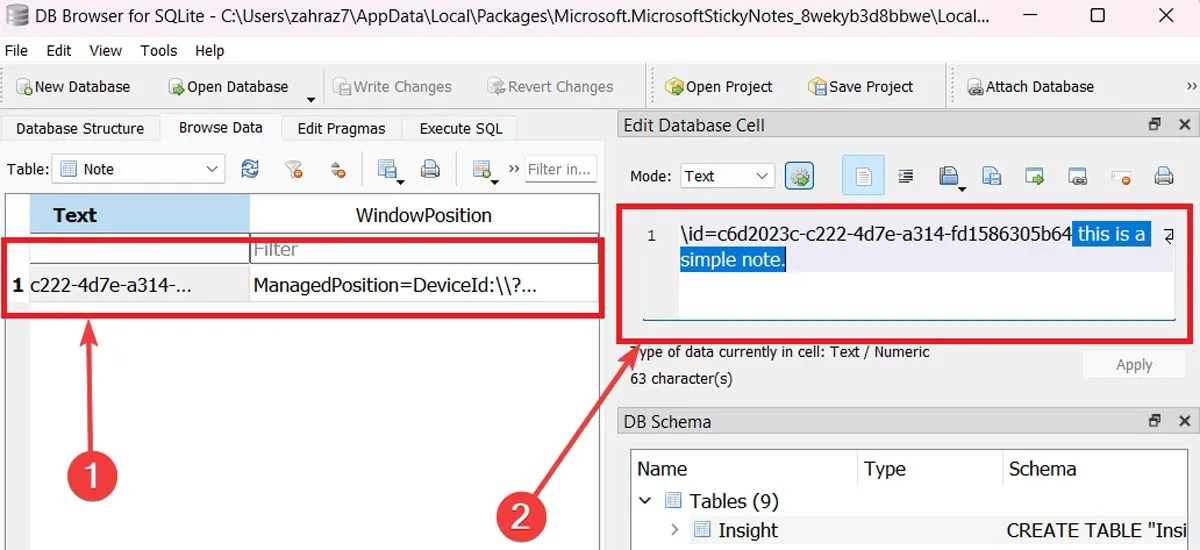
Domande frequenti
Come posso eseguire il backup di Sticky Notes?
Le tue note nell’app Sticky Notes vengono automaticamente salvate su Outlook. (Devi aver effettuato l’accesso con il tuo account Microsoft affinché ciò accada.) Puoi esportare i tuoi dati dalla posta in arrivo di Outlook andando su “Impostazioni -> Visualizza tutte le impostazioni di Outlook -> Generale -> Privacy e dati” e selezionando “Esporta .”
Come si eliminano definitivamente i file in modo che non possano essere recuperati?
Quando elimini i file dal Cestino, il software di ripristino può comunque ripristinarli. Se desideri eliminare i file in modo permanente, dovrai utilizzare un software di distruzione di file.
Credito immagine: Pexels . Tutti gli screenshot di Farhad Pashaei.



Lascia un commento