Come registrare lo schermo in Windows
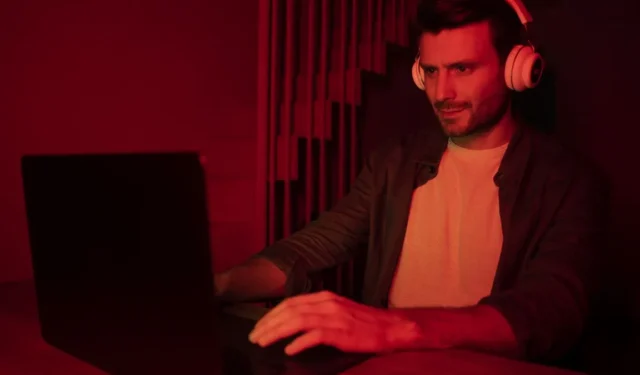
La registrazione dello schermo in Windows ti consente di acquisire ogni istanza di un gioco dal vivo, un’app o una finestra del browser aperta. Questi screenshot vengono salvati automaticamente in MP4 e altri formati video e possono essere trasmessi a Facebook, YouTube e altre destinazioni.
1. Utilizzo di app Windows gratuite
Se vuoi registrare lo schermo su Windows gratuitamente, usa una di queste due app di Windows integrate.
Strumento di cattura
Il nuovo strumento di cattura in Windows 11 offre la registrazione dello schermo. L’ultima funzionalità sono tutti gli aggiornamenti di Windows 11 rilasciati dopo la versione 22H2. Per avviare la registrazione utilizzando l’app Snipping Tool, procedi nel seguente modo:
- Avvia lo strumento di cattura dal menu di ricerca di Windows.
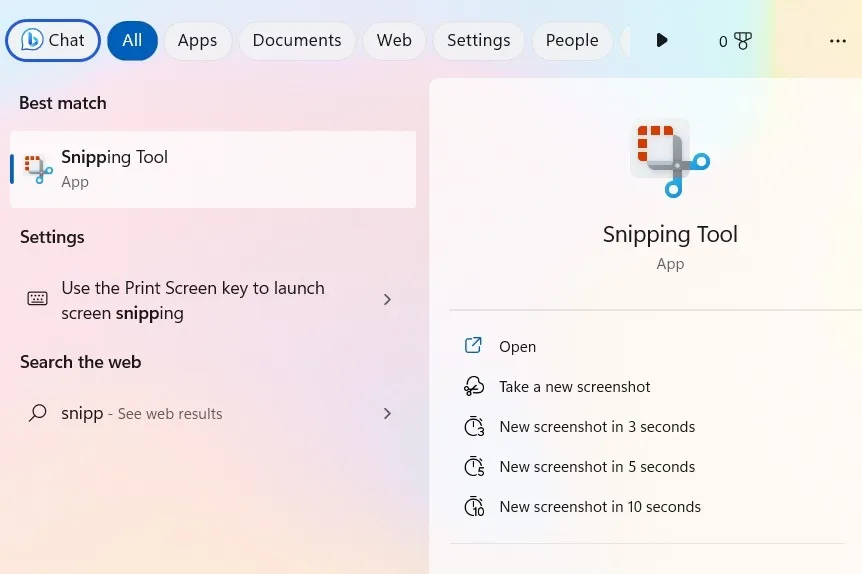
- Apri un gioco, un browser, File Explorer, documenti o qualsiasi altra app che desideri registrare.
- Attiva l’app Snipping Tool all’interno della finestra di destinazione e fai clic sul pulsante “Registra” accanto al pulsante “Screenshot”.
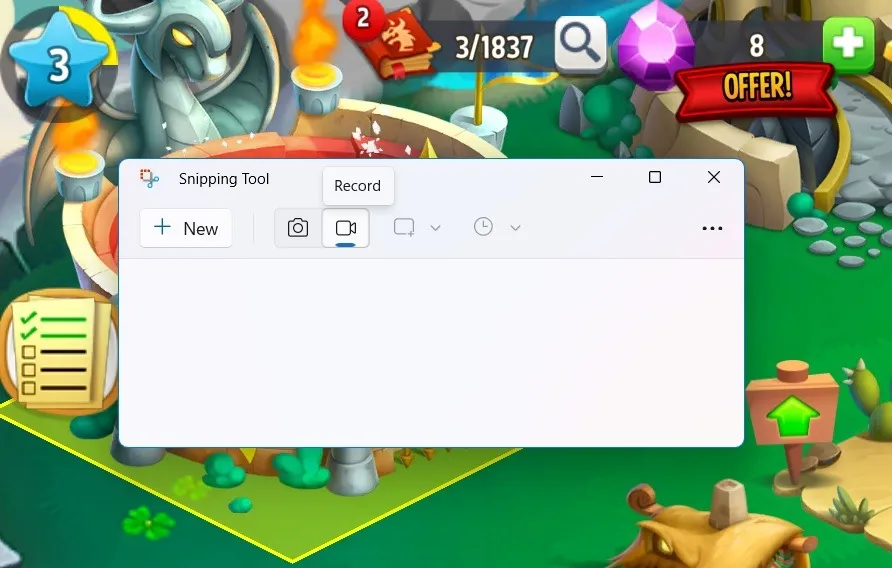
- Fai clic sul pulsante “Nuova registrazione” o usa Ctrl+ N.
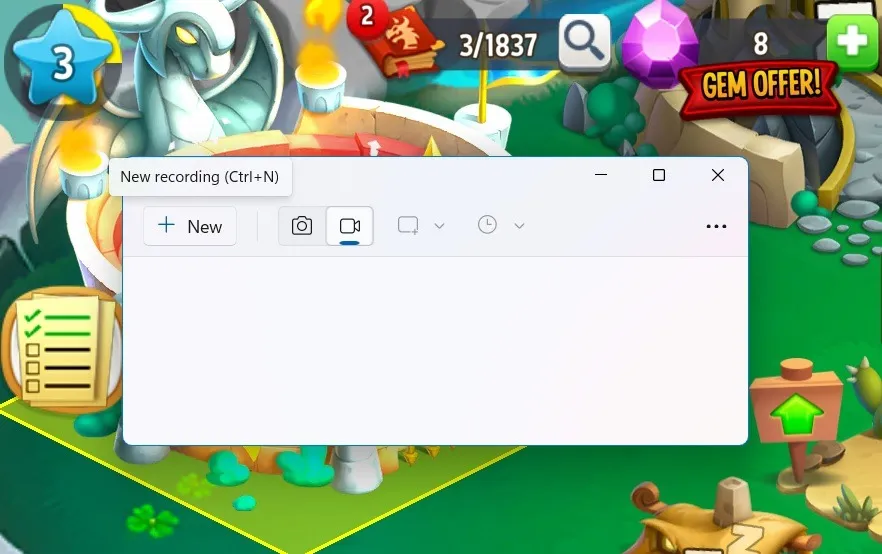
- Vedrai un pulsante Start e un timer di ore/minuti/secondi lampeggiare sulla tua finestra. Questo è visibile su tutte le nuove app o browser che apri.
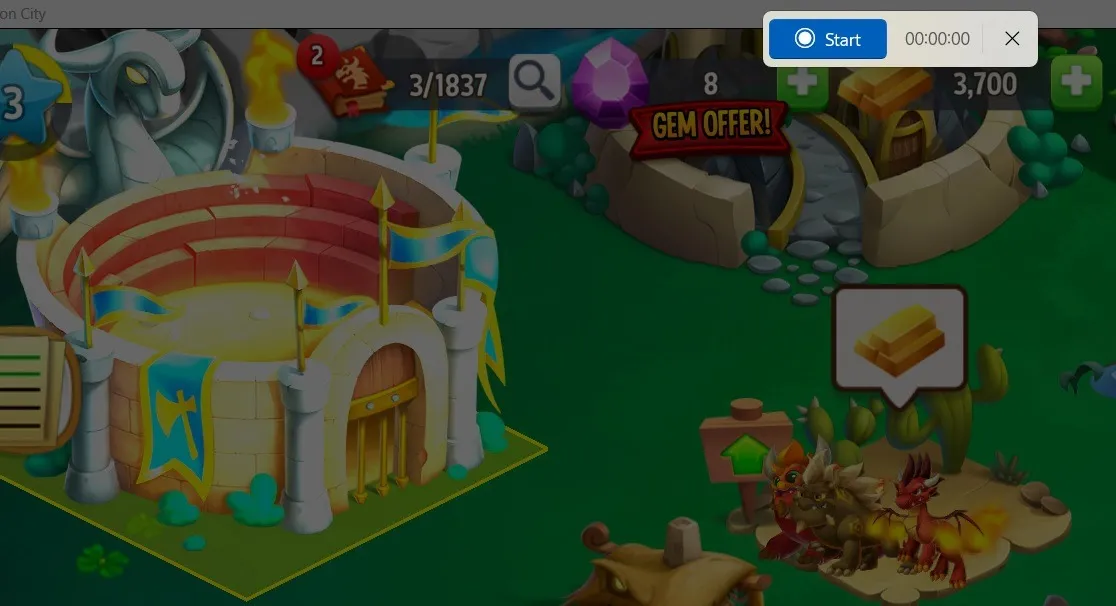
- Usa il mouse o il trackpad per trascinare e ridimensionare i bordi della schermata di registrazione all’interno dell’app Snipping Tool.
- Fare clic sul testo “Avvia registrazione” sotto “Avvia” per avviare la registrazione.
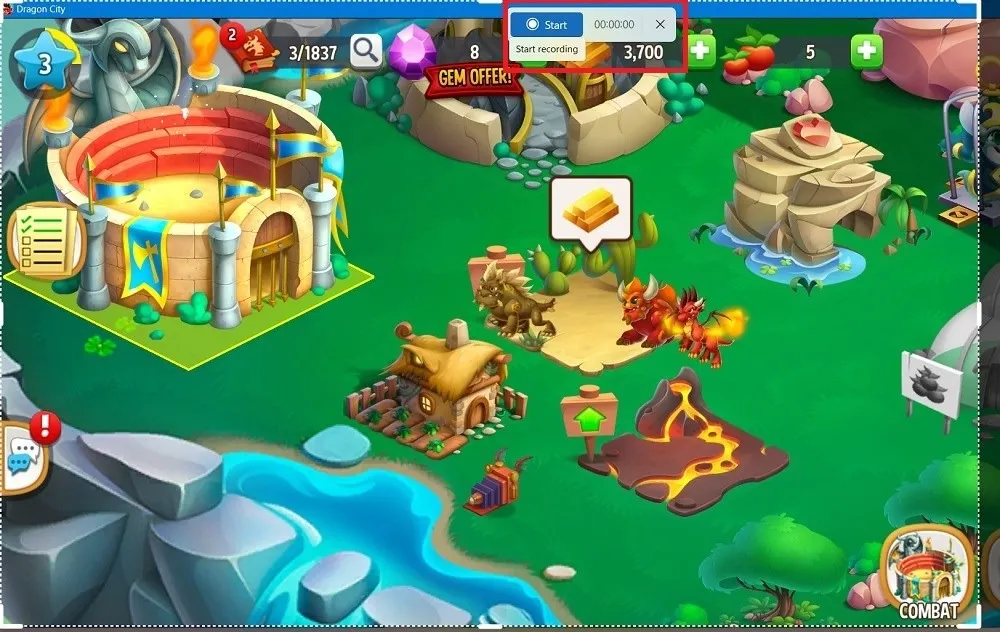
- La registrazione video dello schermo di Windows continuerà finché non fai clic sul pulsante Stop. Puoi anche utilizzare il pulsante Pausa per interrompere temporaneamente la registrazione.
- La registrazione sarà riproducibile come video all’interno dell’app Snipping Tool.

- Per salvare in modo permanente la tua registrazione, fai clic sul pulsante “Salva con nome” (o Ctrl+ S).
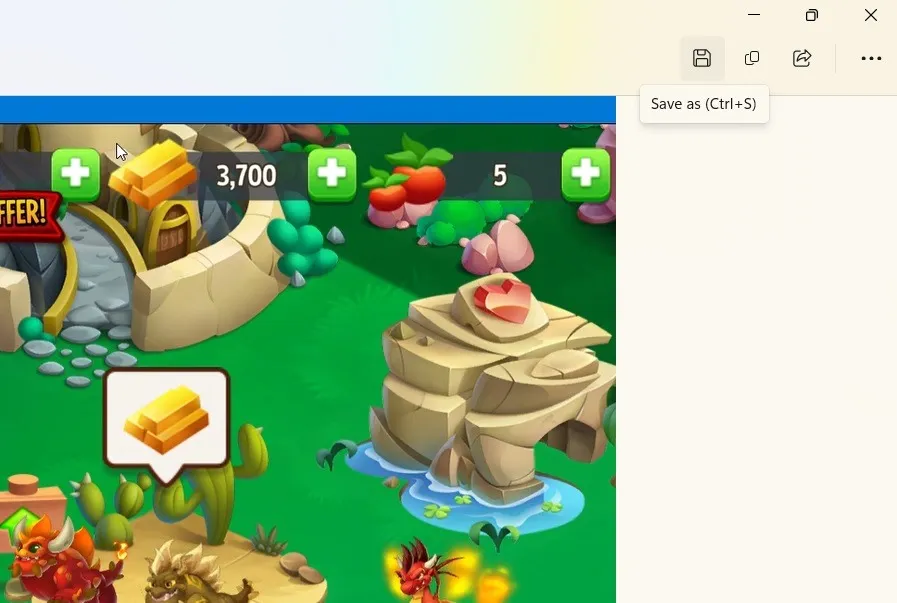
- Salva la registrazione dello schermo in formato MP4 in qualsiasi cartella di Windows.
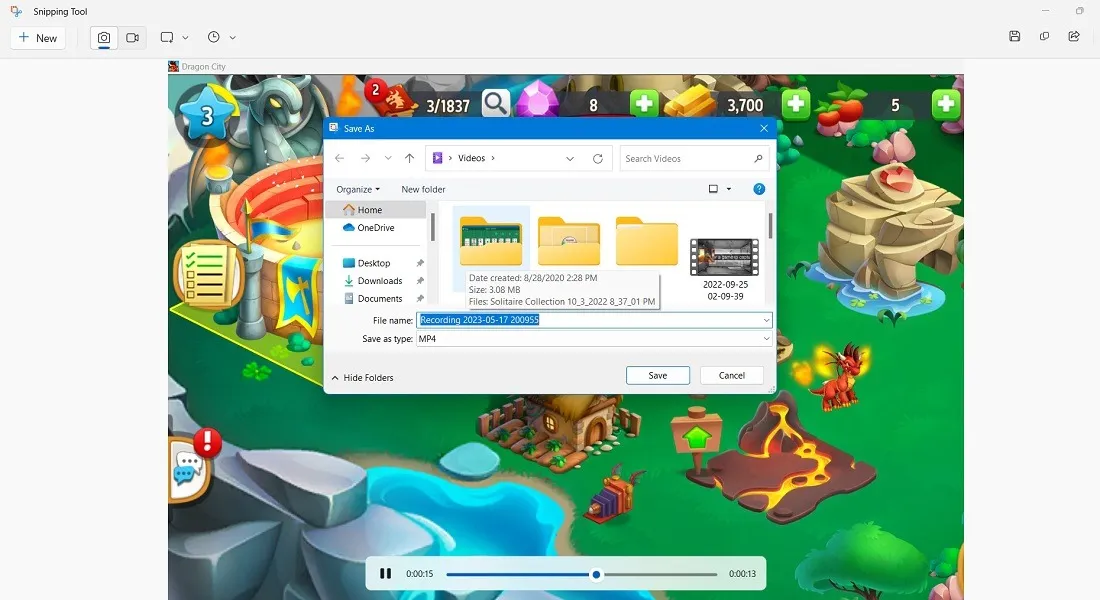
Barra dei giochi Xbox
Se desideri una registrazione senza fronzoli di ogni istanza di una sessione di gioco, app o browser, la Xbox Game Bar nativa di Windows è il modo più semplice.
- Apri qualsiasi gioco, app o browser in Windows con la barra dei giochi.
- Avvia Xbox Game Bar utilizzando il menu Start o il collegamento Win+ G.
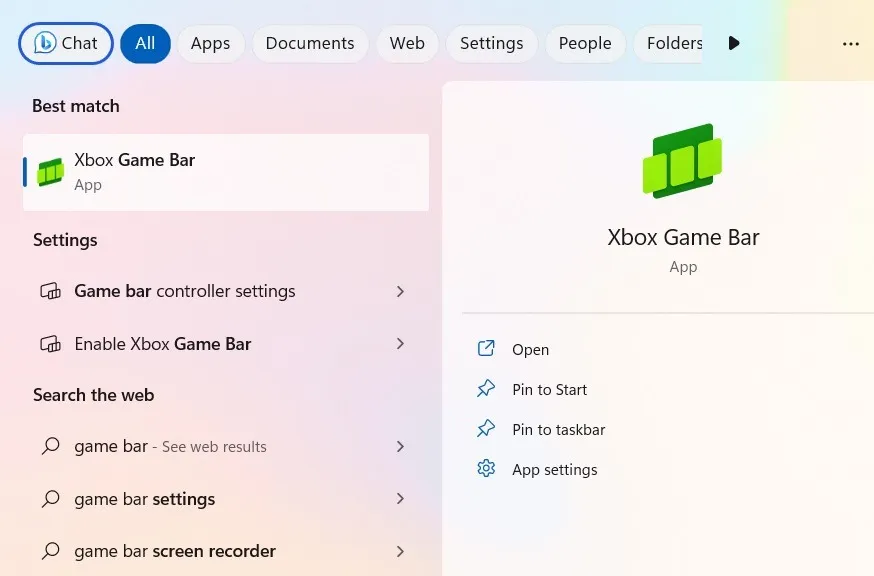
- Una volta che la barra di gioco è visibile, vai alle sue “Impostazioni” usando l’icona a forma di ingranaggio nell’angolo in alto a destra.
- Scorri verso il basso fino a “Cattura”. Seleziona la casella accanto a “Registra in background mentre sto giocando”.
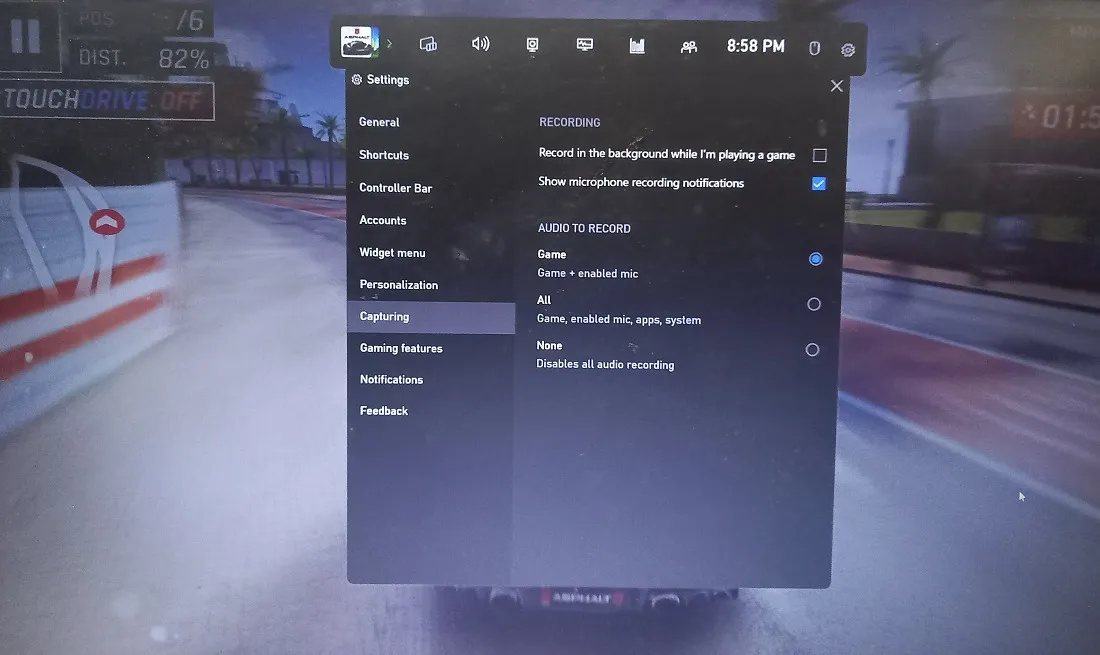
- Abilita “Gioco/Tutto/Nessuno” per “Audio da registrare”, a seconda che tu abbia bisogno dell’audio.
- Fai clic sull’icona “Cattura” per aprire il widget “Cattura” alla tua sinistra.
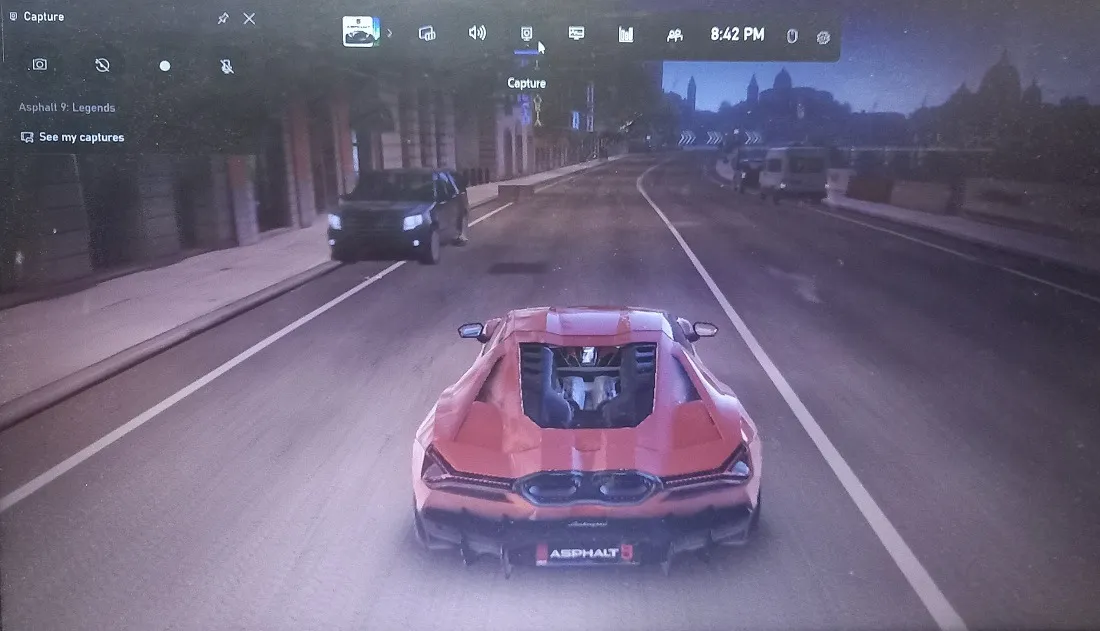
- Per iniziare la registrazione del gioco, fai clic sul pulsante “Avvia registrazione” sul widget “Cattura”. Puoi anche usare la scorciatoia Win+ Alt+ R.
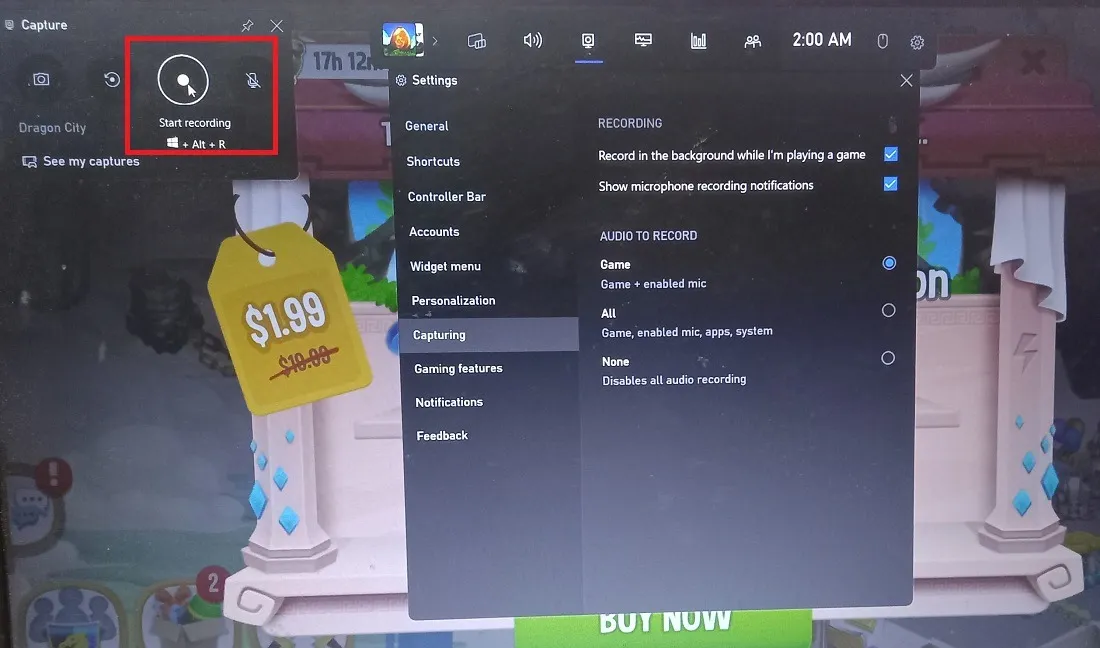
- Noterai una casella “Cattura stato”, insieme a un timer di ore/minuti/secondi.
- Fare clic sul pulsante quadrato “Stop” per interrompere la registrazione.
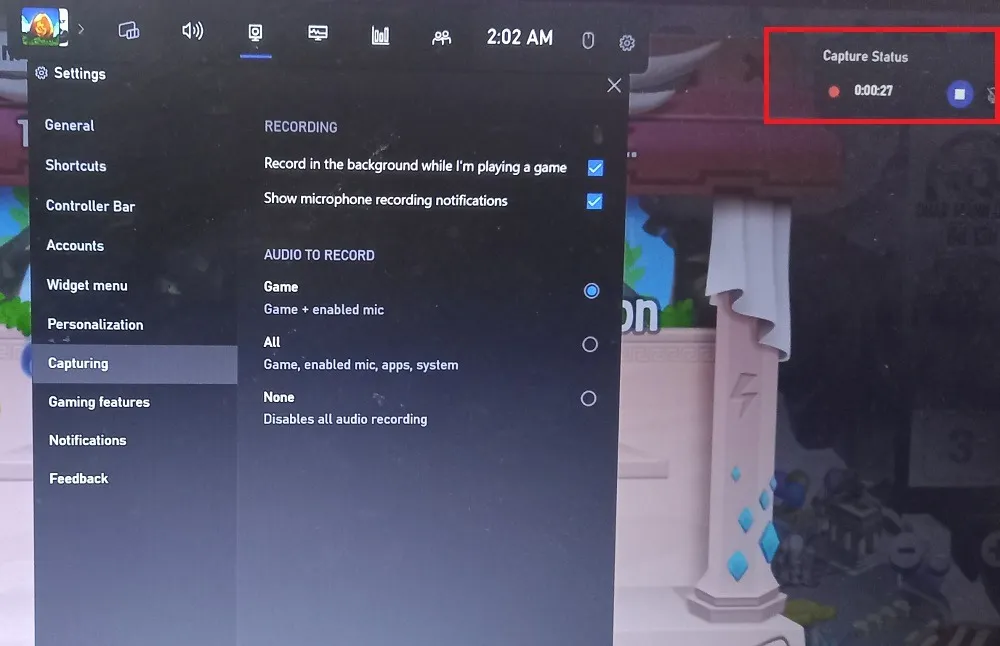
- Tutti i tuoi giochi e registrazioni possono essere visualizzati da “Guarda le mie acquisizioni”, che puoi aprire dal widget “Cattura”.
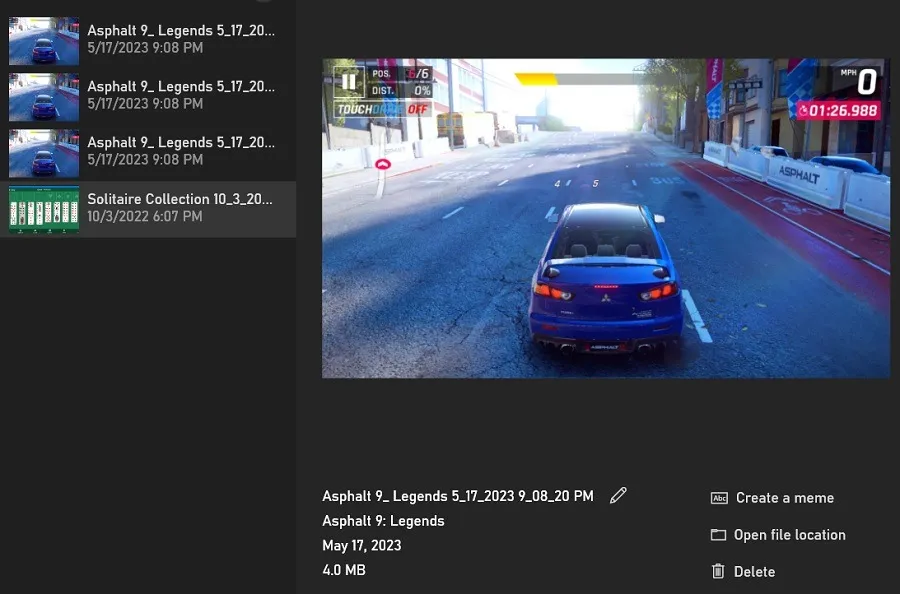
2. Utilizzo di applicazioni AMD e NVIDIA
Se il tuo computer è basato su un driver grafico AMD Radeon o NVIDIA, utilizza le rispettive applicazioni per registrare una schermata di Windows.
Software AMD Radeon
Se sei il proprietario di una scheda grafica della serie AMD Radeon e supponendo che tu abbia installato i driver e il pacchetto software Radeon di accompagnamento , puoi accedere ad alcuni eccellenti strumenti di registrazione dello schermo con solo un paio di pressioni o clic dei pulsanti della tastiera.
Esperienza NVIDIA GeForce
Se utilizzi una scheda grafica NVIDIA sul tuo computer, puoi utilizzare l’app GeForce Experience per catturare lo schermo e trasmetterlo online. Potrebbe essere necessario scaricarlo se non è già installato sul tuo PC.
- Dopo l’installazione, accedervi dal menu Start.
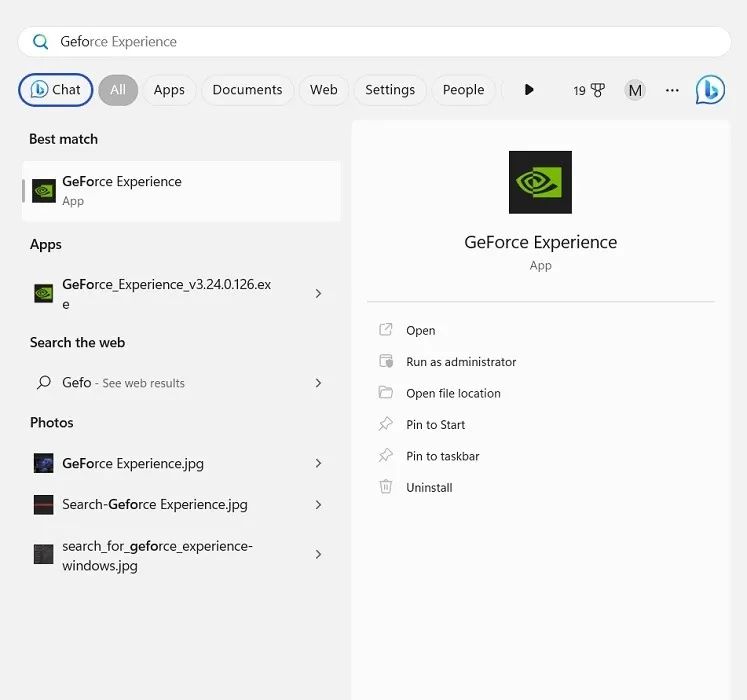
- Passa alla scheda “Driver” a sinistra. Se sono disponibili nuovi driver per il download, verranno visualizzati sotto.
- Fare clic sul pulsante verde “Download” per scaricare l’ultimo driver Game Ready.
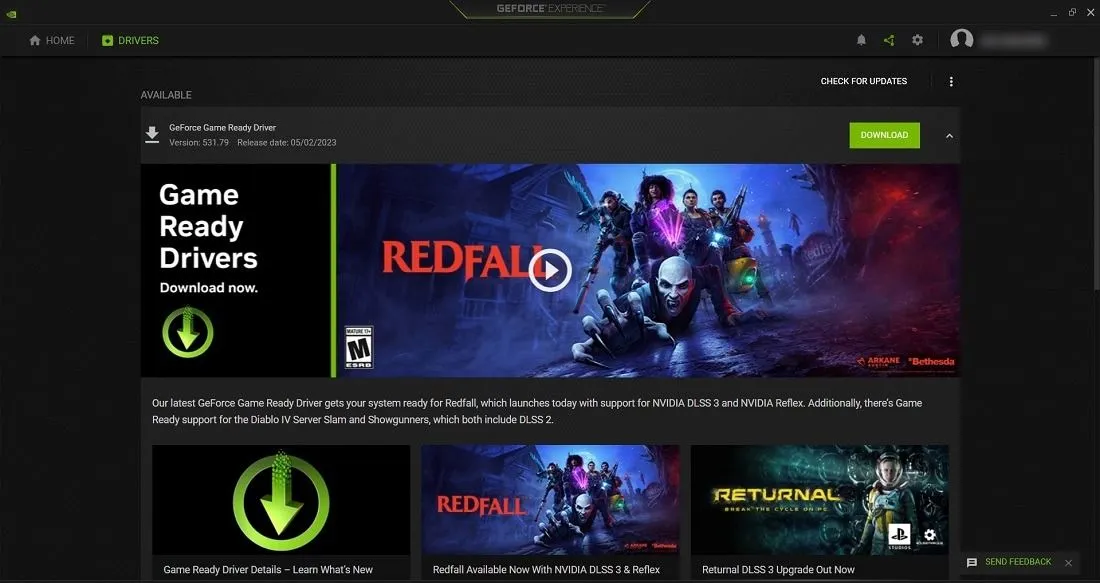
- Installa il driver.

- Attiva l’overlay in-game o usa Alt+ Zper visualizzare la schermata di registrazione.
- Premi il pulsante “Registra” per avviare la registrazione dello schermo.
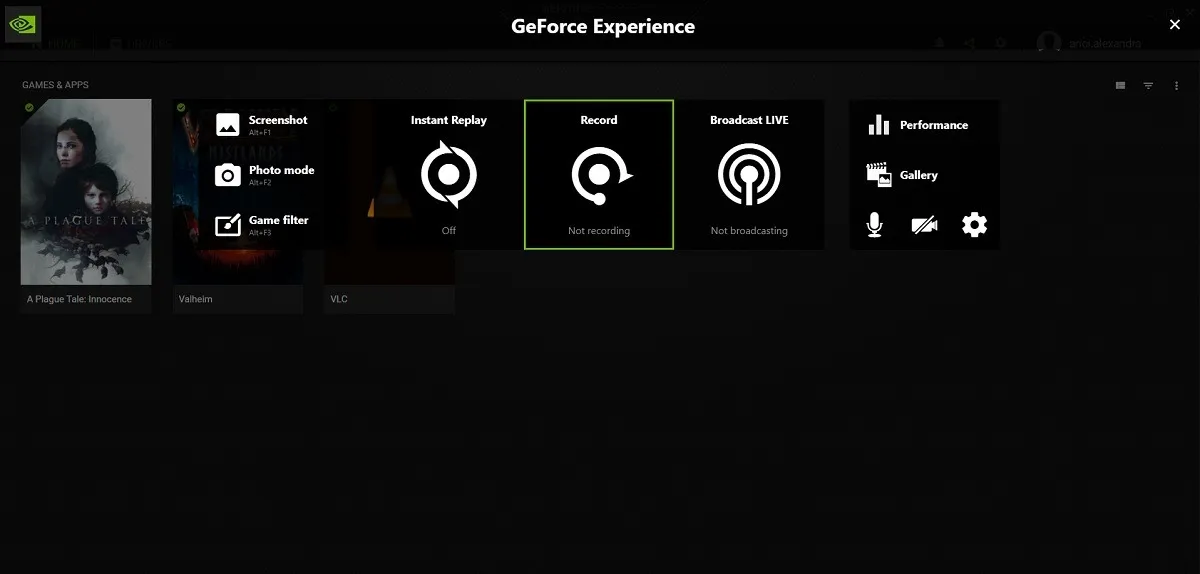
- Dopo aver fatto clic su “Registra”, il rig NVIDIA GeForce Experience sarà invisibile per te, a differenza della barra di gioco.
- Usa ALT+ F9per interrompere e riprendere in qualsiasi momento.
3. Utilizzo del software di registrazione dello schermo professionale
Oltre all’app Snipping Tool e Xbox Game Bar, il Microsoft Store offre alcune app gratuite di terze parti per registrare lo schermo sul tuo laptop Windows.
Registratore dello schermo Pro
Screen Recorder Pro è una delle app Windows più avanzate, ma completamente gratuite, per registrare non solo tutto sullo schermo, ma anche la webcam.
- Una volta installato da Microsoft Store, è accessibile dal menu Start.

- Screen Recorder Pro ha più opzioni per visualizzare lo schermo, inclusi schermo intero, schermo specifico, regione specifica, solo audio e duplicazione del desktop, per giochi DirectX più veloci. Codifica i file in formato FFmpeg per i formati MP4, AVI, H.264, GIF e WebM.
- Scegli di includere o escludere clic del mouse e sequenze di tasti dal menu in alto.
- Premere l’icona del cerchio rosso per iniziare la registrazione.
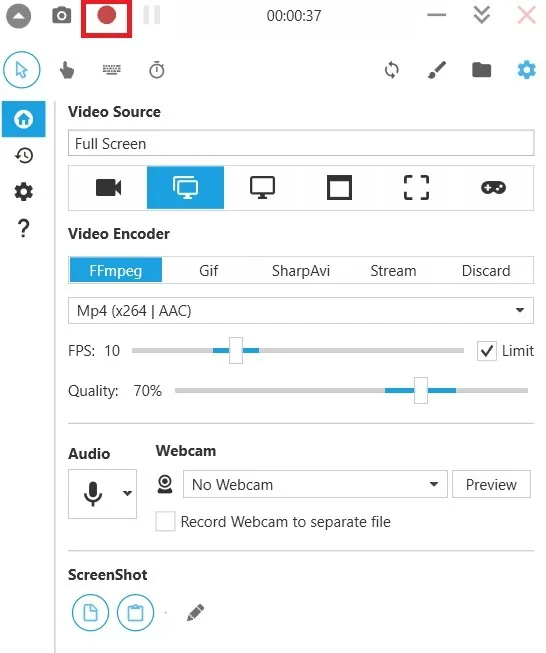
- Durante la registrazione, il registratore dello schermo è completamente invisibile. Usa i tasti di scelta rapida Alt+ F9per interrompere e riprendere. La combinazione Shift+ F9metterà in pausa la registrazione.
- Tutti gli screenshot e le registrazioni salvate sono disponibili nella cartella “Captura”.
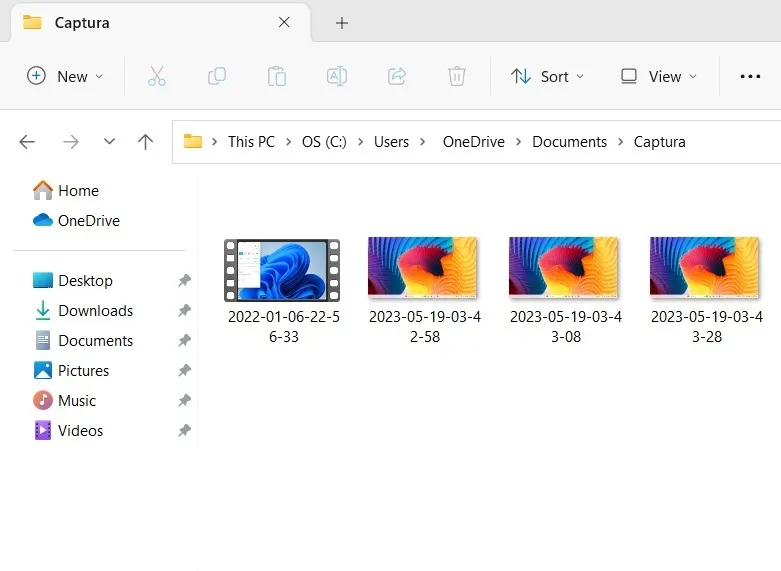
Schermo di debutto e videoregistratore
Per funzionalità di registrazione dello schermo più avanzate, consigliamo Debut Screen e Video Recorder . Questo è completamente gratuito da usare per scopi non commerciali.
- Dopo l’installazione, avvia l’app Debut Video Recorder nel menu di ricerca.
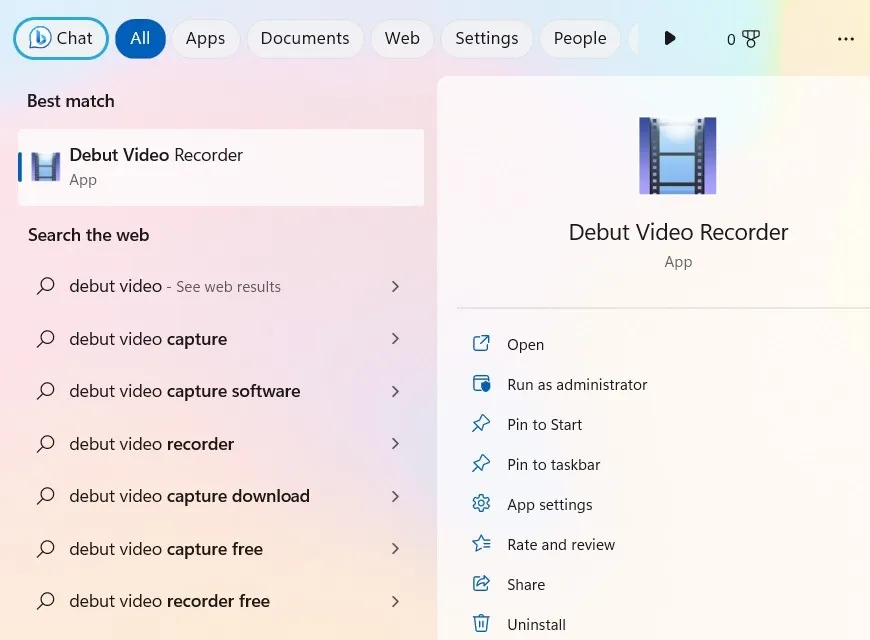
- Per avviare la registrazione, premi il cerchio rosso o usa la scorciatoia F5o Ctrl+ .F9
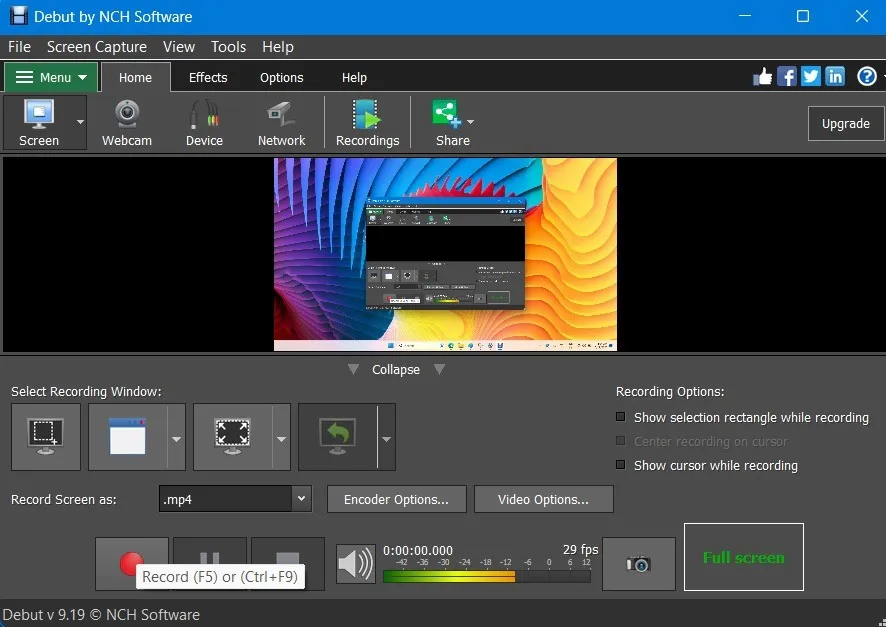
- Utilizzare F7o Ctrl+ F10per interrompere la registrazione.
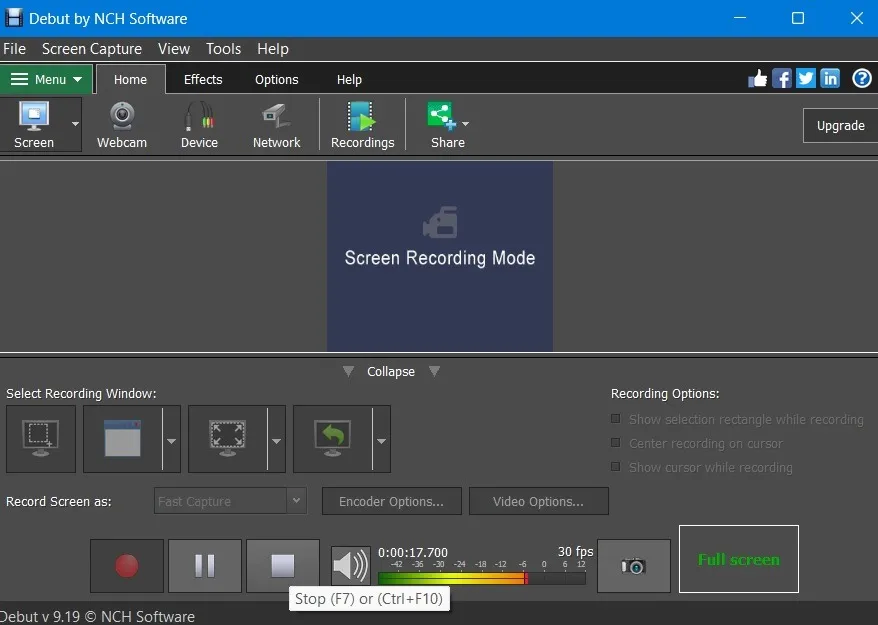
- La registrazione avviene in background senza ostacoli. Una volta interrotta la registrazione, utilizzare Ctrl+ F9per riprendere.
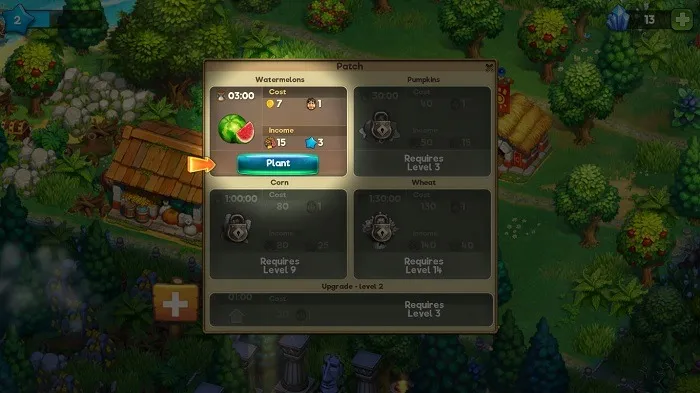
- Debut Screen Recorder ha alcune funzionalità avanzate, come il supporto per un numero molto elevato di formati di risoluzione e l’acquisizione rapida. Puoi applicare colori, filtri e filigrane e rimuovere lo sfondo.
4. Utilizzo degli strumenti di videoconferenza
Dall’era COVID, gli strumenti di videoconferenza sono diventati molto popolari per la collaborazione remota. Puoi usarli per registrare tutto ciò che sta accadendo sul tuo laptop Windows.
Google Meet
Google Meet è uno degli strumenti più popolari per le riunioni online. Puoi utilizzare la sua funzione di registrazione dello schermo per registrare qualsiasi cosa gratuitamente su un computer Windows, come mostrato di seguito.
- Fai clic su “Nuova riunione” per raggiungere il sito Web di Google Meet su qualsiasi browser.
- Scegli “Avvia una riunione istantanea”.
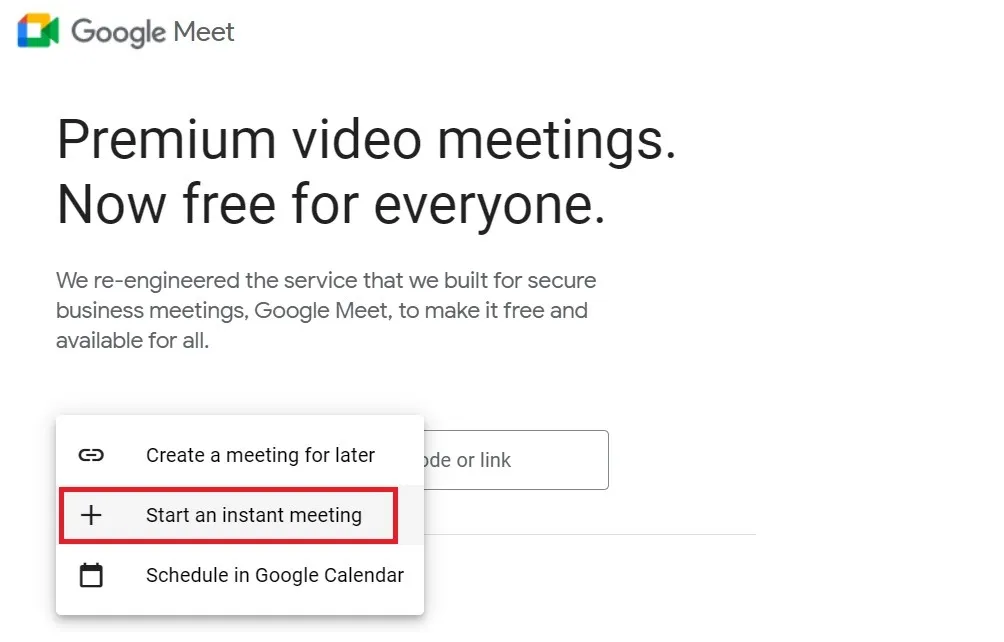
- Quando la finestra della riunione è visibile, passa il mouse o il trackpad vicino alla parte inferiore dello schermo. Fai clic sull’icona “Presenta ora” una volta per aprire altre opzioni.
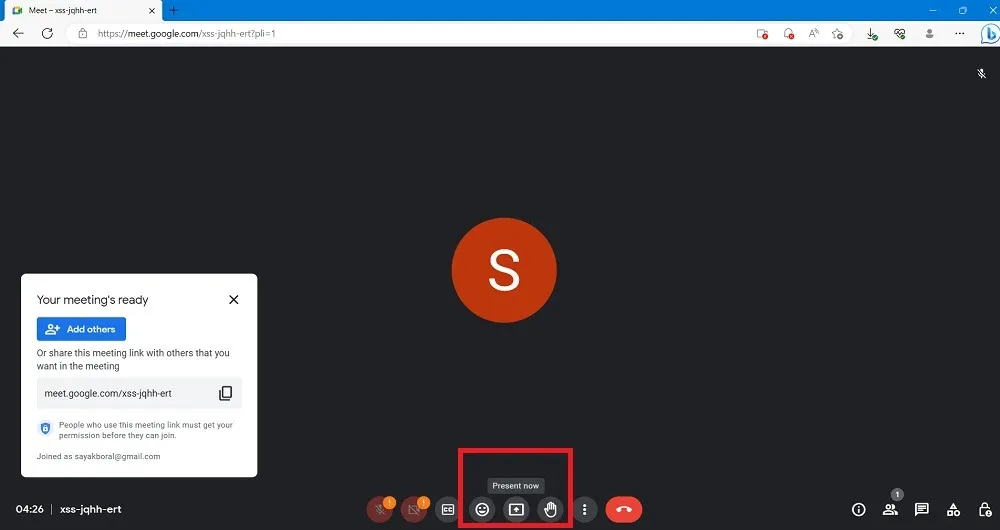
- Seleziona “L’intero schermo” dalle opzioni.
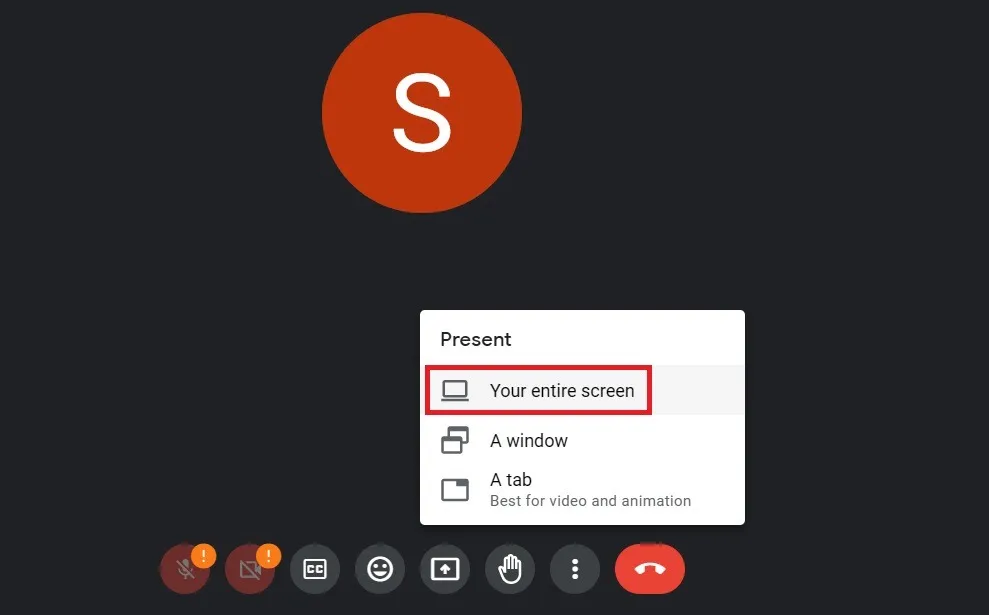
- Fai clic sul pulsante “Condividi” nella finestra a comparsa.
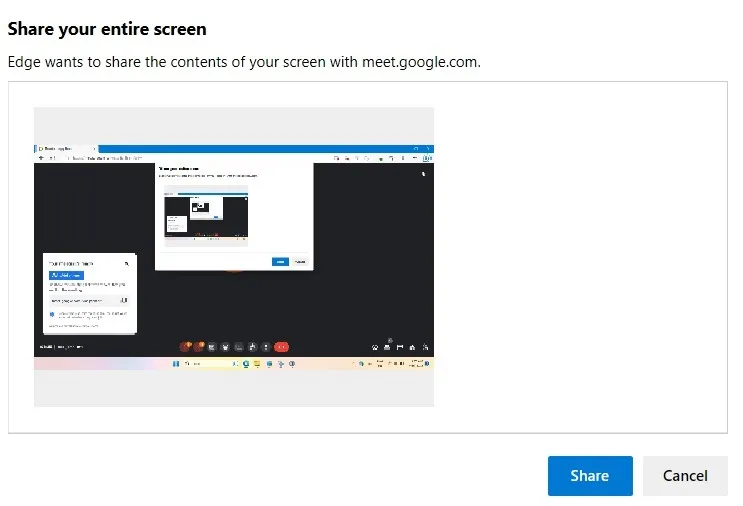
- Una volta avviata la registrazione dello schermo di Windows, lo stato di Google Meet cambierà in “Stai presentando il tuo schermo”.
- Per interrompere la registrazione dello schermo del PC, seleziona “Interrompi condivisione”.
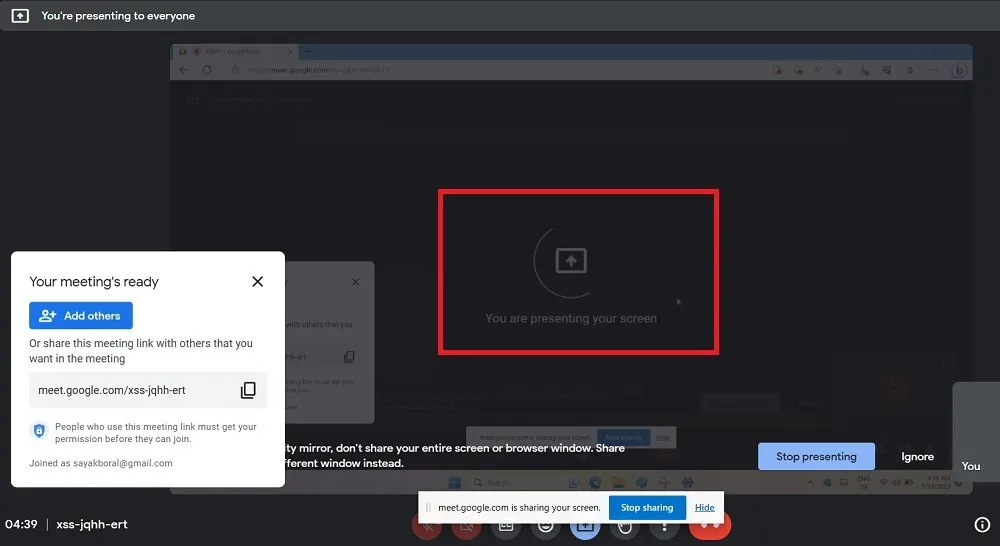
Oltre a Google Meet, anche i seguenti software di videoconferenza supportano una funzione di registrazione dello schermo tramite la modalità Presenter.
- Microsoft Teams (funzione di registrazione disponibile solo con licenza Office 365)
- Ingrandisci
- Webex
Domande frequenti
Qual è l’opzione migliore per registrare il gameplay su un PC?
Se stai cercando qualcosa che riguardi solo i giochi, usa gli strumenti di gioco, come XSplit, Streamlabs Desktop o OBS , che hanno funzionalità più avanzate rispetto a Xbox Game Bar.
È legale registrare lo schermo di qualcuno?
Il dipende. Registrare le proprie app o giochi per PC non è illegale; tuttavia, potresti dover verificare con l’editore e fare riferimento ai suoi termini e condizioni se hai il diritto di trasmettere la tua registrazione.
Se sei in una riunione online, sarebbe consigliabile chiedere il permesso agli altri partecipanti prima di iniziare a registrare lo schermo. È meglio controllare la politica della tua azienda per sapere come gestire una situazione del genere. Infine, quando si tratta di registrare video online e utilizzarli per scopi commerciali, questa pratica è illegale.
Credito immagine: Freepik . Tutti gli screenshot di Sayak Boral.



Lascia un commento