Come registrare l’audio durante la registrazione dello schermo con lo strumento di cattura su Windows 11

Cosa sapere
- Per registrare l’audio durante la registrazione dello schermo, avvia lo Strumento di cattura e seleziona Registra > Nuovo. Quindi evidenzia l’area che desideri registrare, riattiva il microfono, seleziona il dispositivo di input dal menu a discesa e fai clic su Avvia.
- Per consentire allo Strumento di cattura di accedere al microfono, premi
Win+Iper aprire l’app Impostazioni, quindi seleziona Privacy e sicurezza > Microfono > Consenti alle app di accedere al microfono > attiva Strumento di cattura. - Modifica l’impostazione di registrazione dello schermo predefinita da Strumento di cattura > Altre opzioni (icona a tre punti) > Impostazioni > Registrazione dello schermo.
- Attualmente, la funzionalità di registrazione audio nello Strumento di cattura è disponibile solo per Windows Insider.
L’app di cattura schermo nativa di Windows, Snipping Tool, ti consente di fare molto di più che acquisire screenshot. Gli aggiornamenti recenti hanno visto l’aggiunta di un’inestimabile funzionalità di registrazione video, nonché della nuova funzionalità Azione testo che ti consente di estrarre e oscurare testi dai tuoi screenshot. E ora, lo Strumento di cattura ti consentirà di registrare l’audio del sistema e l’audio dal microfono mentre registri lo schermo, rendendolo uno strumento Windows ricco di funzionalità che presto ti farà abbandonare le app di registrazione dello schermo di terze parti.
Ecco tutto ciò che devi sapere per iniziare a registrare l’audio durante la registrazione dello schermo con lo strumento di cattura su Windows 11.
Come registrare l’audio durante la registrazione dello schermo con lo strumento di cattura
Ci sono alcune cose da notare prima di poter iniziare a registrare l’audio con lo Strumento di cattura.
Requisiti
Al momento in cui scriviamo, la funzionalità di registrazione audio sullo strumento di cattura è disponibile solo per gli utenti di Windows 11 che fanno parte del programma Windows Insiders.
Ma se hai una build stabile e non vuoi che il tuo dispositivo voli con una build Insider, non preoccuparti ancora.
Sin dal suo lancio iniziale sui canali Canary e Dev, è diventato rapidamente disponibile per gli utenti nei canali Beta e Release Preview. Quindi è solo questione di pochi giorni o settimane prima che la funzionalità di registrazione audio di Snipping Tool venga rilasciata a livello globale su build stabili.
Passaggio 1: consenti l’accesso del microfono allo Strumento di cattura
Per garantire un processo di registrazione audio senza interruzioni, assicurati che lo strumento di cattura abbia accesso al tuo microfono.
Per fare ciò, premi Win+Iper aprire l’app Impostazioni. Quindi fare clic su Privacy e sicurezza a sinistra.
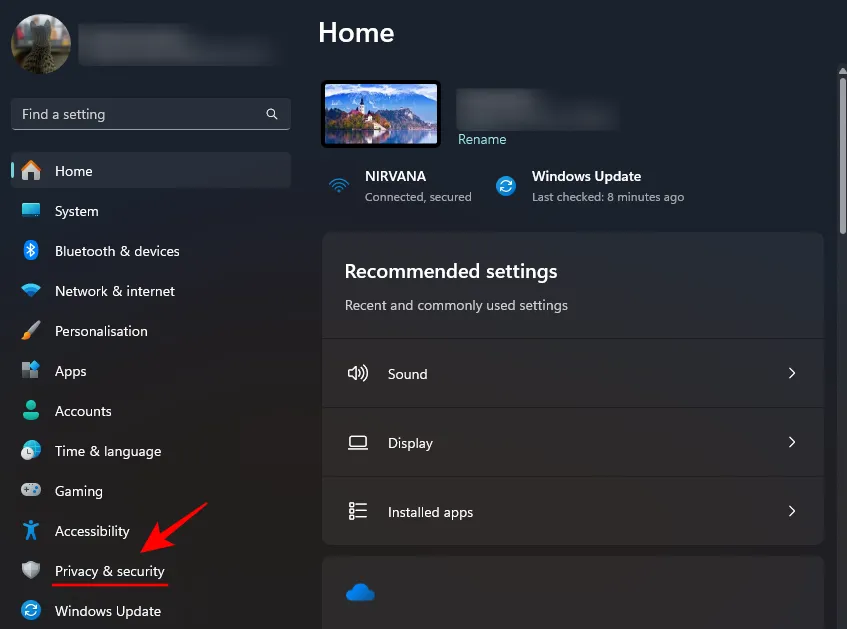
Scorri verso il basso a destra e fai clic su Microfono in “Autorizzazioni app”.
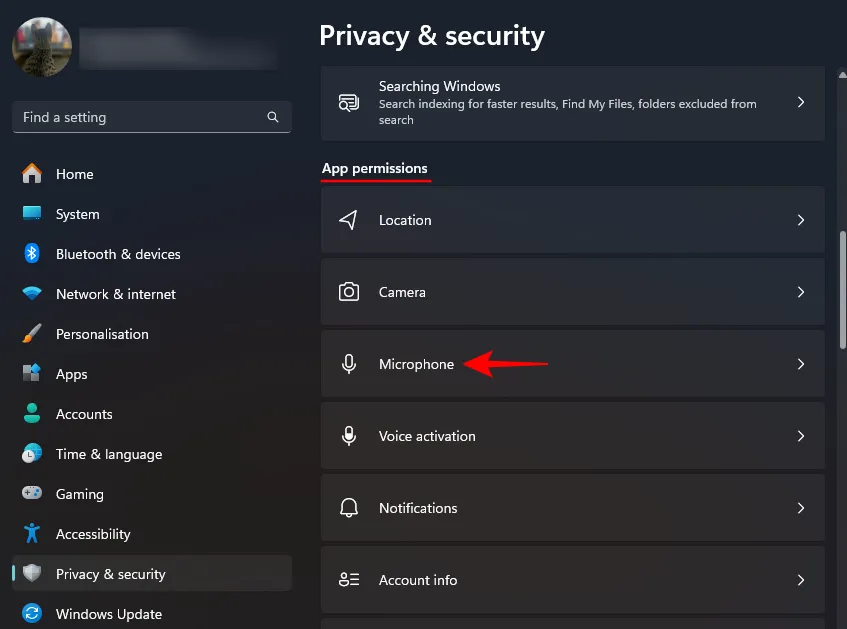
In “Consenti alle app di accedere al microfono”, trova lo Strumento di cattura e attivalo.
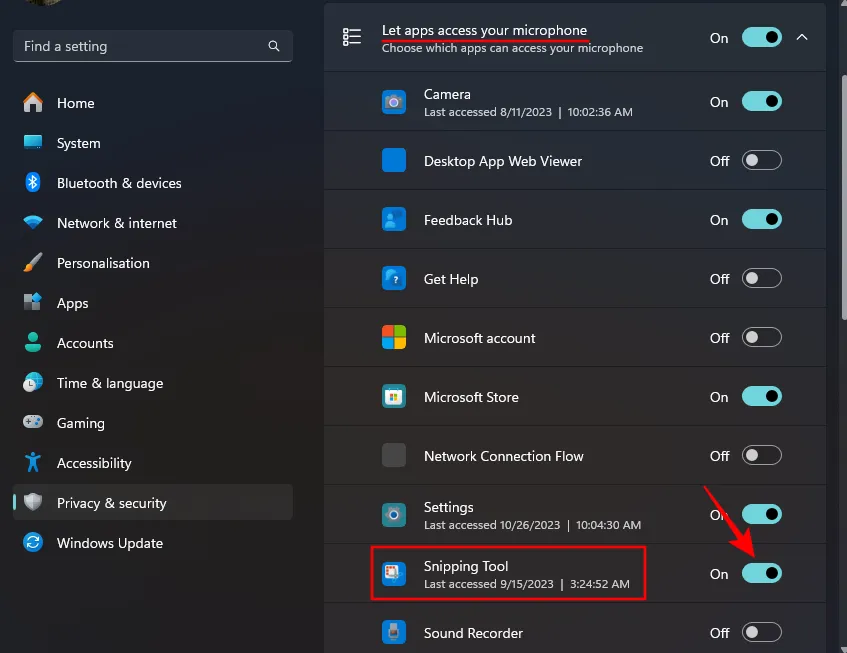
Puoi anche scegliere di concedere allo Strumento di cattura l’autorizzazione a utilizzare il microfono in un secondo momento quando te lo richiede. Ma è meglio occuparsi in anticipo delle autorizzazioni in modo da non dover passare da un’app all’altra.
Passaggio 2: avvia lo strumento di cattura e avvia una nuova registrazione video
Premi Start, digita Strumento di cattura e avvialo.
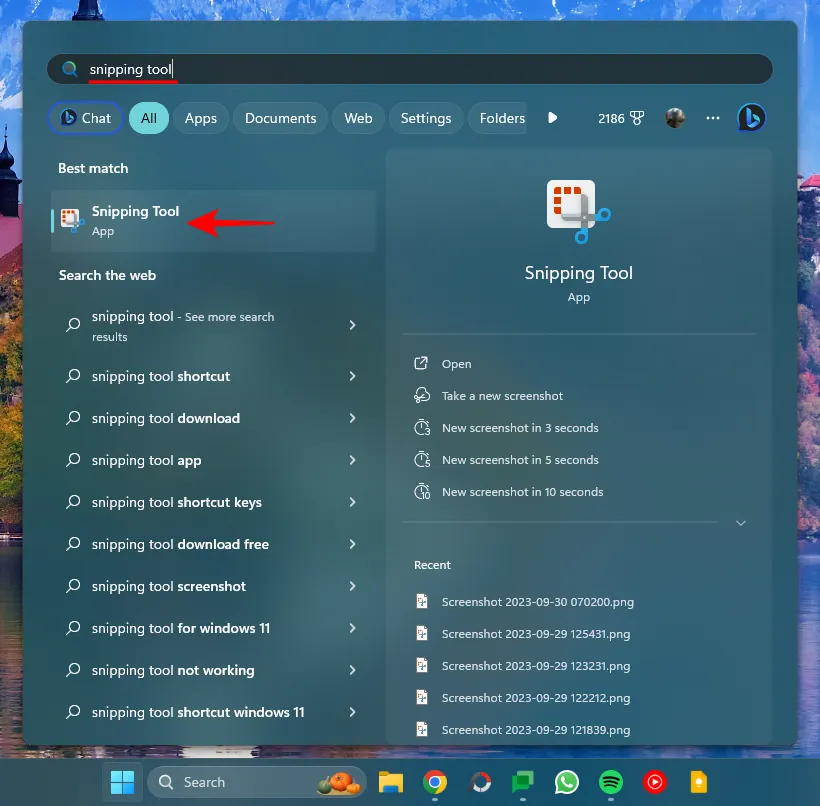
Fare clic sull’icona del video per passare alla registrazione dello schermo.
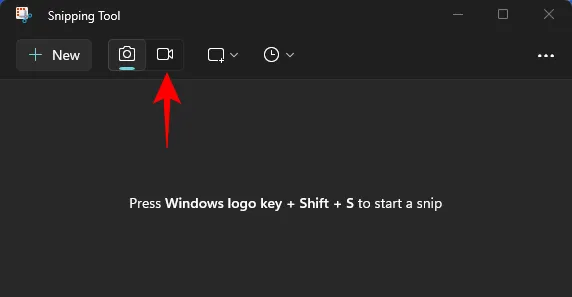
Quindi fare clic su Nuovo .
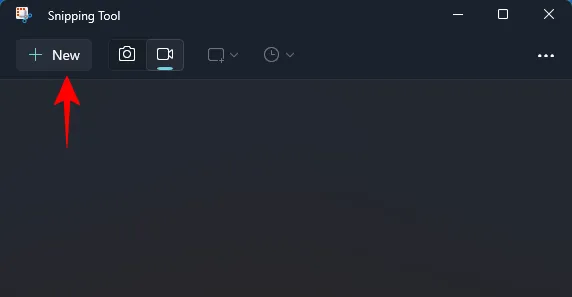
Passaggio 3: cattura l’area di registrazione e abilita la registrazione audio
Fai clic e trascina il cursore attorno all’area dello schermo che desideri acquisire.
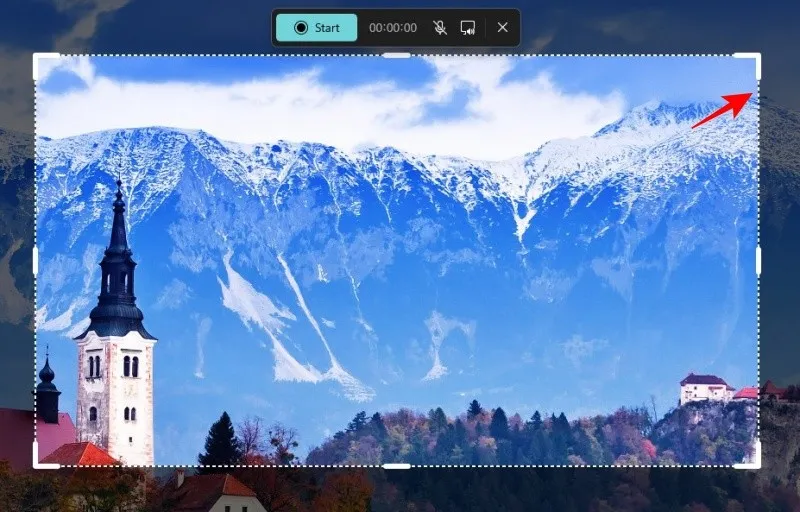
Accanto a “Avvia”, vedrai due nuove opzioni: una per registrare l’audio tramite il microfono e l’altra per registrare i suoni del sistema.
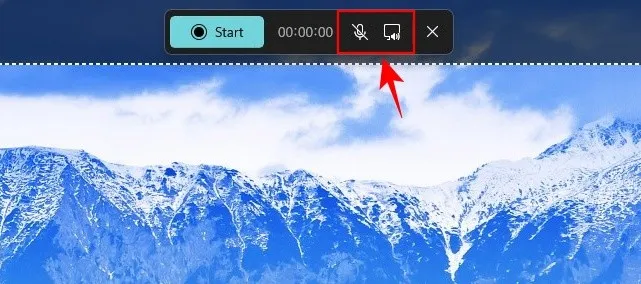
Per impostazione predefinita, la registrazione dal microfono è disattivata mentre l’audio del sistema è attivo. Fare clic sull’icona del microfono per riattivarlo.
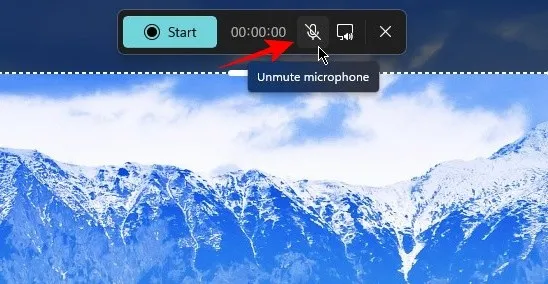
Se vedi il messaggio “Non abbiamo accesso al tuo microfono” (come mostrato di seguito), dovrai consentire allo Strumento di cattura di accedere al microfono come menzionato nel primo passaggio. In alternativa, fai clic su Apri le impostazioni sulla privacy del microfono .
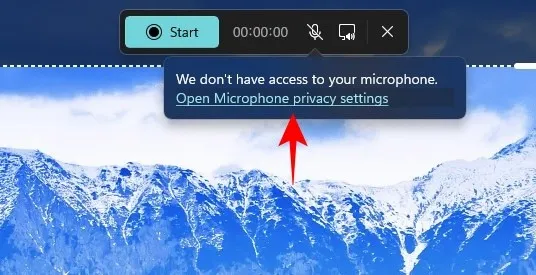
Selezionare Sì .
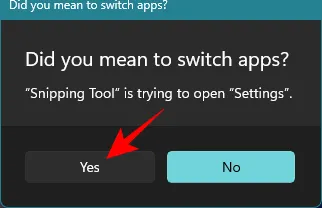
Quindi abilita lo Strumento di cattura dalla pagina Impostazioni come mostrato in precedenza.
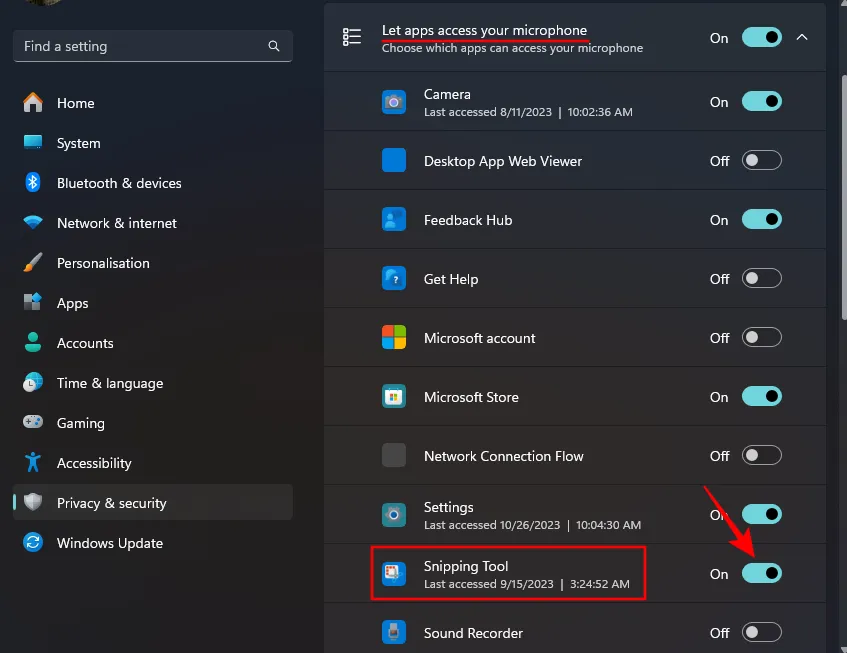
Passaggio 4: scegli il tuo dispositivo di input audio e avvia la registrazione
Se disponi di più dispositivi audio con microfoni collegati, vedrai una freccia accanto all’icona del microfono.
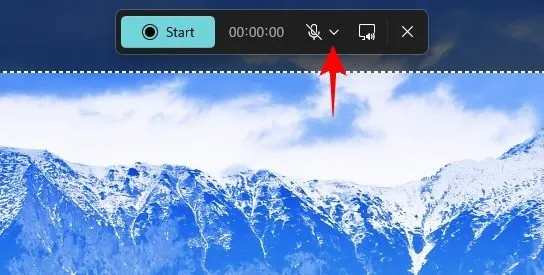
Fare clic su di esso per visualizzare l’elenco a discesa con tutti i dispositivi disponibili per la registrazione audio. Quindi fare clic su uno per selezionarlo.
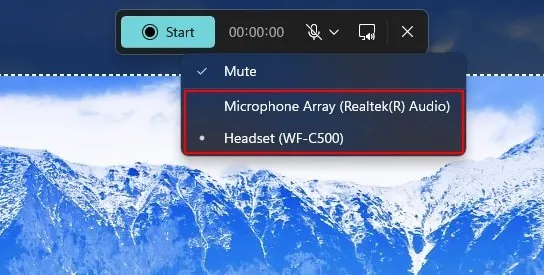
Inoltre, assicurati di deselezionare Mute .
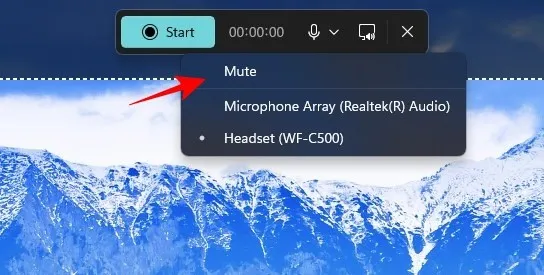
I suoni di sistema sono attivati per impostazione predefinita. Se desideri escluderli dalla registrazione, fai clic sulla sua icona per disattivare l’audio del sistema.
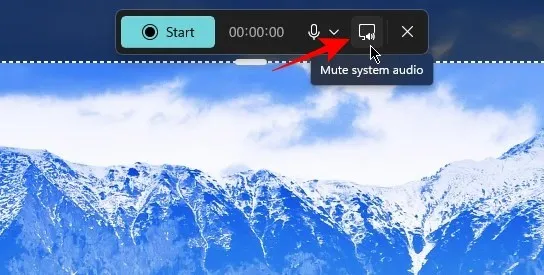
Infine, fai clic su Avvia per iniziare la registrazione.
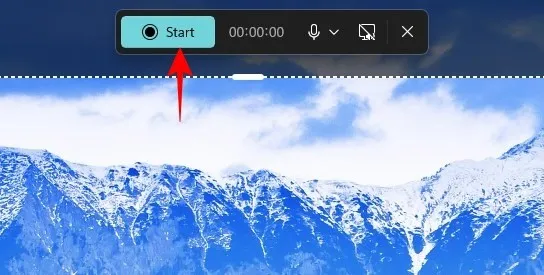
Durante la registrazione, lo Strumento di cattura accederà al microfono mentre è in corso l’acquisizione dello schermo, così potrai aggiungere i tuoi commenti o voci fuori campo nella registrazione. Una volta terminato, clicca sul pulsante rosso Stop .
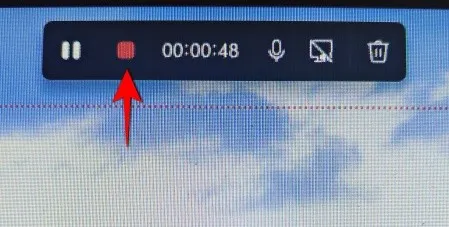
Non appena lo fai, la tua registrazione verrà visualizzata in una finestra dello Strumento di cattura. Fare clic sul pulsante di riproduzione per rivederlo. Per salvare questa clip, premi Ctrl+So fai clic sull’icona del floppy nell’angolo in alto a destra.

Assegna un nome alla clip, scegli una posizione in cui salvarla, quindi fai clic su Salva .
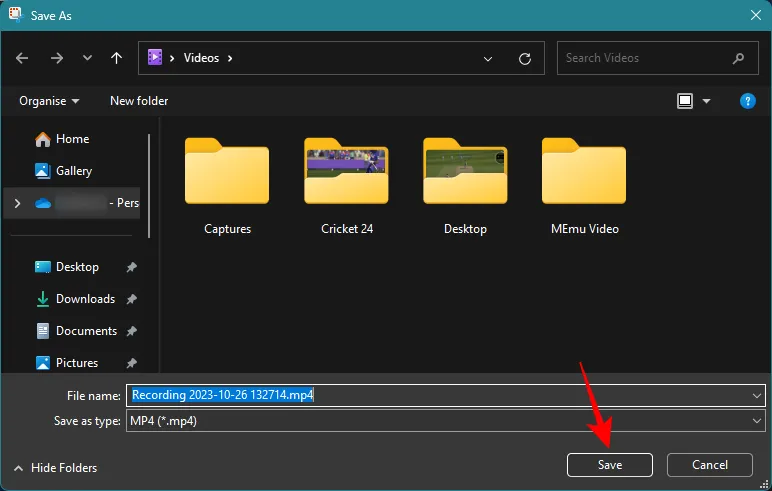
Come configurare le impostazioni di acquisizione audio predefinite
Riattivare il microfono e disattivare l’audio del sistema ogni volta che si desidera registrare l’audio può diventare rapidamente complicato. Per fortuna, lo strumento di cattura ti consente di personalizzare le impostazioni di registrazione audio. Per fare ciò, apri lo Strumento di cattura e fai clic sull’icona a tre punti nell’angolo in alto a destra.

Seleziona Impostazioni .

Espandi la finestra e scorri verso il basso fino alla sezione “Registrazione schermo”. Qui vedrai che le impostazioni predefinite sono impostate su Microfono disabilitato e Audio di sistema abilitato.
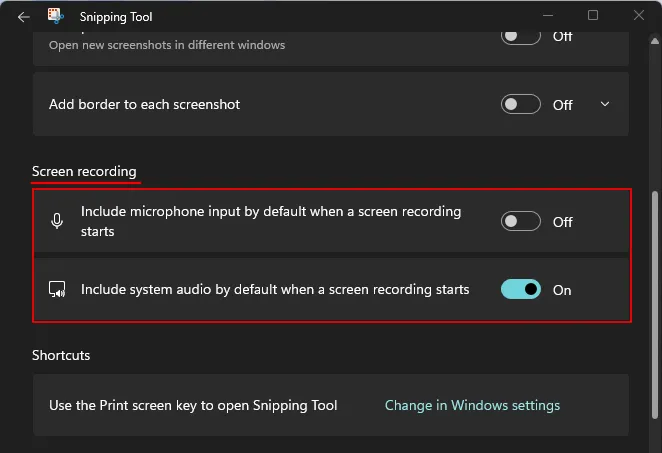
Abilitali o disabilitali come preferisci. Per noi, vogliamo includere l’ingresso del microfono per impostazione predefinita escludendo l’audio del sistema per impostazione predefinita.
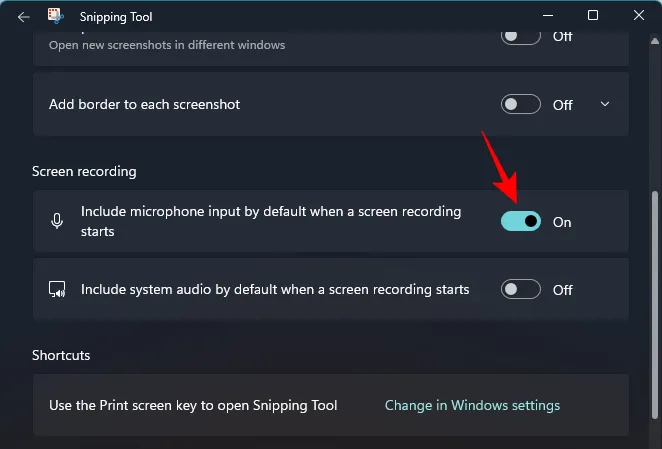
E proprio così, sarai in grado di arrivare alla registrazione più velocemente senza dover pasticciare troppo con la configurazione iniziale.
CORREZIONE: l’opzione Microfono è disattivata nello Strumento di cattura
Se disponi di Strumento di cattura con funzionalità di registrazione audio, ma vedi l’icona del microfono disattivata, significa sostanzialmente che i tuoi dispositivi di input non sono stati riconosciuti o sono stati disabilitati.

Per rimediare a questo, utilizza la seguente correzione per assicurarti che l’ingresso del microfono del tuo sistema sia abilitato.
Premi Win+Iper aprire l’app Impostazioni. Selezionare Sistema a sinistra e a destra fare clic su Suono .
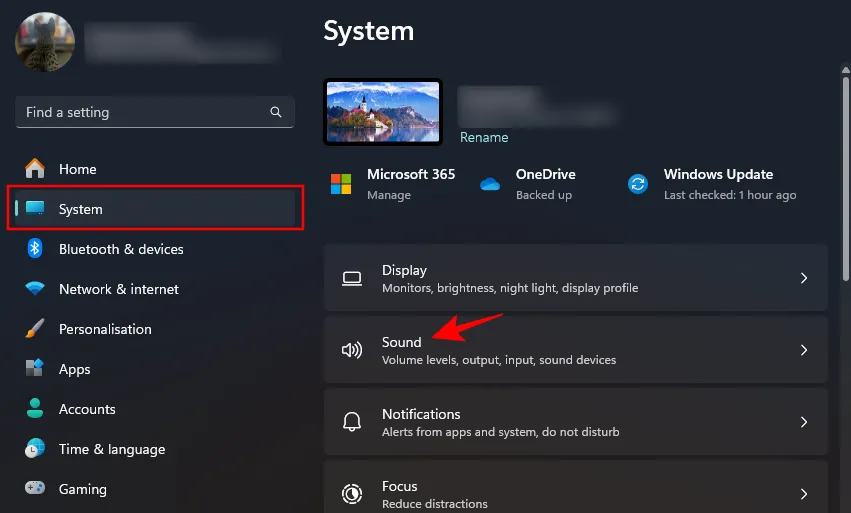
Scorri verso il basso e seleziona Altre impostazioni audio .
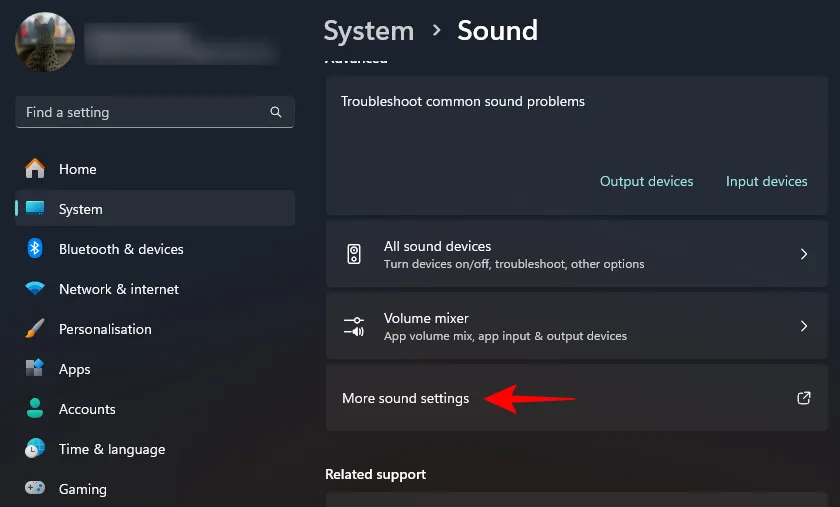
Fare clic sulla scheda Registrazione per passare ad essa.
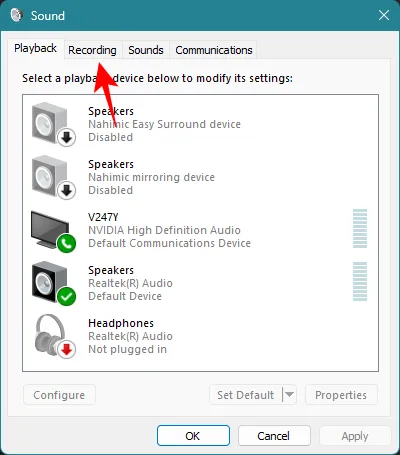
Qui, trova il microfono di sistema, fai clic con il pulsante destro del mouse su di esso e seleziona Abilita .
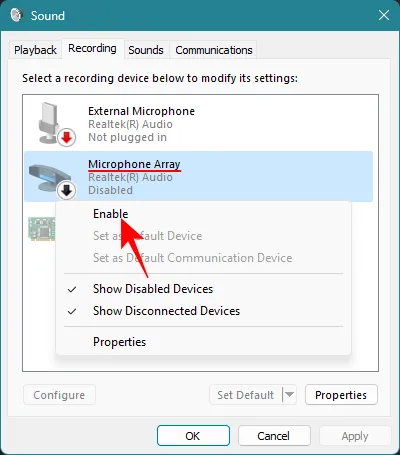
Fare clic su OK .
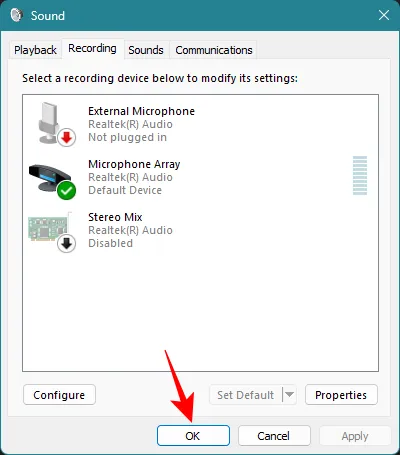
Ciò dovrebbe riattivare il microfono di sistema e rendere l’opzione nuovamente disponibile nella barra degli strumenti di cattura.
Inoltre, puoi anche collegare il tuo PC a un dispositivo dotato di microfono. Questo ti darà un’altra opzione di microfono con cui registrare l’audio.
Posizione dello Strumento di cattura: dove vengono salvate le registrazioni dello Strumento di cattura?
Le registrazioni dello schermo catturate utilizzando lo Strumento di cattura vengono salvate temporaneamente nella seguente cartella:C:\Users\(user)\AppData\Local\Packages\Microsoft.ScreenSketch_8wekyb3d8bbwe\TempState
Per accedervi, premere Win+Rper aprire la finestra di dialogo ESEGUI. Quindi copia quanto segue e incollalo nella casella ESEGUI:
%LOCALAPPDATA%\Packages\Microsoft.ScreenSketch_8wekyb3d8bbwe\TempState
Quindi fare clic su OK .
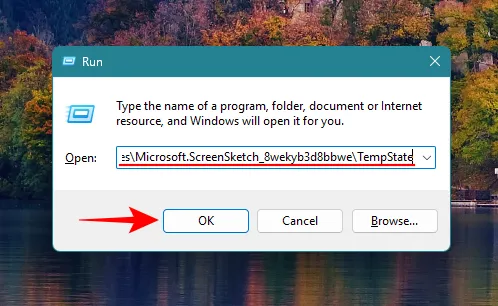
Quindi apri la cartella Registrazioni .
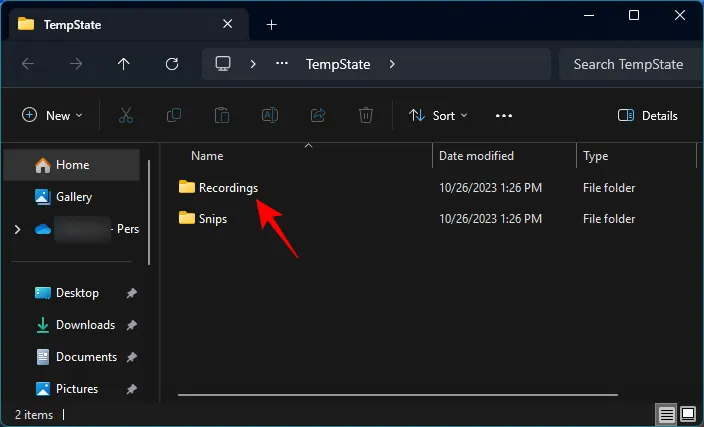
Troverai le tue registrazioni salvate qui.
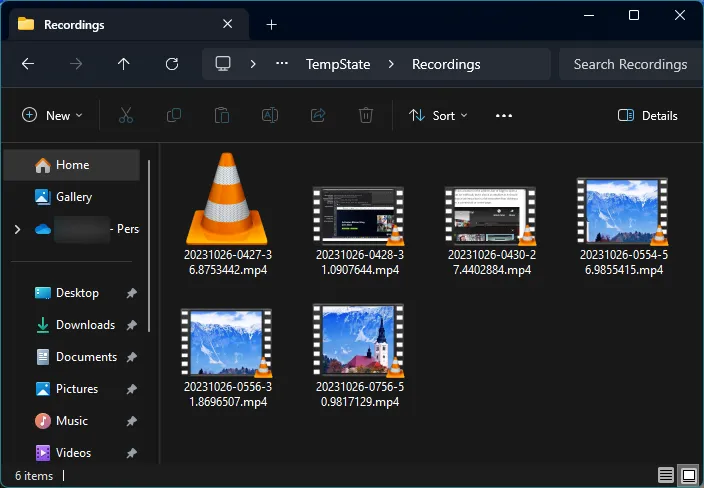
Gli screenshot, invece, vengono salvati automaticamente in Immagini > Screenshot .
FAQ
Consideriamo alcune domande frequenti sulla funzionalità di registrazione audio nello Strumento di cattura.
Quale versione dello Strumento di cattura ti consente di registrare l’audio?
Snippint Tool versione 11.2307.44.0 e successive ti consente di registrare l’audio durante la registrazione dello schermo.
In quale formato file vengono salvate le registrazioni dello Strumento di cattura?
Le registrazioni dello Strumento di cattura vengono salvate nel formato MP4.
Qual è la scorciatoia per aprire lo Strumento di cattura?
La scorciatoia per aprire lo strumento di cattura è Win+Shift+S. Puoi anche semplicemente premere il Print screenpulsante per aprire lo Strumento di cattura se è abilitato da Accessibilità > Tastiera > Utilizza il tasto Stampa schermata per aprire l’acquisizione dello schermo.
La possibilità di registrare l’audio dal microfono durante la registrazione dello schermo può essere immensamente utile per creatori di contenuti, analisti di software, YouTuber e chiunque le cui registrazioni dello schermo beneficino di voci fuori campo e commenti. Dovrebbe anche aiutare gli utenti a fornire dettagli importanti durante la diagnosi di errori o l’ostentazione di nuove funzionalità.
Qualunque sia il caso d’uso, lo Strumento di cattura si rivela un potente strumento all-in-one che può sostituire in sicurezza le app di terze parti che svolgono la stessa funzione. Ci auguriamo che questa guida ti abbia aiutato a capire come utilizzare lo Strumento di cattura per registrare audio, risolvere i problemi ad esso correlati e personalizzare le sue impostazioni per operazioni senza interruzioni. Fino alla prossima volta!



Lascia un commento