Come registrare una presentazione di PowerPoint (con audio e video)

Registrare la tua presentazione PowerPoint con audio e video può renderla più attraente e interessante. Questo può aiutare a mantenere il tuo pubblico coinvolto e concentrato, rendendo più probabile che rimarranno coinvolti durante l’intera presentazione.
Microsoft PowerPoint offre opzioni per registrare presentazioni PowerPoint con audio e video, consentendoti di presentare le diapositive mentre acquisisci il feed della fotocamera .
Esistono due modi per creare una presentazione PowerPoint con audio e video: registrando una presentazione con audio e video o aggiungendo audio e video esterni alla presentazione.
Puoi registrare PowerPoint con audio?
PowerPoint ti consente di registrare lo schermo insieme alla narrazione della voce fuori campo. Puoi registrare la tua voce mentre presenti le diapositive o aggiungere una traccia audio preregistrata alla tua presentazione.
Durante la registrazione, puoi spegnere la videocamera, consentendoti di includere nella presentazione solo la narrazione vocale o la musica di sottofondo .
Al termine della registrazione, è possibile salvare la presentazione come file video o presentazione di PowerPoint che include sia le diapositive che l’audio.
Come posso registrare presentazioni PowerPoint con audio e video?
1. Controlla le impostazioni del microfono e della videocamera
- Collega le cuffie o il microfono esterno al computer per ottenere la migliore qualità audio. Puoi anche utilizzare il microfono interno del tuo computer.
- Fai clic con il pulsante destro del mouse sull’icona dell’altoparlante e seleziona Impostazioni audio dal menu visualizzato.
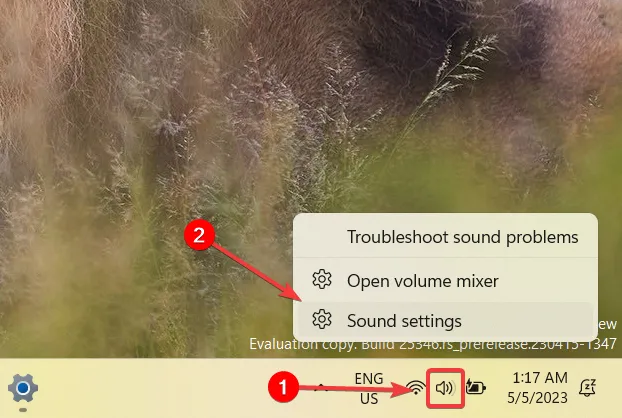
- Scorri verso il basso fino alla sezione Input . Vedrai che il tuo dispositivo microfono predefinito è selezionato.
- Per modificare il microfono predefinito, seleziona semplicemente il microfono dall’elenco.
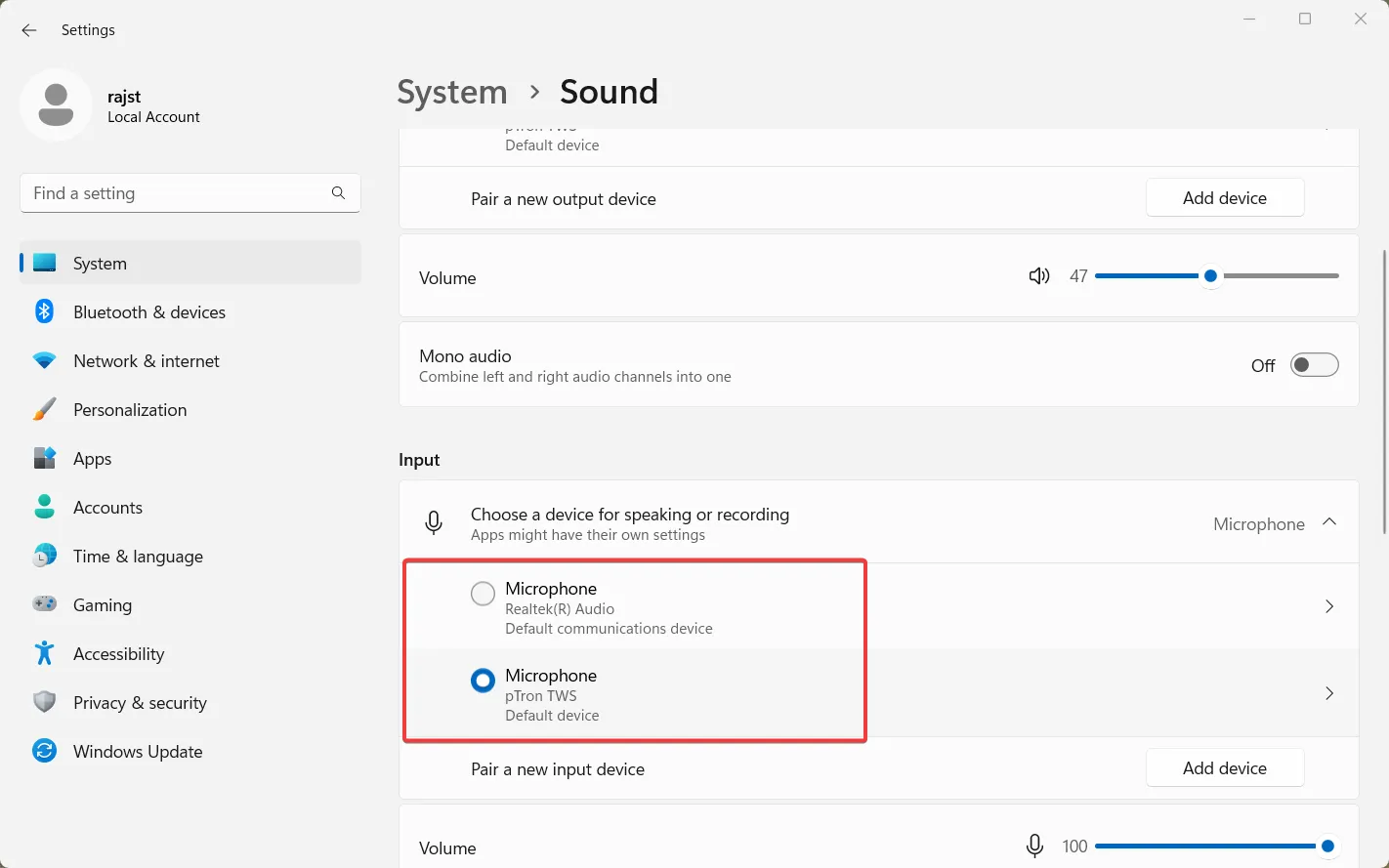
- Quindi, fai clic sul pulsante freccia accanto al microfono che desideri testare.
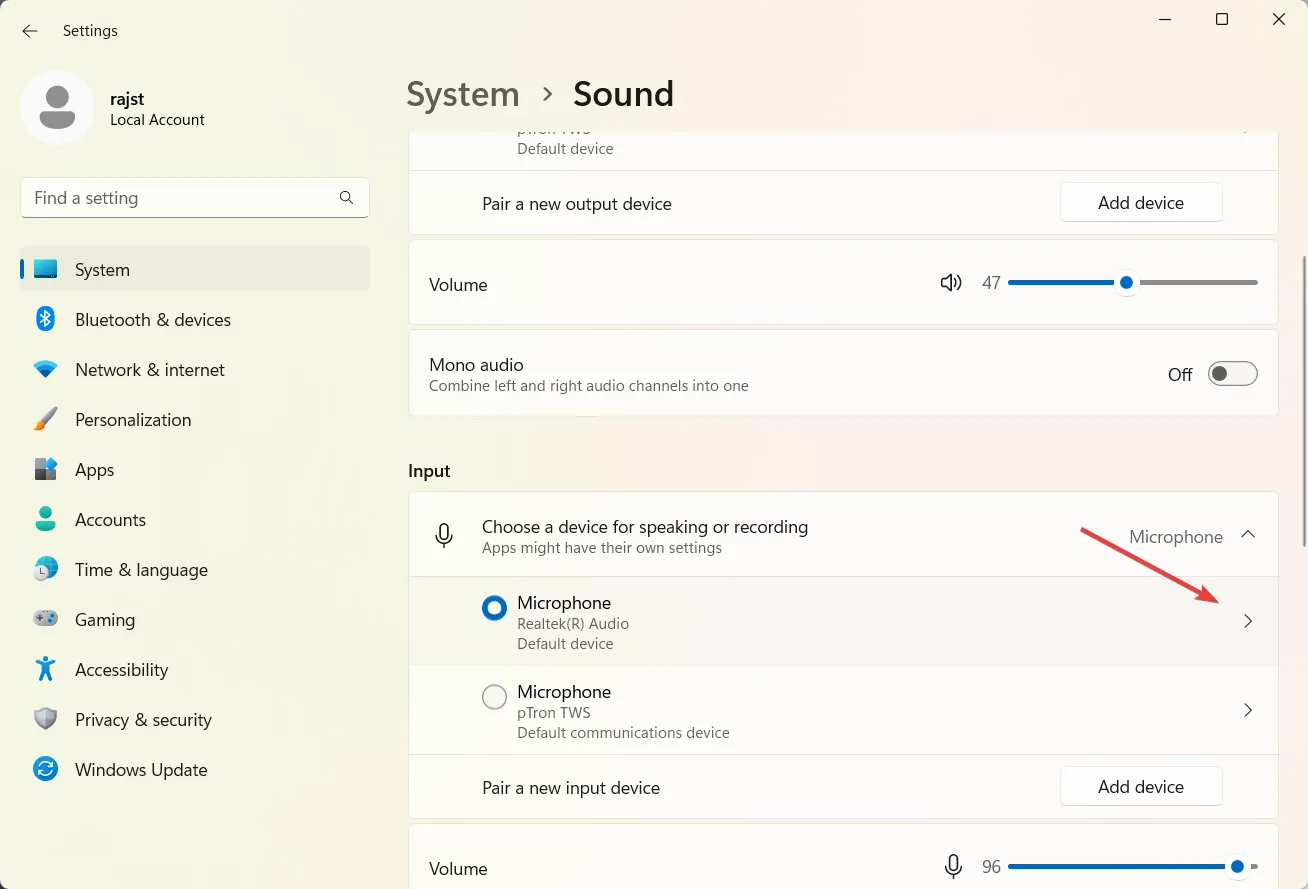
- In Impostazioni di ingresso, regola il volume di ingresso al livello corretto e fai clic sul pulsante Avvia test .
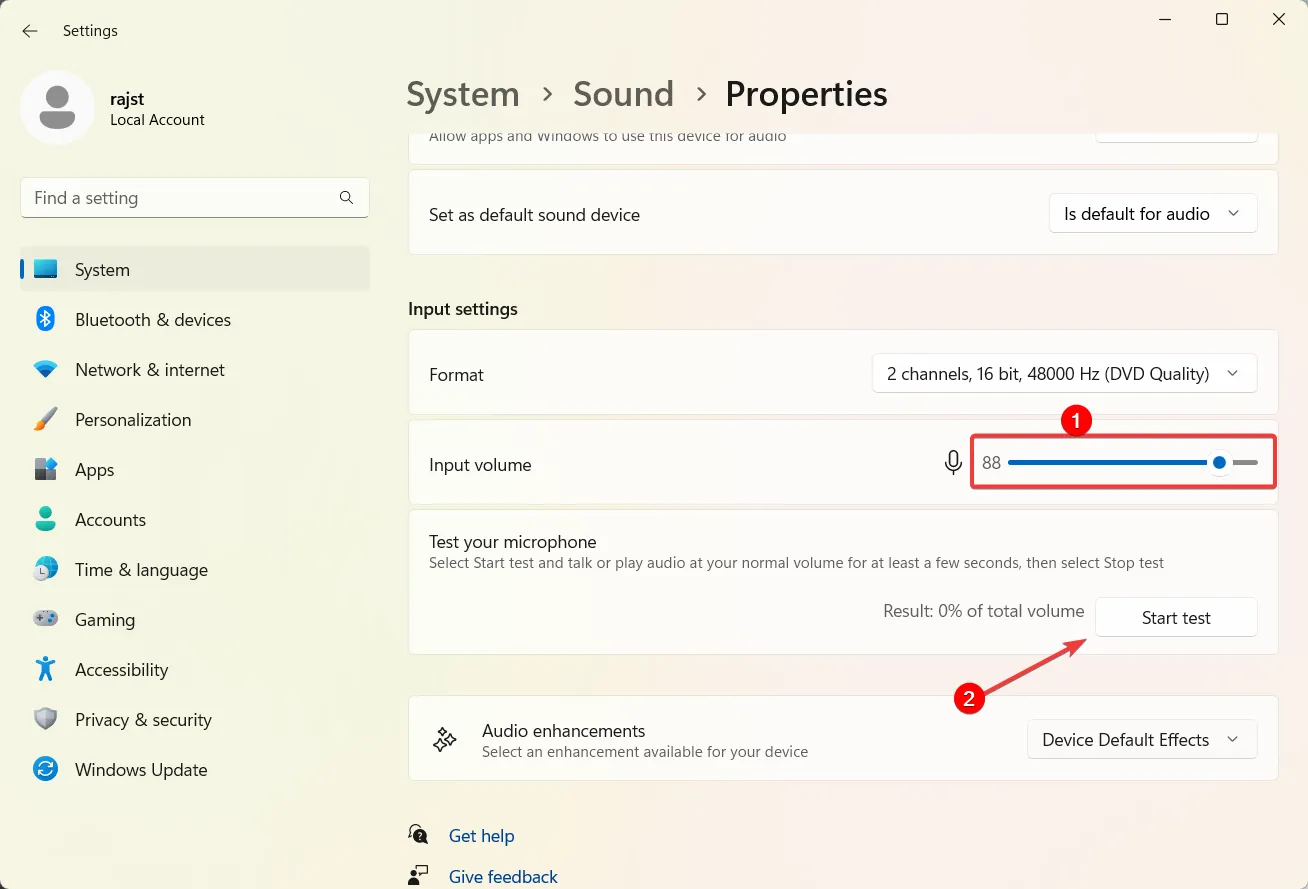
- Quindi, parla nel microfono e fai clic sull’esempio Riproduci per ascoltare come suona il tuo microfono.
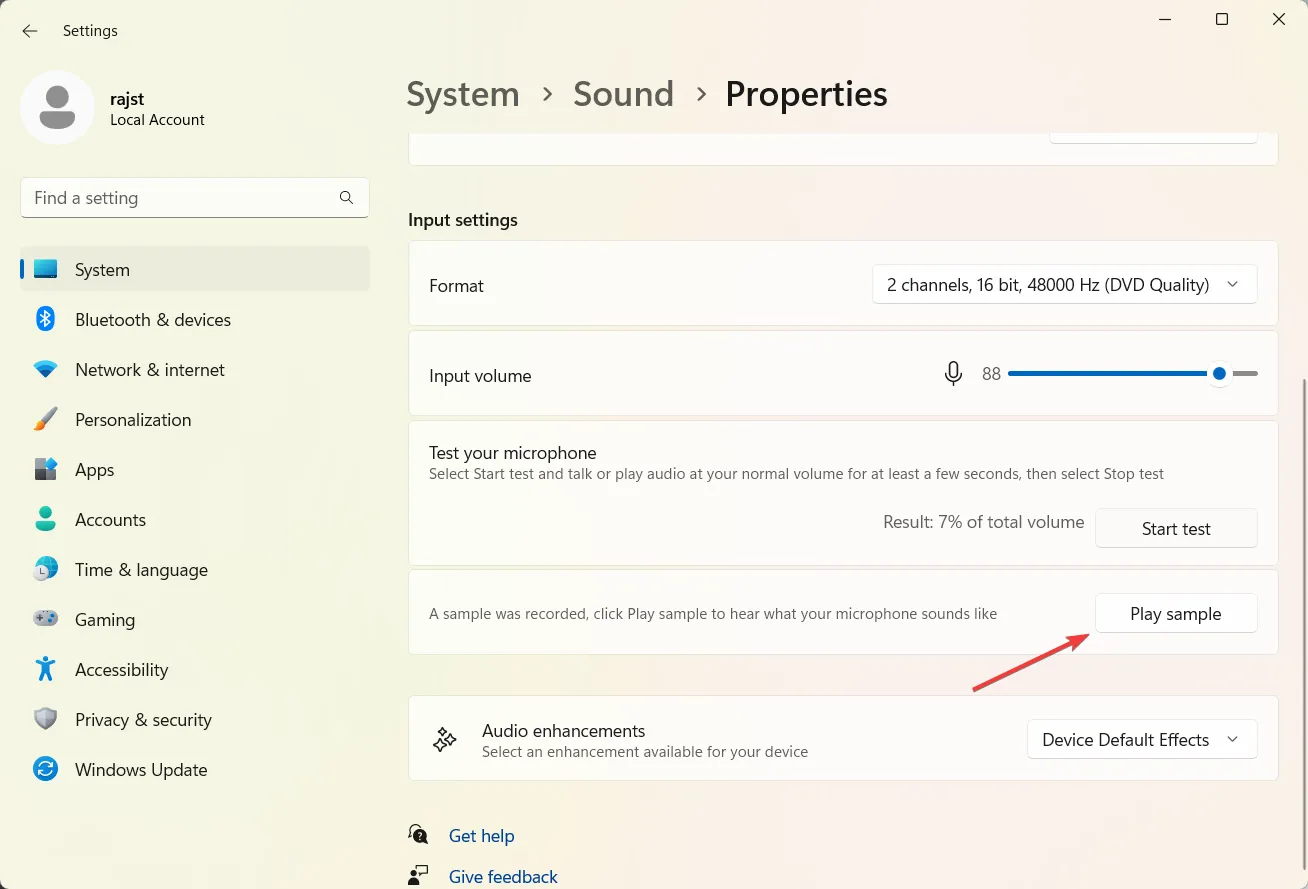
- Successivamente, fai clic su Bluetooth e dispositivi a sinistra e seleziona Fotocamere a destra.
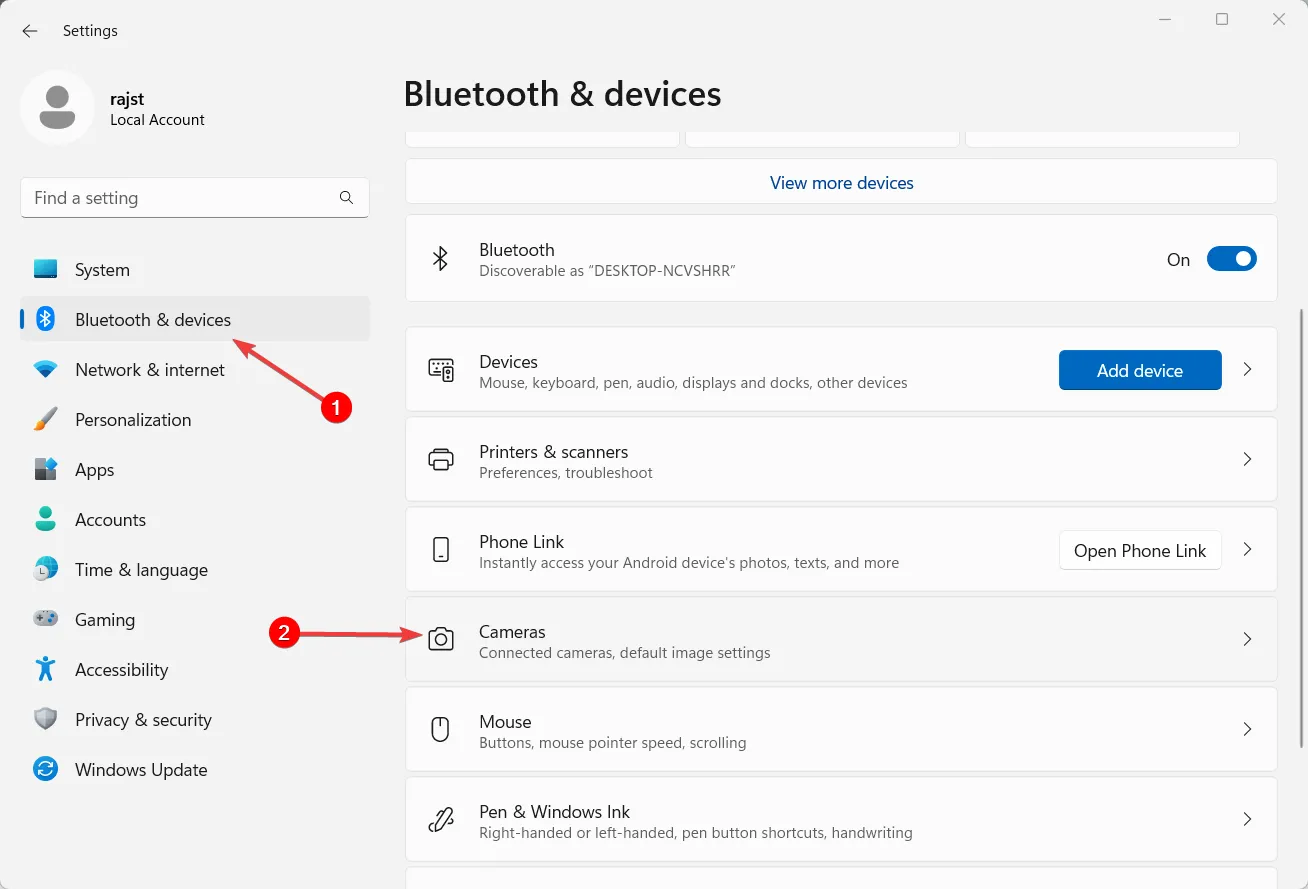
- Successivamente, seleziona la videocamera in Telecamere connesse.
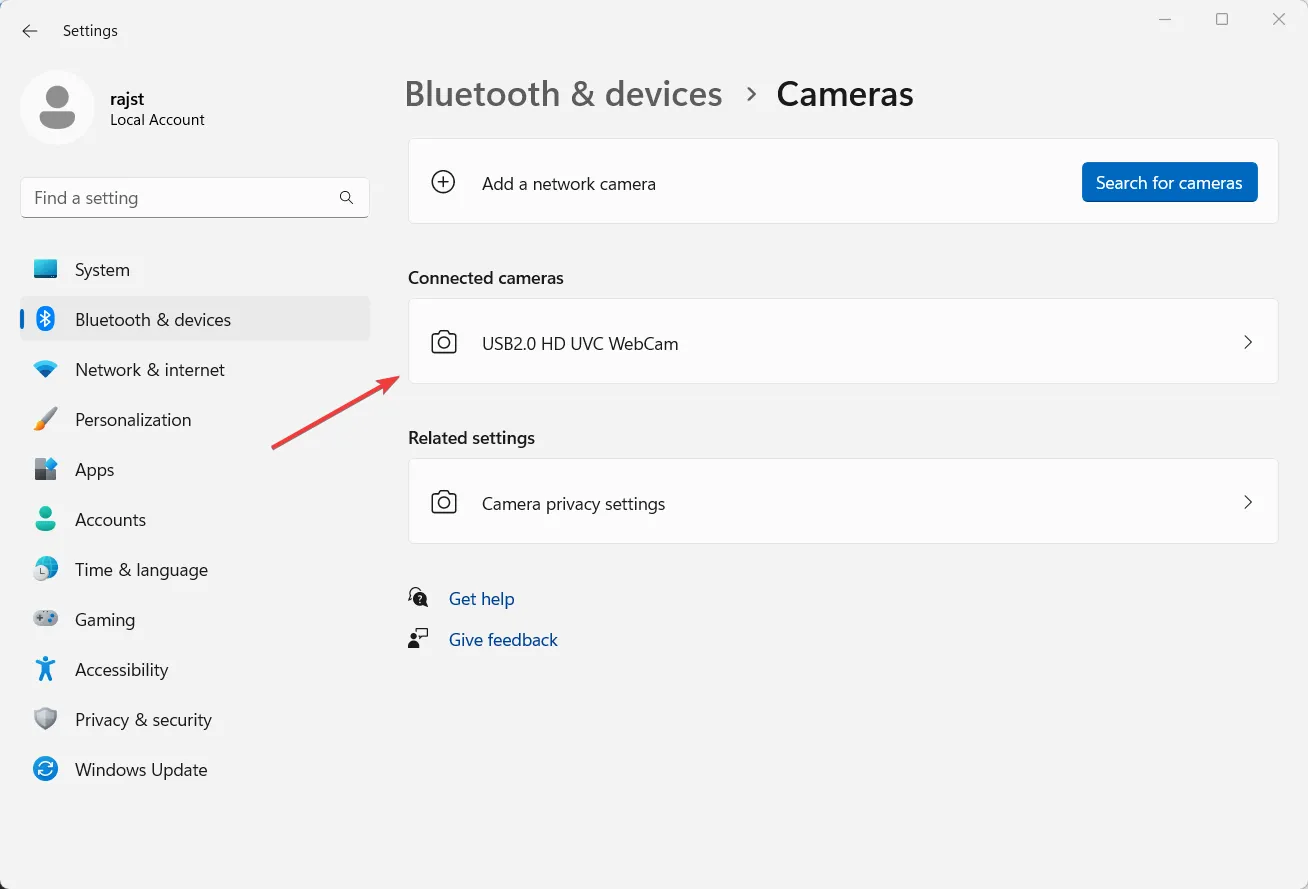
- Modifica le impostazioni della fotocamera per una qualità ottimale e fai clic su Impostazioni privacy della fotocamera .
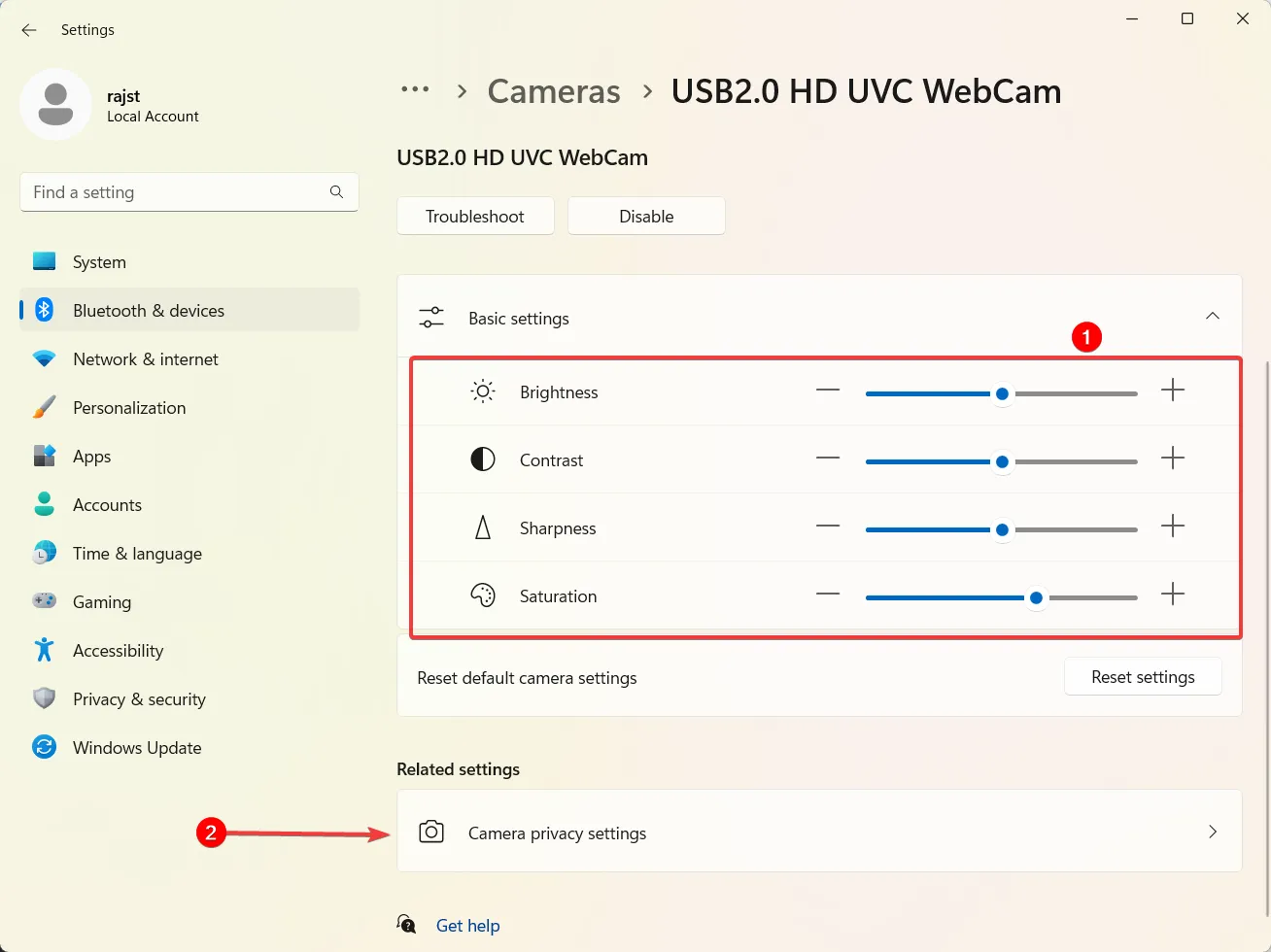
- Ora assicurati che l’ app Microsoft PowerPoint abbia accesso alla tua fotocamera.
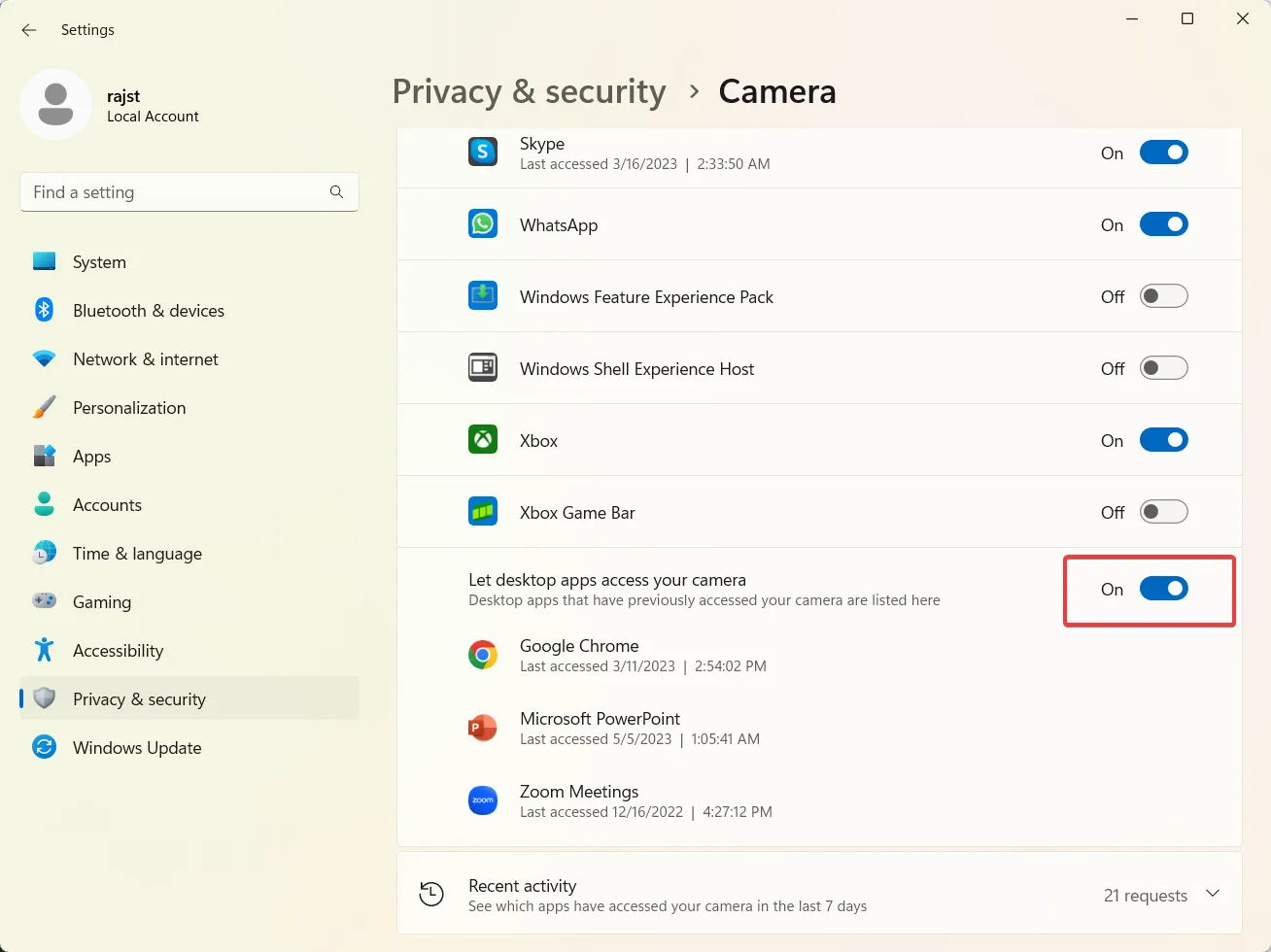
2. Converti vecchie presentazioni Powerpoint
- Apri il file PowerPoint precedente nell’app Microsoft PowerPoint e fai clic su File .
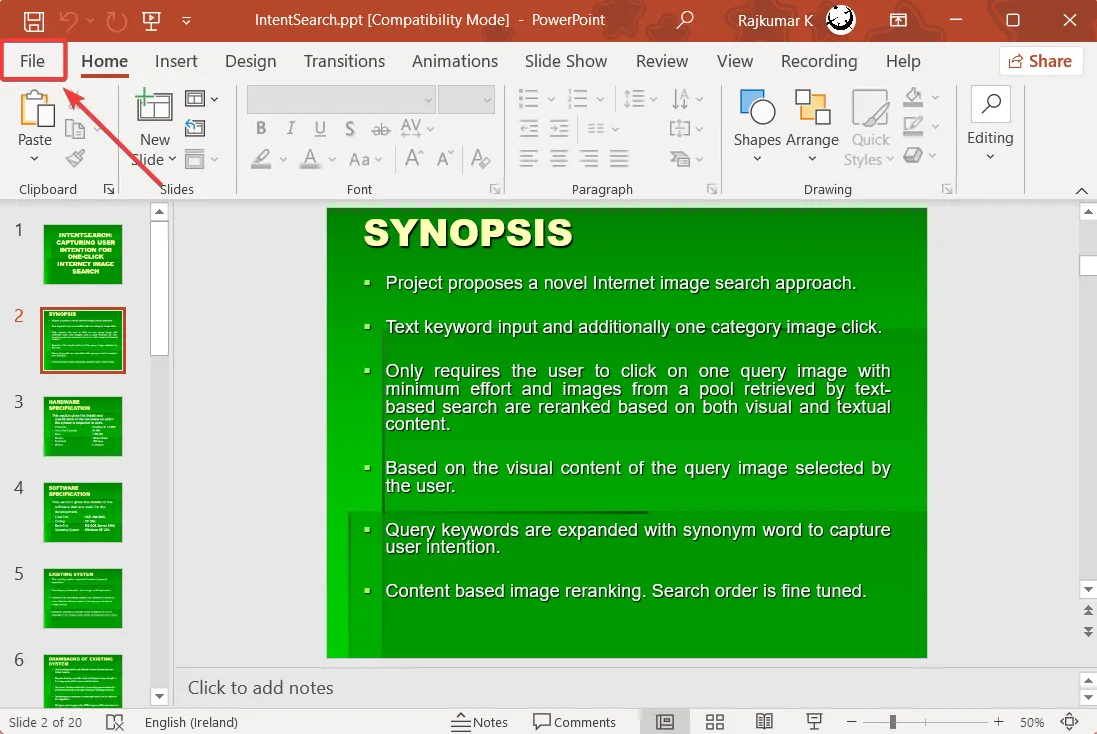
- Quindi, fai clic su Salva con nome .
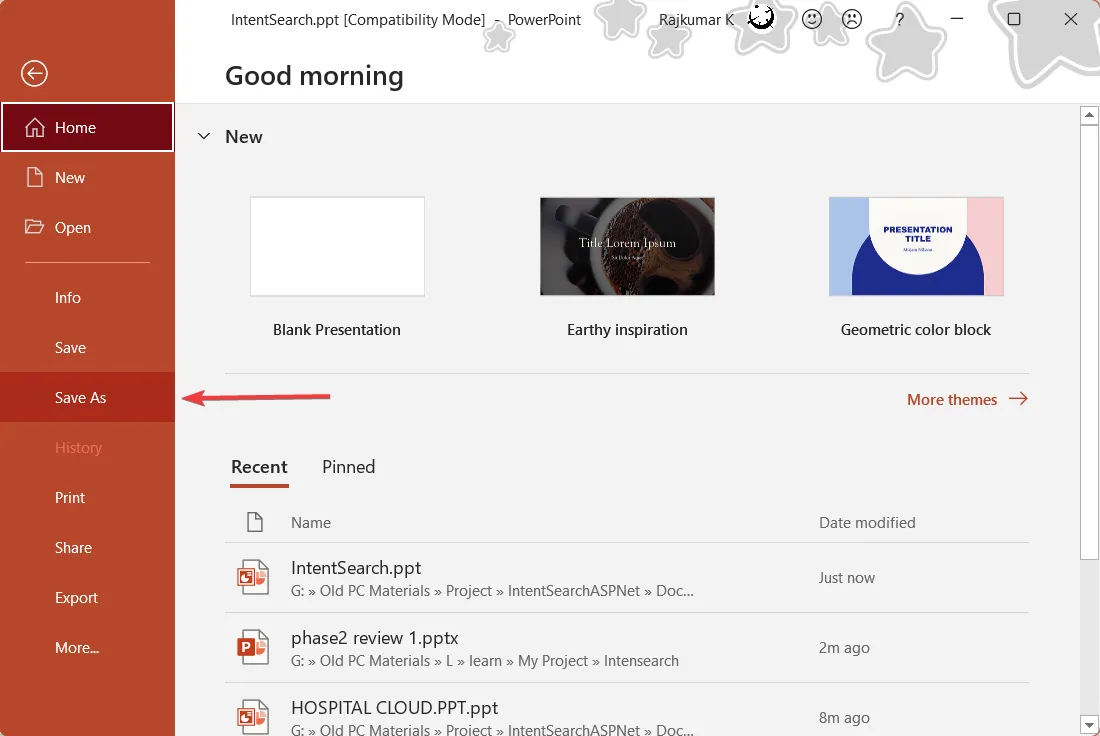
- Nella finestra di dialogo Salva con nome, scegli Presentazione PowerPoint (*.pptx) dal menu a discesa Salva come.
- Quindi, seleziona dove desideri salvare il nuovo file e fai clic su Salva .
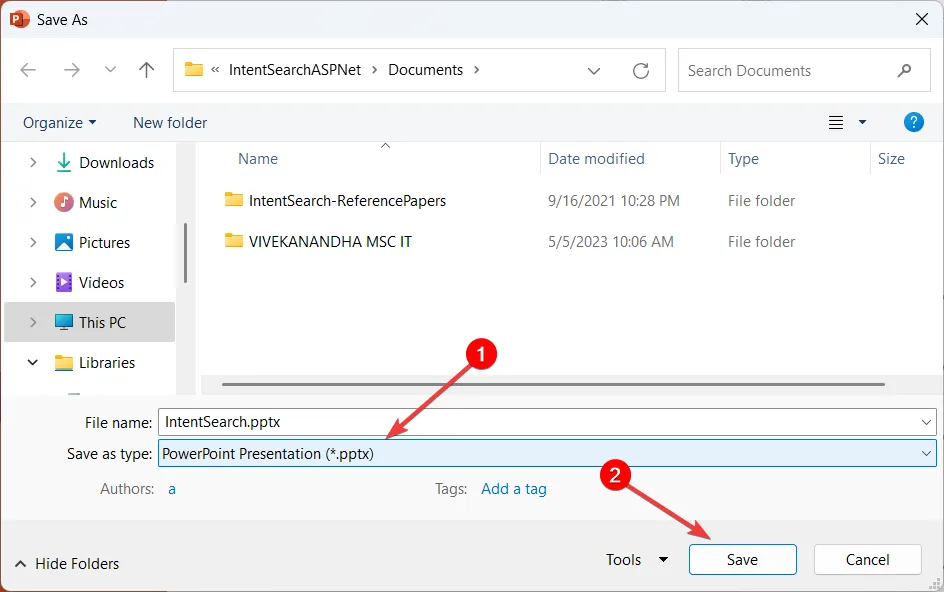
3. Registra PowerPoint con audio e video
- Apri la presentazione di PowerPoint.
- Vai alla scheda Presentazione o Registrazione, fai clic sul pulsante Registra presentazione e scegli l’ opzione Registra dalla diapositiva corrente… o Registra dall’inizio….
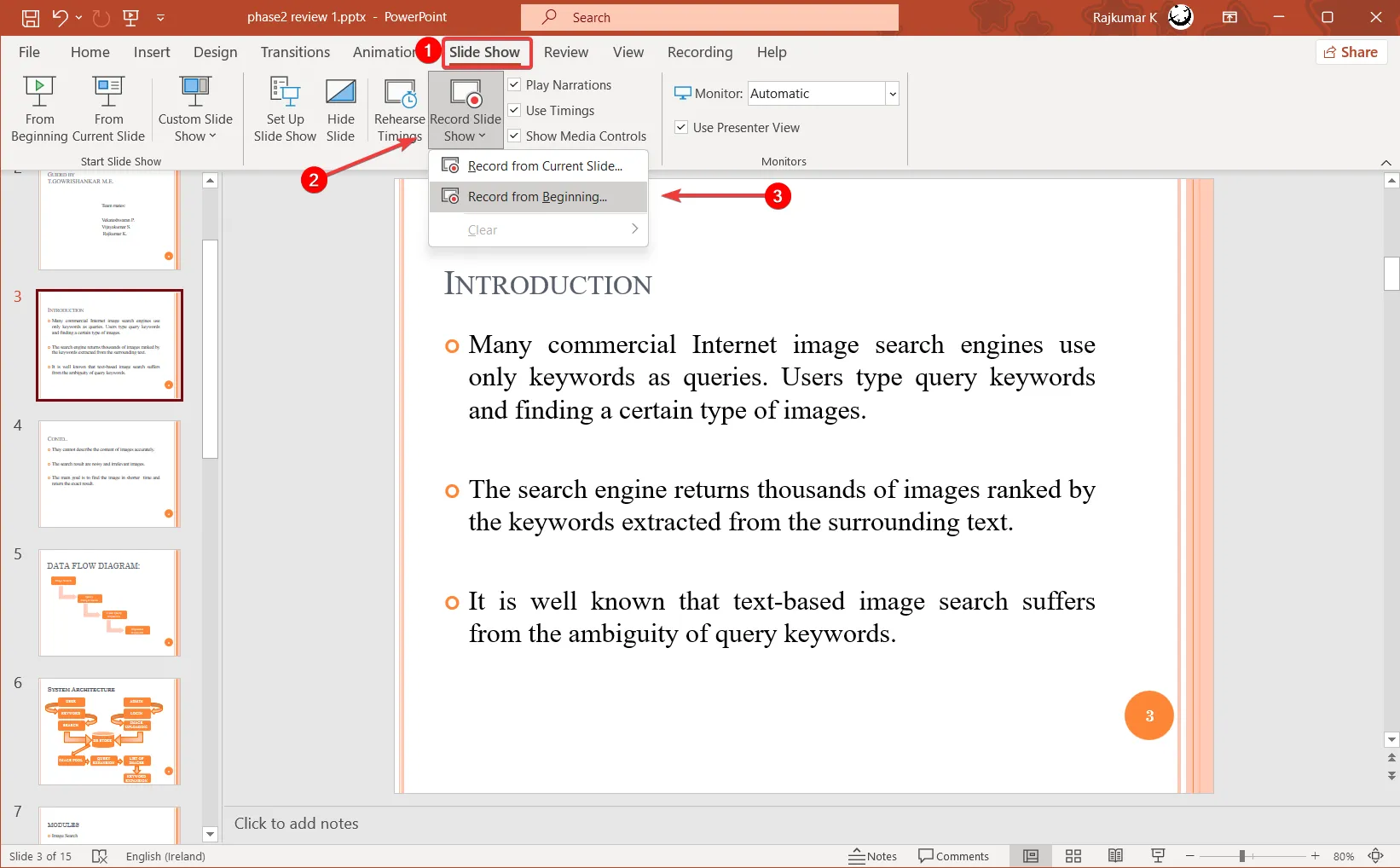
- La tua presentazione si aprirà ora in una finestra di registrazione e in modalità a schermo intero. Vedrai anche le tue note, i controlli di registrazione, gli strumenti di annotazione e l’anteprima della webcam sullo schermo.
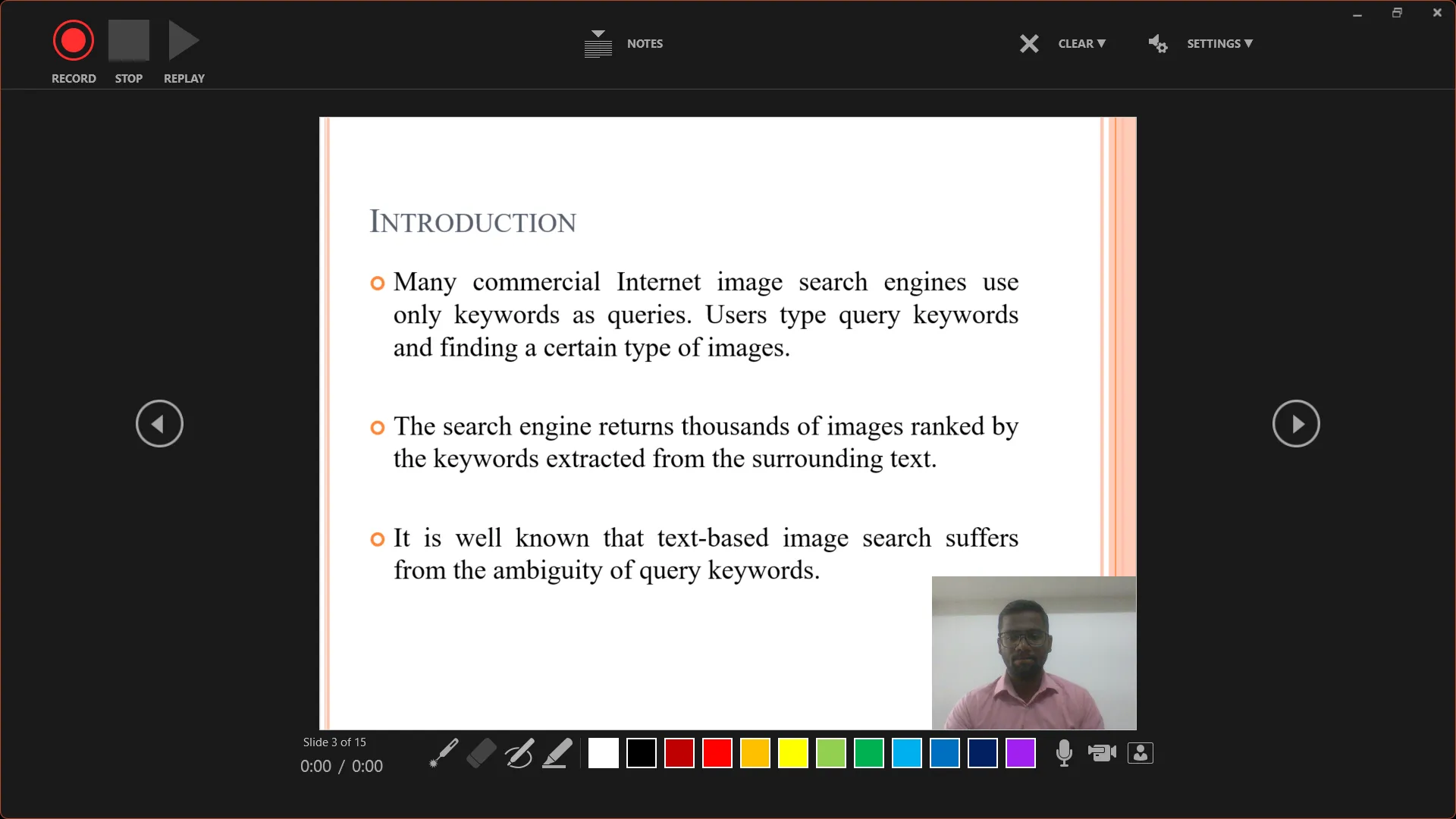
- Prima di registrare, controlla le impostazioni del microfono e della videocamera facendo clic sul pulsante IMPOSTAZIONI .

- Per iniziare la registrazione, fai clic sul pulsante REGISTRA nell’angolo in alto a sinistra e inizia a presentare le tue diapositive.
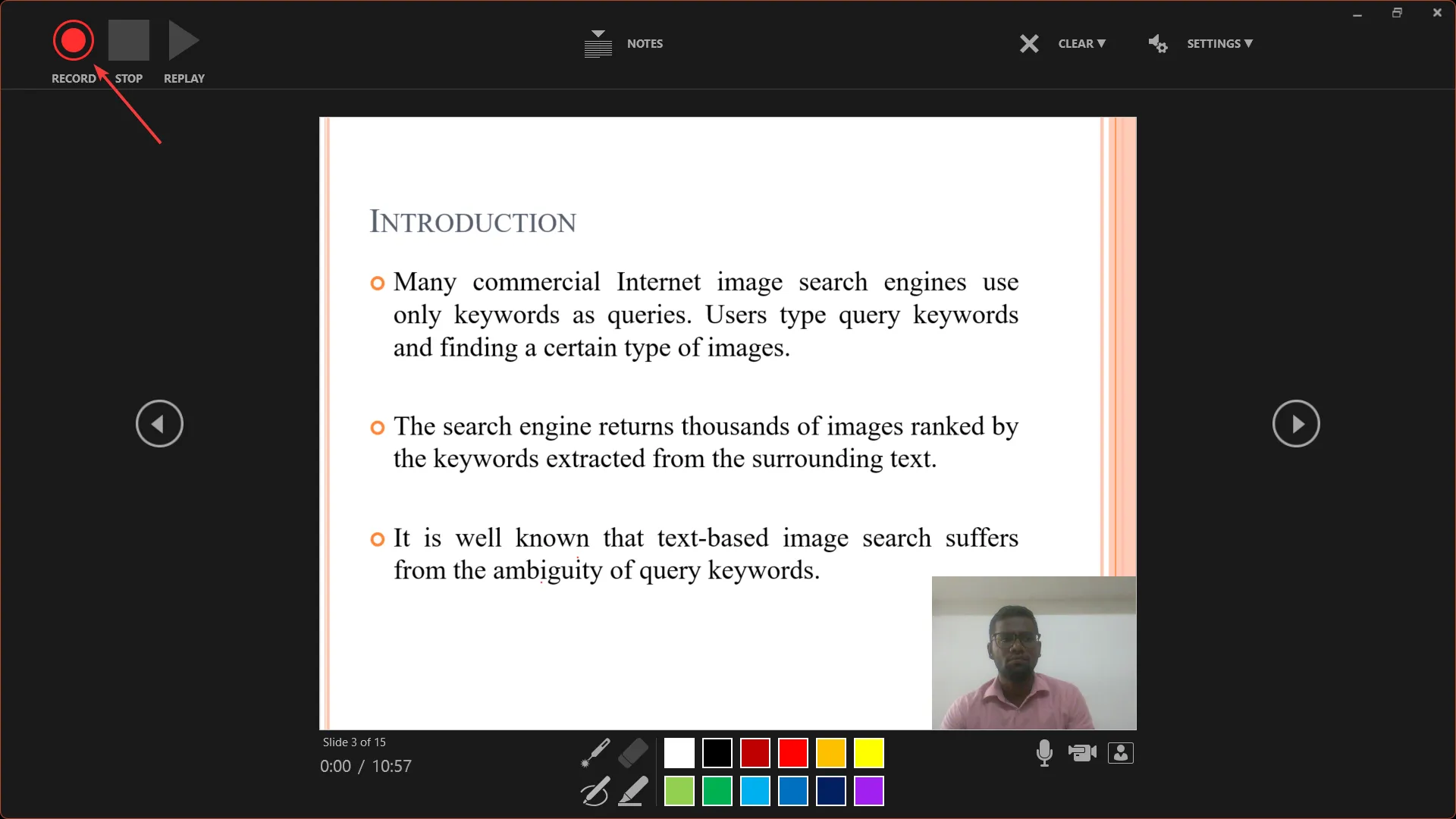
- Usa i tasti freccia per andare avanti, ma tieni presente che non puoi spostarti avanti o indietro su una diapositiva che contiene già una registrazione. Questo viene fatto per evitare di sovrascrivere per errore una registrazione esistente.

- Dall’angolo in basso a destra dello schermo, puoi attivare o disattivare il microfono , la videocamera e l’anteprima della videocamera .
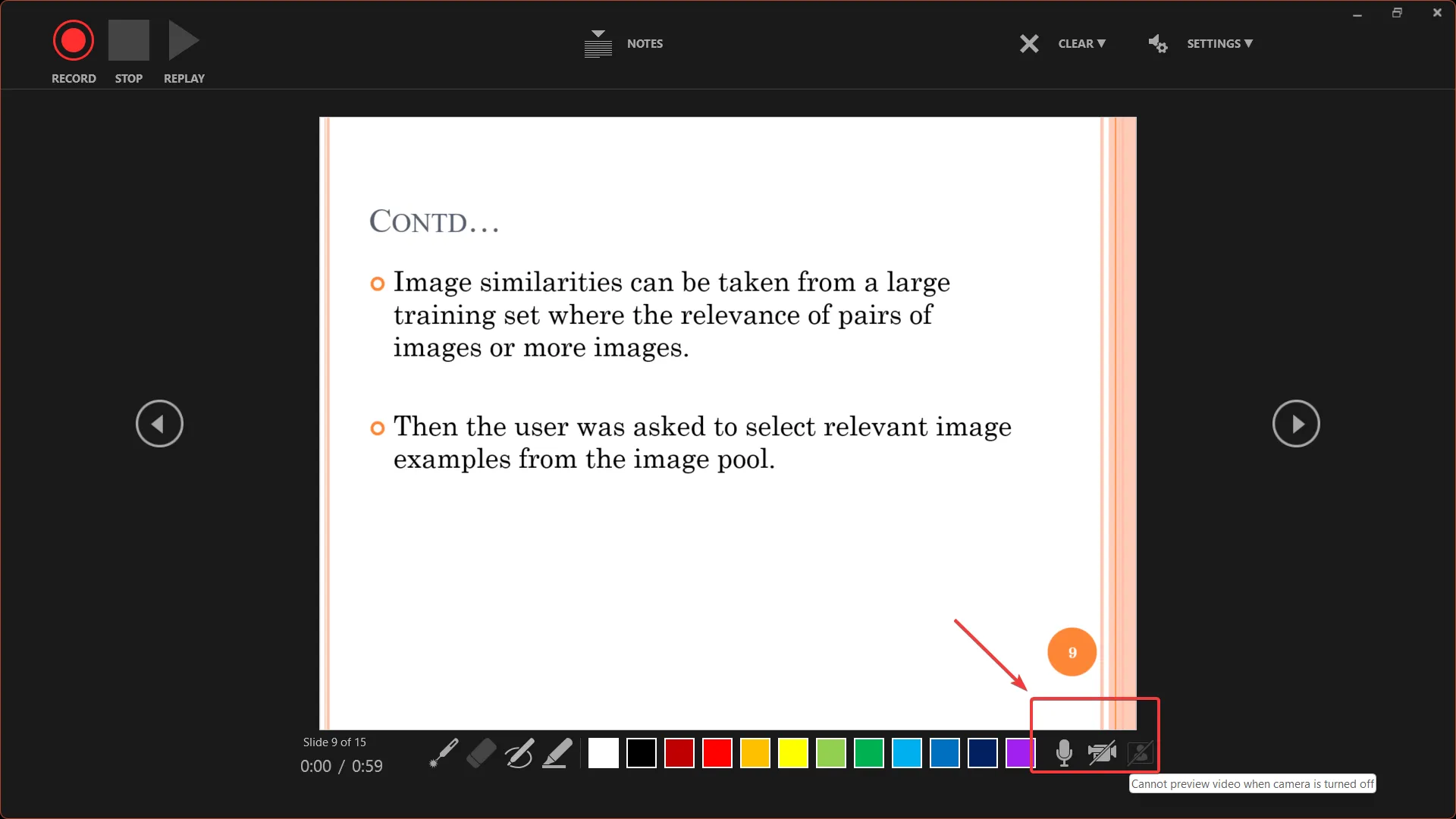
- Se nella tua diapositiva è inserito un video, fai clic sul video per avviare e interrompere la riproduzione, altrimenti il video inserito non sarà visibile nel video esportato.
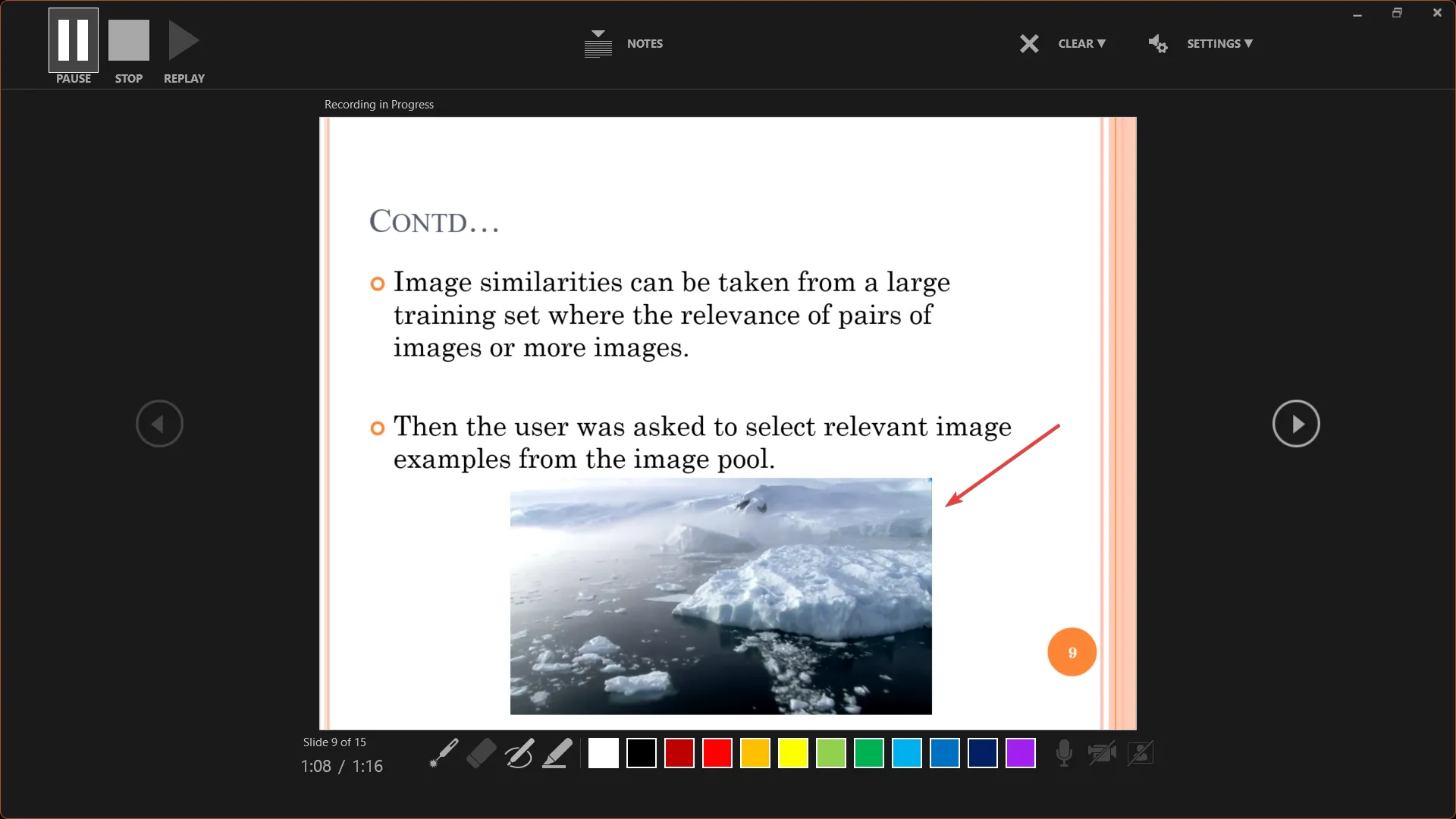
- Usa le icone Penna , Evidenziatore o Laser nell’angolo in basso a destra per annotare le diapositive durante la registrazione.
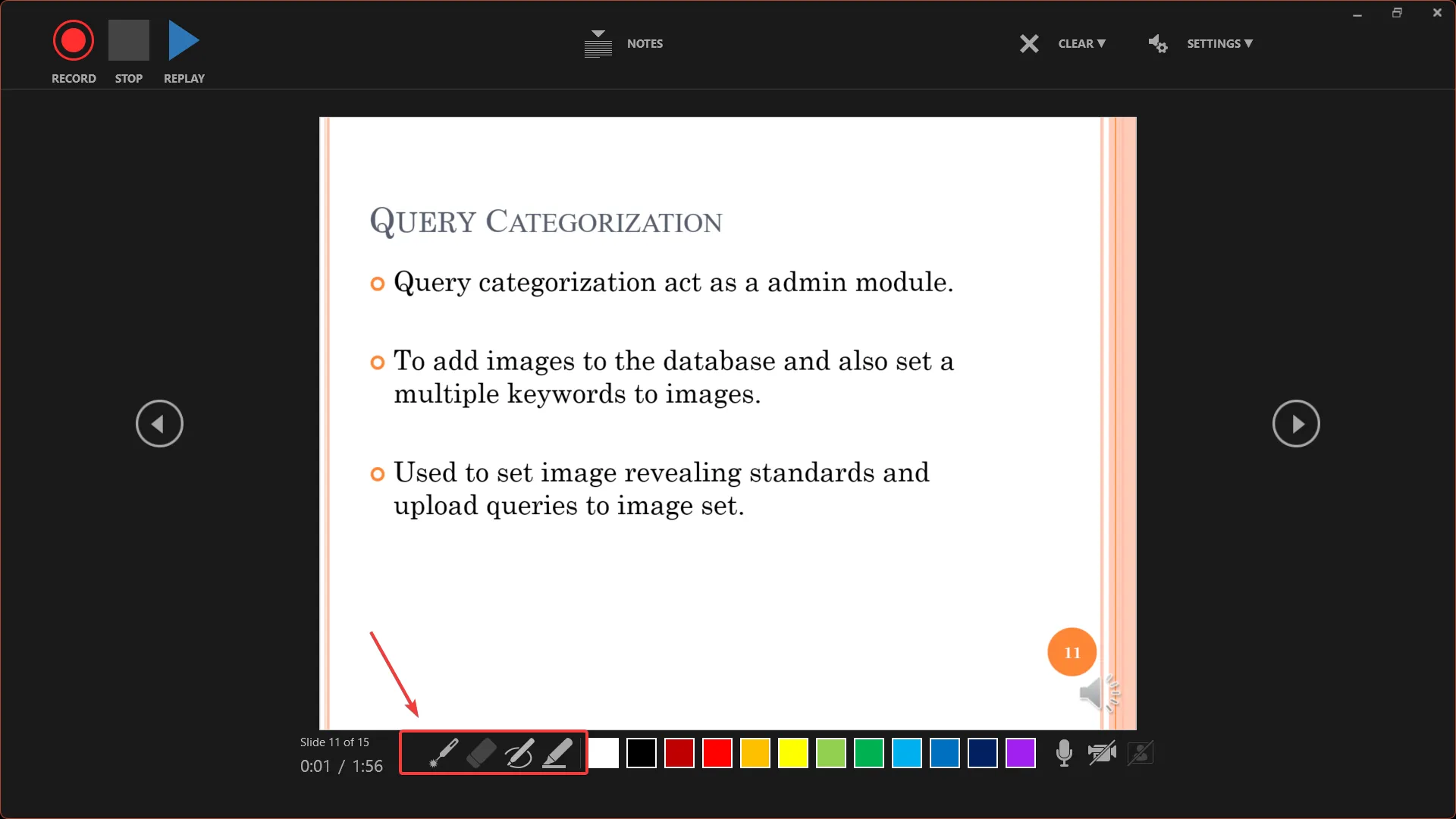
- PowerPoint mostra due tempi durante la registrazione: uno per la diapositiva corrente e uno per l’intera presentazione.
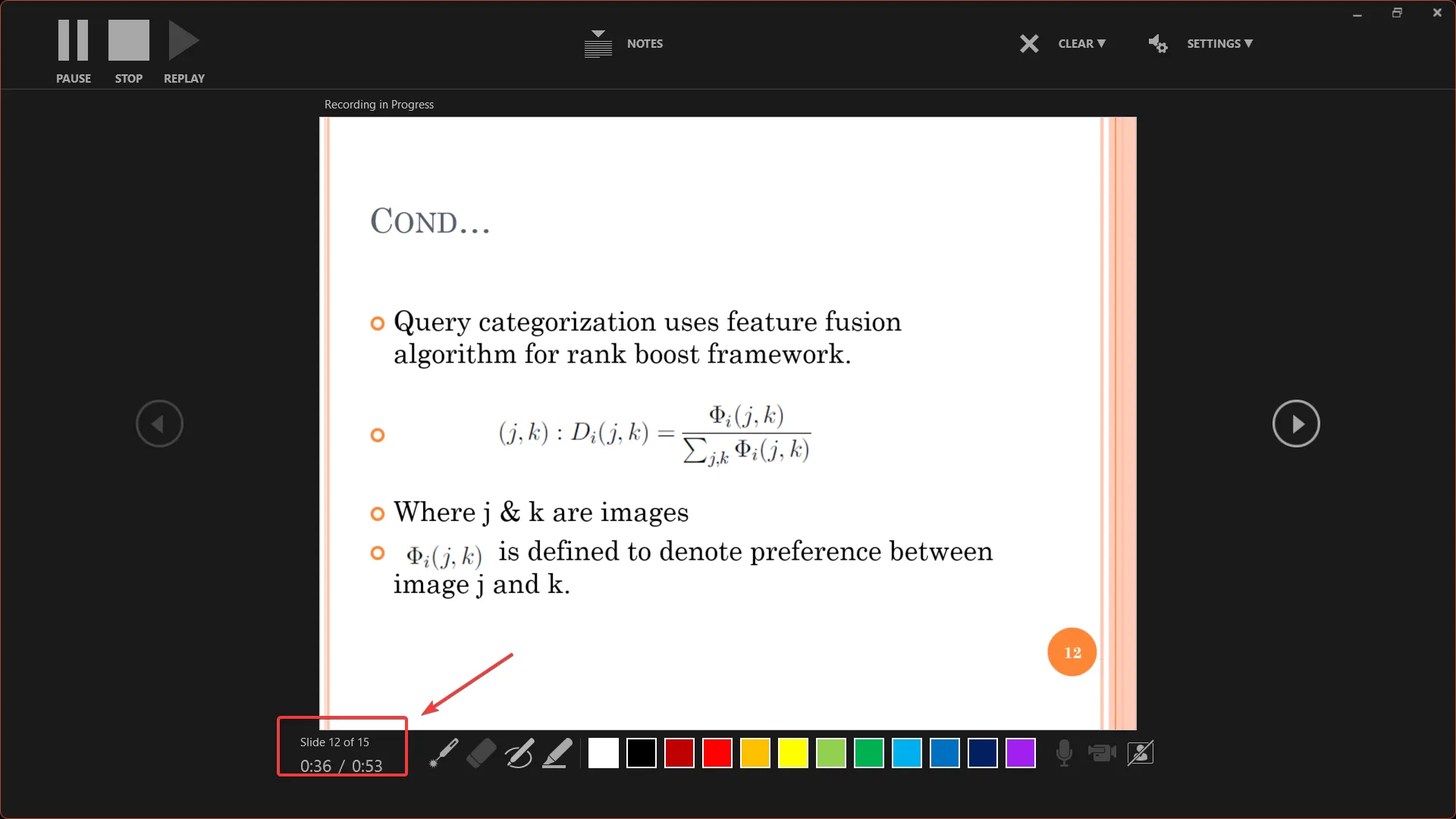
- Per registrare nuovamente una diapositiva con una registrazione esistente, fai clic su CANCELLA in alto e seleziona Cancella registrazione sulle diapositive correnti. Se la diapositiva ha la registrazione, l’anteprima del video o l’icona dell’altoparlante viene visualizzata in basso a destra.
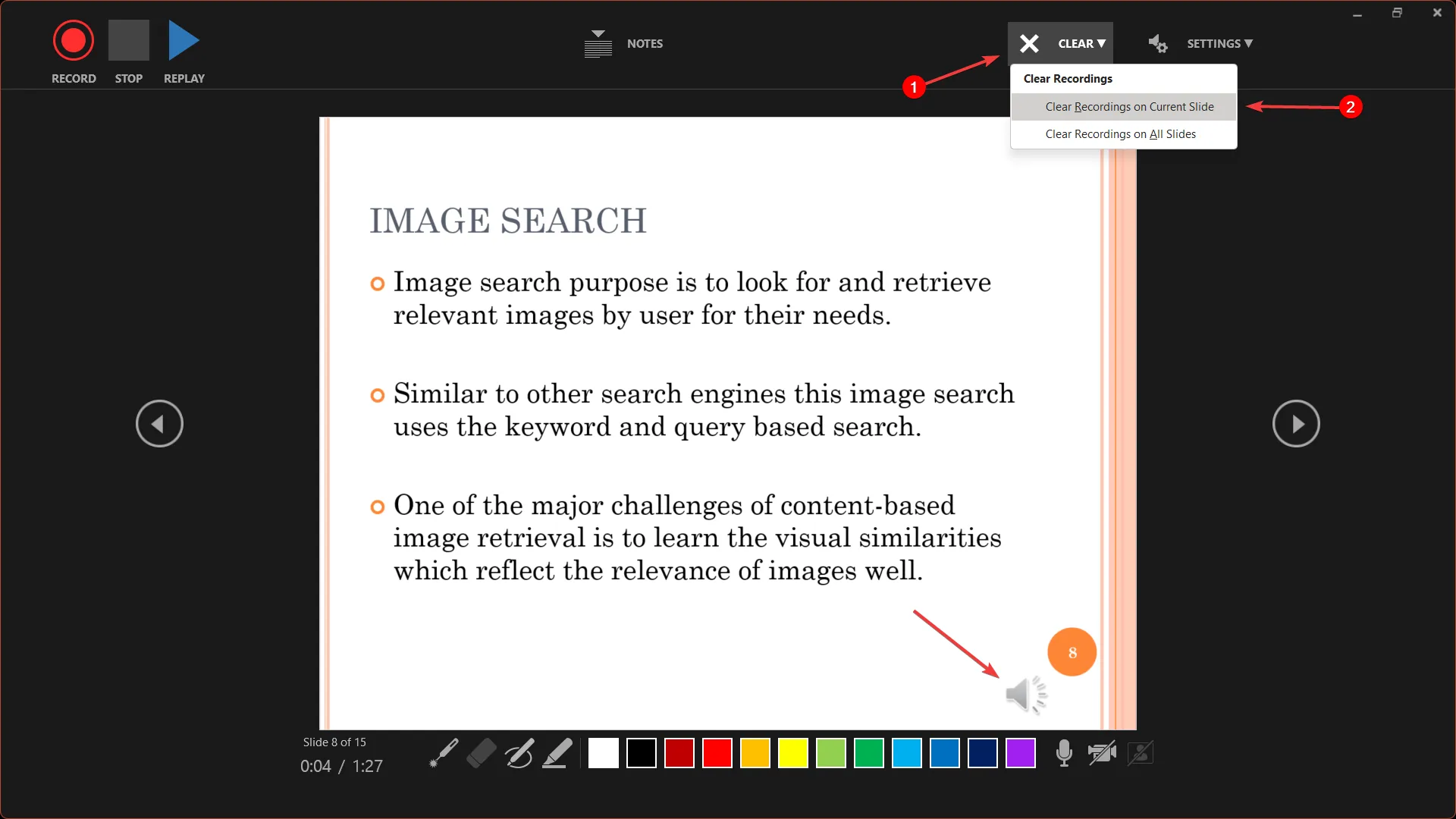
- Per eliminare tutte le registrazioni nella presentazione, fai clic su CANCELLA e seleziona Cancella registrazioni su tutte le diapositive.
- Puoi mettere in pausa o interrompere la registrazione in qualsiasi momento con i pulsanti Pausa e Interrompi.
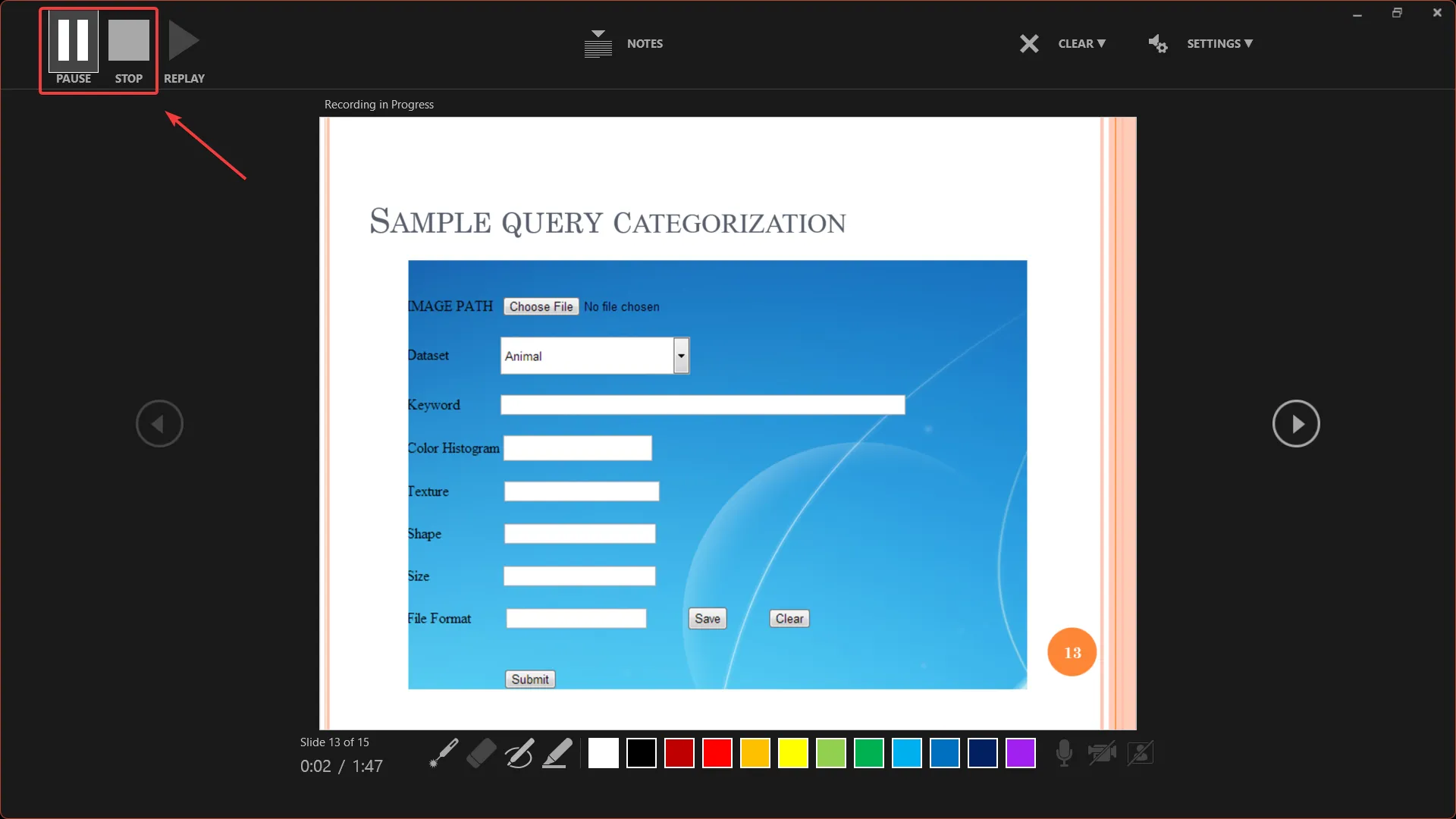
- Puoi registrarle tutte in modo continuo senza pause, oppure puoi registrare ciascuna diapositiva singolarmente e fare clic su Pausa prima di passare alla diapositiva successiva per ricominciare la registrazione.
- Fai clic su Chiudi o fai clic con il pulsante destro del mouse e seleziona Termina presentazione al termine della registrazione.
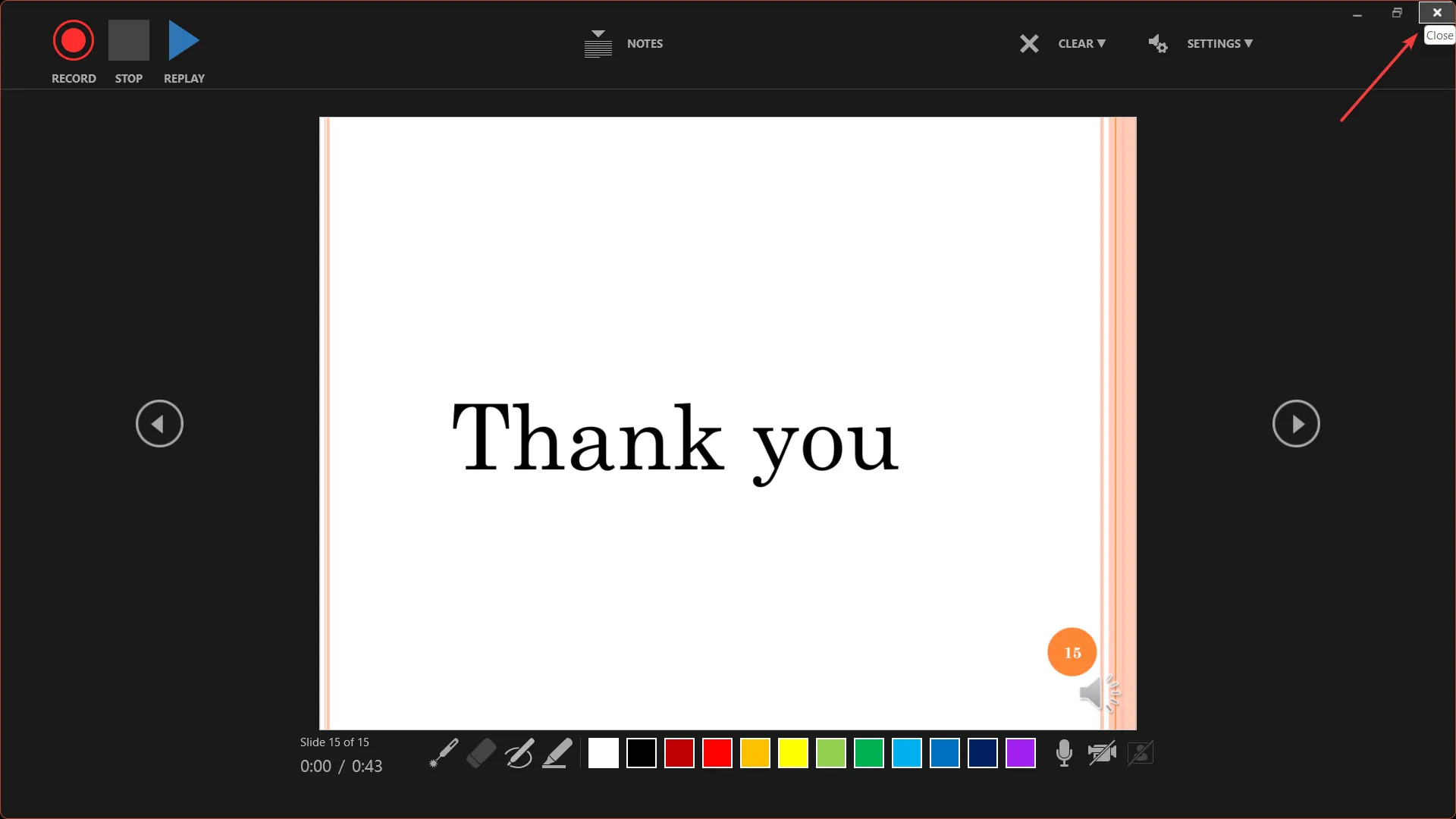
Le registrazioni vengono aggiunte alla presentazione diapositiva per diapositiva. Pertanto, se è necessario modificare una registrazione, è sufficiente registrare nuovamente la diapositiva o le diapositive interessate.
4. Controllare le registrazioni
- Vai alla scheda Presentazione della barra degli strumenti principale di PowerPoint e fai clic su Dall’inizio o Dalla diapositiva corrente per avviare la riproduzione.
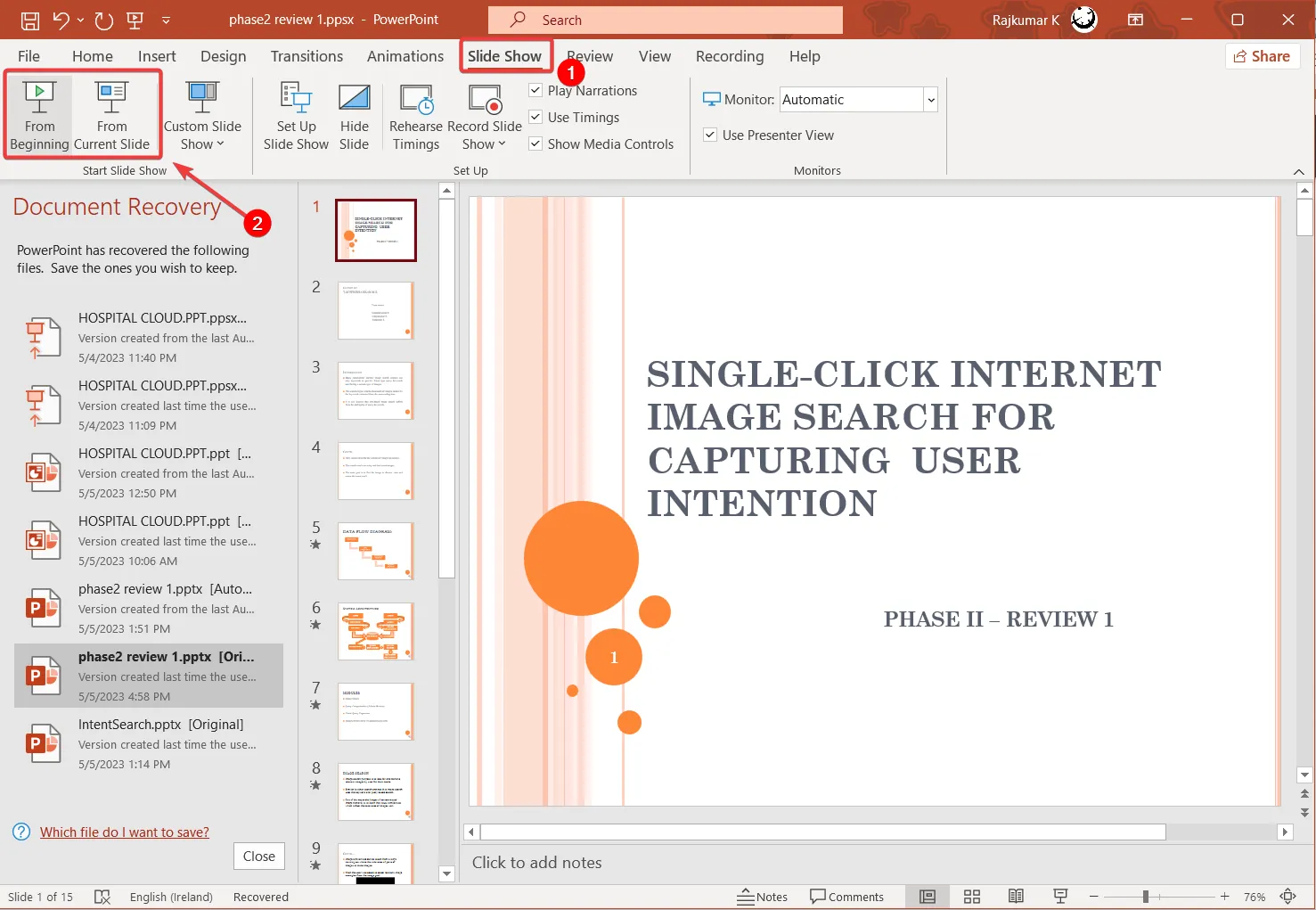
- Per verificare che ogni diapositiva abbia una registrazione e un tempo registrati, passa alla scheda Visualizza e fai clic su Sequenza diapositive per visualizzare tutte le diapositive contemporaneamente.
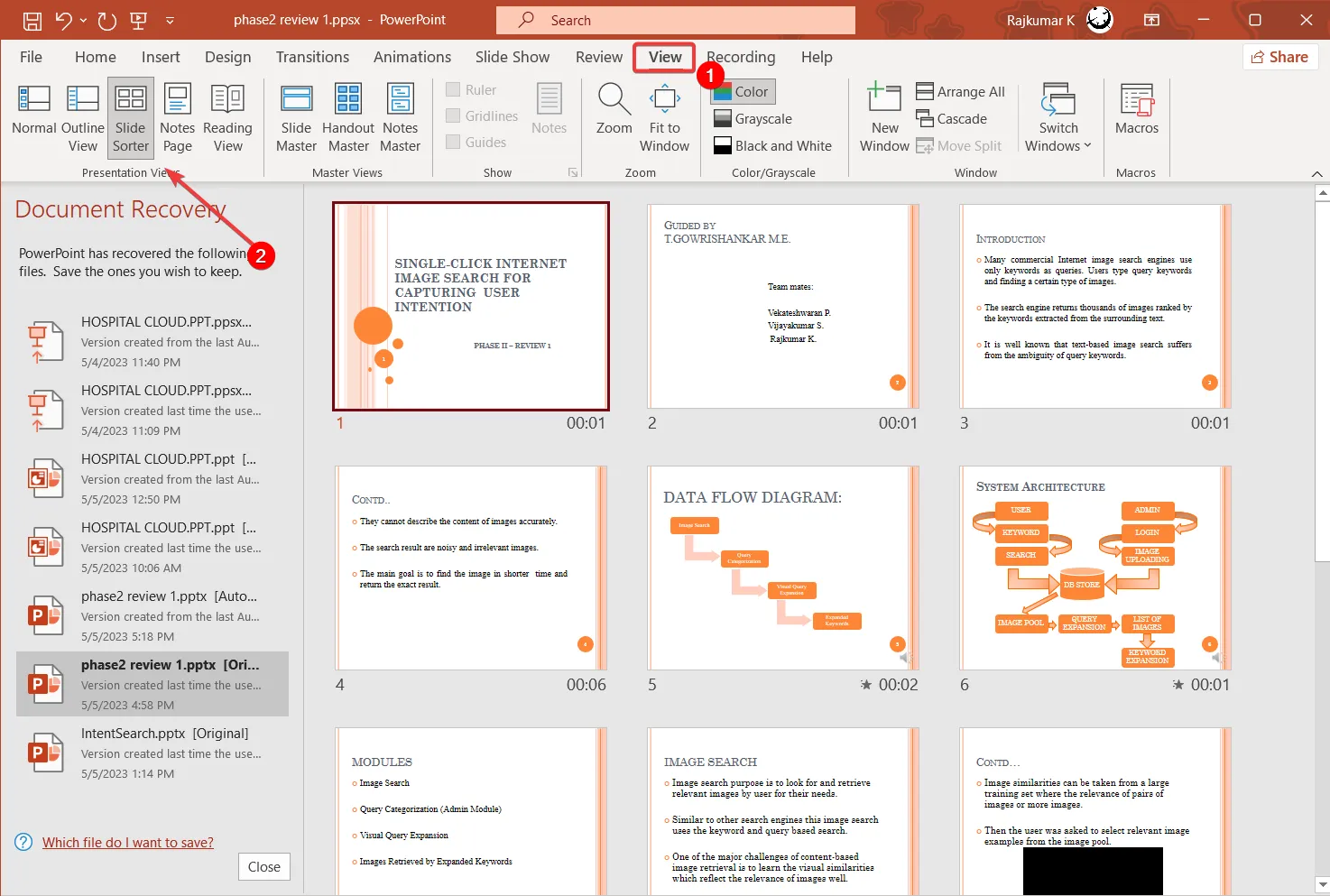
Per ogni diapositiva, dovresti vedere un’icona dell’altoparlante o un’immagine in miniatura nell’angolo in basso a destra, insieme a un tempo di registrazione che indica la durata della registrazione.
Una volta che sei soddisfatto della tua registrazione, puoi esportare l’intera presentazione registrata come una presentazione o un video.
5. Salvare la presentazione come presentazione di PowerPoint
- Fare clic su File e selezionare Salva con nome.
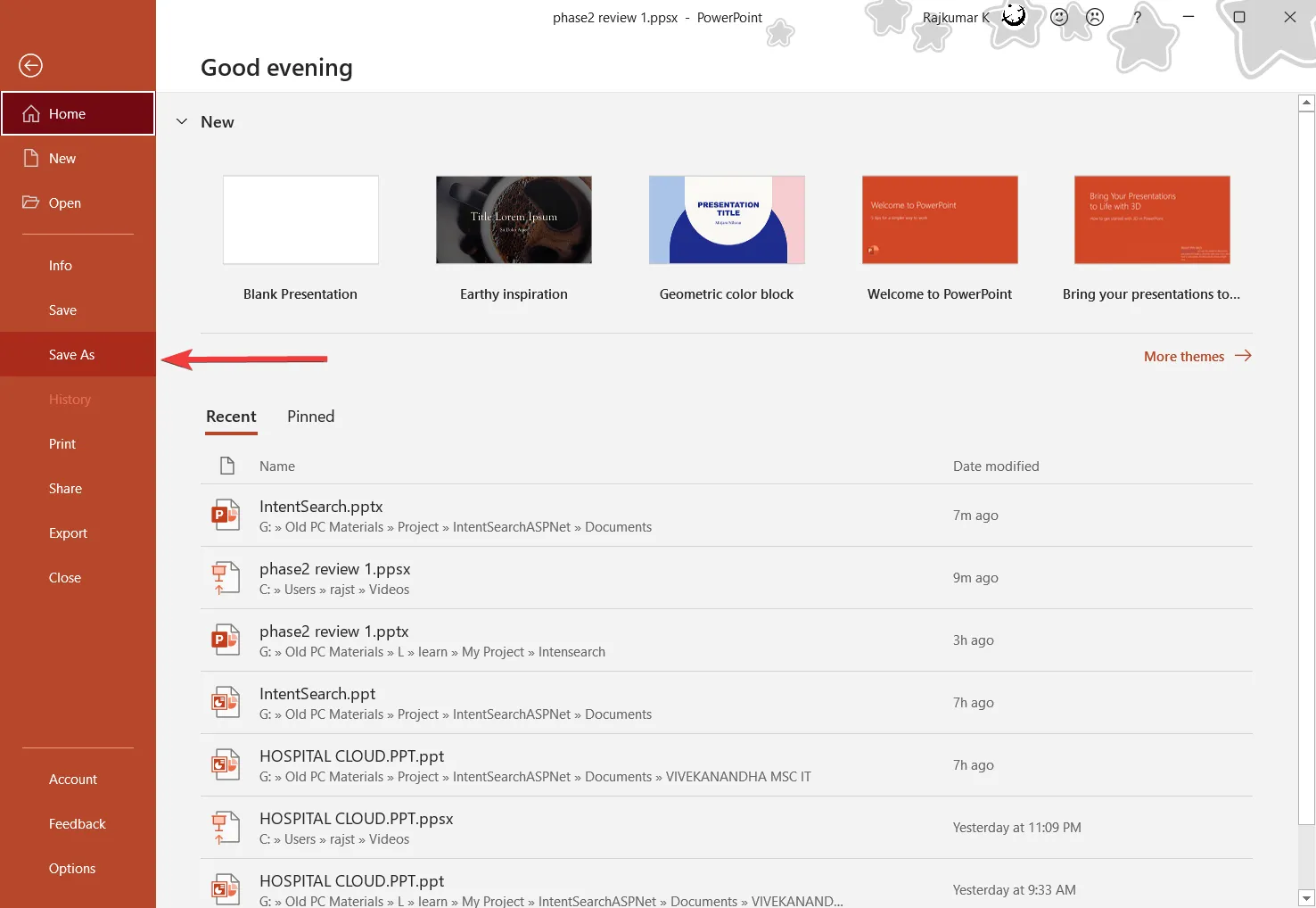
- Quindi, seleziona la posizione in cui desideri salvare il file e scegli PowerPoint Show (*.ppsx) dall’elenco a discesa Salva come tipo.
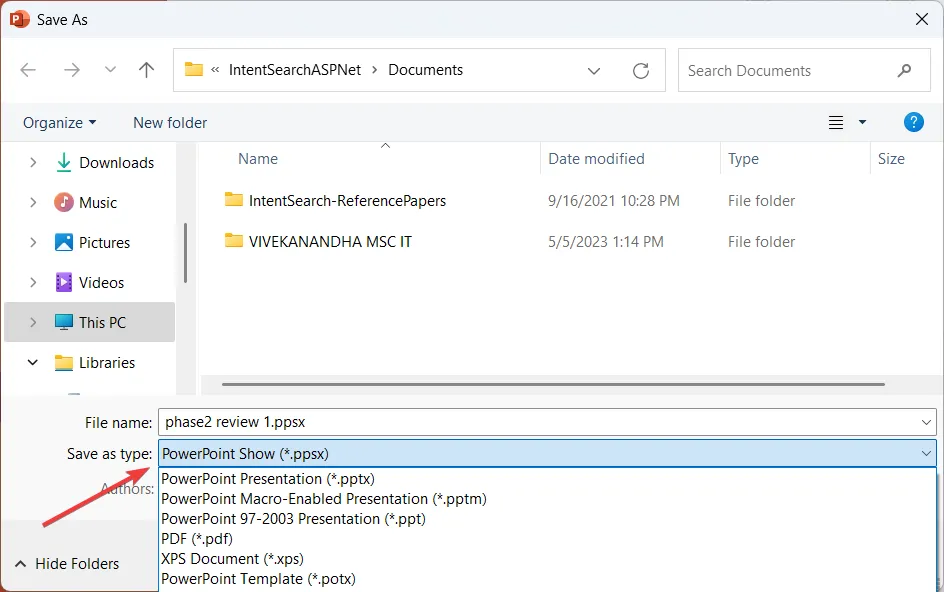
- Quindi, fare clic su Salva per salvare il file come presentazione di PowerPoint.
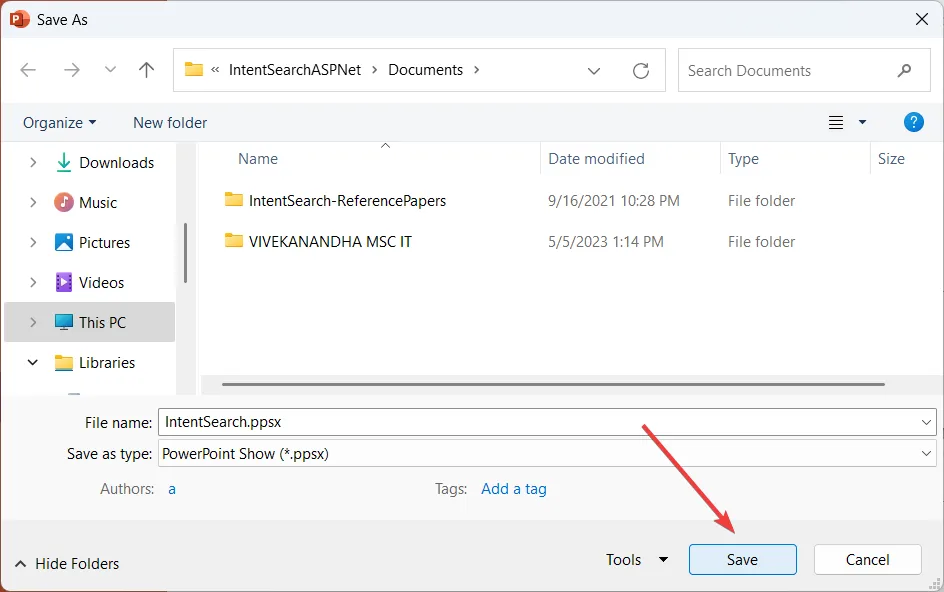
6. Salva la presentazione come video
- Fare clic su File e selezionare Esporta .
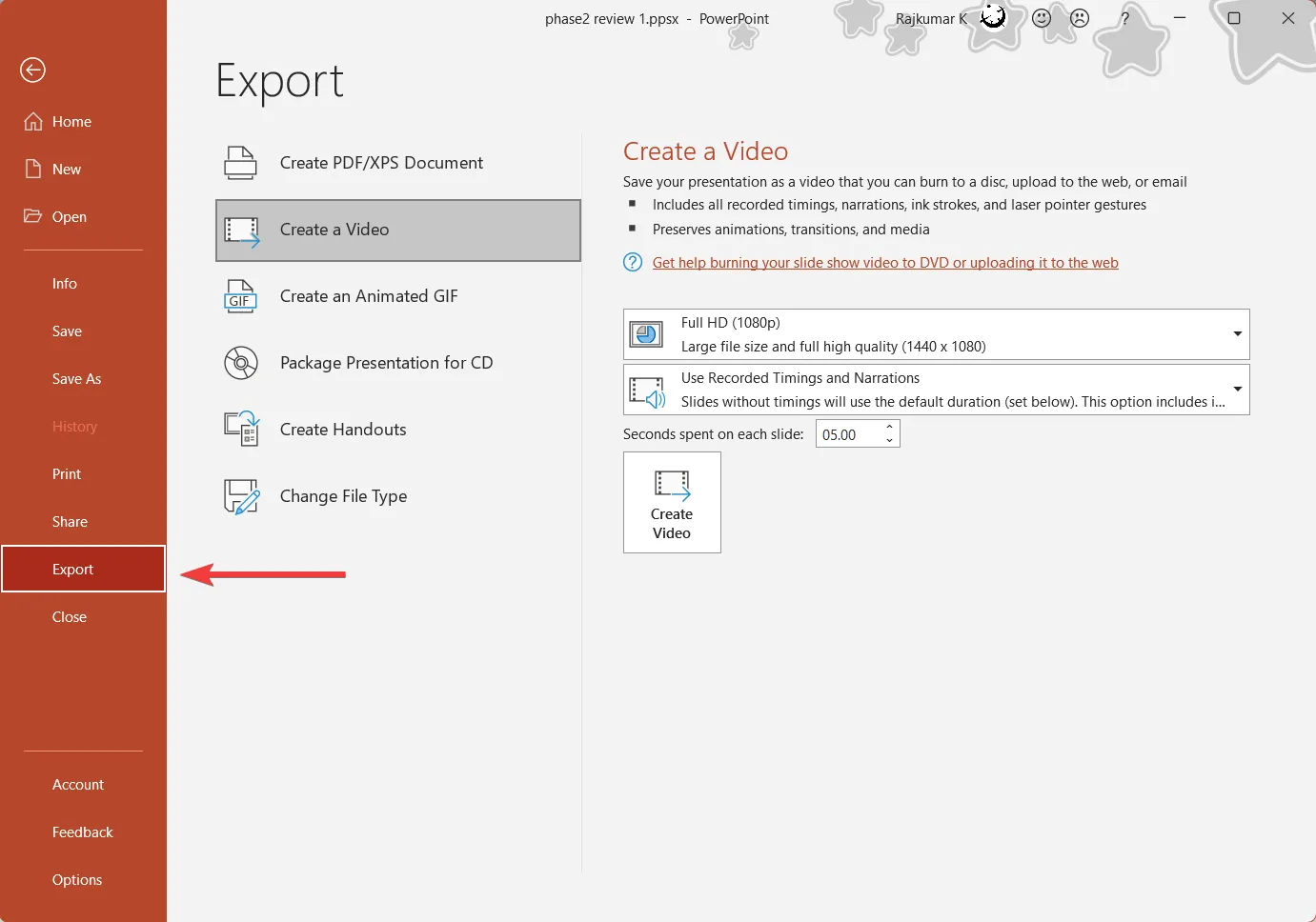
- Fai clic su Crea un video nel riquadro di destra e scegli la qualità del video dal primo menu a discesa. Si consiglia di selezionare Full HD (1080p).
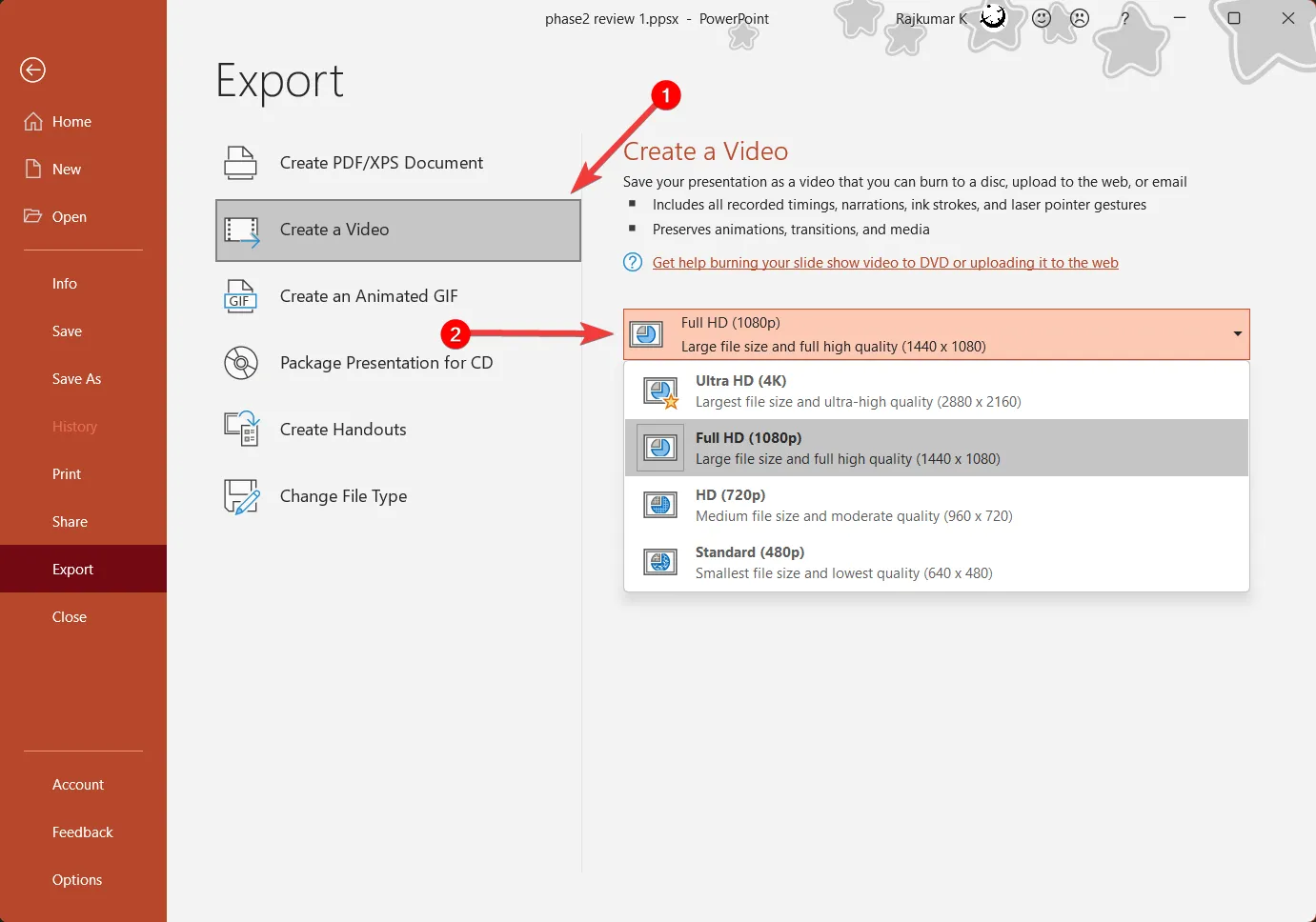
- Assicurati che Usa tempi e narrazioni registrati sia selezionato nel menu a discesa successivo.
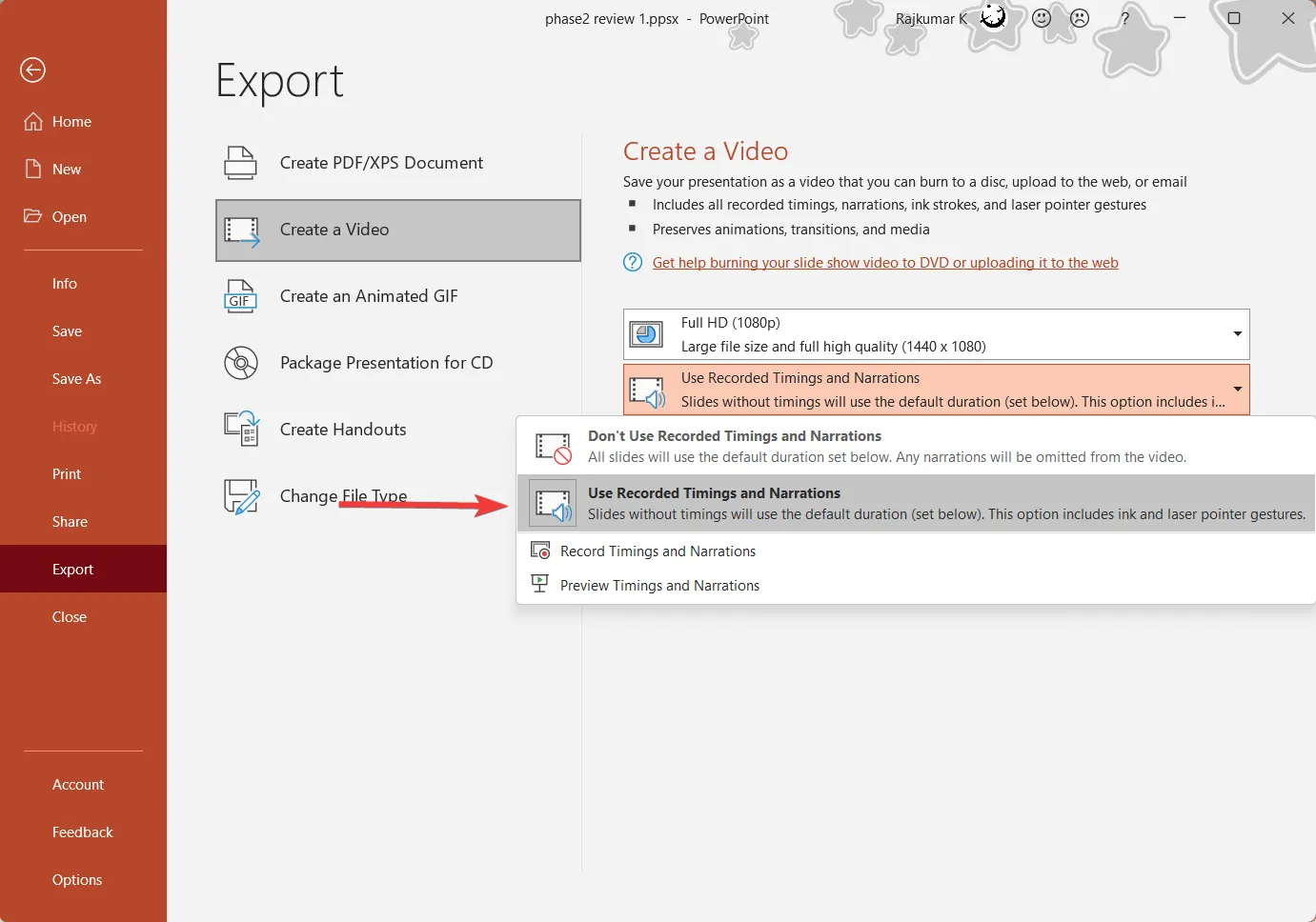
- Scegli quanto tempo vuoi trascorrere sulle diapositive senza alcuna registrazione nell’impostazione Secondi spesi su ciascuna diapositiva .
- Fai clic sul pulsante Crea video e scegli la posizione in cui desideri salvare il video.
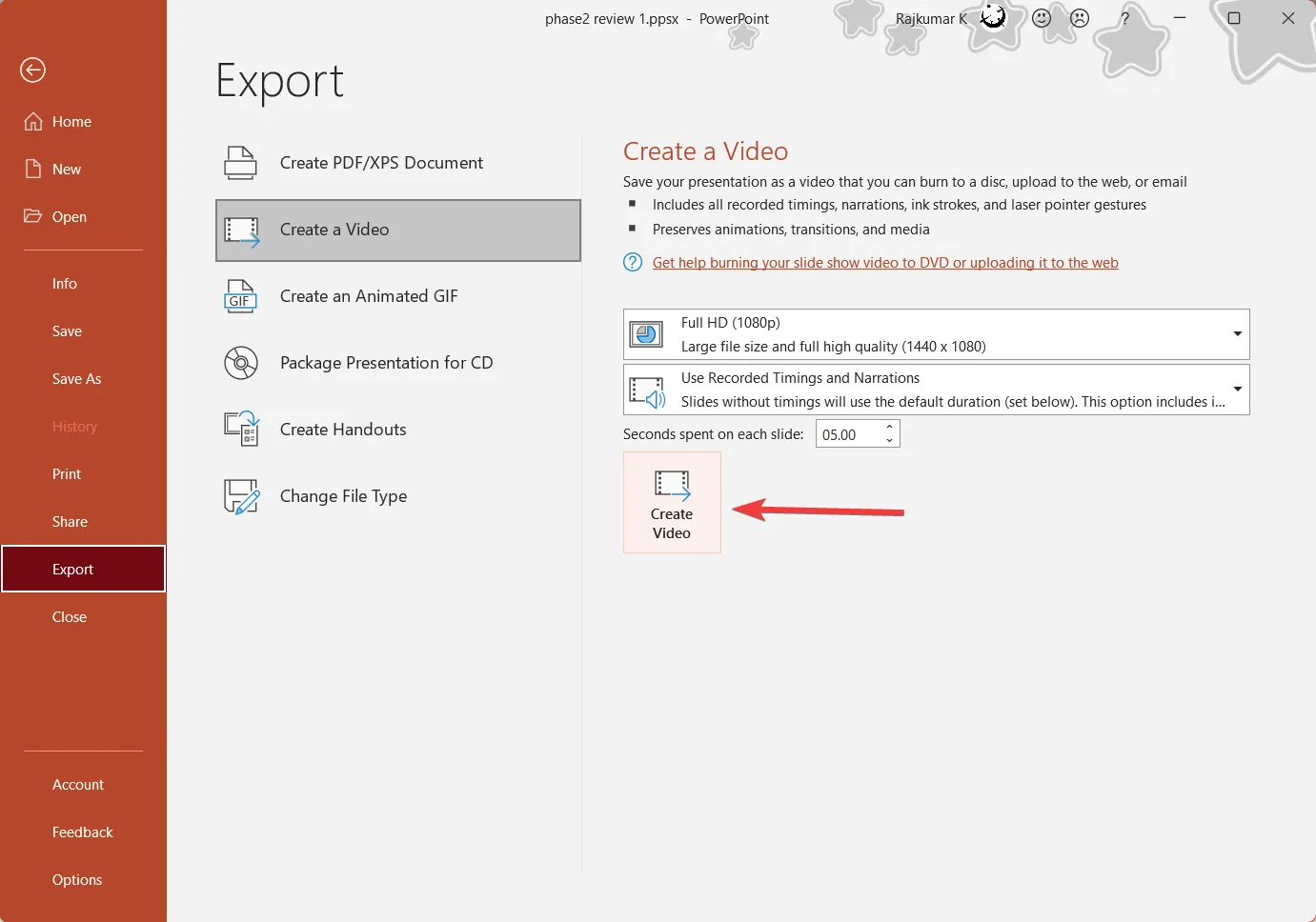
La creazione del video potrebbe richiedere del tempo, a seconda delle prestazioni del tuo computer. Una volta creato il video, può essere riprodotto su qualsiasi lettore video.
Come aggiungere audio e video a una presentazione di PowerPoint?
Invece di registrare audio e video direttamente in PowerPoint, puoi aggiungere file audio e video esterni alla tua presentazione.
1. Aggiungi l’audio a una presentazione di PowerPoint
- Vai alla scheda Registrazione , fai clic sul pulsante Audio seleziona Audio sul mio PC… Puoi anche selezionare l’opzione Registra audio per registrare la tua narrazione per aggiungerla alla diapositiva.

- Quindi, seleziona il file audio dal tuo dispositivo e fai clic su Inserisci .
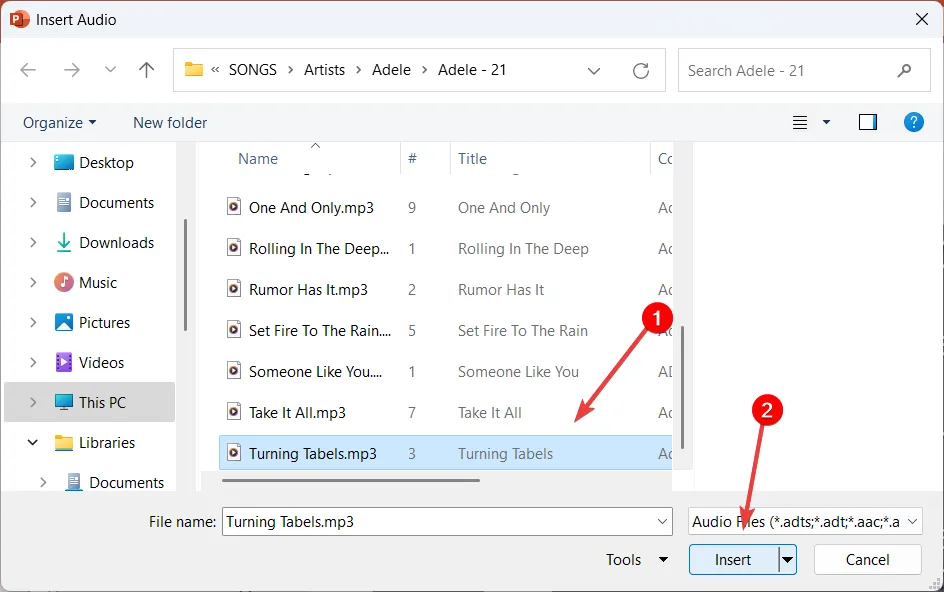
- L’audio aggiunto verrà visualizzato come un’icona dell’altoparlante più piccola nella presentazione.
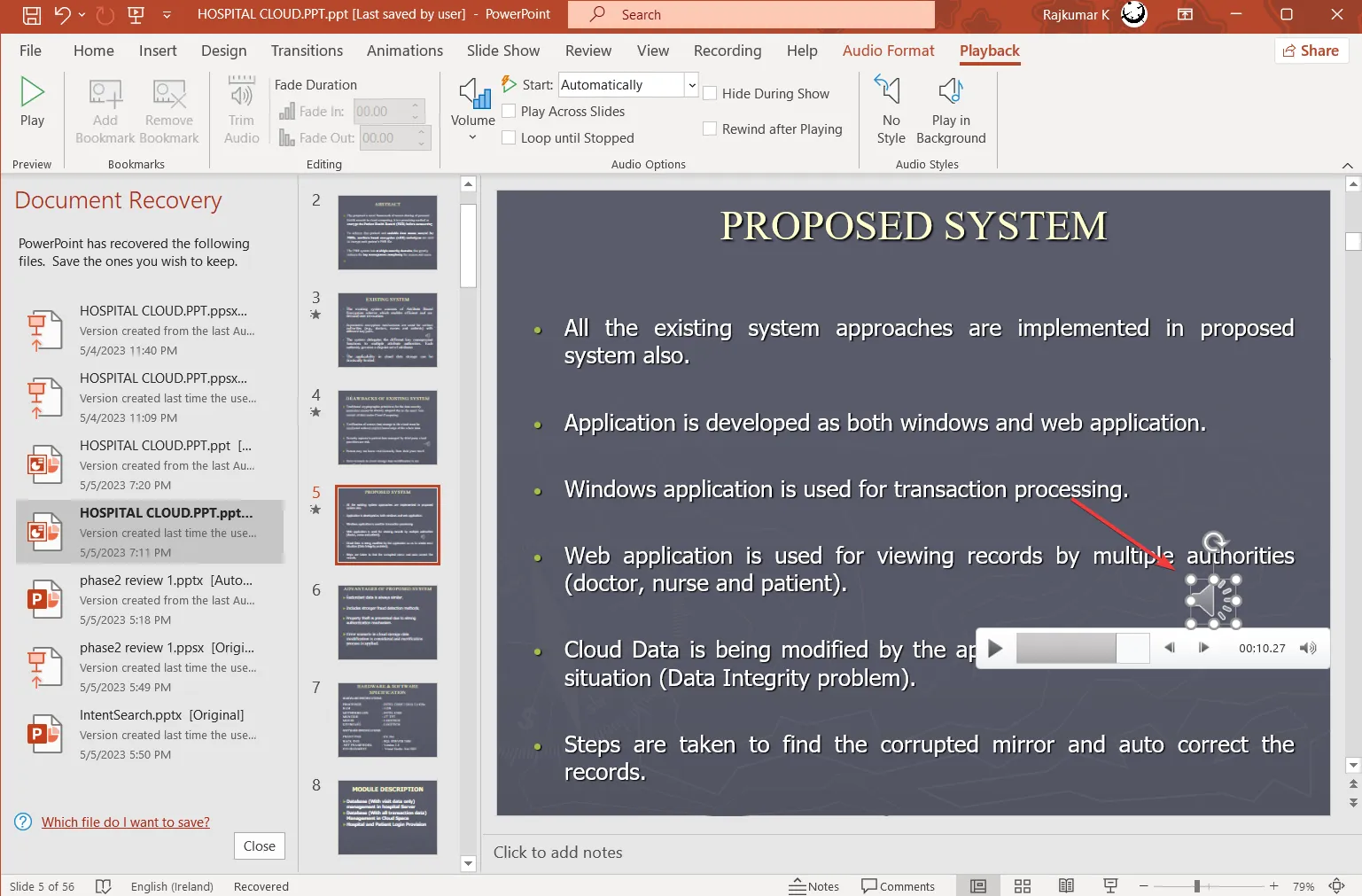
2. Aggiungi video a una presentazione PowerPoint
- Vai alla scheda Registrazione e fai clic sul pulsante Video.
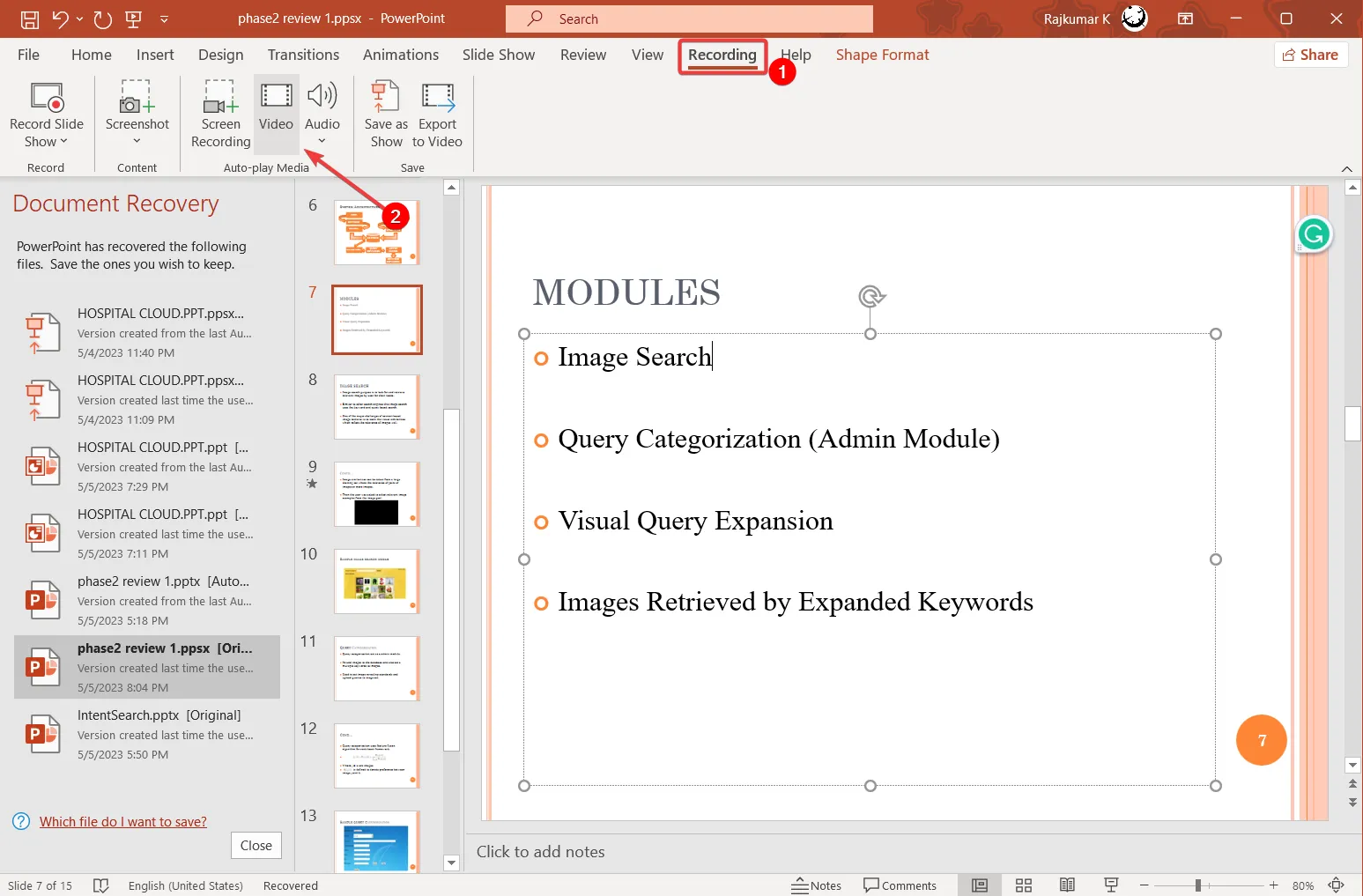
- Seleziona il video dal tuo computer e fai clic su Inserisci .
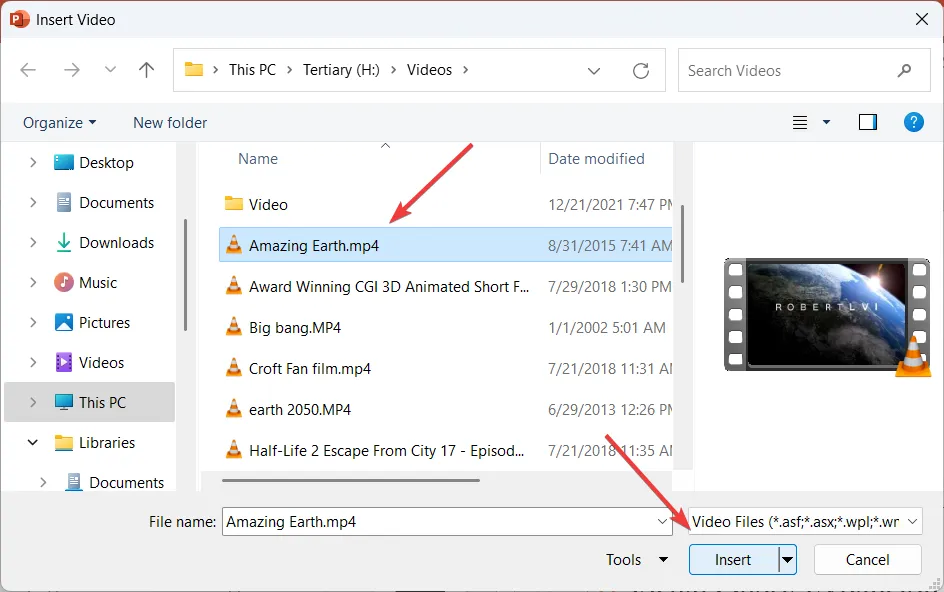
- Quindi, ridimensiona il video alla dimensione desiderata.
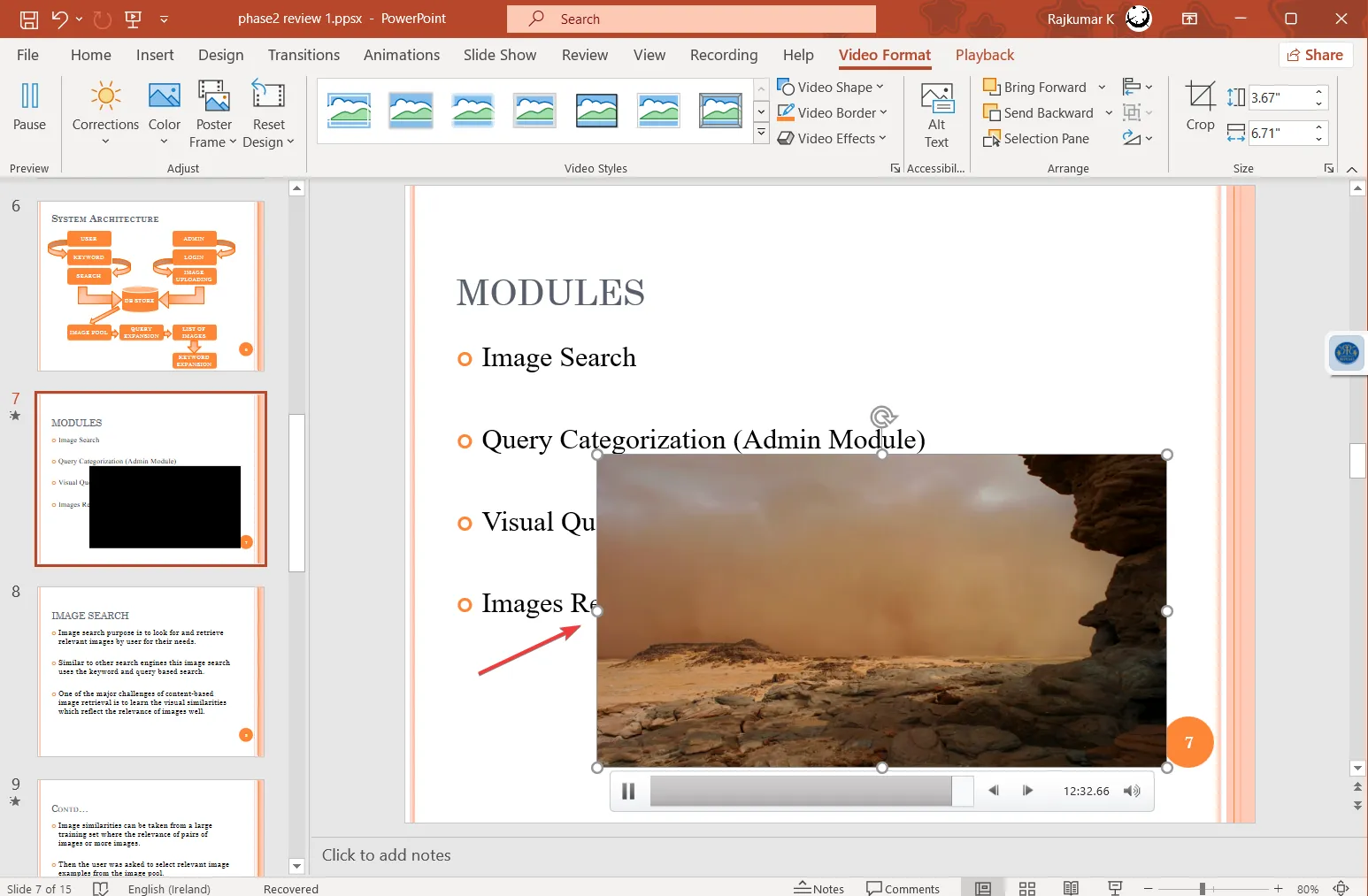
- Una volta inseriti l’audio e il video nella presentazione, è possibile esportarli come video o salvarli come presentazione di PowerPoint utilizzando le opzioni nella scheda Registrazione o nella scheda File.
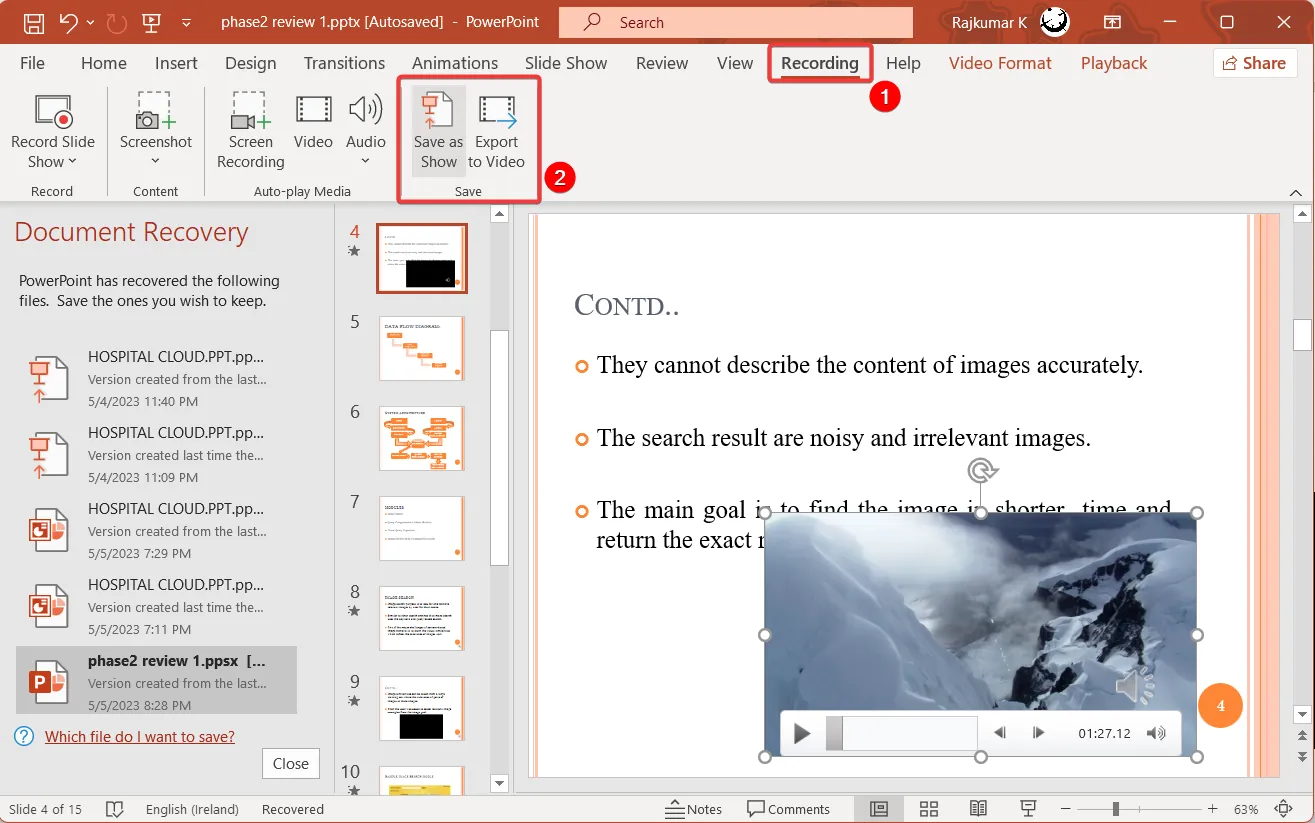
Ci sono molti vantaggi nel registrare presentazioni PowerPoint. Possono essere utilizzati come registrazione di una riunione che può essere caricata su Internet, condivisa con coloro che non hanno potuto partecipare alla riunione o utilizzata come video didattici per trasmettere informazioni.
Se hai trovato utile questa guida, non esitare a condividere la tua esperienza con noi utilizzando la sezione commenti qui sotto.



Lascia un commento