Come disattivare rapidamente gli accenti sulla tastiera in Windows 11
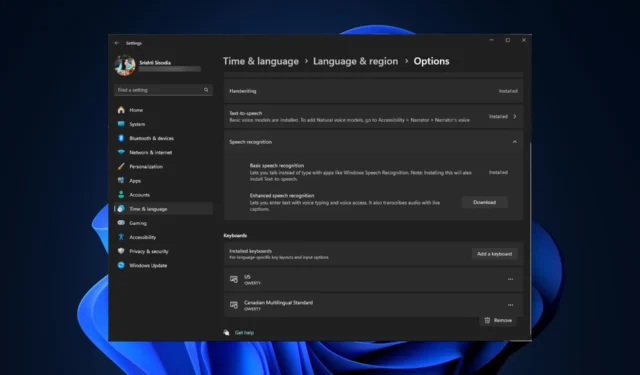
Accenti o segni diacritici possono essere utili per determinare la chiarezza fonetica, la differenziazione linguistica e altri contesti popolari. Tuttavia, a volte, può causare ostacoli inutili dovuti a input accidentali.
In questa guida ti guideremo attraverso semplici metodi per disattivare gli accenti sulla tastiera in Windows 11 per ottimizzare le tue preferenze di scrittura.
Come posso disattivare gli accenti sulla mia tastiera Windows 11?
Prima di passare alla procedura per disattivare i caratteri speciali su Windows 11, assicurati di eseguire i seguenti controlli:
- Assicurati di non avere installata un’app per tastiera di terze parti.
- Verifica se disponi dell’accesso amministratore al tuo computer.
- Assicurati di avere la versione aggiornata di Windows.
1. Utilizzando l’opzione Lingua e regione
- Premi Windows+ Iper aprire l’ app Impostazioni .
- Vai a Ora e lingua e seleziona Lingua e regione .
- Individuare le lingue preferite ; individuare la lingua per la quale si desidera modificare le impostazioni della tastiera, in genere è l’inglese (Stati Uniti).
- Fai clic sui tre punti accanto e scegli Opzioni lingua .
- Nella pagina Opzioni, in Tastiere , individua la tastiera diversa da quella inglese (Stati Uniti), fai clic sui tre punti accanto ad essa e seleziona Rimuovi .
Puoi utilizzare gli stessi passaggi per rimuovere altri layout di tastiera indesiderati da Windows per semplificare la tua esperienza di digitazione.
2. Modificare le impostazioni avanzate della tastiera
- Premi Windows+ Iper aprire l’ app Impostazioni .
- Vai a Ora e lingua e seleziona Digitazione .
- Fai clic su Impostazioni tastiera avanzate .
- Per l’opzione Sostituisci metodo di input predefinito, seleziona la lingua preferita dal menu a discesa.
3. Utilizzando l’app PowerToys
- Premere il Windows tasto , digitare powertoys e fare clic su Apri.
- Nella finestra PowerToys, individua Accento rapido nel riquadro sinistro e fai clic su Apri impostazioni.
- Disattiva l’interruttore accanto a Abilita accento rapido per disabilitare gli accenti su Windows 11.
4. Utilizzando l’editor del registro
- Premere Windows + R per aprire la finestra di dialogo Esegui .
- Digitare regedit e fare clic su OK per aprire l’editor del Registro di sistema .
- Innanzitutto, eseguiamo il backup delle voci del registro; per questo, vai su File > Esporta. Salva il. reg in una posizione accessibile.
- Copia e incolla questi percorsi nella barra degli indirizzi uno per uno e premi Enter:
-
Computer\HKEY_USERS\.DEFAULT\Keyboard Layout\Preload
Computer\HKEY_CURRENT_USER\Keyboard Layout\Preload
Computer\HKEY_USERS\.DEFAULT\Control Panel\International\User Profile
Computer\HKEY_USERS\.DEFAULT\Control Panel\International\User Profile System Backup
-
- Individua l’identificatore di tastiera indesiderato nell’elenco degli identificatori di tastiera nel riquadro di destra ed elimina quello che non desideri.
- Chiudi l’editor del registro e riavvia il PC.
5. Disinstallare le lingue di visualizzazione
- Premere Windows + R per aprire la finestra di dialogo Esegui .
- Digitare lpksetup e fare clic su OK per aprire la procedura guidata Installa o disinstalla le lingue di visualizzazione .
- Seleziona l’opzione Disinstalla lingue di visualizzazione dalla finestra successiva.
- Segui le istruzioni visualizzate sullo schermo per eliminare le lingue di visualizzazione in modo che non possano aggiungersi al layout della tastiera.
Suggerimenti per la risoluzione dei problemi relativi alla disattivazione degli accenti sulla tastiera su Windows 11
Puoi anche utilizzare l’opzione Lingua e area geografica per aggiungere una nuova lingua preferita, un layout di tastiera e accenti di digitazione su Windows .
Abbiamo mancato un passaggio che ti ha aiutato a disattivare i caratteri speciali? Non esitate a menzionarlo nella sezione commenti qui sotto. Lo aggiungeremo volentieri alla lista.



Lascia un commento