Come rinominare rapidamente la cartella utente su Windows 10
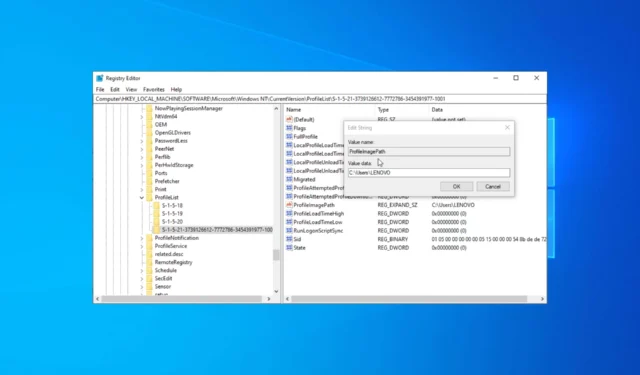
La ridenominazione della cartella utente può aiutarti a mantenere una struttura di file organizzata e rendere il tuo profilo utente più identificabile.
Tuttavia, la ridenominazione della cartella utente su Windows 10 potrebbe inizialmente sembrare complicata o confusa.
Questa guida ti guiderà attraverso i passaggi per farlo rapidamente, garantendo una transizione senza interruzioni senza influire sul tuo profilo utente o sui tuoi dati.
È sicuro rinominare il nome della mia cartella utente?
La modifica del nome della cartella utente su Windows 10 è diversa dalla ridenominazione delle cartelle ordinarie. È importante notare che il nome della cartella utente rimarrà lo stesso quando si modifica il nome dell’account utente.
Di solito, l’esecuzione del processo non è consigliata in quanto potrebbe impedire il funzionamento di alcune app poiché il nome del percorso registrato per queste verrebbe modificato rispetto all’impostazione predefinita.
Tuttavia, puoi modificare il percorso delle app e dei processi difettosi per risolverlo. Se vuoi comunque procedere con i passaggi, passa alla sezione successiva.
Come posso rinominare rapidamente la cartella utente su Windows 10?
Prima di passare alle correzioni avanzate, ecco alcuni controlli preliminari da eseguire:
- Crea un punto di ripristino .
- Assicurati di avere una copia extra dei tuoi dati importanti.
- Assicurati di utilizzare un account amministratore.
Dopo aver verificato questi, segui questi passaggi per farlo.
1. Utilizzare il prompt dei comandi
1.1 Crea un account amministratore
- Premere il Windows tasto, digitare cmd e fare clic su Esegui come amministratore.
- Digita il seguente comando per creare un nuovo account utente e premi Enter:
net user Administrator /active:yes - Ora premi il Windows tasto , individua l’account utente e scegli Logout .
- Seleziona l’account amministratore appena creato per accedere. Il caricamento di Windows potrebbe richiedere del tempo.
1.2 Rinominare la cartella (per utenti Windows Pro ed Enterprise)
- Fare clic con il pulsante destro del mouse Windowssull’icona e selezionare Gestione computer .
- Seleziona Utenti e gruppi locali dal riquadro a sinistra.
- Fai clic su Utenti .
- Ora fai clic con il pulsante destro del mouse sulla cartella dell’utente e seleziona Rinomina per modificare il nome.
- Premere Windows+ Eper aprire Esplora file .
- Nella finestra Esplora file, vai alla directory C:\Users .
- Fare clic con il tasto destro sulla cartella dell’utente e selezionare Rinomina dal menu della barra in alto.
Se sei un utente domestico, puoi seguire i passaggi da 5 a 7 per rinominare la cartella.
1.3 Ottenere l’identificatore di sicurezza
- Premere il Windows tasto, digitare cmd e fare clic su Esegui come amministratore.
- Copia e incolla il seguente comando per ottenere l’elenco dei numeri SID per tutti gli account utente presenti sul tuo dispositivo e premi Enter:
wmic useraccount get name,SID - Annotare il SID associato all’account di cui si desidera modificare il nome.
1.4 Modificare una voce di registro
- Premi Windows + R sulla tastiera per aprire la finestra di dialogo Esegui .
- Digita regedit e fai clic su OK per aprire l’ Editor del Registro di sistema .
- Nell’Editor del Registro di sistema, vai al seguente percorso:
Computer\HKEY_LOCAL_MACHINE\SOFTWARE\Microsoft\Windows NT\CurrentVersion\ProfileList - Espandi la chiave ProfileList e cerca una sottochiave corrispondente al numero SID che hai copiato.
- Una volta trovato, individua la voce ProfileImagePath sul lato destro.
- Fai doppio clic su ProfileImagePath e modifica il vecchio nome utente con il nuovo nome utente che hai scelto.
- Fare clic su OK per salvare le modifiche e chiudere l’Editor del Registro di sistema.
Al termine, riavvia il computer per applicare le modifiche. La ridenominazione della cartella utente potrebbe influire su alcune app o impostazioni associate al nome utente precedente. Quindi, potresti dover modificare le impostazioni secondo le tue preferenze.
1.5 Eliminare l’account utente
- Premere il Windowstasto, digitare cmd e fare clic su Esegui come amministratore.
- Digita il seguente comando per creare un nuovo account utente e premi Enter:
net user Administrator /active:no - Chiudi la finestra del prompt dei comandi.
2. Utilizzare Esplora file di Windows
2.1 Creare un account utente temporaneo tramite l’app Impostazioni
- Premere Windows+ Iper aprire l’ app Impostazioni .
- Vai su Account.
- Seleziona Famiglia e altri utenti dal riquadro a sinistra, quindi fai clic su Aggiungi qualcun altro a questo PC in Altri utenti.
- Segui le istruzioni per creare un nuovo account utente con il nome utente desiderato.
- Ora, fai clic su Cambia tipo di account, seleziona Amministratore e fai clic su OK.
- Premi il tasto Windows, fai clic con il pulsante destro del mouse sull’account utente corrente, fai clic su Disconnetti e accedi utilizzando il nuovo account.
2.2 Rinominare la cartella
- Premere Windows+ Eper aprire Esplora file .
- Nella finestra Esplora file, vai alla directory C:\Users .
- Individua la cartella dell’utente corrente che desideri rinominare. Per impostazione predefinita, prende il nome dal tuo nome utente precedente. Fare clic con il tasto destro sulla cartella dell’utente e selezionare Rinomina dal menu contestuale.
- Digitare il nuovo nome desiderato per la cartella utente e premere Enter.
- Verrà visualizzata una finestra di dialogo di avviso che chiede se si desidera procedere con la modifica del nome della cartella. Fare clic su Sì per continuare.
Al termine, segui le istruzioni nella soluzione 1.3 per modificare le voci di registro e, una volta terminato, puoi riavviare il computer per completare l’azione.
3. Utilizzare uno strumento di terze parti
- Scarica User Profile Wizard dal sito ufficiale.
- Fare doppio clic su. msi installer e segui le istruzioni sullo schermo per installare l’app.
- Avvia l’app. In Creazione guidata profilo utente, selezionare il profilo utente che si desidera rinominare dall’elenco dei profili disponibili.
- Fare clic sul pulsante Avanti per procedere.
- Immettere il nuovo nome utente desiderato per il profilo utente e fare clic su Avanti per continuare.
- Segui le istruzioni sullo schermo per completare il processo di ridenominazione. Al termine, riavvia il computer per applicare le modifiche.
Quindi, puoi seguire i metodi per ottenere le istruzioni per rinominare rapidamente la tua cartella utente e mantenere una struttura di file ben organizzata sul tuo computer Windows 10.
Non esitate a darci qualsiasi informazione, consiglio e la vostra esperienza con l’argomento nella sezione commenti qui sotto.



Lascia un commento