Come correggere rapidamente l’errore di Windows Update 0x8007370
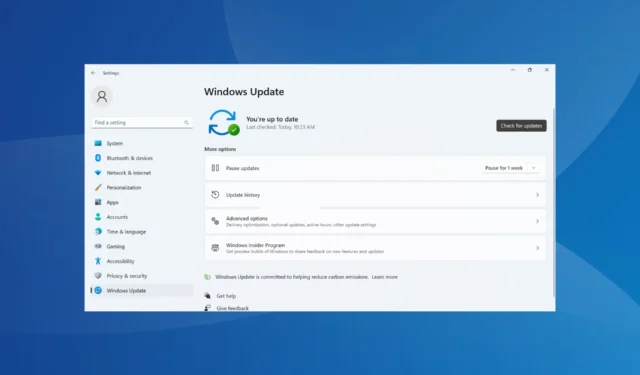
Hai un errore di aggiornamento di Windows ? Allora conosci la frustrazione di averne a che fare con uno. Sebbene la maggior parte sia facile da risolvere, alcuni richiedono tempo e impegno, data la scarsità di informazioni affidabili. Uno di questi è l’errore 0x8007370.
Appare quando controlli gli aggiornamenti e, anche se uno è disponibile, non può essere scaricato e installato. In alcuni casi, gli utenti riscontrano l’errore 0x8007370 con un aggiornamento specifico, mentre per altri potrebbe essere con tutte le nuove versioni. Scopriamo come puoi far funzionare le cose!
Perché Windows Update non riesce con un errore 0x8007370?
Ecco alcuni motivi per cui stai riscontrando l’errore di aggiornamento di Windows 0x8007370:
- Problemi con i componenti di Windows Update : i componenti di Windows Update sono fondamentali per il processo di controllo e installazione degli aggiornamenti del sistema operativo e spesso i problemi con essi possono causare l’errore.
- File di sistema corrotti : quando i file di sistema sono corrotti , l’errore potrebbe apparire, oltre alle applicazioni che non si aprono , prestazioni ridotte o persino una schermata blu della morte .
- Servizi critici non in esecuzione : sono disponibili diversi servizi in background per supportare il processo di aggiornamento, che devono essere in esecuzione affinché venga eseguito.
Come posso correggere l’errore 0x8007370?
Prima di passare alle correzioni leggermente complesse, prova prima questi trucchi rapidi:
- Riavvia il computer.
- Verificare la presenza di problemi con la connettività di rete e assicurarsi di disporre di una connessione Internet veloce .
- Disabilita qualsiasi antivirus di terze parti sul PC. Se questo risolve il problema, ti consigliamo di utilizzare un antivirus compatibile con Windows .
Se nessuno funziona, passa alle soluzioni elencate di seguito.
1. Ripara i file di sistema corrotti
- Premi Windows + S per aprire Cerca, digita Prompt dei comandi nel campo di testo e fai clic su Esegui come amministratore.

- Fare clic su Sì nel prompt UAC.
- Incolla i seguenti tre comandi singolarmente e premi Enterdopo ciascuno per eseguire lo strumento DISM:
DISM /Online /Cleanup-Image /CheckHealthDISM /Online /Cleanup-Image /ScanHealthDISM /Online /Cleanup-Image /RestoreHealth - Al termine, eseguire il seguente comando per eseguire la scansione SFC:
sfc /scannow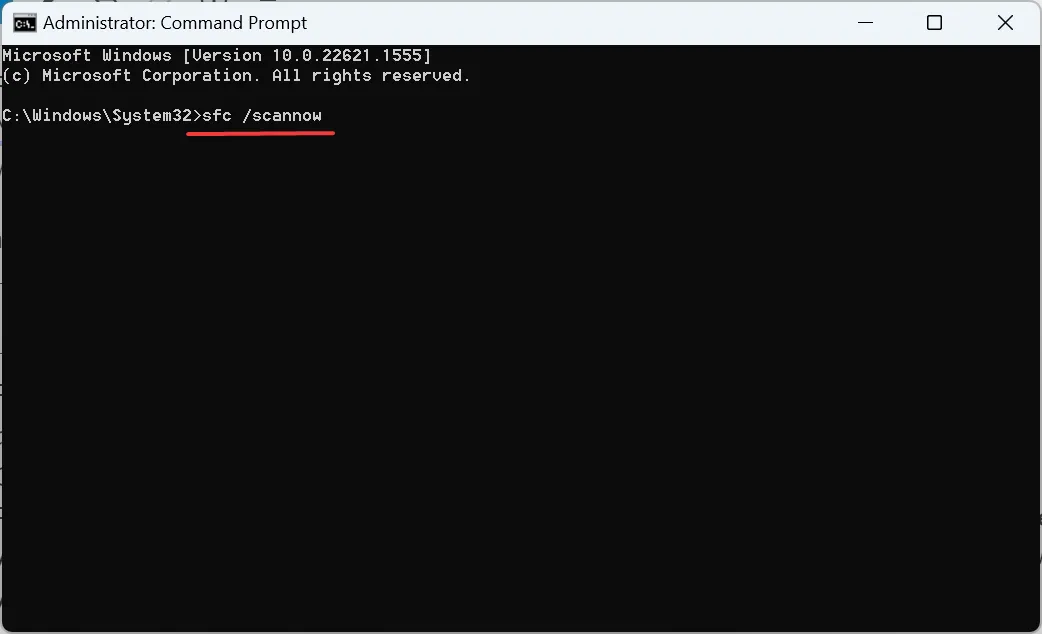
- Infine, riavvia il computer per rendere effettive le modifiche.
Se sono i file di sistema corrotti a incolpare l’errore 0x8007370, eseguire lo strumento DISM e la scansione SFC dovrebbe risolvere il problema. I due identificheranno e sostituiranno quelli mancanti o problematici.
Oltre a questo metodo, è più rapido ed efficace utilizzare un software specializzato sviluppato per riparare i file Windows danneggiati. I passaggi seguenti descrivono come usarlo.
2. Eseguire i servizi critici
- Premi Windows + R per aprire Esegui, digita services.msc nel campo di testo e premi Enter.
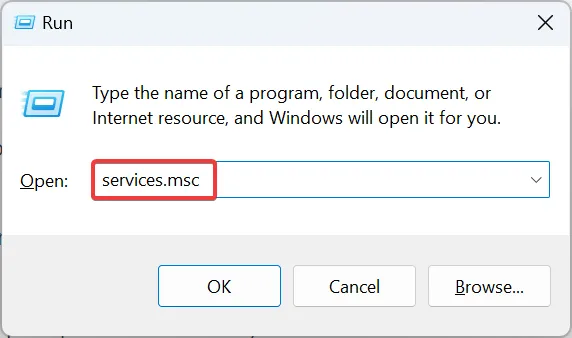
- Individua il Servizio trasferimento intelligente in background , fai clic con il pulsante destro del mouse su di esso e scegli Proprietà.

- Selezionare Automatico dal menu a discesa Tipo di avvio, fare clic sul pulsante Avvia , quindi su OK per salvare le modifiche.

- Allo stesso modo, assicurati che anche i seguenti servizi siano in esecuzione:
- Servizi crittografici
- Server MSI
- aggiornamento Windows
Dopo aver eseguito i servizi critici e riavviato il computer, verificare se l’errore 0x8007370 di Windows Update è stato corretto.
3. Ripristina i componenti di Windows Update
- Premi Windows + R per aprire Esegui, digita cmd e premi Ctrl + Shift + Enter.

- Fare clic su Sì nel prompt.
- Eseguire i seguenti comandi per arrestare i servizi:
net stop bitsnet stop wuauservnet stop appidsvcnet stop cryptsvc - Esegui il seguente comando:
Del "%ALLUSERSPROFILE%\Application Data\Microsoft\Network\Downloader*.*"
- Esegui questi due successivi:
rmdir %systemroot%\SoftwareDistribution /S /Qrmdir %systemroot%\system32\catroot2 /S /Q - Esegui questi comandi per reimpostare i servizi BITS e Windows Update:
sc.exe sdset bits D:(A;;CCLCSWRPWPDTLOCRRC;;;SY)(A;;CCDCLCSWRPWPDTLOCRSDRCWDWO;;;BA)(A;;CCLCSWLOCRRC;;;AU)(A;;CCLCSWRPWPDTLOCRRC;;;PU)sc.exe sdset wuauserv D:(A;;CCLCSWRPWPDTLOCRRC;;;SY)(A;;CCDCLCSWRPWPDTLOCRSDRCWDWO;;;BA)(A;;CCLCSWLOCRRC;;;AU)(A;;CCLCSWRPWPDTLOCRRC;;;PU) - Ora, esegui il seguente comando:
cd /d %windir%\system32
- Esegui questi comandi singolarmente per registrare le DLL critiche:
regsvr32.exe /s atl.dll
regsvr32.exe /s urlmon.dll
regsvr32.exe /s mshtml.dll
regsvr32.exe /s shdocvw.dll
regsvr32.exe /s browseui.dll
regsvr32.exe /s jscript.dll
regsvr32.exe /s vbscript.dll
regsvr32.exe /s scrrun.dll
regsvr32.exe /s msxml.dll
regsvr32.exe /s msxml3.dll
regsvr32.exe /s msxml6.dll
regsvr32.exe /s actxprxy.dll
regsvr32.exe /s softpub.dll
regsvr32.exe /s wintrust.dll
regsvr32.exe /s dssenh.dll
regsvr32.exe /s rsaenh.dll
regsvr32.exe /s gpkcsp.dll
regsvr32.exe /s sccbase.dll
regsvr32.exe /s slbcsp.dll
regsvr32.exe /s cryptdlg.dll
regsvr32.exe /s oleaut32.dll
regsvr32.exe /s ole32.dll
regsvr32.exe /s shell32.dll
regsvr32.exe /s initpki.dll
regsvr32.exe /s wuapi.dll
regsvr32.exe /s wuaueng.dll
regsvr32.exe /s wuaueng1.dll
regsvr32.exe /s wucltui.dll
regsvr32.exe /s wups.dll
regsvr32.exe /s wups2.dll
regsvr32.exe /s wuweb.dll
regsvr32.exe /s qmgr.dll
regsvr32.exe /s qmgrprxy.dll
regsvr32.exe /s wucltux.dll
regsvr32.exe /s muweb.dll
regsvr32.exe /s wuwebv.dll
9. Eseguire questi comandi per reimpostare la configurazione di rete:netsh winsock reset netsh winsock reset proxy
10. Eseguire i seguenti comandi per riavviare i servizi interrotti in precedenza:net start bits net start wuauserv net start appidsvc net start cryptsvc
Dopo aver ripristinato i componenti dell’aggiornamento di Windows , riavviare il computer per rendere effettive le modifiche e l’errore 0x8007370 dovrebbe scomparire definitivamente.
4. Installare manualmente gli aggiornamenti
- Identificare il numero KB (Knowledge Base) per l’aggiornamento che non è stato possibile installare.
- Vai a Microsoft Update Catalog , incolla il numero KB nel campo di testo in alto a destra e premi Enter.
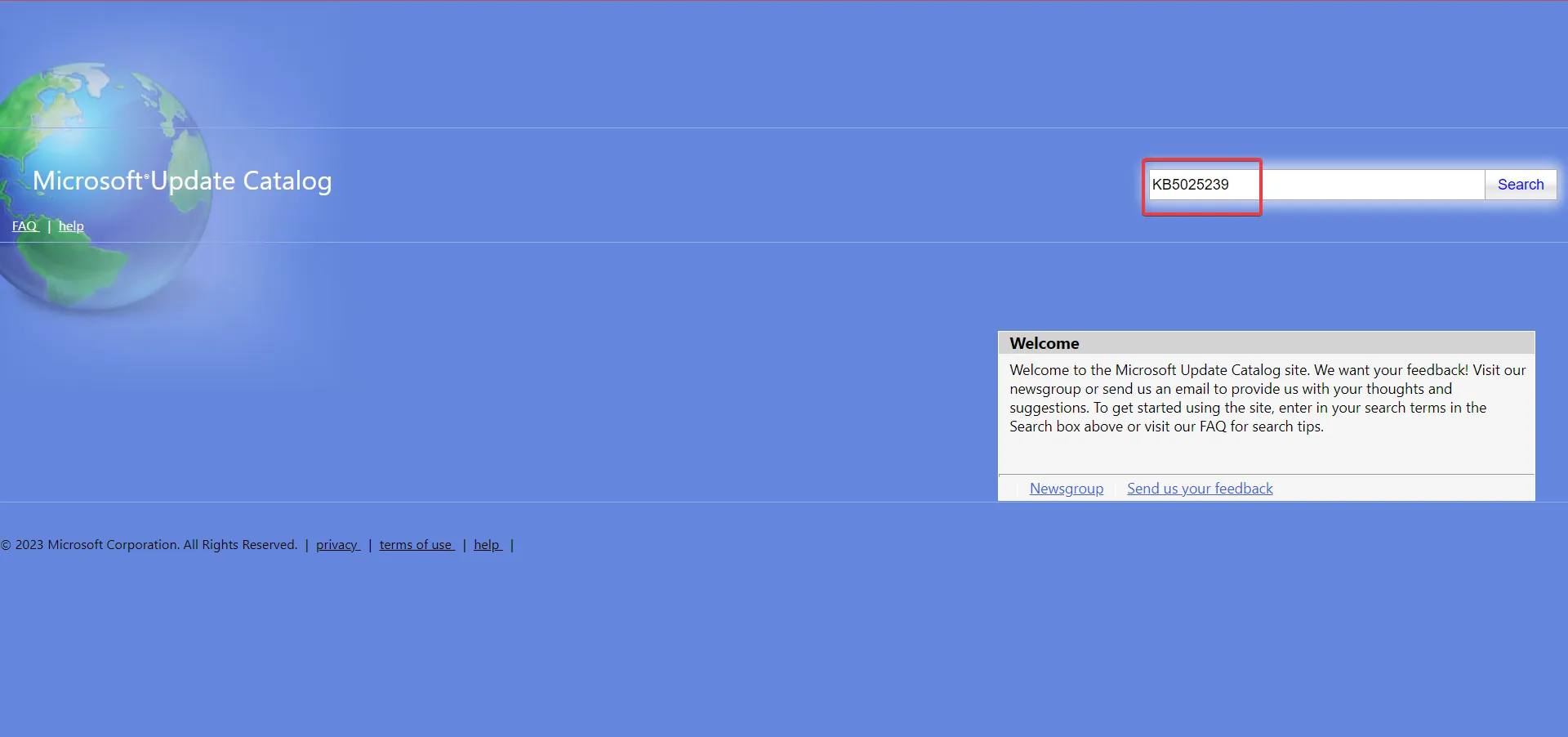
- Fare clic su Download accanto all’aggiornamento corrispondente alle specifiche del computer .

- Ora, fai clic sul link che appare nella finestra popup.
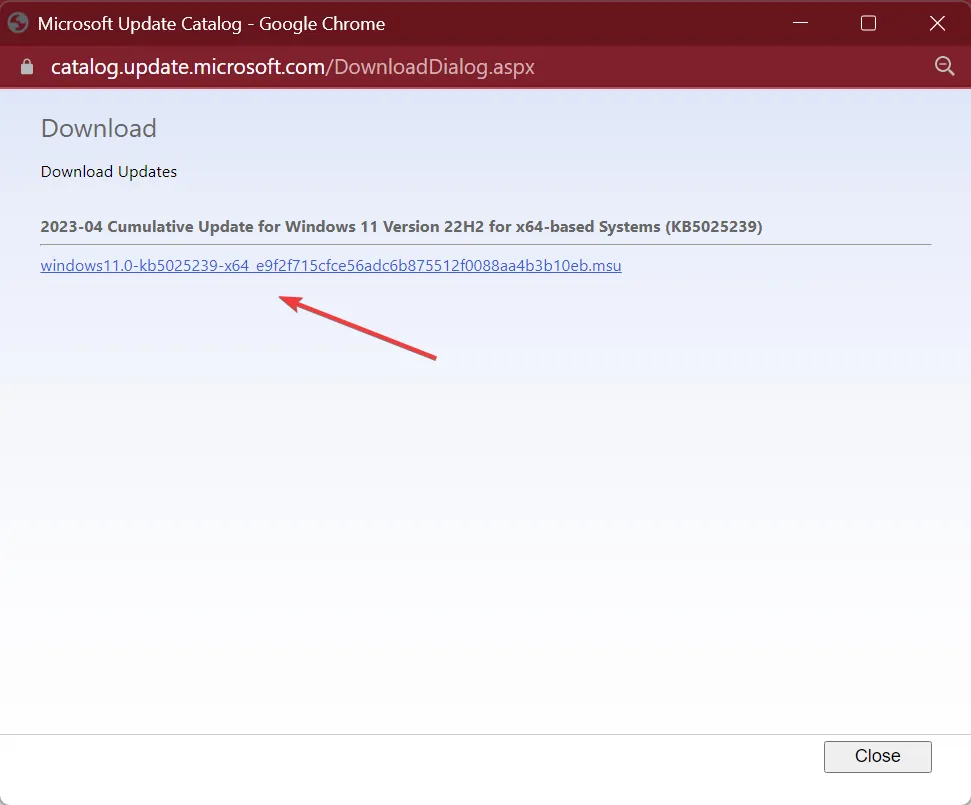
- Una volta scaricato, esegui l’installazione e segui le istruzioni sullo schermo per completare il processo.

5. Eseguire un aggiornamento sul posto
- Scarica l’ ISO di Windows 11 dopo aver scelto l’edizione e la lingua del prodotto dal sito ufficiale di Microsoft .
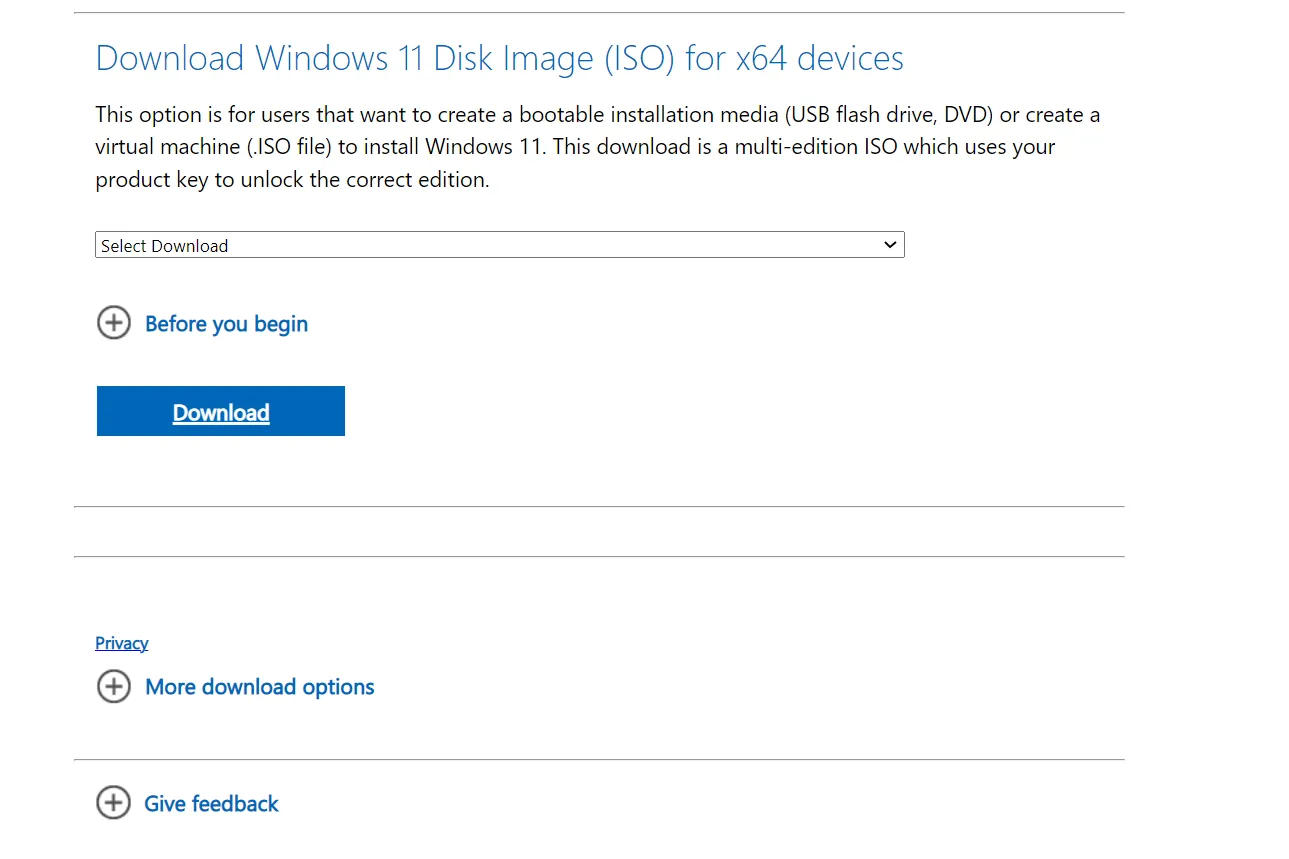
- Fare doppio clic sul file ISO e fare clic su Apri nel prompt.

- Eseguire il file setup.exe .
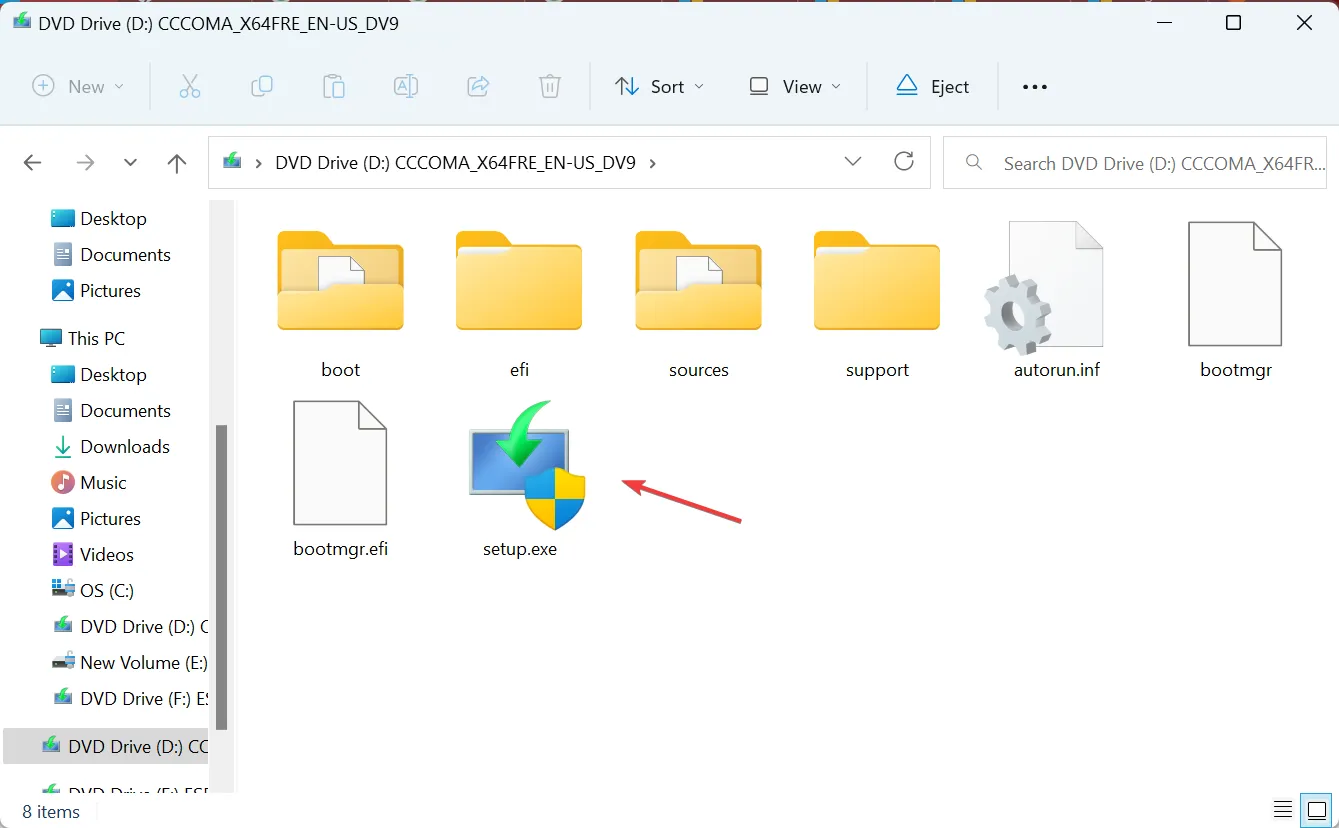
- Fare clic su Sì nel prompt UAC.
- Fare clic su Avanti per procedere.
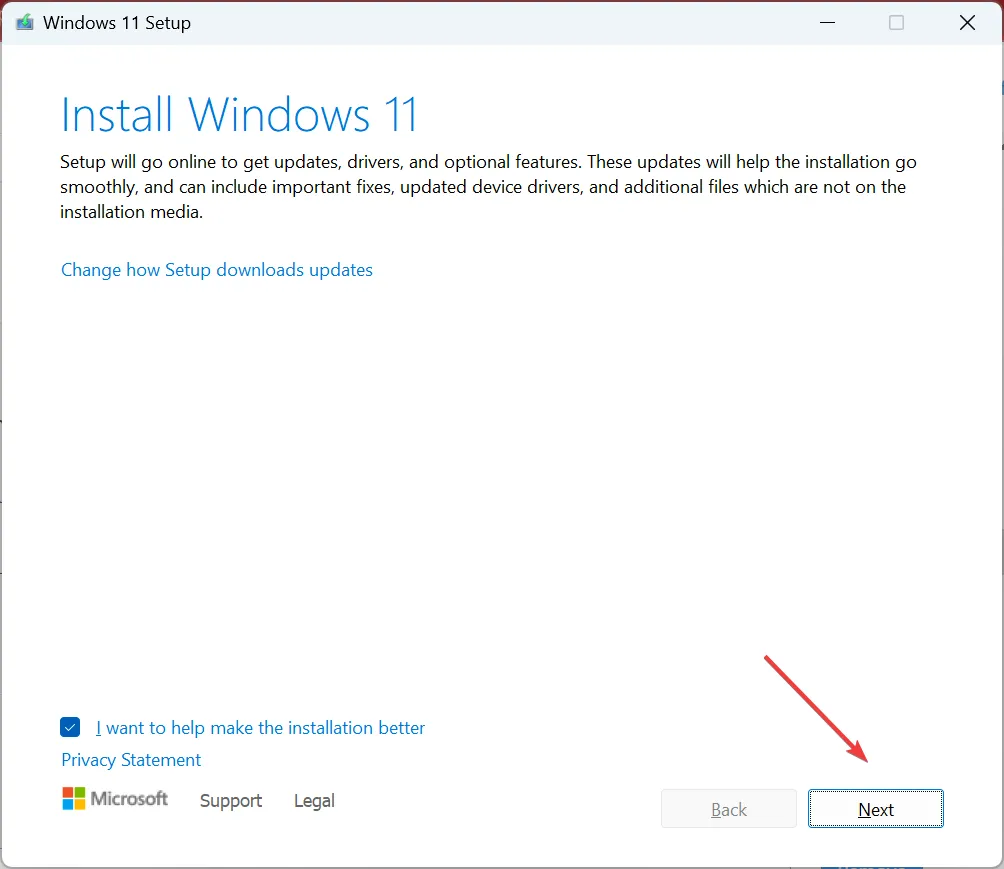
- Ora, fai clic su Accetta per accettare i termini di licenza di Microsoft.

- Infine, verifica che l’installazione legga Mantieni file e app personali e fai clic su Installa per avviare il processo.

Un aggiornamento sul posto di solito richiede alcune ore, ma è una soluzione efficace contro 0x8007370 e molti altri errori. E non perdi alcun file o app nel processo. Inoltre, dopo la riparazione, le prestazioni del sistema migliorano notevolmente .
Prima di partire, non dimenticare di controllare le impostazioni di sicurezza più critiche in Windows e come configurarle.
Dicci quale correzione ha funzionato per te nella sezione commenti qui sotto.



Lascia un commento