Come creare rapidamente un USB avviabile per macOS su Windows 10
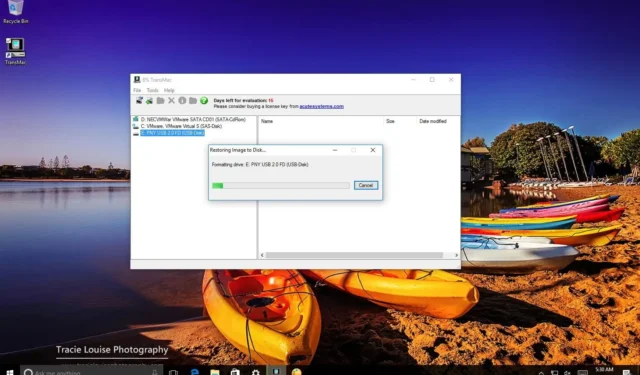
AGGIORNATO 29/08/2023: Non importa se utilizzi macOS, Windows 11 o Windows 10. È questione di tempo prima che il dispositivo si rifiuti di avviarsi, cosa che potrebbe accadere per molti motivi, inclusi (ma non limitati a) danneggiamento dei file, guasto hardware o aggiornamento difettoso. Se si verifica l’imprevisto con un computer Apple, puoi risolvere il problema utilizzando una USB avviabile da macOS con il supporto di installazione.
Questo è uno dei motivi principali per cui dovresti considerare la creazione di una USB avviabile per macOS quando il tuo computer funziona correttamente. Tuttavia, se nessuno dei tuoi dispositivi (MacBook, MacBook Air, MacBook Pro, iMac, Mac Pro o Mac Mini) non funziona quando ne hai più bisogno, è possibile utilizzare un computer Windows per salvare il tuo dispositivo Apple. Puoi utilizzare un computer Windows 11, 10, 8.1 o 7 per creare rapidamente un supporto di installazione avviabile USB per reinstallare macOS Ventura, Monterey, Big Sur, Catalina o Mojave sul tuo Mac.
Questa guida ti insegnerà i passaggi per creare un’installazione USB avviabile di macOS su Windows 10 (o 11), che puoi utilizzare per reinstallare o aggiornare il sistema operativo Apple.
Requisiti
Per eseguire questa attività, avrai bisogno di:
- Computer Mac rotto con macOS.
- Una copia di prova del software TransMac.
- Una chiavetta USB di alta qualità con 16 GB di spazio di archiviazione.
- Copia di macOS (file DMG).
Crea un supporto di installazione USB avviabile per macOS
Per creare un’unità USB avviabile con macOS, utilizzare questi passaggi:
-
Scarica e installa TransMac su Windows 10 .
Nota breve: questo è un software a pagamento, ma ti offre una prova di 15 giorni, che è un tempo più che sufficiente. (Se funziona e desideri supportare lo sviluppatore, acquista la versione completa.)
-
Collegare l’unità flash USB.
Importante: se hai dati sull’unità flash, ricordati di eseguirne il backup poiché questo processo cancellerà tutto su di esso.
-
Fai clic con il pulsante destro del mouse sull’app TransMac e seleziona l’ opzione Esegui come amministratore .
-
Fare clic sul pulsante Esegui . (Se utilizzi la versione di prova, attendi 15 secondi.)
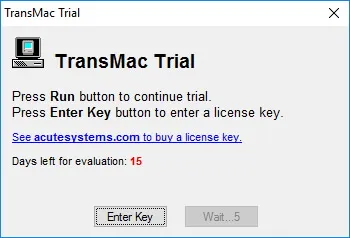
-
Fare clic con il pulsante destro del mouse sull’unità flash USB e selezionare l’ opzione “Formatta disco per Mac” dal riquadro di sinistra.

Nota rapida: si desidera eseguire questa attività prima di creare il supporto di avvio perché ci sono buone probabilità che l’unità sia stata formattata utilizzando un dispositivo Windows. Se questo è il caso, è probabile che stia utilizzando una partizione MBR e che l’unità USB abbia bisogno di una partizione GPT per funzionare su un Mac. -
Fare clic sul pulsante Sì per formattare l’unità nel messaggio di avviso.
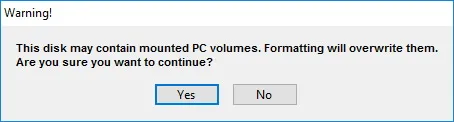
-
Conferma un nome per l’unità. Ad esempio, “USB avviabile da macOS”.
-
Fare clic sul pulsante OK .
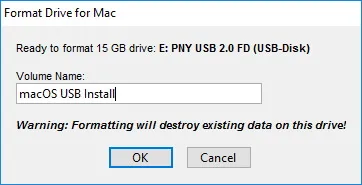
-
Fare clic sul pulsante Sì .
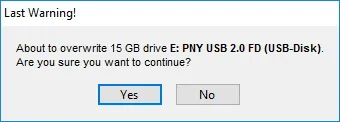
-
Fare clic sul pulsante OK .
-
Fare clic con il pulsante destro del mouse sull’unità flash USB e selezionare l’ opzione “Ripristina con immagine disco” dal riquadro di sinistra.
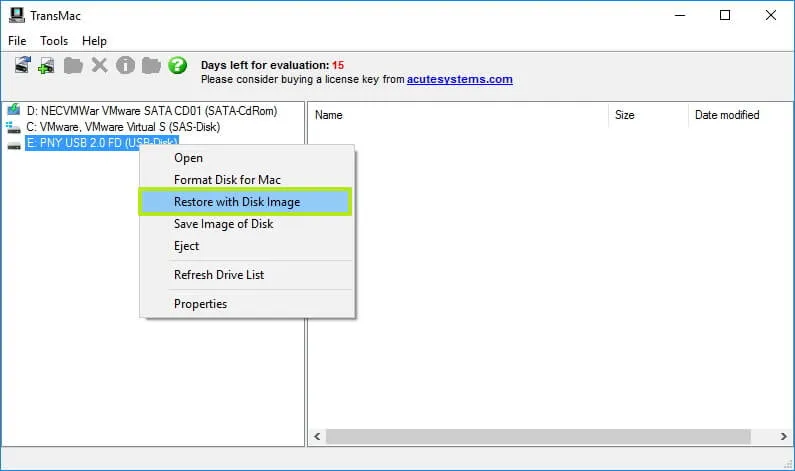
-
Fare clic sul pulsante Sì per confermare la cancellazione dei dati dell’unità flash USB.

-
Fare clic sul pulsante Sfoglia a destra.
-
Seleziona il file “.dmg” con i file di installazione di macOS.
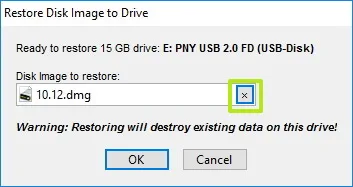
-
Fare clic sul pulsante Apri .
-
Fare clic sul pulsante OK .
-
Fare clic sul pulsante Sì .
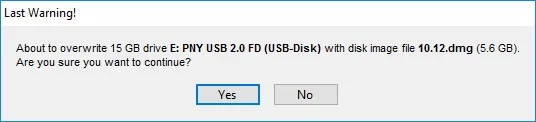
Una volta completati i passaggi, inserisci l’unità flash USB sul tuo Mac per installare, reinstallare o aggiornare il sistema operativo all’ultima versione di macOS (Ventura, Monterey, Big Sur, Catalina o Mojave).
Crea una partizione GPT su un’unità flash USB
Se l’unità flash USB non funziona con TransMac, potrebbe comunque trattarsi di un problema di partizione. In questo caso, potrebbe essere necessario ripetere l’intero processo. Tuttavia, questa volta, dovresti seguire questi passaggi per utilizzare l’ utilità della riga di comando Diskpart su Windows 10 (o 11) per creare la partizione GPT appropriata, quindi seguire le istruzioni precedenti.
Per creare una partizione GPT su un’unità rimovibile, utilizzare questi passaggi:
-
Apri Inizio .
-
Cerca Prompt dei comandi , fai clic con il pulsante destro del mouse sul risultato principale e seleziona l’ opzione Esegui come amministratore .
-
Digita il seguente comando e premi Invio :
diskpart -
Digita il seguente comando per visualizzare tutte le unità collegate al tuo computer e premi Invio :
list disk -
Digitare il seguente comando con il numero assegnato all’unità flash USB e premere Invio :
select disk 4Nel comando, modificare “4” con il numero corrispondente all’unità flash USB.
-
Digitare il seguente comando per pulire l’unità e premere Invio :
clean -
Digita il comando seguente per convertire l’unità nello stile GPT e premi Invio :
convert gpt -
Digitare il comando seguente per creare una partizione primaria e premere Invio : crea partizione primaria
create partition primary
Dopo aver formattato l’unità flash USB con una partizione GPT, puoi utilizzare le istruzioni sopra menzionate per utilizzare TransMac per creare un supporto avviabile, ma questa volta salta i passaggi da 5 a 10 e continua con il passaggio 11 .
Dopo il processo, che potrebbe richiedere fino a un’ora, collega l’unità flash USB, accendi il Mac tenendo premuto il tasto “Opzione” e seleziona l’unità USB per installare macOS.



Lascia un commento