Come mettere gli accenti sulle lettere in Windows?
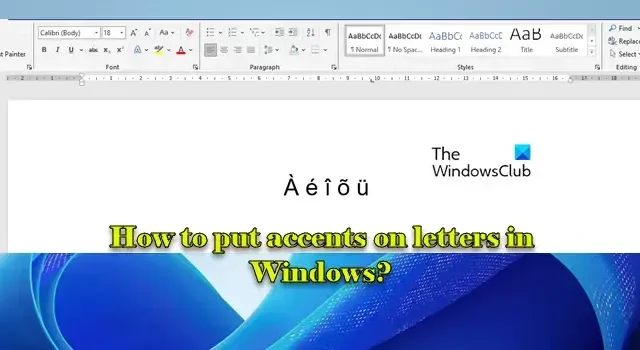
In questo post, ti mostreremo come mettere gli accenti sulle lettere su un PC Windows 11/10 . Gli accenti sulle lettere sono parte integrante di molte lingue, come spagnolo, francese, tedesco, ecc. Svolgono varie funzioni importanti, come indicare come una parola dovrebbe essere pronunciata e quale sillaba di una parola dovrebbe essere accentata per una comunicazione corretta.
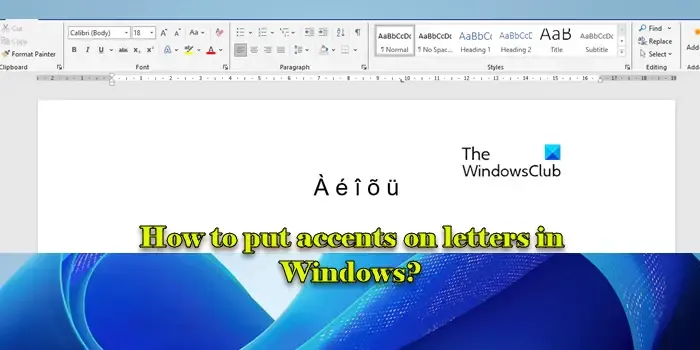
Gli accenti nella comunicazione digitale assicurano una rappresentazione accurata delle lingue, preservando ortografia, pronuncia e significato corretti. Non fanno parte dell’alfabeto inglese standard e richiedono una codifica aggiuntiva o combinazioni di tasti per essere digitati; quindi sono considerati caratteri speciali.
Tipi di accenti
Gli accenti sono di vari tipi, ognuno dei quali ha scopi diversi. Di seguito sono riportati gli accenti più comunemente usati e ampiamente riconosciuti in più lingue:
- Accento acuto (´): rappresentato da una piccola linea diagonale sopra la lettera, obliqua dal basso a sinistra verso l’alto a destra.
- Accento grave (`): rappresentato da una piccola linea diagonale sopra la lettera, obliqua dall’alto a sinistra verso il basso a destra.
- Accento circonflesso (ˆ): rappresentato da un piccolo segno simile a un accento circonflesso sopra la lettera.
- Tilde (~): rappresentata da una piccola linea ondulata sopra la lettera.
- Dieresi (¨): rappresentata da due piccoli punti sopra la lettera.
Come mettere gli accenti sulle lettere in Windows?
Se vuoi mettere accenti sulle lettere sul tuo PC Windows 11/10, puoi usare i seguenti metodi:
- Usa la mappa dei caratteri
- Usa i codici Alt
- Utilizzare combinazioni di tasti Ctrl+tasti (tasti morti)
- Utilizzare un layout di tastiera diverso
- Utilizzare software di terze parti
- Copia-incolla accenti
Vediamolo più in dettaglio.
1] Usa la mappa dei caratteri
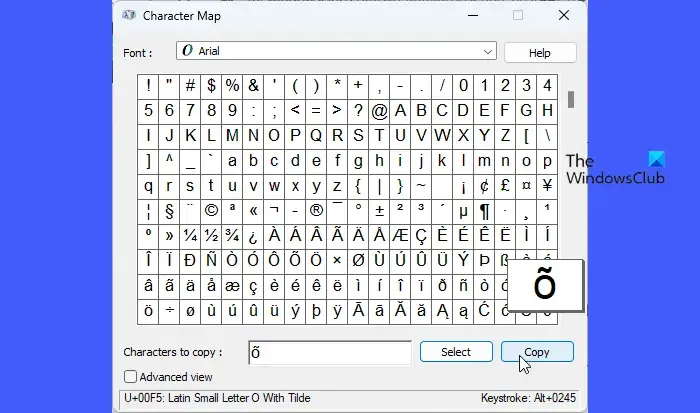
Windows include un’utilità Mappa caratteri che consente di utilizzare lettere accentate mentre si lavora al computer.
Digita “carattere” nella barra di ricerca di Windows e fai clic su Apri accanto all’app Mappa caratteri . La mappa ti dà accesso a un’ampia gamma di caratteri da diversi font installati sul sistema, inclusi caratteri accentati e diacritici.
Nella finestra Mappa caratteri, scegli il font desiderato dal menu a discesa in alto. Scorri la griglia dei caratteri e clicca sul carattere accentato di cui hai bisogno. Clicca sul pulsante Seleziona per aggiungere il carattere alla casella ‘Caratteri da copiare’ (puoi selezionare più caratteri alla volta).
Una volta selezionato, clicca sul pulsante Copia per copiare il carattere negli appunti. Vai all’applicazione in cui vuoi digitare il carattere e usa Ctrl+V per incollare il/i carattere/i copiato/i.
2] Usa i codici Alt
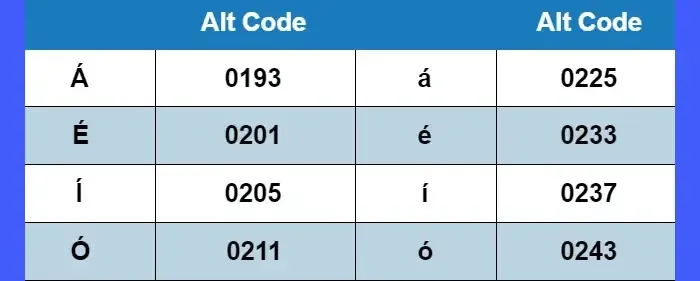
Windows supporta una gamma di codici speciali per digitare caratteri accentati. Questo metodo prevede l’uso del tasto ‘ Alt ‘ insieme ai codici numerici sul tastierino numerico.
Premi il tasto Bloc Num sulla tastiera per assicurarti che il tastierino numerico sia attivo e che il tastierino inserisca numeri anziché fungere da tasti cursore. Fai clic sull’applicazione o sul documento in cui vuoi digitare il carattere. Premi e tieni premuto il tasto Alt . Mentre tieni premuto il tasto Alt, usa il tastierino numerico per digitare il codice specifico per il carattere accentato (ad esempio, Alt + 0243 per ó). Rilascia il tasto Alt dopo aver digitato il codice. Il carattere accentato apparirà.
Ecco i codici Alt per alcuni caratteri accentati comuni: Á: Alt + 0193 á: Alt + 0225 É: Alt + 0201 é: Alt + 0233 Í: Alt + 0205 í: Alt + 0237 Ó: Alt + 0211 ó: Alt + 0243 Ú: Alt + 0218 ú: Alt + 0250 Ñ: Alt + 0209 ñ: Alt + 0241 Ç: Alt + 0199 ç: Alt + 0231
I codici Alt sono supportati solo sui sistemi dotati di tastiera con tastierino numerico.
3] Utilizzare combinazioni di tasti Ctrl+tasti (tasti morti)
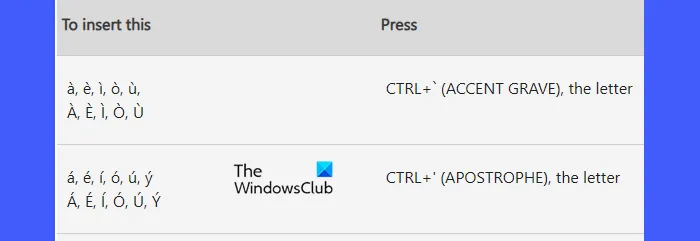
Un altro modo per mettere accenti sulle lettere è usare combinazioni di tasti Ctrl+ , spesso definite metodo “dead key”. Un dead key è un tasto su una tastiera che non genera un carattere da solo, ma modifica il carattere generato dal tasto premuto subito dopo. Queste scorciatoie si applicano specificamente alle tastiere configurate per usare un dead key per digitare accenti in ambienti di elaborazione testi , come Microsoft Word.
Ad esempio, per digitare ‘á’, puoi tenere premuto Ctrl , quindi premere ‘ (apostrofo) e infine premere a (rapidamente).
Allo stesso modo, premere:
- Ctrl + ‘, e per ottenere è
- Ctrl + Maiusc + ~, n per ottenere ñ
- Ctrl + Alt + Maiusc +! o? per ottenere ¡ o ¿
Per un elenco ufficiale delle combinazioni Ctrl+tasto di MS Word, vedere il documento di supporto Microsoft qui .
4] Utilizzare un layout di tastiera diverso
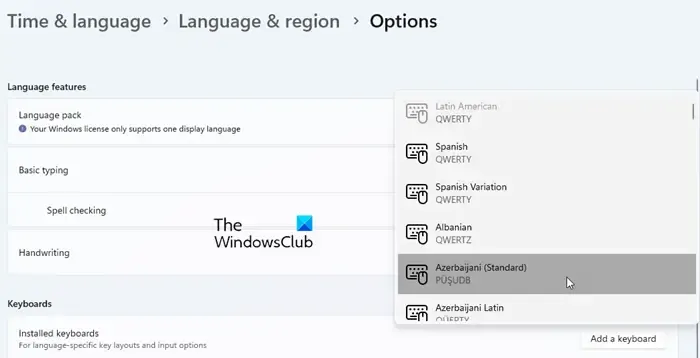
Puoi avere un layout di tastiera diverso anche se la tua licenza Windows è limitata a una lingua di visualizzazione. Cambiare il layout di tastiera in uno con caratteri accentati, come un layout di lingua specifico, ti consente di mettere accenti sulle lettere in Windows.
Premi Win+I per aprire l’ app Impostazioni . Vai su Ora e lingua > Lingua e regione . Fai clic sul pulsante Aggiungi una lingua accanto all’opzione ‘Lingue preferite’ e scegli la lingua di cui hai bisogno (ad esempio, spagnolo, francese).
Segui le istruzioni per aggiungere la nuova lingua. Una volta aggiunta, clicca sull’icona con i tre punti accanto al nome della lingua e seleziona Opzioni lingua dal menu a discesa. In Tastiere , clicca Aggiungi una tastiera e seleziona il layout di tastiera che vuoi usare.
Per ripristinare il layout di tastiera predefinito, premi Win + Barra spaziatrice oppure utilizza la barra della lingua nella barra delle applicazioni.
5] Utilizzare software di terze parti
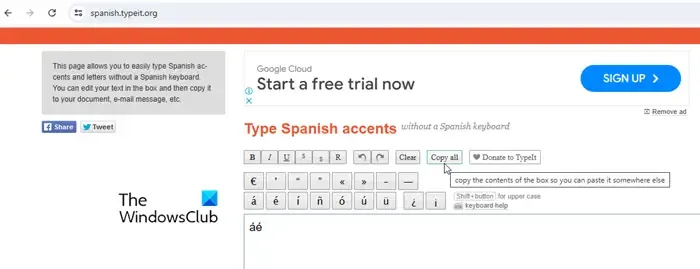
Diversi strumenti di terze parti, come WizKey, semplificano il processo di digitazione dei caratteri accentati su un PC Windows 11/10. Questi strumenti spesso forniscono tasti di scelta rapida o menu personalizzabili in cui gli utenti possono selezionare accenti specifici da applicare alle lettere.
6] Copia e incolla gli accenti
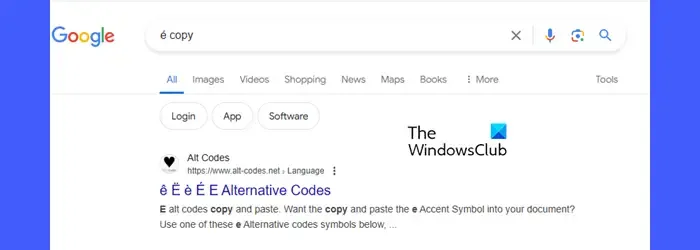
Puoi anche copiare e incollare i caratteri accentati direttamente dal web. Molti siti web come TypeIt (prova qui ) forniscono una tastiera virtuale per digitare caratteri accentati, segni diacritici e simboli che potrebbero non essere facilmente disponibili sulle tastiere standard. Ti consentono di fare clic o digitare sulla tastiera virtuale e quindi copiare i caratteri negli appunti del tuo sistema per utilizzarli nei tuoi documenti, messaggi di posta elettronica, ecc.
Puoi anche cercare direttamente i caratteri digitando qualcosa come ” é copy ” nel tuo browser preferito: il carattere verrà mostrato nei risultati, così potrai copiarlo facilmente.
Ecco come mettere gli accenti sulle lettere in Windows. Spero che lo troviate utile.
Come faccio a digitare é sulla mia tastiera?
Se la tua tastiera ha un tastierino numerico, tieni premuto il tasto Alt , quindi premi 130 sul tastierino numerico. Rilascia il tasto Alt per digitare ‘é’. In alternativa, premi Win+R , digita ‘charmap’ e premi Invio . Si aprirà la mappa caratteri di Windows. Seleziona ‘ é ‘ nell’elenco dei caratteri (mantieni selezionato il font Arial nel menu a discesa in alto), fai clic su Seleziona , quindi su Copia . Premi Ctrl+V e incollalo nel tuo documento.
Qual è il codice alt per ú?
Il codice Alt per digitare la lettera accentata ‘ú’ (u minuscola con accento acuto) su una tastiera Windows è Alt+0250 . Assicurati che la tua tastiera abbia un tastierino numerico e che il ‘Blocco Numerico’ sia attivato. Tieni premuto il tasto Alt e digita l’intera sequenza di codice sul tastierino numerico, quindi rilascia il tasto Alt. Per ‘Ú’ maiuscola, usa Alt+0218 .



Lascia un commento