Come stampare tutti gli allegati in Outlook
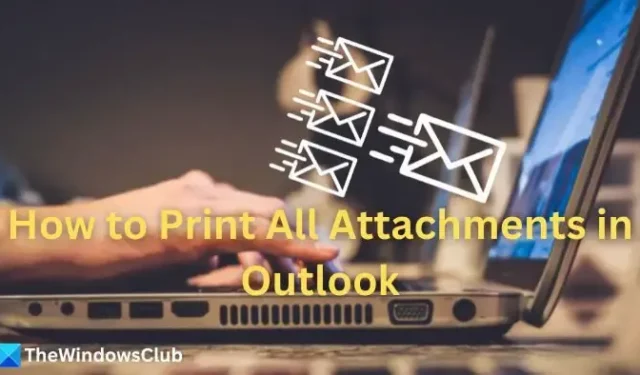
Outlook è probabilmente uno dei client di posta elettronica più robusti, ricchi di funzionalità e versatili che è diventato parte integrante della comunicazione professionale. Una delle sfide più grandi è stampare tutti gli allegati in Outlook. Il metodo usuale prevede di scaricarli uno per uno e poi stamparli. Ma se vuoi stampare tutto in una volta, è qui che la maggior parte delle persone si blocca.

Come stampare tutti gli allegati in Outlook
Sebbene la maggior parte delle informazioni venga mantenuta online nell’applicazione Outlook stessa, a volte è necessario che le informazioni vengano stampate fisicamente come copia cartacea. I documenti devono essere firmati fisicamente per soddisfare requisiti legali come contratti, moduli governativi o compiti a casa.
Diversi metodi ti consentono di stampare tutti gli allegati in Outlook con un solo clic anziché stamparli uno per uno. Esaminiamoli ciascuno in dettaglio.
- L’opzione Stampa in Outlook
- Regole di prospettiva
1] L’opzione Stampa in Outlook
- Apri l’applicazione Outlook e accedi con le tue credenziali.
- Passare alla cartella desiderata e fare doppio clic sull’e-mail che si desidera stampare.
- Fai clic su File nell’angolo in alto a sinistra dello schermo, quindi seleziona Stampa.

- Una volta visualizzata l’anteprima del documento, fai clic su Stampa Opzioni.
- Assicurati che l’opzioneStampa file allegati— sia selezionata, quindi fai clic su Stampa . Ciò garantirà che tutti gli allegati e-mail vengano stampati in una volta sola.

Tuttavia, tieni presente che gli allegati vengono stampati solo sulla stampante predefinita. Ad esempio, se la stampante A è impostata come predefinita e scegli per stampare un messaggio con un allegato sulla stampante B, il messaggio verrà stampato sulla stampante B, ma gli allegati verranno stampati sulla stampante A.
2] Le regole di Outlook
Puoi creare una regola in Outlook con parametri specifici per stampare tutti i tuoi allegati non appena arrivano. È necessario assicurarsi che i parametri siano impostati correttamente in modo che la parte di automazione funzioni come previsto e produca i risultati desiderati.
- Nell’applicazione Outlook, fare clic su File e poi su Regole e avvisi, oppure puoi anche fare clic con il pulsante destro del mouse sull’e-mail in cui desideri creare una regola e quindi selezionare Crea regola.
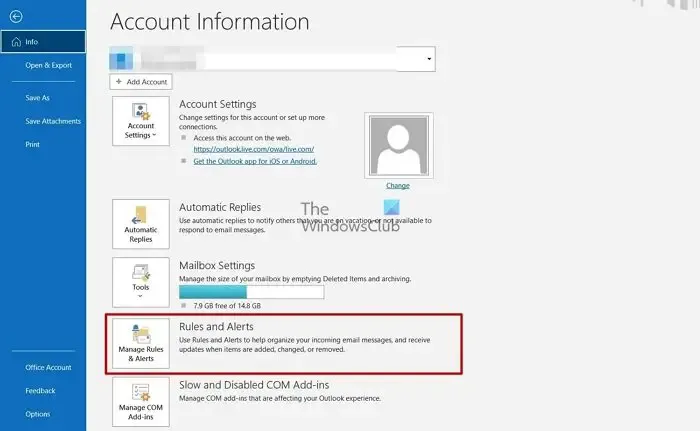
- Definisci condizioni specifiche che attivano la regola se le stesse condizioni vengono soddisfatte quando ricevi un’e-mail. Ad esempio, potrebbe provenire da un mittente specifico oppure l’oggetto potrebbe contenere una parola chiave che desideri specificare. Dopo aver impostato le condizioni, fai clic su Opzioni avanzate.

- Seleziona le condizioni che vuoi che la tua regola segua. Le regole selezionate si applicano dopo l’arrivo dell’e-mail. Una volta terminato, fai clic su Avanti.

- Devi specificare quale azione desideri che Outlook esegua sull’e-mail. Seleziona Stampa dall’elenco delle opzioni, quindi fai clic su Avanti.

- Digita il nome desiderato per questa regola e fai clic su Fine.

- Verranno stampati tutti gli allegati nelle e-mail che soddisfano le condizioni impostate per questa regola specifica.
Spero che il post sia stato utile e che tu possa stampare tutti gli allegati di Outlook in una volta sola.
Perché Outlook mi chiede di aprire o salvare i file prima di poterli stampare?
Alcuni file allegati devono essere aperti o salvati prima di poterli stampare. Outlook ti chiederà di aprire o salvare tali allegati prima di stamparli.
Outlook mi consente di selezionare o salvare tutti i miei allegati contemporaneamente?
Sì, puoi selezionare o salvare immediatamente tutti i tuoi allegati in Outlook. Tutto quello che devi fare è aprire l’e-mail che contiene l’allegato, fare clic con il pulsante sinistro del mouse su uno dei documenti per selezionarlo, quindi premere Ctrl + A sulla tastiera per selezionare tutti i file nell’e-mail. Ora puoi fare clic con il pulsante destro del mouse e selezionare Salva tutti gli allegati.



Lascia un commento