Come impedire la visualizzazione della finestra di comando nelle attività pianificate su Windows 11, 10
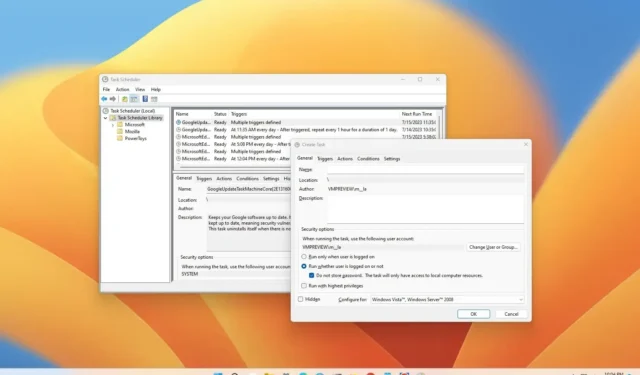
Su Windows 11 (o 10), a volte è necessario automatizzare determinate attività di routine (ad esempio, montare un’unità di rete, avviare un’app, eseguire un file batch, mostrare un messaggio) ed eseguirle a orari programmati specifici. Di solito si utilizza l’Utilità di pianificazione, in quanto è uno strumento progettato per eseguire attività in base a un’ampia gamma di criteri.
L’unica avvertenza è che durante la creazione di un’attività, puoi selezionare un’opzione “Nascosta”, ma quando l’attività viene eseguita, l’Utilità di pianificazione mostrerà brevemente una finestra di comando sul desktop, il che non è solo fastidioso, ma è anche un cattivo utente esperienza.
Se utilizzi l’Utilità di pianificazione su Windows 11 per eseguire attività in un momento specifico o durante un evento di attivazione e una finestra di comando continua a essere visualizzata ogni volta che l’attività viene eseguita, è possibile configurare l’attività per interrompere il rendering di una finestra di comando.
In questa guida imparerai i passaggi per configurare un’attività pianificata per l’esecuzione nascosta (silenziosa) senza far lampeggiare una finestra di comando ogni volta che viene eseguita su Windows 11.
Configura l’attività pianificata per l’esecuzione nascosta nell’Utilità di pianificazione
Per impedire la visualizzazione di una finestra di comando durante l’esecuzione di un’attività pianificata su Windows 11 (o 10), utilizzare questi passaggi:
-
Apri Inizio .
-
Cerca Utilità di pianificazione e fai clic sul risultato in alto per aprire l’app.
-
Fare clic con il pulsante destro del mouse sulla cartella Libreria Utilità di pianificazione e selezionare l’ opzione Crea attività .
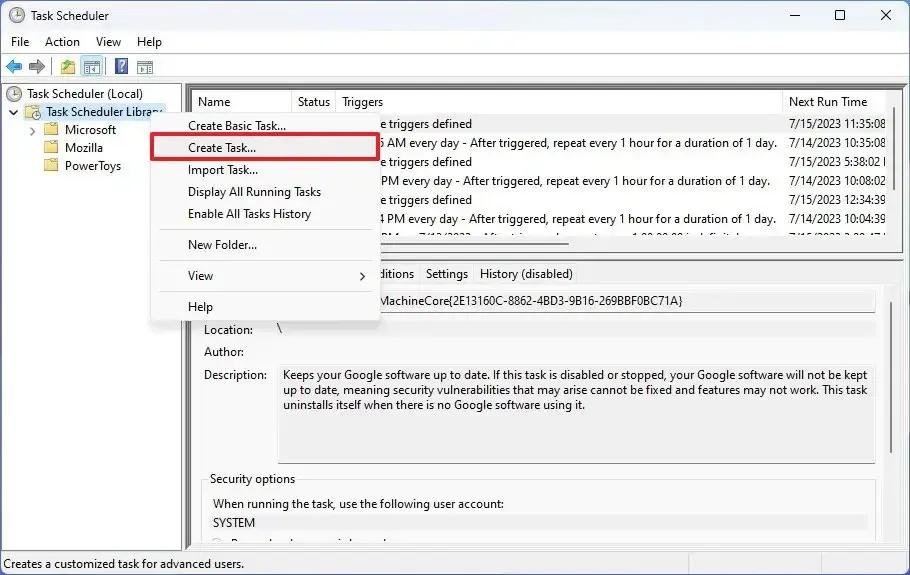
-
Nella scheda “Generale”, nella sezione “Opzioni di sicurezza”, selezionare l’opzione ” Esegui se l’utente è connesso o meno” .
Nota veloce: questa è l’opzione che farà sì che la finestra di comando non venga visualizzata quando l’attività viene eseguita automaticamente.
-
Deselezionare l’ opzione “Non memorizzare la password” .
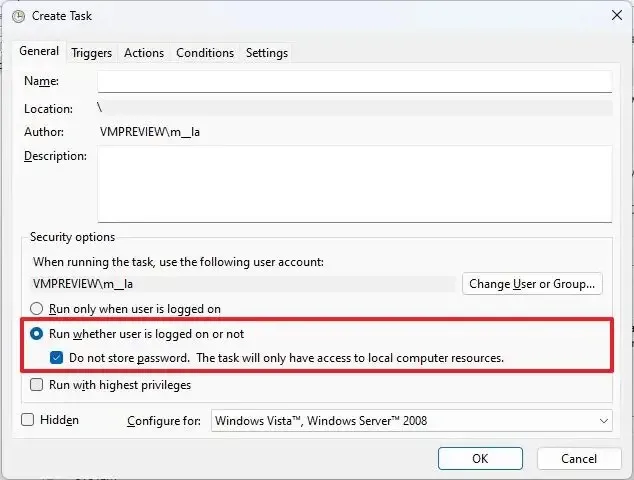
Nota rapida: questo è un passaggio facoltativo, ma se l’attività non funziona , seleziona questa opzione e fornisci le credenziali appropriate per eseguire l’attività.
Dopo aver selezionato le opzioni corrette, continua a configurare l’attività con il comando che desideri eseguire e pianificare, ma ora ogni volta che vengono eseguite le attività pianificate, gli utenti non vedranno più lampeggiare una finestra di comando.
Puoi sempre testare la configurazione facendo clic con il pulsante destro del mouse sull’attività e scegliendo l’ opzione “Esegui” .



Lascia un commento