Come polarizzare un’immagine in Photoshop

Photoshop è un software di grafica raster di Adobe. Photoshop offre molte opzioni per migliorare le immagini e aggiungere o rimuovere attributi indesiderati. Sapere come polarizzare un’immagine in Photoshop è fantastico. Polarizzare un’immagine fa sembrare che l’immagine sia stata scattata con una fotocamera polaroid. L’immagine sarebbe fatta per avere meno riflessi. L’effetto polarizzato riduce l’intensità dell’immagine.
Come polarizzare un’immagine in Photoshop
La polarizzazione dell’immagine in Photoshop non la farà sembrare completamente come se fosse stata scattata da una fotocamera con un filtro polarizzatore. Tuttavia, l’effetto polarizzante può rendere l’immagine meno intensa e i riflessi possono essere ridotti. Gli effetti in Photoshop non sembreranno identici su ogni immagine. i colori e altre cose nelle immagini renderanno l’effetto diverso in ogni immagine.
- Posiziona l’immagine in Photoshop
- Duplica l’immagine
- Desaturare l’immagine
- Converti l’immagine in un oggetto Smart
- Applica il filtro sfocatura gaussiana
- Cambia la modalità di fusione
- Aggiungi i livelli di regolazione dei livelli
- Creare maschera di ritaglio
- Usa lo strumento pennello
- Salva
1] Posiziona l’immagine in Photoshop
Apri con Adobe Photoshop (numero di versione) File Apri Ctrl + O Apri

Questa è l’immagine originale.
2] Duplica l’immagine
Quando l’immagine viene inserita in Photoshop, è il momento di duplicarla. la duplicazione dell’immagine aiuta nei casi in cui non si desidera modificare accidentalmente l’originale. La duplicazione dell’immagine aiuta anche quando si utilizzano determinati metodi di fusione per mescolare la copia modificata e l’immagine originale.
Ci sono alcuni modi per duplicare l’immagine. Puoi fare clic sul pannello dei livelli e trascinarlo verso il basso sull’icona Crea un nuovo livello . Questo duplicherà l’immagine e posizionerà il duplicato sopra l’immagine originale nel pannello dei livelli. Un altro modo per duplicare l’immagine è fare clic con il pulsante destro del mouse sull’immagine nel pannello dei livelli. Apparirà un menu, fai clic su Duplica livello . Il duplicato verrà posizionato sopra l’originale nel pannello dei livelli. Un altro modo per duplicare l’immagine è selezionare l’immagine, quindi andare alla barra dei menu in alto e fare clic su Livello , quindi su Duplica livello . Apparirà l’opzione Duplica livello, assegna un nome al livello quindi fai clic su OK per creare il duplicato.
3] Desaturare l’immagine
Il passaggio successivo consiste nel desaturare l’immagine. Desaturare consiste nel rimuovere il colore dall’immagine.
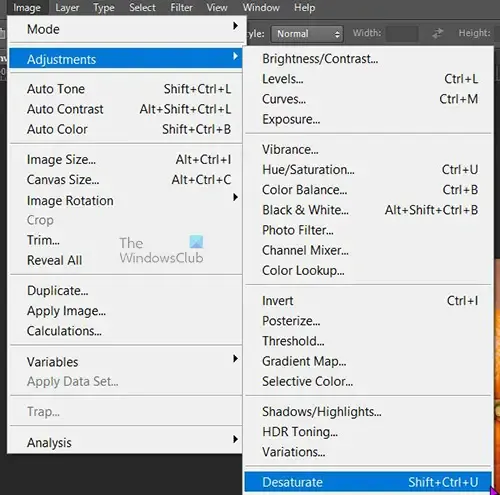
Per desaturare l’immagine, selezionala nel pannello dei livelli e vai alla barra dei menu in alto e fai clic su Immagine quindi Regolazione quindi Desatura o premi Maiusc + Ctrl + U . Quei metodi di desaturazione modificheranno direttamente l’immagine, questo è chiamato editing distruttivo in quanto modifica direttamente i pixel dell’immagine.
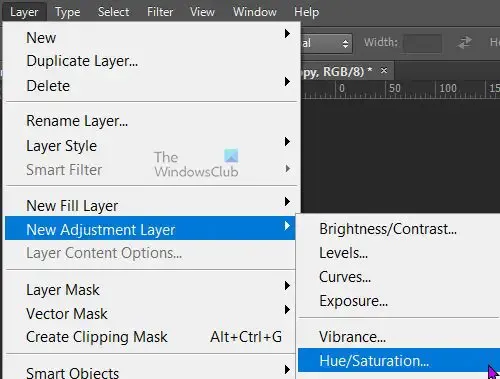
È possibile desaturare l’immagine in modo non distruttivo posizionando un livello di regolazione sopra il livello dell’immagine. Per creare il livello di regolazione, seleziona l’immagine nel pannello dei livelli, quindi vai alla barra dei menu in alto, quindi seleziona Livello , quindi Nuovo livello di regolazione, quindi Tonalità/saturazione .
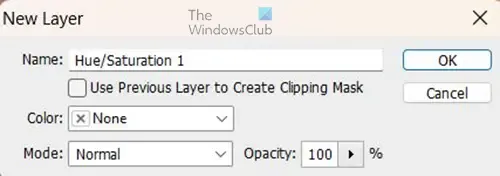
Apparirà l’opzione Nuovo livello, puoi dare un nome al livello di regolazione, quindi premere Ok per creare il livello di regolazione. Il livello di regolazione apparirà sopra il livello dell’immagine.
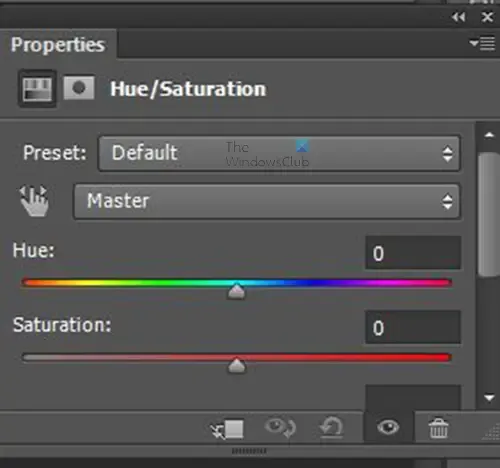
La finestra delle proprietà Tonalità/saturazione apparirà vicino al pannello dei livelli. Vedrai alcuni cursori, fai scorrere il cursore Saturazione verso sinistra. Vedrai l’immagine cambiare mentre muovi il cursore della saturazione. Questo metodo di desaturazione dell’immagine consente di scegliere il livello di desaturazione desiderato.
Puoi anche desaturare l’immagine selezionando l’immagine nel pannello dei livelli e poi andando nella parte inferiore del pannello dei livelli e facendo clic sull’icona Crea nuovo livello di riempimento o regolazione . La finestra delle proprietà Tonalità/saturazione apparirà con i cursori. Regola il cursore della saturazione per rimuovere il colore dall’immagine. Più si sposta a sinistra il cursore Saturazione, più colore viene rimosso.

Questa è l’immagine quando è desaturata.
4] Converti l’immagine in un oggetto Smart
Questo passaggio è facoltativo, tuttavia, la conversione dell’immagine in un oggetto Smart in questo passaggio assicurerà che quando si applica la sfocatura gaussiana nel passaggio successivo, non verrà applicata direttamente all’immagine. Quando un’immagine è un oggetto intelligente, qualsiasi filtro applicato (inclusa la sfocatura gaussiana) sarà un filtro intelligente. Il filtro intelligente verrà applicato a un livello filtro e il filtro sarà modificabile se è necessario apportare modifiche. Per convertire l’immagine in un oggetto avanzato, fai clic con il pulsante destro del mouse sull’immagine nel pannello dei livelli, quindi scegli Converti in oggetto intelligente . L’immagine verrà convertita in un oggetto avanzato e la miniatura dell’immagine nel pannello dei livelli avrà un quadrato in basso a sinistra.
5] Applica il filtro sfocatura gaussiana
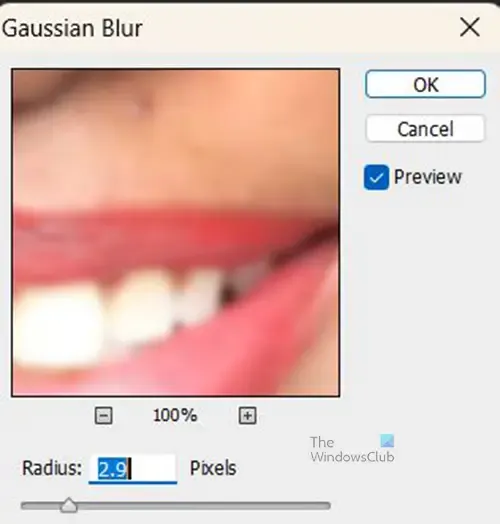
Si aprirà la finestra delle opzioni di sfocatura gaussiana in cui è possibile apportare modifiche alla sfocatura gaussiana. Fai clic su Anteprima in modo da vedere le modifiche apportate riflesse sull’immagine. Quindi sposta il cursore Raggio su un valore compreso tra 40 e 70 pixel.
6] Cambia la modalità di fusione
In questo passaggio, la modalità di fusione dell’immagine sfocata verrà modificata in Sovrapposizione. Per cambiare la modalità di fusione vai nella parte superiore del pannello dei livelli dove c’è la parola Normale. È qui che è possibile modificare la modalità di fusione , basta fare clic su Normale e verrà visualizzato il menu a discesa, dal menu a discesa fare clic su Overlay . La modalità di fusione Sovrapposizione consentirà all’immagine originale sottostante di essere visibile attraverso l’immagine sfocata sopra.
7] Aggiungi livello di regolazione Livelli
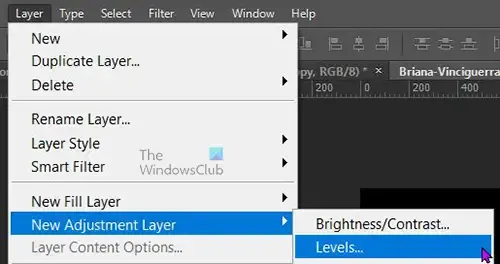
Livello Nuovi livelli di regolazione Livelli Crea un nuovo livello di riempimento o regolazione Livelli
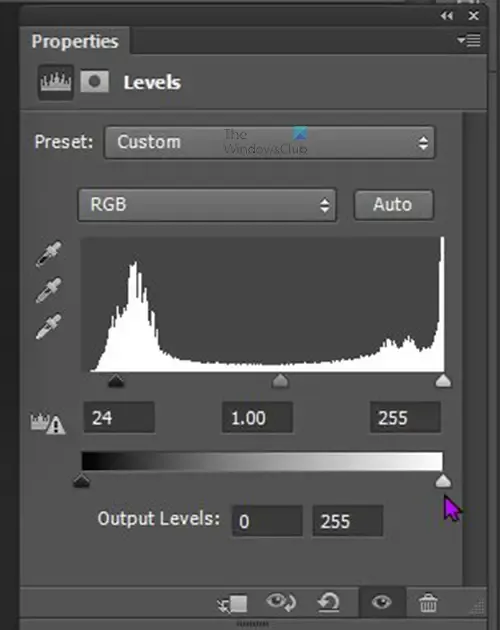
Verranno visualizzate le proprietà del livello di regolazione Livelli. Puoi fare clic e regolare i cursori finché non sei soddisfatto dell’aspetto dell’immagine.
8] Crea una maschera di ritaglio
Questo passaggio è dove creerai una maschera di ritaglio. Questo passaggio è facoltativo e verrà utilizzato solo se si desidera che le aree dell’immagine vengano escluse dall’effetto polarizzato. Per creare la maschera di ritaglio, fai clic con il pulsante destro del mouse sull’immagine in alto nel pannello dei livelli, quando viene visualizzato il menu, fai clic su Crea maschera di ritaglio . Vedrai che il livello ha una freccia che punta verso il basso.
9] Usa lo strumento pennello
Rilascia la maschera di ritaglio

Questa è l’immagine polarizzata finale.
10] Salva
Dopo tutto questo duro lavoro vorrai salvare il lavoro completato. Innanzitutto, salva l’immagine come file PSD di Photoshop in modo da poter apportare modifiche in seguito, se necessario. Per salvare il documento vai su File e poi su Salva con nome . Apparirà la finestra di dialogo Salva, assegna un nome al file e lascia il formato del file come Photoshop PSD , quindi fai clic su Salva . Per salvare il file in un formato che puoi condividere o stampare, puoi andare su File , quindi su Salva con nome, quindi andare alla sezione Formato e scegliere JPEG o PNG o un altro formato di file a tua scelta. Quando hai finito fai clic su Salva .
Se sai che non apporterai più modifiche al documento, puoi appiattire le immagini per renderle una sola. Si noti che quando le immagini vengono appiattite non sarà possibile modificarle nuovamente. per appiattire le immagini seleziona entrambe, quindi fai clic con il pulsante destro del mouse e scegli Appiattisci immagine.
A cosa serve l’effetto Polarizza in Photoshop?
L’effetto di polarizzazione è uno dei pochi effetti ugualmente efficaci con l’imaging a colori e con il bianco e nero. La polarizzazione può essere utilizzata per ridurre al minimo o eliminare i riflessi nel vetro e in altre superfici ad eccezione del metallo. L’effetto polarizzato può scurire i cieli nelle foto a colori così come in bianco e nero. può rendere i cieli più blu nelle immagini. Se guardi l’immagine finale sopra, noterai che ha una finitura più opaca e meno lucida rispetto all’originale.
Perché i livelli sono appiattiti in Photoshop?
I livelli vengono appiattiti per combinarli in un’unica opera d’arte. Un documento Photoshop è composto da più livelli. I livelli sono come pagine trasparenti utilizzate per contenere diversi elementi ed effetti che compongono un’opera d’arte. quando hai finito di lavorare sull’opera d’arte puoi scegliere di appiattirli. Appiattirli darà un file più piccolo. Puoi appiattire quando l’intero progetto è finito o quando alcuni passaggi sono finiti. Ciò significa che un documento Photoshop modificabile può contenere livelli appiattiti e non appiattiti. Quando salvi il documento in determinati formati di file come JPEG, i livelli vengono appiattiti. I livelli appiattiti non possono più essere modificati.



Lascia un commento