Come giocare ai giochi PS2 potenziati utilizzando PCSX2 su Windows 11

Cosa sapere
- Per giocare ai giochi PS2 potenziati su Windows 11 utilizzando PCSX2, devi prima scaricare il BIOS PS2 e poi scaricare e installare PCSX2.
- Successivamente, imposta il controller e configura le impostazioni PCSX2 per l’emulazione e la grafica.
- Successivamente, aggiungi il file ISO del tuo gioco PS2 e continua a regolare le impostazioni di PCSX2 per vedere le modifiche in tempo reale.
- Di seguito sono riportate le guide dettagliate passo passo con gli screenshot.
La maggior parte dei giochi diventa spazzatura rapidamente. Ma ce n’è anche un discreto numero che rimane senza tempo, qualunque cosa accada! Fortunatamente, i titoli del passato non devono essere rinchiusi nei tuoi ricordi. Se disponi dei file ISO dei titoli PS, puoi riprodurli subito sul tuo PC Windows 11.
Sebbene esista un’ampia varietà di giochi PlayStation (per ogni generazione), quanto segue ti guiderà attraverso la configurazione e la riproduzione dei titoli PS2 con le migliori impostazioni sul tuo PC Windows 11 utilizzando l’emulatore PCSX2. Cominciamo.
Come giocare ai giochi PS2 potenziati utilizzando PCSX2
I giocatori più accaniti sanno che la grafica non è tutto. Ma anche loro, quando ne avessero la possibilità, preferirebbero giocare a giochi potenziati e con impostazioni elevate. L’unica cosa che può migliorare un vecchio gioco, oltre alla possibilità di giocarci per capriccio, è una grafica migliore. È anche un ottimo modo per presentare (e reintrodurre) i tuoi amici ai giochi di un tempo a cui altrimenti non avrebbero prestato attenzione.
Ecco tutto ciò che devi fare per iniziare a giocare ai tuoi titoli PS2 su Windows 11.
Passaggio 1: scarica il BIOS PS2
Prima di ogni altra cosa, dovrai ottenere il BIOS PS2 per avviare i giochi. Puoi metterlo tra le mani con una semplice ricerca su Google. Oppure fare clic sul collegamento indicato di seguito per accedere alla pagina di download.
BIOS PS2 | Link per scaricare
Scorri la pagina verso il basso e clicca su Scarica .
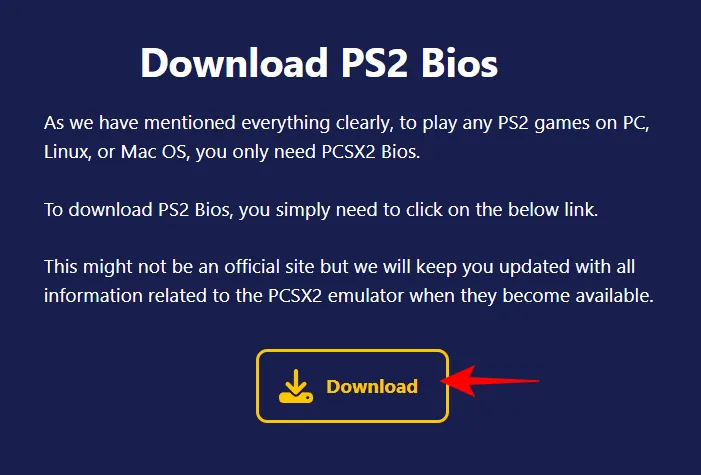
Quindi, in “PS2 Bios per Windows 11”, fai clic su Scarica 64 bit .

Una volta scaricato, fai clic con il pulsante destro del mouse sul file e seleziona Estrai tutto .

Seleziona Estrai .

All’interno della cartella estratta troverai alcuni file.
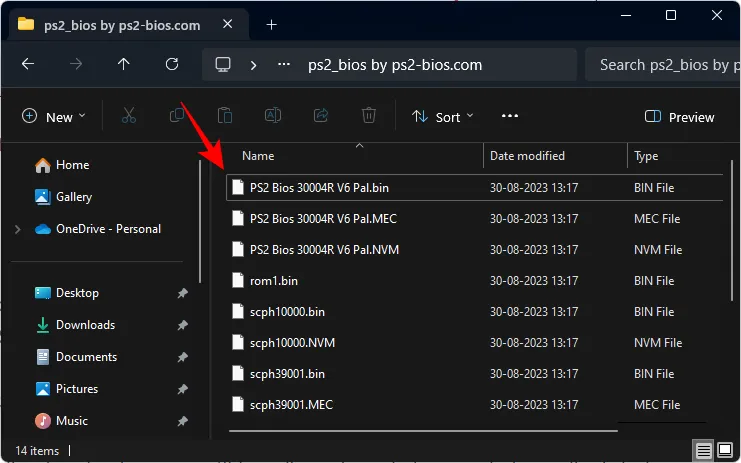
Tieni questa cartella a portata di mano poiché ne avremo bisogno nel passaggio successivo.
Passaggio 2: scarica e installa PCSX2
Successivamente, fai clic sul collegamento in basso per accedere alla pagina di download di PCSX2.
- PCSX2 | Link per scaricare
Nella pagina di download, puoi scegliere tra l’ultima build stabile, che viene fornita raramente ma è stata accuratamente testata, e la versione Nightly, che fornisce le funzionalità più recenti ma a volte può presentare bug.
Per la nostra guida, utilizziamo la build stabile. Fare clic su Ultima stabile .
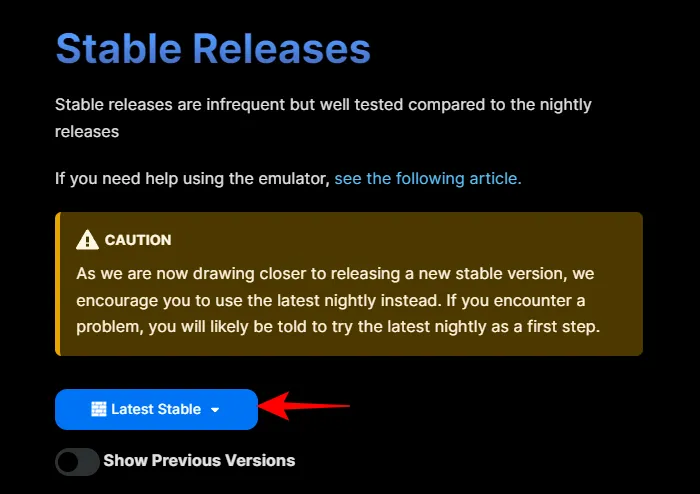
E seleziona il programma di installazione a 32 bit .

Prima di installare PCSX2, assicurati che tutti i file e le cartelle scaricati si trovino in una posizione in cui desideri archiviarli in modo permanente, ad esempio l’unità D:.
Successivamente, fai doppio clic sul file di installazione PCSX2 per avviare la configurazione.

Selezionare Installazione normale e fare clic su Avanti .
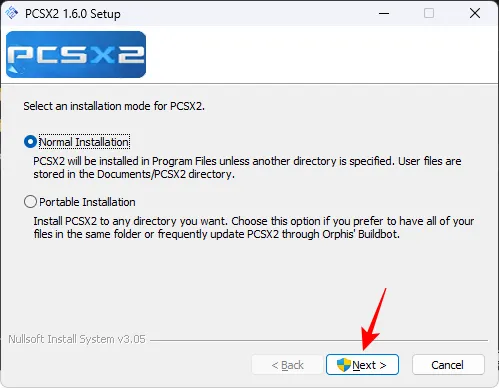
Fare clic su Avanti .
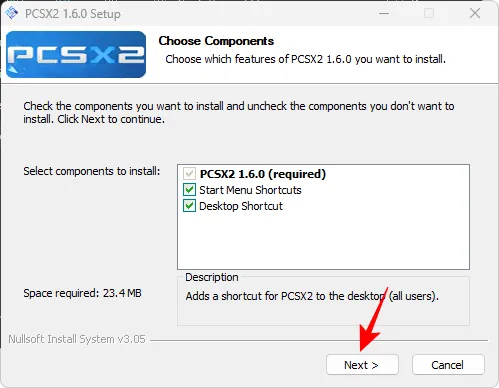
Seleziona Installa .

Infine, esegui PCSX2.
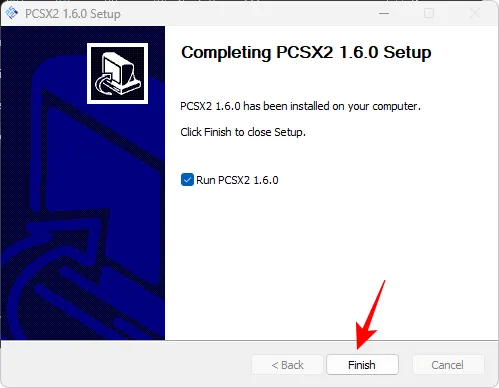
Questo aprirà la finestra di configurazione iniziale di PCSX2. Fare clic su Avanti .
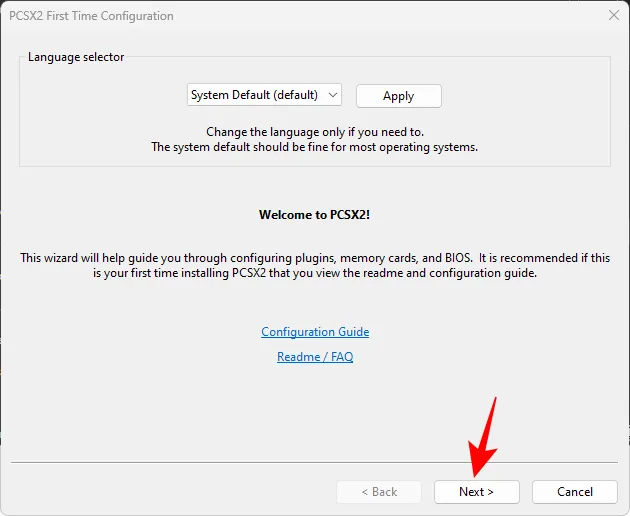
Seleziona il menu a discesa GS .

E seleziona l’ultima opzione (che termina con – SSE4), che è l’ideale per i chip della generazione attuale.

Lascia tutto il resto così com’è e fai clic su Avanti .

Qui dovremo aggiungere i file del BIOS dalla cartella estratta in precedenza. Fare clic su Apri in Esplora risorse .
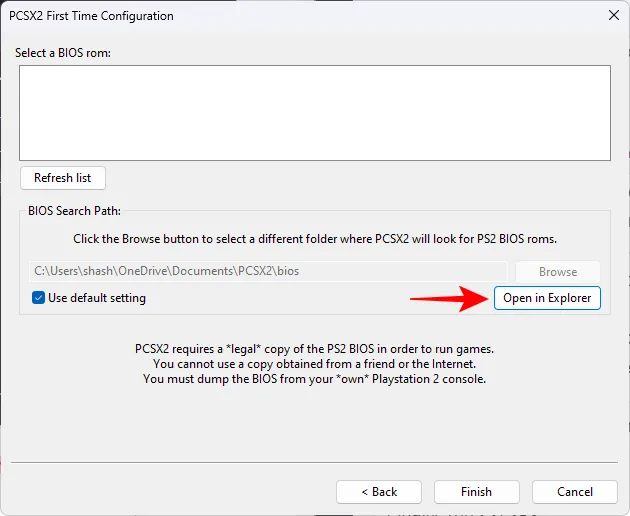
Si aprirà la cartella in cui è necessario incollare i file del BIOS. Passare alla cartella estratta e copiare qui i file .BIN . Puoi semplicemente copiare tutti i file qui.

E poi incollalo nella cartella del BIOS PCSX2 (all’interno della cartella Documenti).

Ritorna a PCSX2 e clicca su Aggiorna elenco .
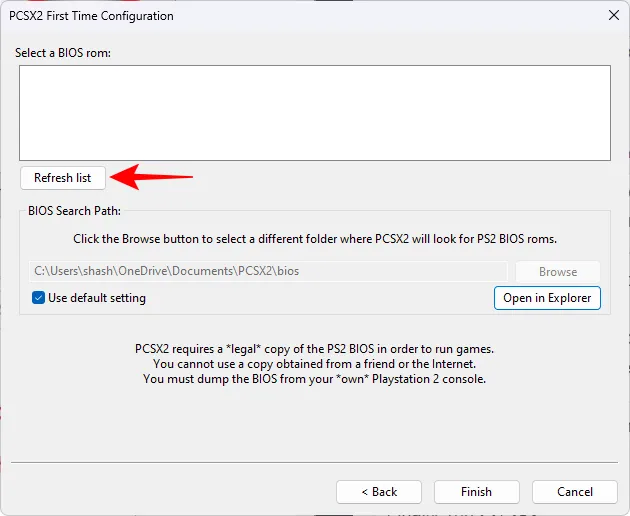
Vedrai alcuni file BIOS diversi qui. Selezionane uno.

Fare clic su Fine .
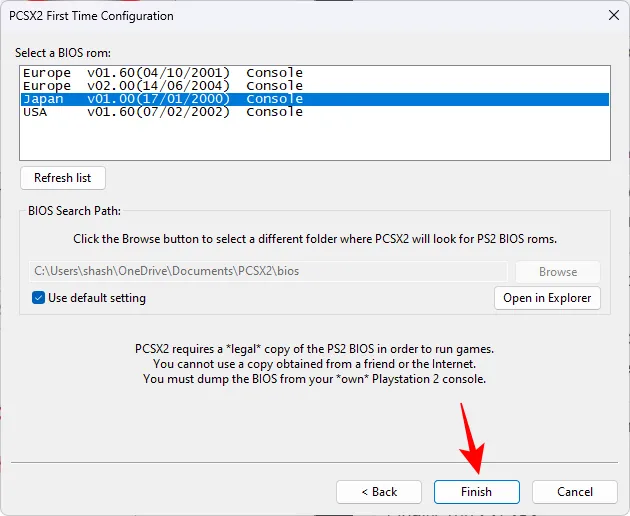
PCSX2 verrà ora caricato. È necessario impostare e configurare alcune cose prima di poter iniziare a giocare.
Passaggio 3: configura il controller
Anche se puoi giocare ai giochi PS2 utilizzando la tastiera, l’ideale sarebbe utilizzare un controller Dualshock o un controller Xbox. Collega il controller al PC.
Opzione 1: controller DualShock cablato e Xbox
I controller Xbox sono i più facili da configurare su Windows 11. Puoi collegarli tramite Bluetooth o utilizzando il cavo USB e verranno riconosciuti immediatamente.
Anche i controller DualShock sono facilmente riconoscibili se li colleghi tramite il cavo USB.
Per verificare se i controller collegati funzionano, premi Start, digita controller di gioco e seleziona “Configura controller di gioco USB”.

Selezionare un controller e selezionare Proprietà .
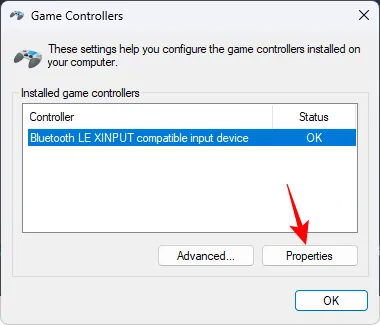
Premere un pulsante o spostare l’analogico. Se vedi l’input registrato, il tuo controller è pronto.

Opzione 2: DualShock wireless
Se intendi connettere il tuo controller DualShock in modalità wireless, avrai bisogno di un’utilità separata come DS4 Windows.
- DS4Windows | Link per scaricare
Segui il link qui sopra e clicca su Scarica .

Otterrai un file ZIP. Una volta scaricato, vai nella sua posizione, selezionalo e fai clic su Estrai tutto .
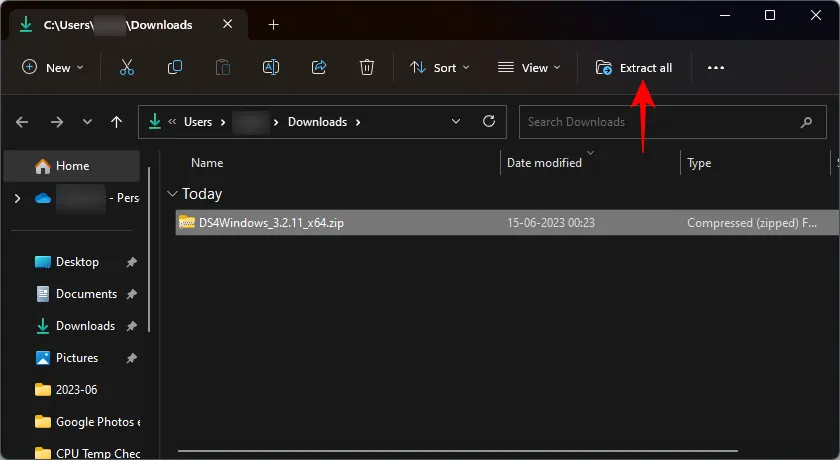
Fare clic su Estrai .
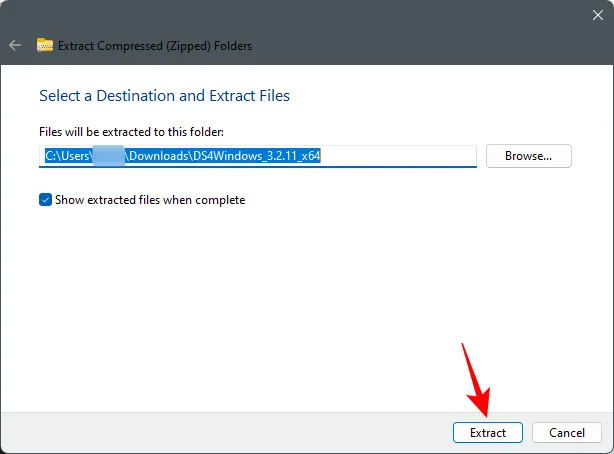
Apri la cartella DS4Windows estratta.
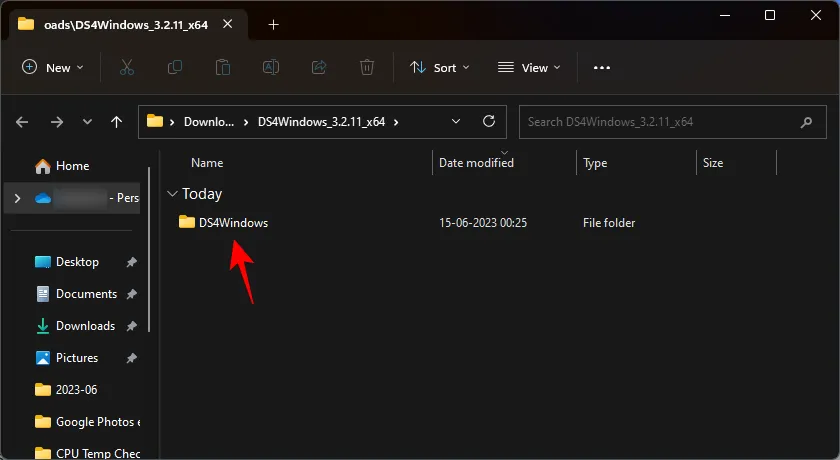
Esegui il file DS4Windows.exe .
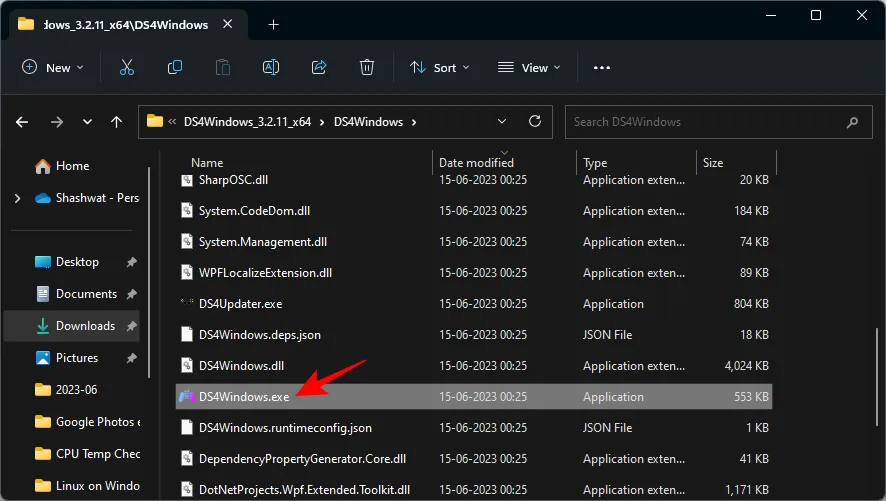
Per la prima volta ti verrà chiesto di scegliere dove desideri salvare i tuoi profili e le tue impostazioni. Seleziona Dati app .
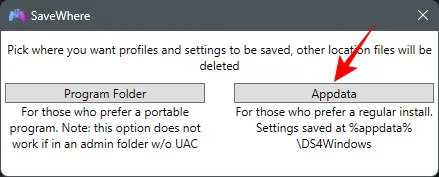
Vedrai anche una finestra di installazione del driver. Fare clic su Passaggio 1: Installa driver .
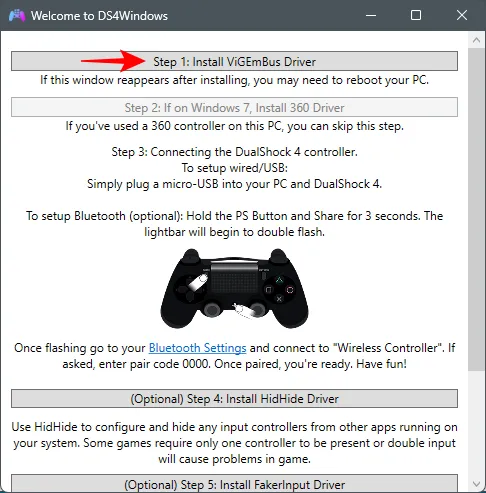
Se non vedi questa finestra, fai clic sulla scheda Impostazioni nella finestra DS4Windows.

Quindi selezionare Configurazione controller/driver .

Dovresti ottenere la stessa finestra di installazione del driver. Come prima, seleziona Passaggio 1 e segui le istruzioni visualizzate sullo schermo per installare i driver.
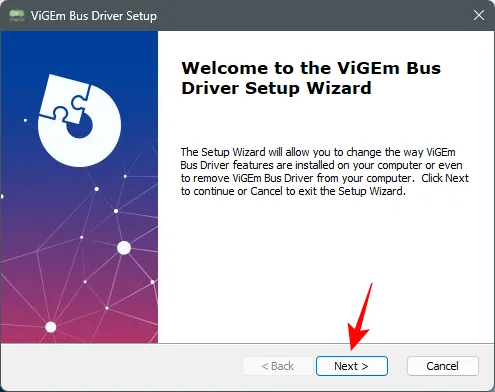
Una volta completato, chiudi questa finestra e collega il controller PS4 tramite USB o Bluetooth. Non appena verrà riconosciuto, lo vedrai apparire nella finestra DS4Windows.
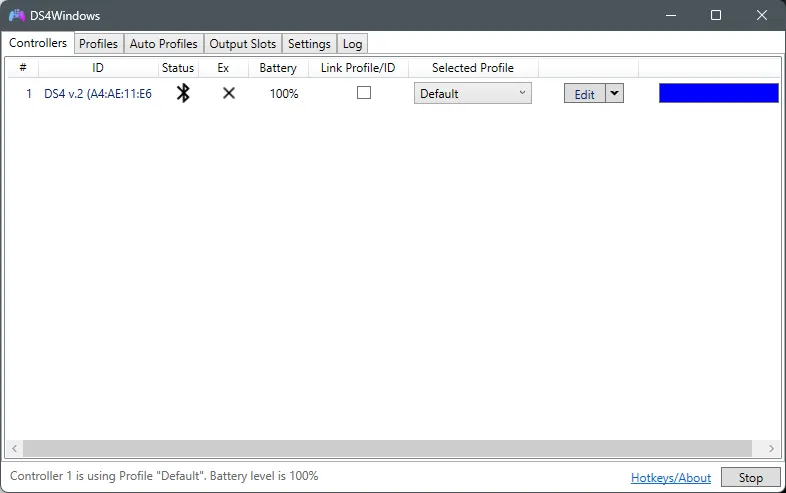
E questo è tutto! Riduci a icona DS4Windows.
Ora apri nuovamente la finestra di configurazione del controller di gioco. DS4Windows farà credere a Windows che il tuo controller DualShock (connesso in modalità wireless) sia un controller Xbox, motivo per cui potresti vedere il tuo controller riconosciuto come XBOX 360 per Windows.

Fare clic su Proprietà per testarlo.

Premere un pulsante qualsiasi. Se vedi qualche movimento di valori, il tuo controller DualShock è in gioco.
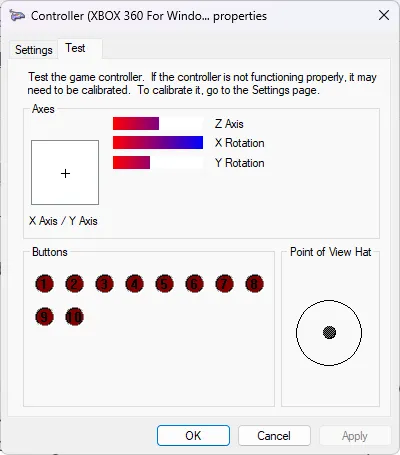
Una volta che il controller funziona, indipendentemente da come è collegato, torna alla finestra PCSX2. Quindi fare clic su Configurazione nella barra dei menu.

Passa il mouse sopra Controller e fai clic su Plugin .

Nella scheda “Generale”, fai doppio clic sul controller.

Controlla se il controller funziona premendo i pulsanti.
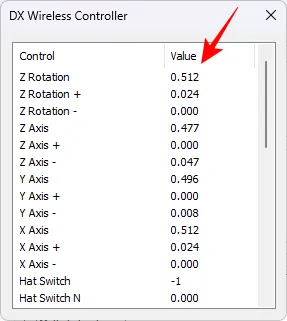
Se desideri modificare i controlli, seleziona la scheda Pad 1 .
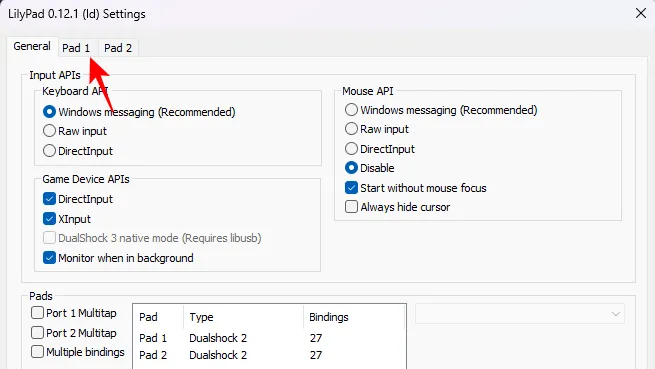
Dovrebbe aver riconosciuto e mappato automaticamente i pulsanti di input per il controller. Ma se inizi a giocare e hai bisogno di modificare i controlli e configurarli tu stesso, puoi sempre tornare qui e fare clic su Configurazione rapida .
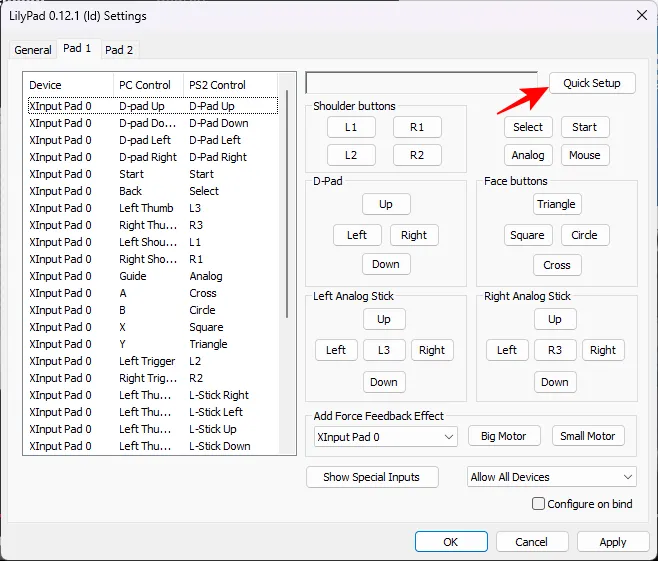
Quindi fare clic su ciascun pulsante qui e quindi premere il pulsante corrispondente sul controller. Quindi, ad esempio, fai clic su L1.
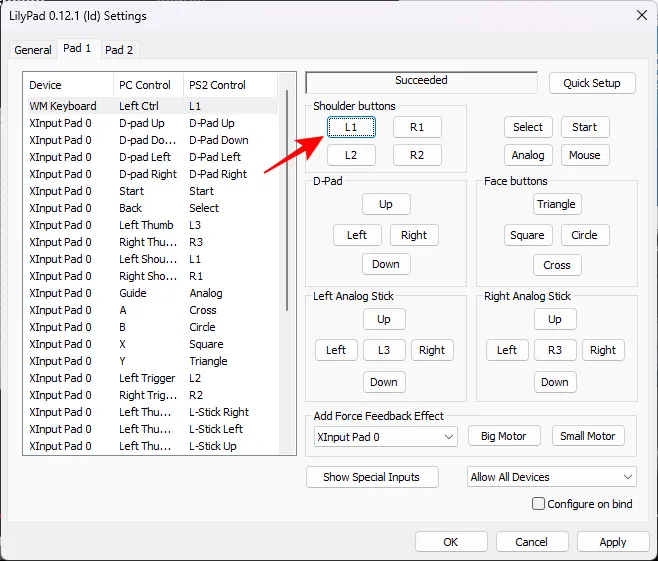
Quindi premi il pulsante sulla spalla in alto a sinistra sul controller. Dovresti ricevere un messaggio di successo quando viene mappato un pulsante.
Esegui l’intero set di opzioni e quindi fai clic su OK per confermare.

Passaggio 4: configurare le impostazioni di PCSX2
Ci sono un paio di impostazioni che devi configurare per migliorare il tuo gioco e migliorarne la grafica.
4.1 – Impostazioni di emulazione
Fare clic su Configurazione .
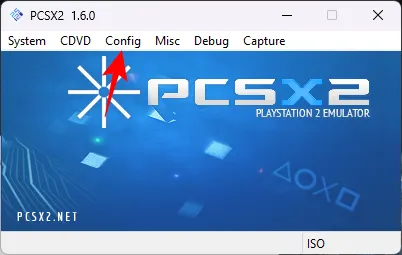
Seleziona Impostazioni di emulazione .

Qui troverai una varietà di impostazioni di emulazione che sono disattivate, perché sono tutte impostate su una preimpostazione “Sicuro”, menzionata in fondo, che semplifica la configurazione del tutto. La preimpostazione predefinita “Sicuro” funzionerà bene sulla maggior parte delle macchine.
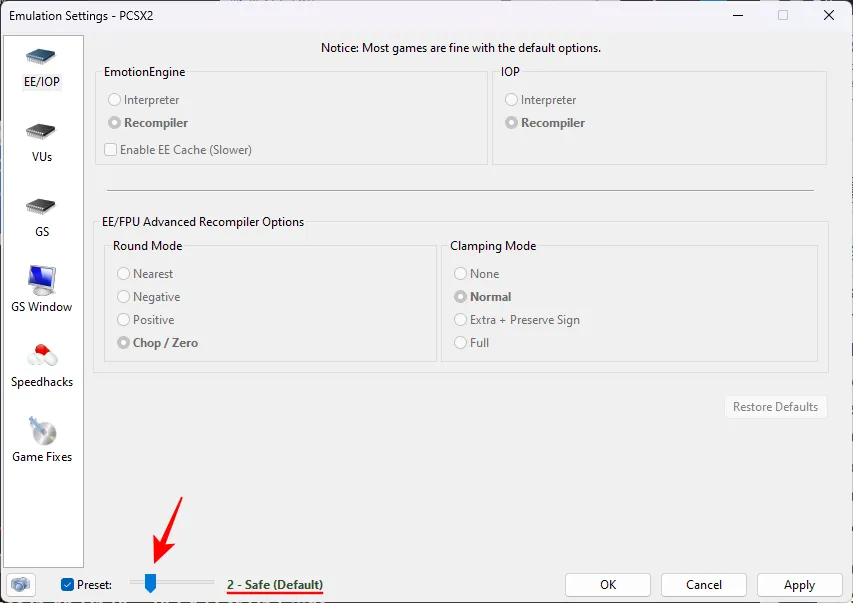
Ma se hai una CPU sottodimensionata o un gioco con requisiti insoliti, puoi scegliere un valore preimpostato più alto per applicare hack più aggressivi per giocare e migliorare i giochi, sebbene siano spesso soggetti a crash.

Per la maggior parte dei giochi compatibili con PCSX2, l’impostazione ‘Sicuro’ è la soluzione più sicura.
Fare clic su Finestra GS a sinistra. Quindi seleziona Modalità predefinita a schermo intero su Apri a destra per assicurarti che tutti i giochi si aprano automaticamente a schermo intero.
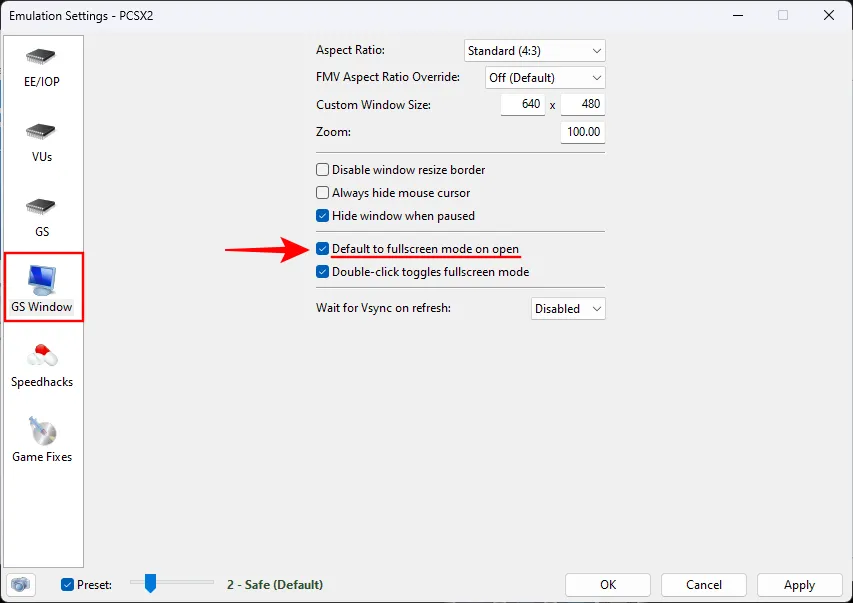
Puoi anche fare doppio clic all’interno della finestra del gioco in qualsiasi momento per passare dalla modalità a schermo intero a quella a finestra.
Puoi anche giocare ai giochi widescreen senza che si verifichino strappi. Per fare ciò, assicurati che le proporzioni siano impostate su Widescreen (16:9) dal menu a discesa.
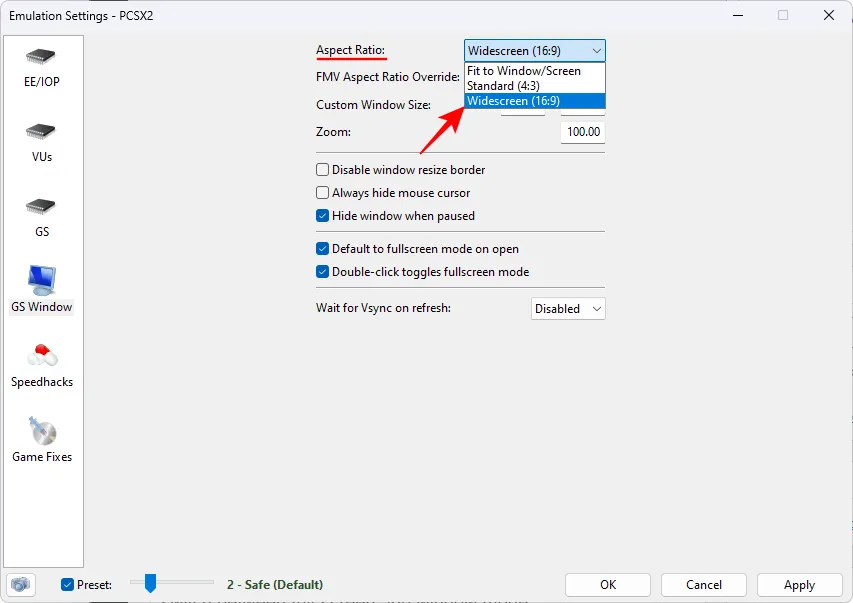
Infine, clicca su OK .

4.2 – Video/Grafica
Successivamente, fai clic su Configurazione .
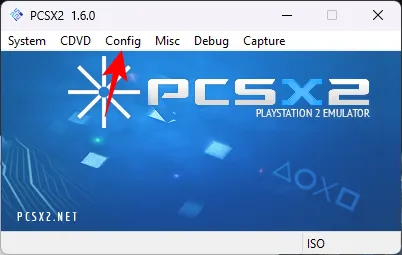
Passa il mouse sopra Video.

E seleziona Opzioni plugin .
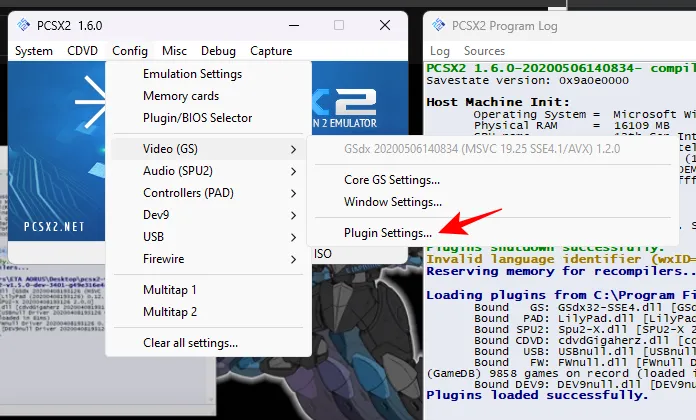
Come puoi immaginare, tornerai spesso a questa pagina delle impostazioni per armeggiare con le opzioni e ottenere il meglio dal gioco in termini di aspetto e funzionalità. Cominciamo con le diverse opzioni.
Per la maggior parte delle macchine, il renderer OpenGL (hardware) predefinito funzionerà perfettamente.
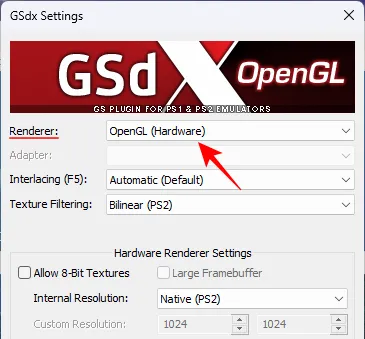
Tuttavia, è bene notare che alcuni giochi potrebbero presentare problemi di emulazione che possono peggiorare con il rendering dell’hardware. Se questo è il caso, o se la tua macchina è leggermente sottodimensionata o vecchia, seleziona “ Direct3D 11′ dal menu a discesa.
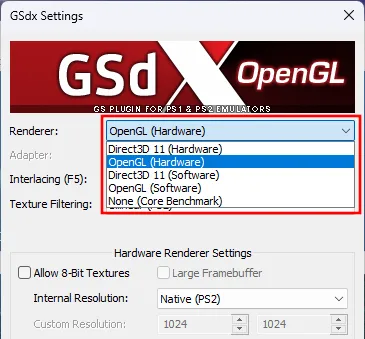
Nella maggior parte dei casi, è consigliabile iniziare con OpenGL e, in caso di problemi, scegliere il rendering software. Quindi passa al rendering hardware per verificare se ci sono problemi con il gioco.
Successivamente, regola la “Risoluzione interna” che, per impostazione predefinita, è impostata su Nativa (PS2). Questo è decisamente un no-no se stai cercando di ingrandire e giocare a risoluzioni ultra elevate come 4K.
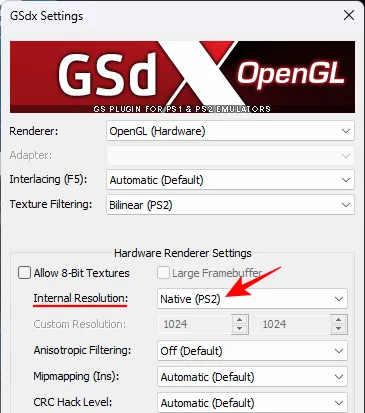
Fare clic sul menu a discesa per scegliere una risoluzione più alta.

Come prima, puoi tornare a queste impostazioni e modificarle come ritieni giusto. Le modifiche possono essere apportate anche mentre il gioco è in esecuzione, in modo da poter ottenere feedback in tempo reale.
Successivamente, fai clic sul menu a discesa per il filtro anisotropico.
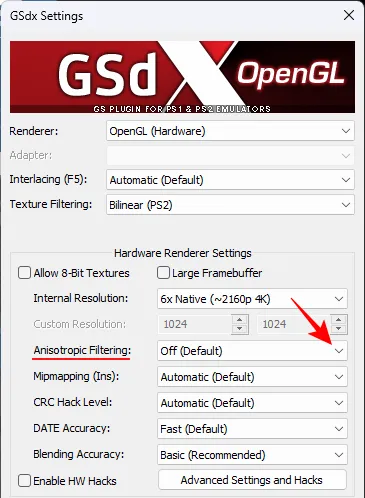
Selezionare un livello diverso da Disattivato.
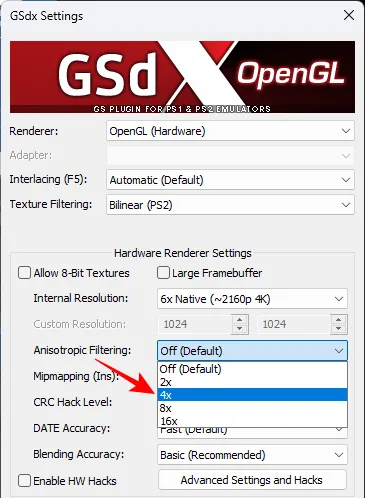
Fai lo stesso per Mipmapping.
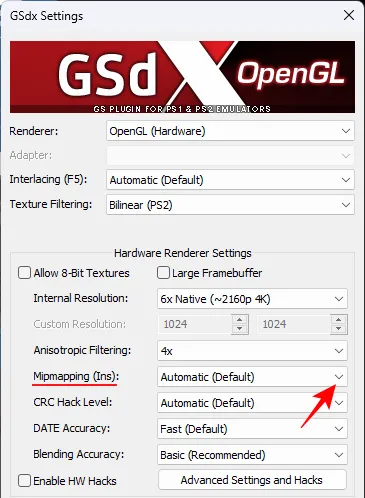
Scegli Basic (veloce) se in precedenza avevi selezionato il renderer OpenGL.
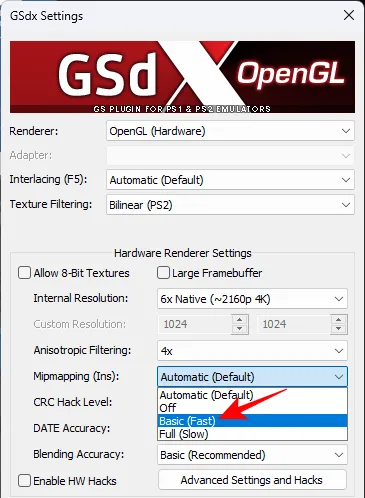
Se in precedenza hai scelto Direct3D 11, scegli “Completo (lento)”.
Fai lo stesso anche per l’opzione CRC Hack Level: Parziale (OpenGL) o Completa (Direct3D).

Quindi imposta “Precisione di fusione” su Media .

Mantieni tutto il resto così com’è e fai clic su OK .
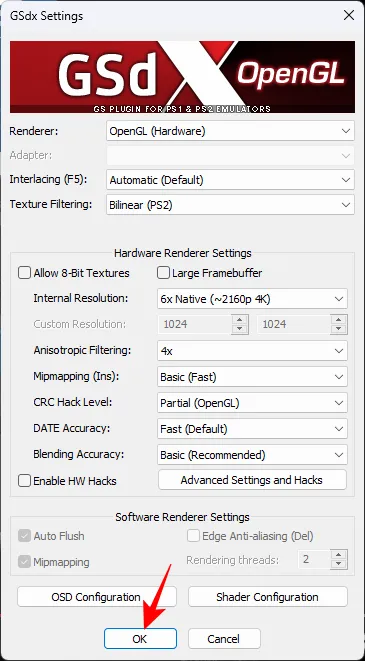
Passaggio 5: aggiungi il file ISO del tuo gioco PS2
Ora, per ultima cosa, fai clic su CDVD in alto.
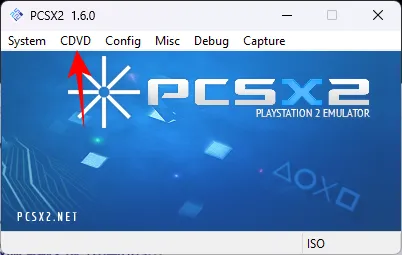
Passa il mouse sopra il Selettore ISO e scegli Sfoglia .

Passa al file ISO del gioco, selezionalo e fai clic su Apri .

Nota: puoi ottenere i file ISO per la maggior parte dei giochi PS2 abbastanza facilmente sul web. Una rapida ricerca su Google dovrebbe produrre una serie di risultati per il titolo a cui desideri giocare.
Quindi, fare clic su Sistema .

E seleziona Boot ISO (veloce) .
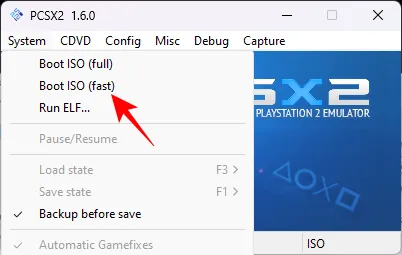
Il tuo gioco inizierà ora.
Passaggio 6: regola le impostazioni di PCSX2 per vedere le modifiche in tempo reale
In qualsiasi momento durante il gioco, se riscontri problemi con il gioco, torna all’opzione di configurazione video e modifica le impostazioni una per una. In alternativa, se ritieni di poter ottenere una grafica migliore, aumenta il filtro anisotropico e la risoluzione interna per vedere la differenza.
Ecco come appare Max Payne 2 quando viene riprodotto con le impostazioni video predefinite.

E quando viene riprodotto dopo l’upscaling e il filtro anisotropico.

Spesso, anche una grafica leggermente migliore e un gameplay più fluido possono creare o distruggere l’esperienza di gioco, soprattutto quando torni ai giochi che ricordi di aver giocato in passato.
FAQ
Diamo un’occhiata ad alcune domande frequenti sull’utilizzo dei giochi PS2 su Windows 11.
Quanta VRAM è necessaria per PCSX2?
4 GB di VRAM sono più che sufficienti per eseguire PCSX2, anche se dipende anche dalla scheda grafica stessa e dalla CPU. A seconda del gioco e delle impostazioni grafiche, puoi anche cavartela con 2 GB di VRAM.
Dove posso trovare i giochi PS2 online?
Esistono numerosi siti da cui è possibile scaricare gratuitamente i file ISO dei giochi PS2. Una semplice ricerca su Google dovrebbe darti i risultati.
PCSX2 richiede più CPU o GPU?
PCSX2 tende per la maggior parte a richiedere un uso intensivo della CPU. Tuttavia, per funzionare a risoluzioni più elevate e filtraggio anisotropico avanzato, può richiedere un utilizzo intensivo della GPU.
Come eseguire l’upscaling di un gioco PS2 in PCSX2?
L’upscaling di un gioco PS2 richiederà di aumentare la risoluzione e aumentare le impostazioni video in PCSX2.
Anche dopo tutti questi anni, PS2 rimane una delle migliori generazioni di console per i giochi, anche per i suoi fantastici titoli. Ora, grazie a PCSX2 puoi giocare ai tuoi giochi PS2 preferiti su Windows 11 con risoluzioni più elevate e la migliore grafica che il gioco può offrire. Ci auguriamo che questa guida ti abbia aiutato a tornare di nuovo al tuo elemento di gioco. Fino alla prossima volta!



Lascia un commento