Come posizionare l’immagine nella cornice in InDesign
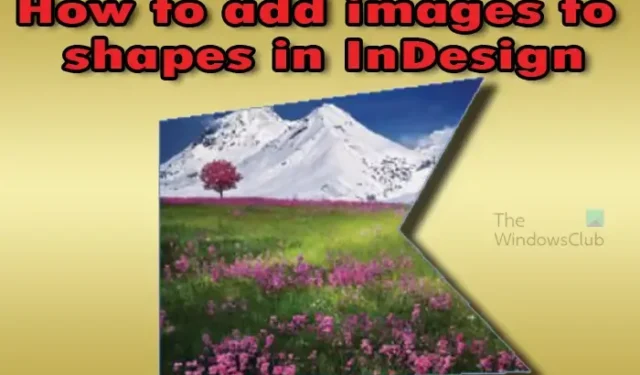
InDesign è un software di pubblicazione desktop e digitale che può essere utilizzato per impaginare libri digitali e stampati e altri oggetti. Una grande caratteristica di InDesign è la possibilità di aggiungere immagini alle forme. Le forme sono multiuso in InDesign, possono essere utilizzate come segnaposto per immagini e testi. Le forme possono anche essere utilizzate come cornici per le immagini: devi solo sapere come posizionare le immagini nella cornice in InDesign .
Come posizionare l’immagine nella cornice in InDesign
L’aggiunta di immagini alle forme in InDesign ti consente di aggiungere interesse e stile a immagini che altrimenti sarebbero noiose. Con la possibilità di creare forme personalizzate in InDesign, puoi creare forme uniche a cui aggiungere immagini. Queste forme uniche possono fungere da cornici o segnaposto per le tue immagini.
- Apri e prepara InDesign
- Aggiungi immagine a InDesign
- Crea la forma in InDesign
- Aggiungi immagine alla forma in InDesign
- Sostituisci la forma con l’immagine
1] Apri e prepara InDesign
Trova il software InDesign e aprilo. Quando fai clic su InDesign vedrai lo schermo per te. Scegli cosa vuoi fare, puoi fare clic su un file recente o aprire un nuovo documento.
Si aprirà quindi la finestra delle opzioni del nuovo documento in cui potrai scegliere le opzioni che vuoi che il tuo documento abbia. Quando hai scelto le opzioni che desideri, fai clic su OK per creare un nuovo documento con le tue opzioni.
2] Aggiungi immagine a InDesign
Con il documento ora aperto è il momento di aggiungere l’immagine a InDesign. Trova l’immagine sul tuo computer, quindi fai clic su di essa e trascinala in InDesign. Quando l’immagine è in InDesign, ridimensionala se deve essere ridimensionata. Puoi anche aggiungere un’immagine a InDesign andando su File quindi su Inserisci. Si aprirà la finestra Posiziona file e potrai cercare l’immagine che desideri. Quando trovi l’immagine, fai clic su di essa e andrà alla finestra di anteprima, premi il pulsante Apri. Vedrai l’immagine che hai scelto, prendi il posto del tuo cursore, puoi fare clic in qualsiasi punto della pagina e l’immagine si adatterà lì. Puoi anche fare clic e trascinare fino alla dimensione desiderata e l’immagine assumerà la dimensione che hai trascinato per definire.
Se l’immagine appare un po’ pixelata, puoi migliorarne l’aspetto modificando le prestazioni dello schermo. È possibile modificare le prestazioni dello schermo accedendo al menu in alto e facendo clic su Visualizza , quindi su Prestazioni dello schermo. Le prestazioni dello schermo predefinite sono Visualizzazione tipica , scegliere Visualizzazione di alta qualità . Puoi anche scegliere Display di alta qualità premendo Alt + Ctrl + H . Vedrai un miglioramento della qualità dell’immagine. Si noti che l’ opzione di visualizzazione ad alta qualità utilizzerà più memoria, quindi se non si dispone di memoria sufficiente nel computer, rallenterà.
3] Crea la forma in InDesign
Questo passaggio è dove creerai la forma in InDesign.
Ci sono tre forme predefinite in InDesign sono il Rettangolo, il Poligono e l’Ellisse. Queste forme possono essere realizzate utilizzando gli strumenti che si trovano nel pannello degli strumenti a sinistra. Queste forme possono essere utilizzate per creare forme personalizzate in modo che alcune siano universali e altre univoche per un utente. Puoi anche creare forme uniche usando lo strumento Penna.
È possibile creare una forma regolare utilizzando lo strumento Rettangolo per creare un quadrato.
Forma unica realizzata con lo strumento penna.
4] Aggiungi immagine alla forma in InDesign
Questo è il passaggio in cui aggiungi l’immagine alla forma. Puoi scegliere di aggiungere le immagini direttamente alle forme che crei. Per fare ciò puoi creare una forma o più forme. Quindi vai alla barra dei menu in alto e fai clic su File quindi su Inserisci . Si aprirà la finestra di dialogo Posiziona in cui cercherai l’immagine o le immagini che desideri inserire nella forma o nelle forme. Seleziona una o più immagini dalla cartella. Per selezionare più immagini fai clic su una e tieni premuto Ctrl e fai clic sulle altre, oppure se sono in linea fai clic sulla prima, quindi tieni premuto Maiusc e fai clic sull’ultima. Una volta selezionate le immagini, fare clic su Apri. Vedrai l’immagine prendere il posto del tuo cursore e vedrai un numero che rappresenta il numero di immagini che ci sono. È possibile utilizzare i tasti freccia sinistra e destra per scorrere le immagini. Se desideri un’immagine specifica per una forma specifica, puoi semplicemente utilizzare i tasti sinistro e destro per passare a quell’immagine e quindi fare clic sulla forma specifica. Se vuoi eliminare una delle immagini dal cursore, premi Esc. Puoi premere Esc fino a quando tutte le immagini non vengono eliminate.
Quindi fai clic su ciascuna delle forme che hai creato e un’immagine verrà posizionata su ciascuna delle forme su cui fai clic. Quando fai clic e posizioni le immagini nella forma, potresti vedere solo una parte dell’immagine nella forma. Ciò accadrà perché l’immagine è troppo grande per la forma. Può anche accadere il contrario dove l’immagine lascerà uno spazio nella forma perché è troppo piccola per la forma. Puoi fissare l’immagine alla forma in due modi, manualmente o automaticamente.
Immagine 1
Immagine 2
Immagine 3
Ridimensionamento manuale
Clicca sull’immagine nella forma e vedrai due cerchi al centro. Fai clic sul cerchio scuro e vedrai il limite dell’immagine. È quindi possibile fare clic sulle maniglie e trascinare l’immagine per adattarla alla forma. Per ridimensionare l’immagine in modo proporzionale, tieni premuto il tasto Maiusc mentre trascini e l’immagine verrà ridimensionata da tutti i lati.
Se desideri spostare l’immagine nella forma, fai clic su uno qualsiasi dei lati dell’immagine stessa. Se desideri spostare sia l’immagine che la cornice, fai clic sul bordo della forma.
Ridimensionamento automatico dell’immagine
È possibile utilizzare due metodi per adattare automaticamente l’immagine alla cornice, Riempi cornice proporzionalmente e Adatta contenuto proporzionalmente .
Riempi la cornice proporzionalmente
Questa opzione inserisce la maggior parte del contenuto dell’immagine nella forma in modo da riempire tutto lo spazio nella forma. A seconda delle dimensioni dell’immagine, potrebbe avere un aspetto diverso.
Vai alla barra dei menu in alto e fai clic sull’oggetto, quindi fai clic su Adattamento, quindi su Riempi cornice proporzionalmente o fai clic su Alt + Maiusc + Ctrl + C .
Immagini modificate in Riempi cornice proporzionalmente.
Adatta il contenuto in modo proporzionale
Questa opzione adatterà tutto il contenuto alla forma indipendentemente da come apparirà. A seconda delle dimensioni dell’immagine, potrebbe avere un risultato diverso.
Adatta contenuto proporzionalmente Alt + Maiusc + Ctrl + E
Immagini modificate in Adatta contenuto proporzionalmente.
Prova entrambe queste opzioni e vedi quale funziona meglio per la tua immagine e l’aspetto che desideri.
5] Sostituzione
Un altro ottimo modo per utilizzare la forma in InDesign è utilizzare l’immagine per sostituire la forma pur mantenendo il contorno della forma. L’immagine assumerebbe il contorno della forma ma la forma reale sarebbe sparita.
Per sostituire la forma con l’immagine che assumerà le proprietà della forma, fai clic sulla forma e imposta il tratto su 0 , quindi vai nella barra dei menu in alto e premi File quindi Posiziona o premi Ctrl + D .
Si aprirà la finestra Luogo in cui scegliere l’immagine. Guarda la finestra e vedrai tre opzioni che puoi controllare. Le opzioni sono Mostra opzioni di importazione , Sostituisci elementi selezionati e Crea didascalie statiche . Assicurati che selezionare Sostituisci elementi selezionati sia l’opzione selezionata.
Regola l’immagine facendo clic sui cerchi al centro e spostandola finché non la ottieni come la desideri. è inoltre possibile utilizzare Riempi cornice proporzionalmente o Adatta contenuto proporzionalmente . L’immagine sopra è stata regolata usando la cornice di riempimento in proporzione. Puoi vedere l’immagine molto meglio.
L’opzione di sostituzione può essere utilizzata anche per sostituire altre immagini che si trovano all’interno delle forme. Potresti voler sostituire un’immagine che si trova già all’interno di una forma.
Non vuoi eliminare la forma. Puoi farlo facendo clic sull’immagine che desideri sostituire all’interno della forma. Quindi vai alla barra dei menu in alto e fai clic su File , quindi su Inserisci o premi Ctrl + D .
Si aprirà la finestra Luogo in cui scegliere l’immagine. Guarda la finestra e vedrai tre opzioni che puoi controllare. Le opzioni sono Mostra opzioni di importazione , Sostituisci elementi selezionati e Crea didascalie statiche . In questo caso, selezionare Sostituisci gli elementi selezionati. quando selezioni l’immagine e fai clic su posiziona, sostituirà l’immagine all’interno della forma ma lascerà la forma in posizione.
Come regolare un’immagine che si trova all’interno di una forma?
Quando vuoi regolare un’immagine che si trova all’interno di una forma, passa il mouse sopra l’immagine e vedrai un cerchio all’interno di un cerchio e il cursore si trasformerà in una mano. Fai clic sul cerchio e vedrai il contorno dell’immagine. puoi ridimensionare l’immagine usando le maniglie. Puoi anche modificare la posizione dell’immagine all’interno della forma tenendo premuto il cerchio e spostando l’immagine.
Come inserisco un’immagine nel testo?
Per inserire un’immagine in un testo dovrai convertire il testo in un’immagine. Innanzitutto, crea il testo con tutte le opzioni che desideri. Quindi selezionerai il testo e andrai alla barra dei menu in alto e premi Digita quindi Crea contorni o premi Maiusc + Ctrl + O . per posizionare l’immagine all’interno del testo, selezionare il testo quindi andare nella barra dei menu in alto e premere File quindi Posiziona , quando viene visualizzata la finestra Posiziona, selezionare l’immagine desiderata e premere Apri .



Lascia un commento