Come inserire un blocco con password su un file o una cartella in Windows


Uno dei maggiori problemi nel condividere il tuo computer con altri è che è difficile mantenere privati i file. Fortunatamente, Windows ti consente di proteggere con password file o cartelle in modo che solo tu e le persone di cui ti fidi possiate accedervi. Questo tutorial mostra come impostare una password per un file o una cartella sul tuo PC per limitarne l’accesso.
Come proteggere un file o una cartella utilizzando la crittografia
Sul tuo PC Windows, trova il file o la cartella che desideri proteggere da occhi indiscreti. Fare clic con il pulsante destro del mouse e selezionare Mostra altre opzioni -> Proprietà . Fare clic sul pulsante Avanzate nella nuova finestra.
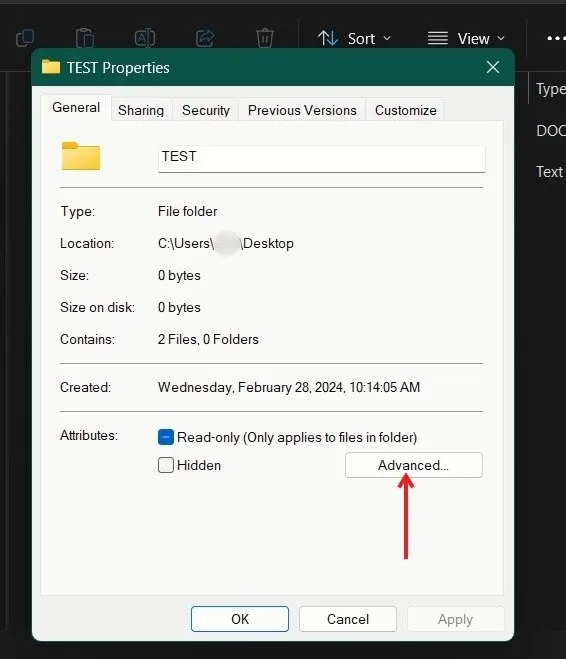
Selezionare l’opzione Crittografa contenuti per proteggere i dati e premere OK . Fare clic su Applica nella finestra successiva.
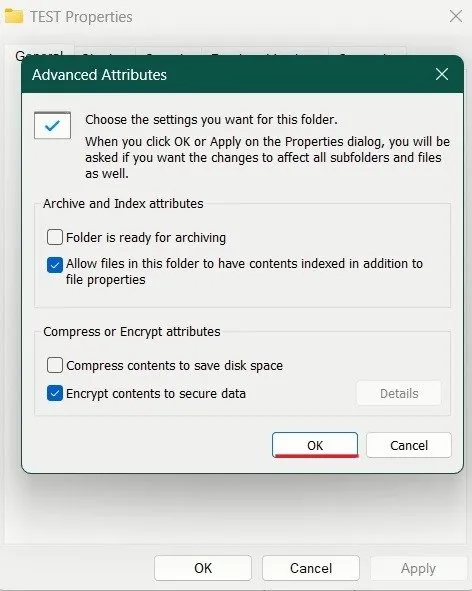
Windows ti chiederà se desideri applicare queste modifiche all’intera cartella, sottocartella e file. Accettalo solo per essere al sicuro.
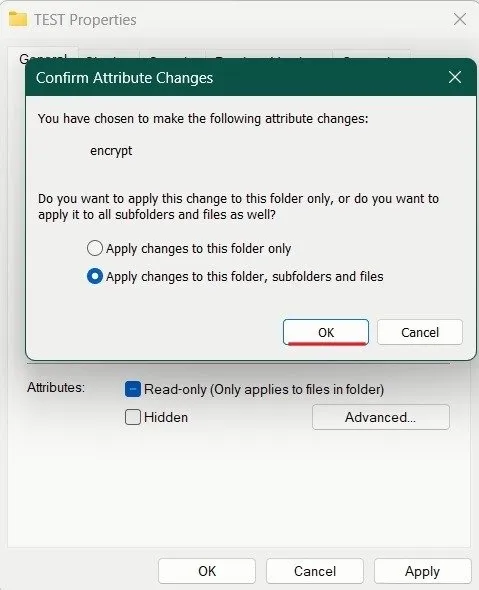
Un popup ti chiederà di eseguire il backup della chiave di crittografia. Ne avrai bisogno se perdi l’accesso al tuo file o alle tue cartelle. Se non ne vedi uno, premi nuovamente Avanzate nella finestra Proprietà .
Fare clic su Dettagli .
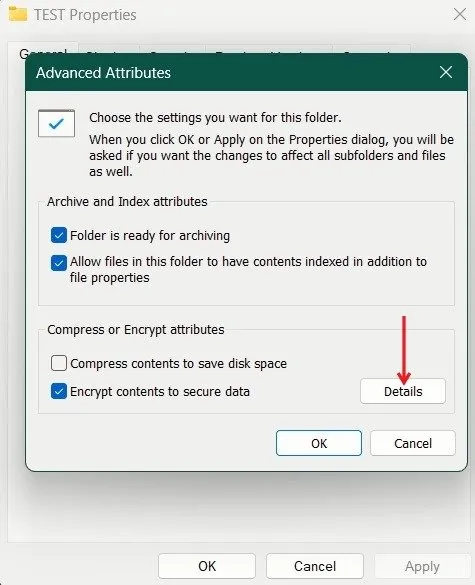
Fai clic sul tuo nome utente Windows e premi il pulsante Backup chiavi .
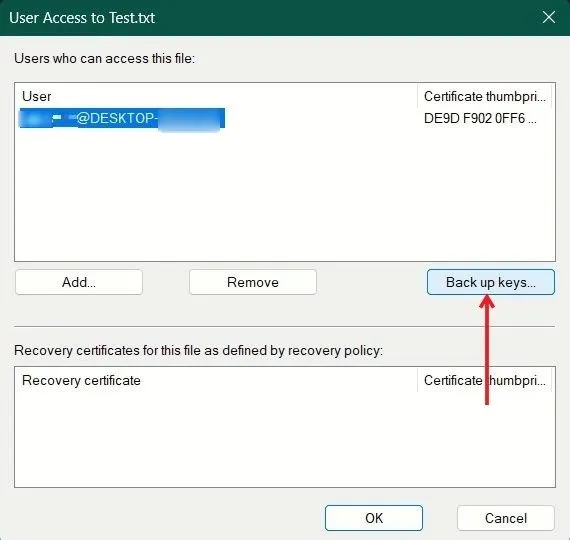
Premi Avanti nella nuova finestra che appare. Assicurati che lo Scambio di informazioni personali sia abilitato, nonché Includi tutti i certificati nel percorso del certificato, se possibile , e Abilita la privacy del certificato . Premere Avanti .
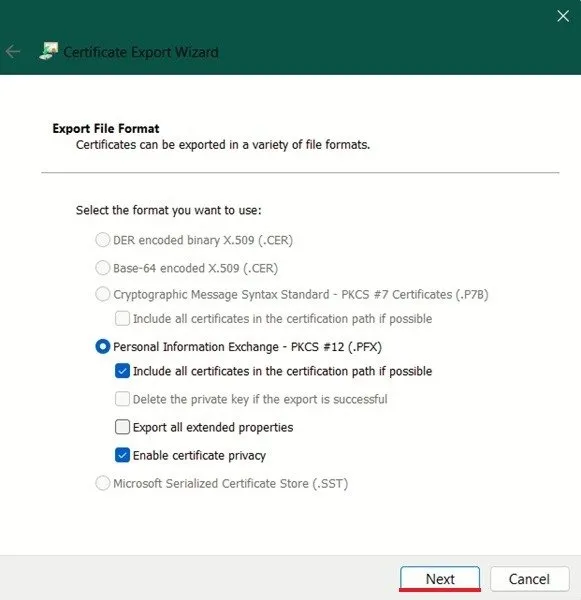
Seleziona l’ opzione Password e digita la password. Fare clic su Avanti .
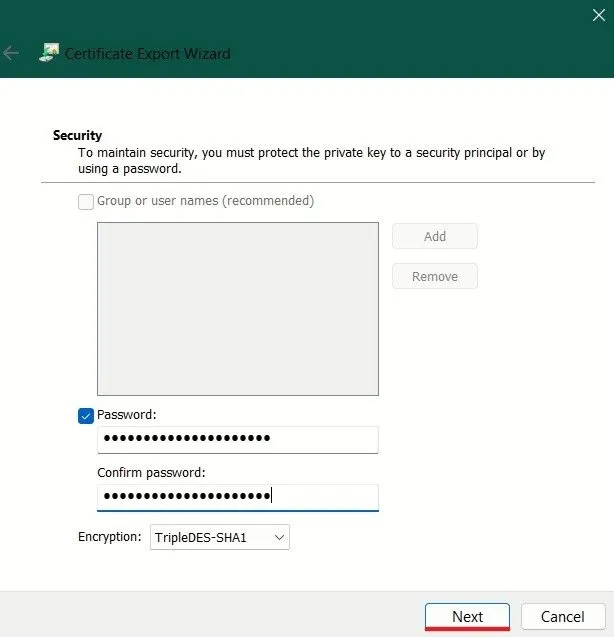
Aggiungi la posizione del backup e premi Next -> Finish .
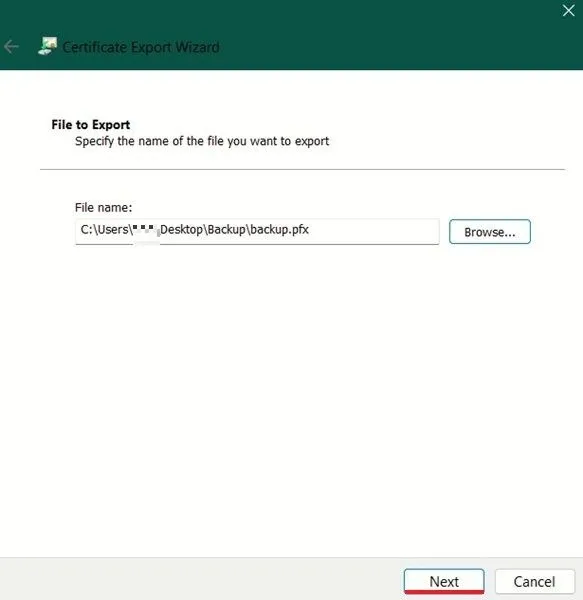
Quando torni al tuo file e/o cartella, noterai una piccola icona gialla con un lucchetto su di esso, a indicare che è crittografato.
Il problema con questo metodo è che è legato al tuo account Windows. Se hai effettuato l’accesso al tuo account e stai tentando di accedere al file o alla cartella, il sistema li decodificherà automaticamente per te. Ciò significa che se altre persone utilizzano il tuo profilo, avranno accesso illimitato, nonostante la crittografia. Tuttavia, gli utenti che hanno effettuato l’accesso tramite un altro account sul tuo PC non lo faranno.
Per garantire che file e cartelle siano completamente protetti, valuta la possibilità di implementare uno dei seguenti metodi.
Come proteggere con password un file o una cartella utilizzando il file BAT
Crea una nuova cartella sul tuo computer e aggiungi un documento di testo al suo interno.
Copia e incolla il seguente codice nel documento di testo:
Nella 32a riga del codice, cambia la parola “miapassword” con la password che desideri utilizzare per la cartella. Assicurati di lasciare un unico spazio prima e dopo la password.
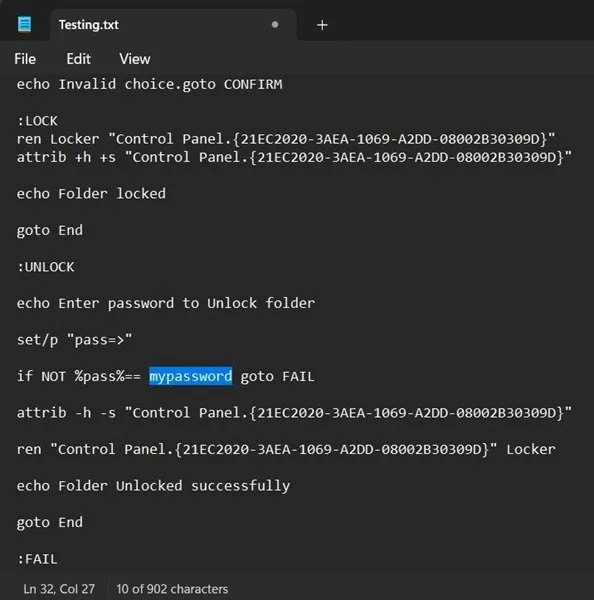
Fare clic su File -> Salva con nome nel menu in alto.
Nella nuova finestra che si apre, salva il tipo di file come Tutti i file e modifica il nome del file in “Blocca” o qualsiasi altro nome che desideri, ma assicurati di aggiungere l’estensione. BAT alla fine del nome del file. Premi Salva ed esci dal documento di testo.
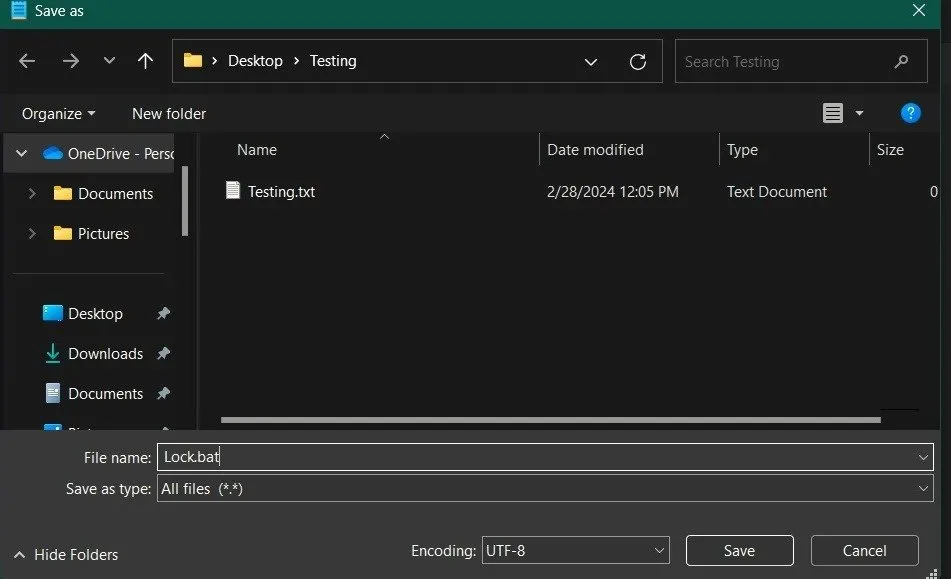
Fare doppio clic sul nuovo file batch all’interno della cartella, rivelando una nuova cartella chiamata Locker. Trascina e rilascia tutti i file che desideri mantenere privati, ad eccezione di. BAT, all’interno di questa nuova cartella segreta.

Fare doppio clic su. BAT e un popup ti chiederà se sei sicuro di voler bloccare la cartella. Digita Yin maiuscolo e premi Enter. La cartella si bloccherà e scomparirà.
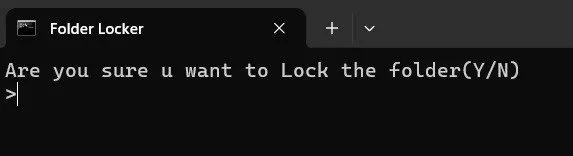
Per far riapparire la cartella, trova il file. BAT nuovamente e fare doppio clic su di esso. Digita la password che hai creato nella nuova finestra e premi Enter.
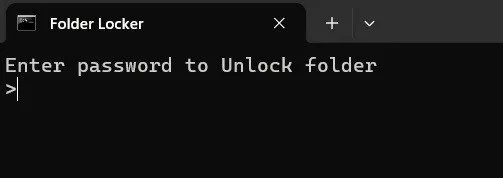
Apparirà la cartella nascosta contenente i tuoi file privati. Accedi ai file come faresti normalmente.
Una volta finito di utilizzare i file, torna alla cartella precedente e fai doppio clic sul file. BAT. Il programma ti chiederà nuovamente se desideri bloccare la cartella. Digita maiuscolo Ye premi Enterper bloccare la cartella.
Ripeti questa procedura finché desideri continuare a utilizzare la cartella protetta da password.
Un’altra soluzione per mantenere privati solo determinati file o cartelle è configurare il Vault personale di OneDrive in Windows . Poiché OneDrive è integrato nel sistema operativo, è un’opzione conveniente.
Come proteggere con password un’app specifica
Se il metodo sopra descritto ti sembra un po’ troppo complicato, questa soluzione potrebbe essere un’opzione migliore per te. Installa un’app come Blocco cartelle e chiedile di proteggere app o cartelle selezionate.
Scarica l’app gratuita Folder Lock e installala sul tuo dispositivo. La prima volta che lo avvii, devi impostare una password principale.

Inizia ad aggiungere app al vault. Premi il pulsante Aggiungi elementi da bloccare e seleziona se desideri aggiungere un file, una cartella o anche un’unità. Per proteggere le app, prova ad aggiungere i relativi file eseguibili a Blocco cartelle. Dopo aver aggiunto tutte le app che desideri mantenere sicure, esci dal programma.
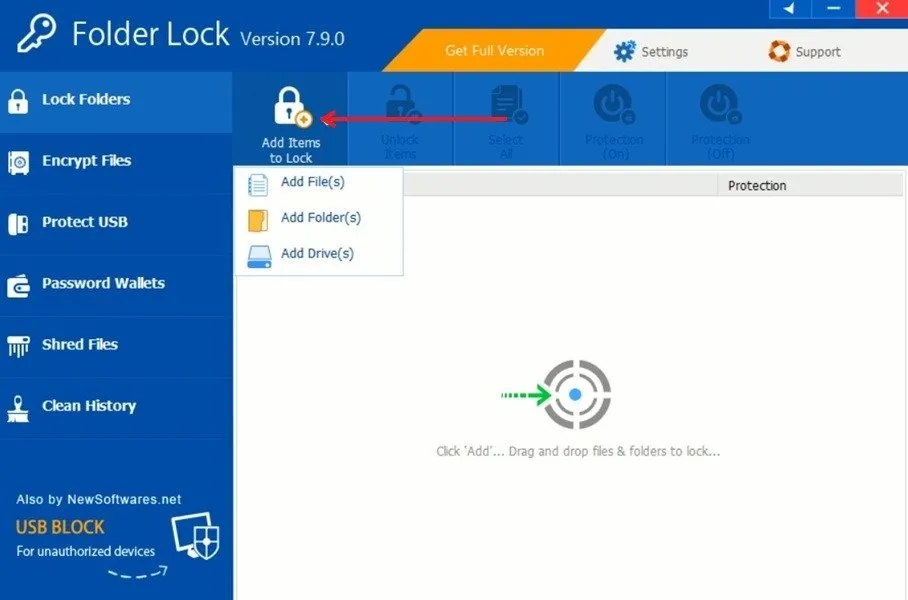
Quando provi ad accedere a un collegamento a una delle app che hai aggiunto a Blocco cartelle, riceverai un errore che indica che c’è qualcosa che non va nel collegamento. Allo stesso tempo, il file o la cartella scompariranno dalla sua posizione originale.
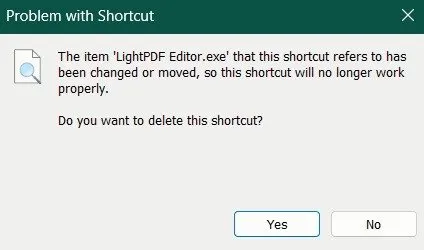
Se desideri ripristinare la funzionalità dell’app, apri nuovamente Blocco cartella e digita la password principale.
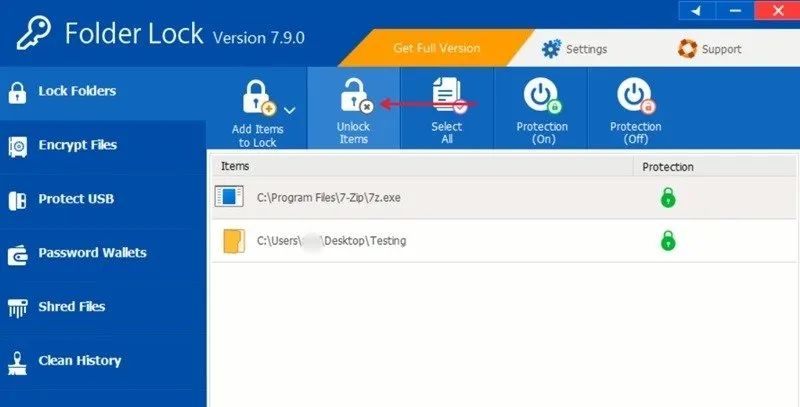
Fare clic sull’eseguibile in questione e selezionare il pulsante Sblocca elementi .
L’utilizzo di Folder Lock è gratuito per un totale di 22 giorni. Per continuare ad utilizzarlo, iscriviti ad un piano a pagamento.
Come proteggere con password un intero disco rigido
In alcuni casi, potresti voler proteggere un intero disco rigido dall’accesso non autorizzato. Fortunatamente, Windows viene fornito con BitLocker, una funzionalità che ti consente di crittografare i dischi rigidi. Avrai bisogno di una password per accedere all’unità in seguito.
Per abilitare BitLocker, apri File Manager e fai clic con il pulsante destro del mouse sul disco rigido che desideri proteggere in Questo PC . Seleziona Mostra altre opzioni -> Attiva BitLocker .
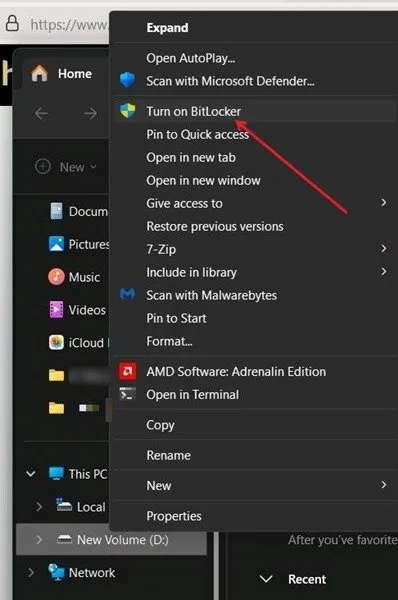
Seleziona l’opzione Usa una password per sbloccare l’unità , digita la password di seguito, quindi premi Avanti .
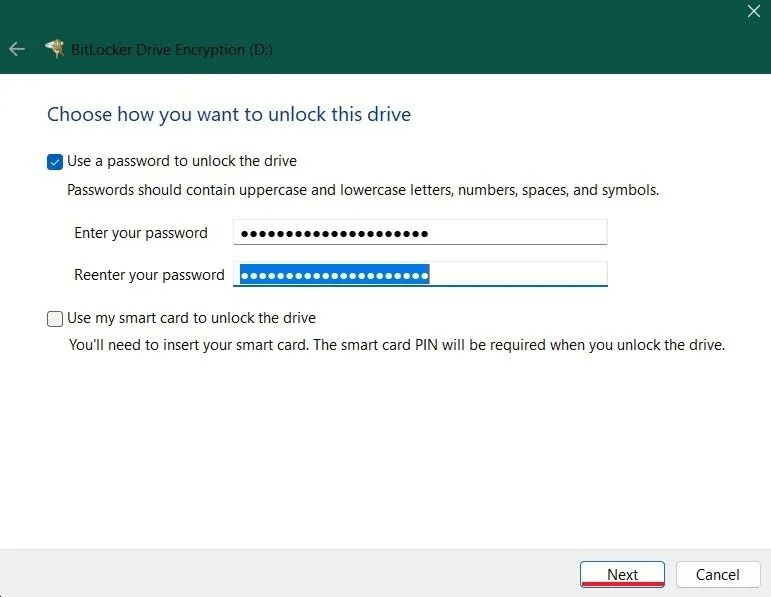
Windows ti chiederà come desideri eseguire il backup della chiave di ripristino. Fai la tua scelta, quindi fai clic su Avanti .
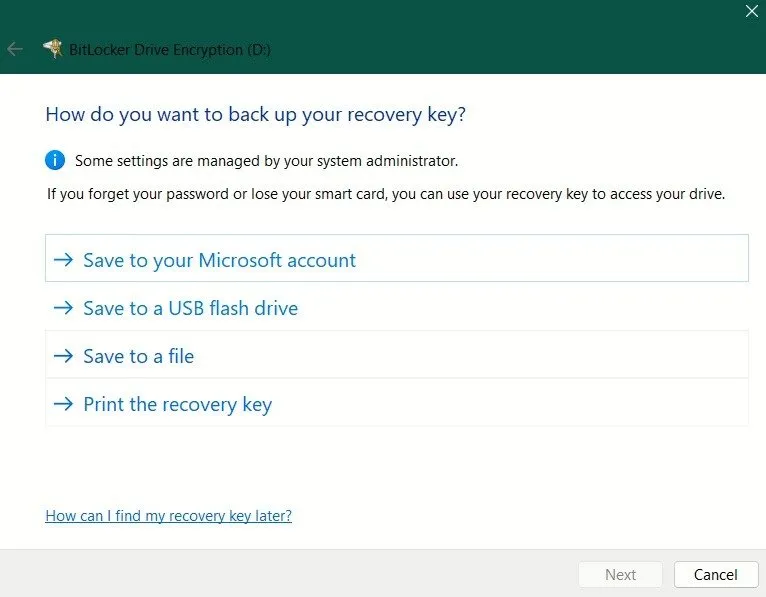
Scegli dove vuoi che BitLocker crittografi l’intera unità o solo lo spazio su disco utilizzato. A seconda che tu voglia crittografare una nuova unità o una già in uso, effettua la tua selezione e premi Avanti .
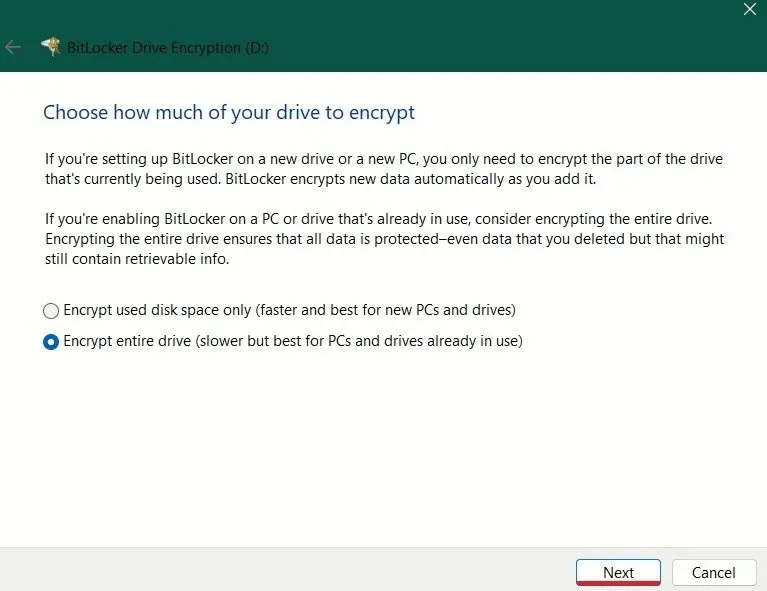
Seleziona la modalità di crittografia. Scegli la prima opzione se utilizzi un dispositivo con un’unità fissa. Se vuoi spostare il vialetto, seleziona la seconda.
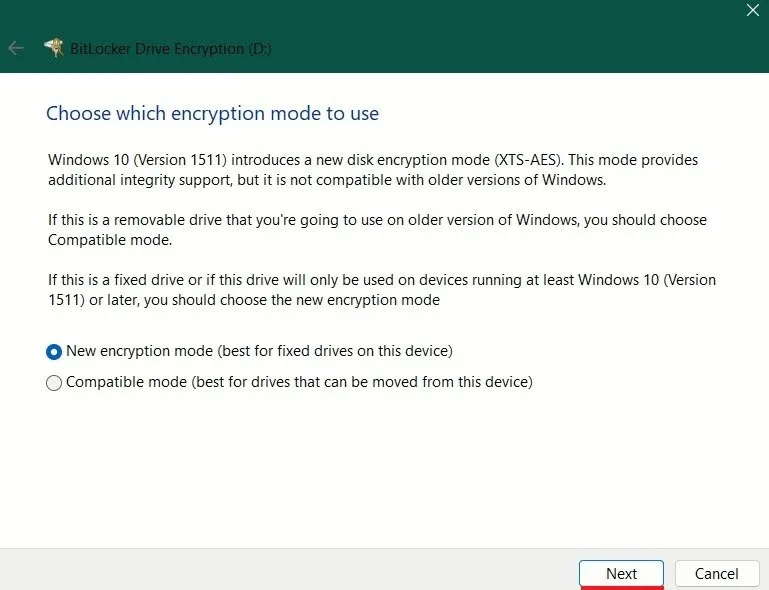
Premi il pulsante Avvia crittografia .
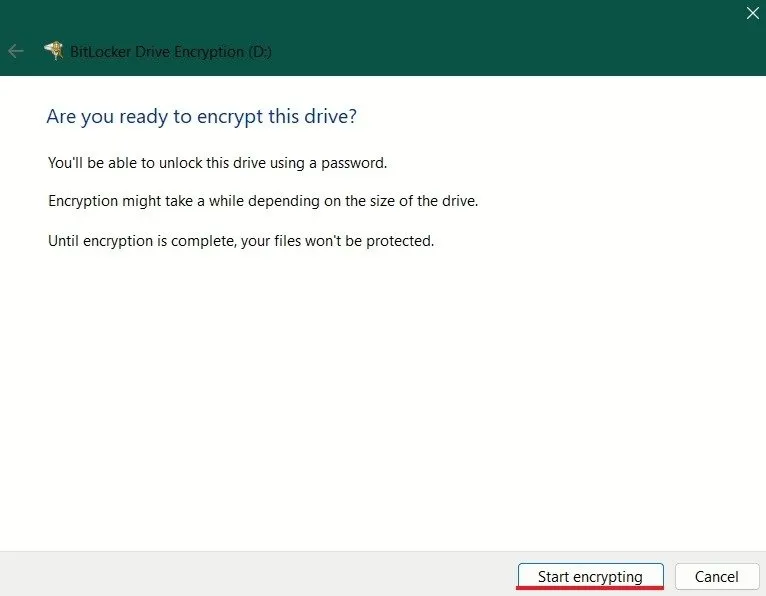
Riavvia il PC.
Una volta effettuato nuovamente l’accesso e navigato nell’unità che hai crittografato, una piccola icona gialla con un lucchetto si sovrapporrà ad essa, indicando la crittografia.
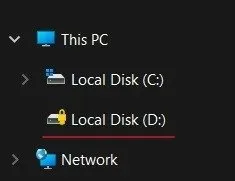
Chiunque voglia accedere all’unità dovrà fornire la password.
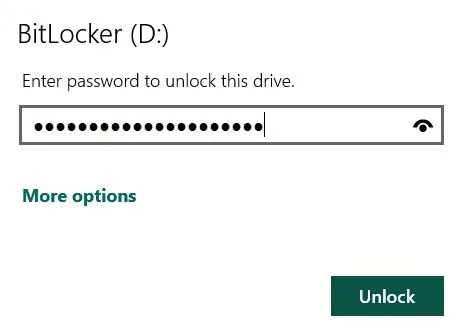
Potrebbe anche essere utile sapere come proteggersi dai cracker di password.
Credito immagine: Freepik . Tutti gli screenshot sono di Alexandra Arici.



Lascia un commento