Come disattivare permanentemente Windows Defender

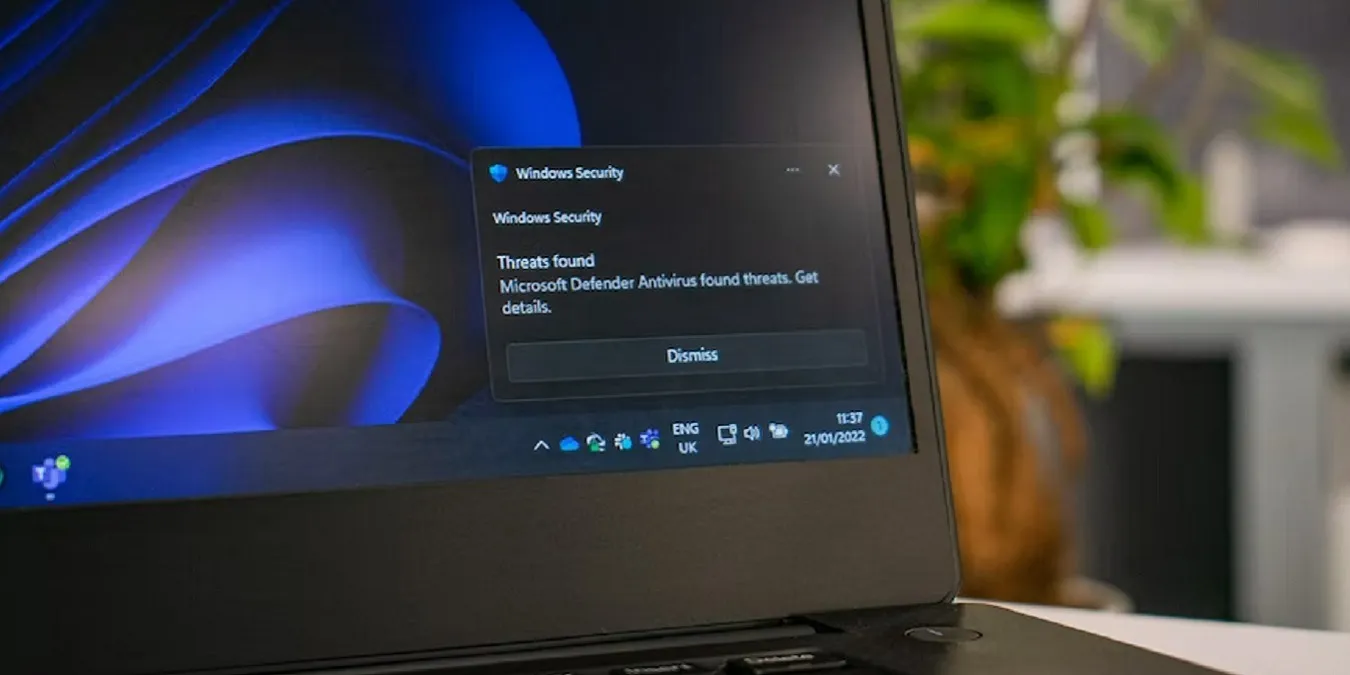
Quando usi Windows, noterai che viene fornito con il proprio antivirus chiamato Windows Defender (ora chiamato Windows Security e Microsoft Defender nelle versioni successive di Windows 10 e Windows 11). Per alcuni, Windows Defender è più un ostacolo che un aiuto e vorranno disabilitare completamente Windows Defender. Come scoprirai in questo tutorial, disabilitare Windows Defender non è così facile come dovrebbe essere. In ogni caso, assicurarsi che Defender vada a terra e rimanga a terra non è affatto complicato.
Perché non utilizzare l’opzione predefinita?
Può sembrare un po’ confuso il fatto che disattivare Windows Defender in modo permanente sia più complicato di quanto dovrebbe essere. Dopotutto, c’è un’opzione in Windows per disabilitare Defender.
- Puoi accedervi andando su “Start -> Impostazioni -> Privacy e privacy sicurezza.”

- Seleziona “Sicurezza Windows” o “Windows Defender”, a seconda della versione di Windows.
- In Windows 10, vedrai un’opzione per disattivare Defender in “Protezione in tempo reale”. Tuttavia, se leggi la descrizione dell’impostazione, individuerai il problema. Windows Defender rimarrà inattivo solo per un breve periodo di tempo. Quando rileva che è rimasto spento per troppo tempo, si riaccenderà automaticamente. Se desideri che Windows Defender rimanga disabilitato, dovrai continuare a disattivare questa opzione ogni volta che Windows la reimposta. Che seccatura!
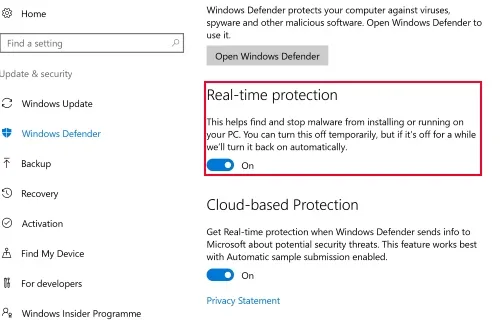
- Se utilizzi Windows 11, esistono le stesse impostazioni, ma devi passare attraverso alcune schermate aggiuntive. Fare clic su “Apri Sicurezza di Windows”.
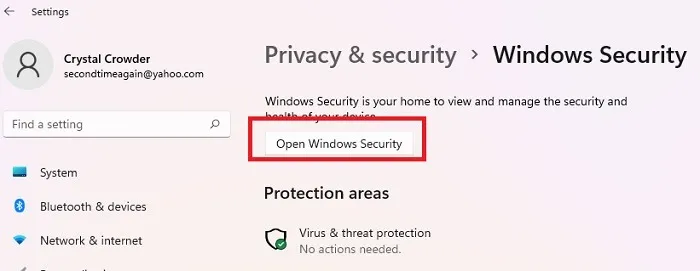
- Seleziona “Virus e virus” protezione dalle minacce”.

- Scorri fino a visualizzare “Virus e amp; impostazioni di protezione dalle minacce.” Fare clic sul collegamento “Gestisci impostazioni”.
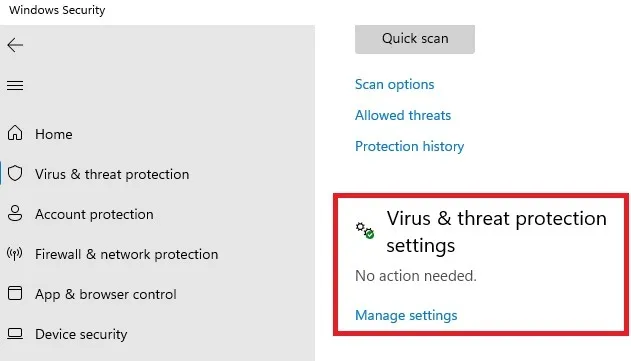
- Imposta le varie opzioni su “Disattivato”, proprio come faresti in Windows 10. È una seccatura cercare di accedere alle impostazioni, ma una volta fatto, sembreranno simili a Windows 10.

Inoltre, proprio come in Windows 10, lo spegnimento di tutto è solo temporaneo. Questo è ottimo se hai solo bisogno di disattivare Windows Defender per un breve periodo ma non risolve l’obiettivo finale di disattivare Windows Defender in modo permanente.
Disabilita Windows Defender in modo permanente
Fortunatamente, ci sono modi per fare in modo che Windows Defender non si riattivi da solo. Tieni presente che dovrai assicurarti di non navigare sul Web senza un antivirus funzionante attivo! È necessario avere qualcosa installato in anticipo per compensare la disattivazione di Windows Defender.
Hai alcune opzioni quando si tratta di disabilitare Windows Defender.
- Il primo è il più semplice: basta installare un programma antivirus di terze parti sul PC per disattivare parzialmente il Defender.
- Per una soluzione più permanente, puoi accedere al registro o alla finestra Criteri di gruppo locale. In genere, la soluzione Criteri di gruppo locali è un po’ più semplice da eseguire, ma puoi utilizzarla solo sulle edizioni Pro, Enterprise ed Education di Windows 10 e 11.
Se non usi nessuna delle edizioni sopra indicate o non sei sicuro di quale stai utilizzando, non preoccuparti! Tutte le versioni di Windows 10 e Windows 11 possono disattivare Windows Defender utilizzando il metodo del registro. Segui semplicemente i passaggi seguenti e dovresti risolvere il problema in pochissimo tempo.
Prima di procedere con le opzioni del registro, devi disabilitare Windows Defender Tamper Protection. Questa è un’ottima funzionalità che aiuta a impedire a un altro utente o addirittura a un virus di disattivare il tuo antivirus integrato. In caso contrario, tutte le modifiche apportate nelle sezioni seguenti verranno annullate al riavvio.
- Vai su “Start -> Impostazioni -> Privacy e privacy sicurezza -> Sicurezza di Windows.”
- Seleziona “Virus e virus” protezione dalle minacce”. Se non vedi questa opzione, seleziona “Apri Sicurezza di Windows”, quindi seleziona “Virus e virus”. protezione dalle minacce”.

- Seleziona “Gestisci impostazioni”.
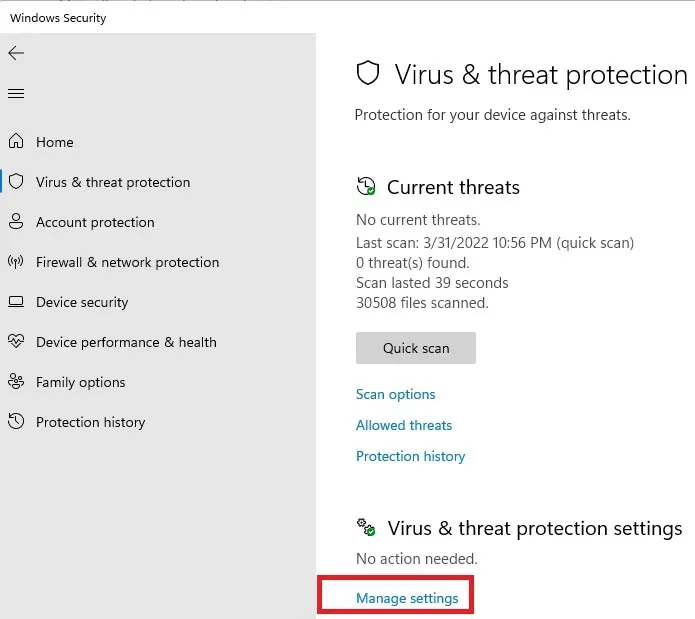
- Disattiva la “Protezione antimanomissione”.
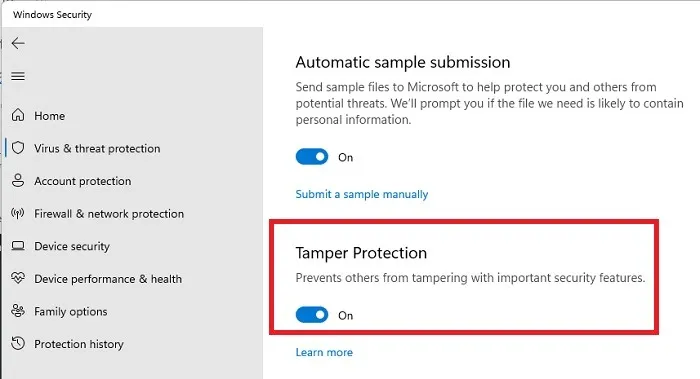
Utilizzo del Registro (disponibile per TUTTI gli utenti)
- Apri il comando Esegui premendo Win + R. Nella casella visualizzata, digita
regedite fai clic su “OK”.
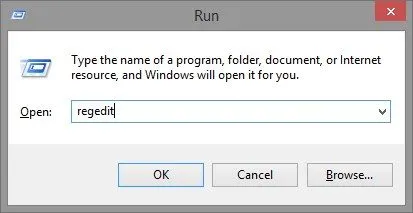
- Si aprirà il registro di sistema. A sinistra, vai alla seguente cartella:
- Potresti vedere una cartella dopo Windows Defender chiamata “Policy Manager”. Non fare clic su di esso. Seleziona invece la cartella Windows Defender come mostrato nell’immagine seguente.
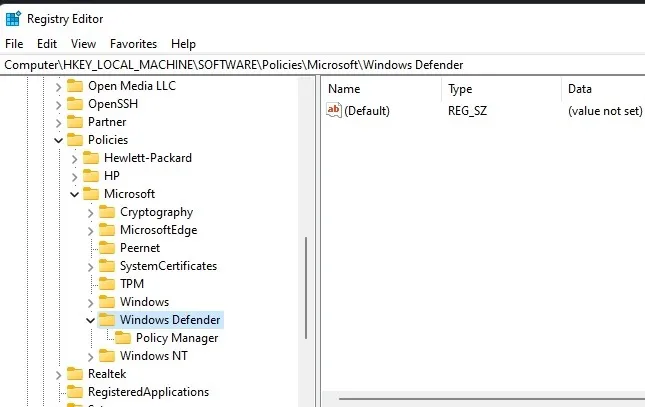
- Sul lato destro della finestra, potresti vedere un file chiamato “DisableAntiSpyware”. Se lo fai, è fantastico! In caso contrario, dovremo crearne uno nostro. Per fare ciò, fai clic con il pulsante destro del mouse nello spazio vuoto sul lato destro della finestra e vai su “Nuovo -> Valore DWORD (32 bit).

- Windows creerà un file DWORD senza titolo. Fare clic con il pulsante destro del mouse sul file e fare clic su “Rinomina”, quindi chiamarlo “DisableAntiSpyware”. Assicurati di inserire il nome perfettamente!
- Fare clic con il pulsante destro del mouse sul file “DisableAntiSpyware” e fare clic su “Modifica”.

- Per abilitare il criterio che disabilita Windows Defender, imposta i dati del valore su “1” e fai clic su “OK”. Ciò indica al computer che il criterio appena creato deve essere abilitato e Windows disabiliterà Defender per te. Se mai desideri ripristinare Windows Defender, torna a questo file e modifica il valore in “0”. Ciò disabilita il criterio e consente a Windows Defender di funzionare nuovamente.
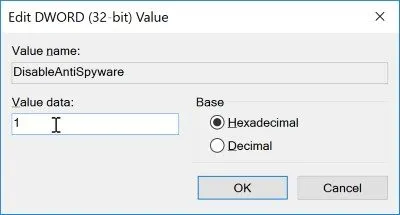
- La prossima volta che proverai a caricare Windows Defender, vedrai il seguente messaggio di errore che dice che è stato disattivato.

Se qualcosa relativo a Defender è ancora in esecuzione, aggiungi i seguenti valori DWORD nei seguenti percorsi delle cartelle utilizzando lo stesso processo di cui sopra:
- DisableRealtimeMonitoring: imposta il valore su 1.
- DisableRoutinelyTakingAction: imposta il valore su 1.
- DisableAntiVirus: imposta il valore su 1.
- DisableSpecialRunningModes: imposta il valore su 1.
- ServiceKeepAlive: imposta il valore su 0.
Potrebbe anche essere necessario creare tre nuove cartelle in Windows Defender. Fai clic con il pulsante destro del mouse sulla cartella “Windows Defender” e seleziona “Nuovo -> Chiave.” Aggiungi tre nuove chiavi: “Aggiornamenti firma”, “Protezione in tempo reale” e “Spynet”.
Successivamente, aggiungi i seguenti valori DWORD alle cartelle corrispondenti:
- ForceUpdateFromMU: imposta il valore su 0.
- DisableRealtimeMonitoring: imposta il valore su 1.
- DisableOnAccessProtection: imposta il valore su 1.
- DisableBehaviorMonitoring: imposta il valore su 1.
- DisableScanOnRealtimeEnable (imposta il valore su 1)
- DisableBlockAtFirstSeen: imposta il valore su 1.
Utilizzo dei criteri di gruppo locali
- Premi Win + R per caricare la casella Esegui, quindi digita
gpedit.mscnella casella e premi “OK. ”
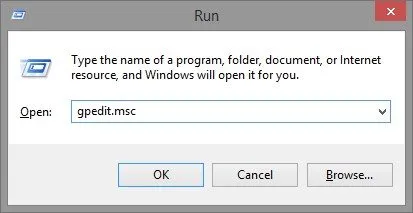
- Se provi a eseguirlo in un’edizione diversa, come Home, riceverai il seguente errore. Ciò significa che non puoi utilizzare questo metodo per disabilitare Windows Defender. In questo caso, ti consigliamo di utilizzare uno degli altri due metodi rimanenti descritti in questo articolo.
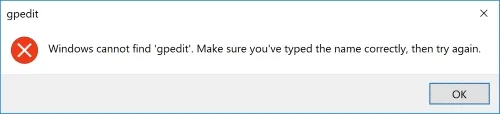
- Quando viene caricata la finestra Criteri di gruppo locale, seleziona “Configurazione computer -> Modelli amministrativi” a destra.
- Vai su “Componenti di Windows -> Windows Defender (antivirus).” Scorri verso il basso finché non vedi un file chiamato “Disattiva Windows Defender”.

- Fare doppio clic su di esso e fare clic su “Abilitato” a sinistra. Ciò attiva il criterio “Disattiva Windows Defender”, che disabilita Windows Defender. Se in futuro cambi idea, puoi tornare indietro e selezionare “Disabilitato”.
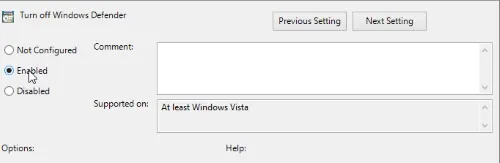
Utilizza un antivirus di terze parti
Non hai alcun obbligo di utilizzare ciò che viene fornito da Windows. Sebbene funzioni sorprendentemente bene, puoi utilizzare qualsiasi antivirus di terze parti. Questo è anche un modo semplice per disabilitare permanentemente Windows Defender.
- Scarica e installa l’antivirus che preferisci. Abbiamo diversi consigli e suggerimenti sull’utilizzo di un antivirus di terze parti con Windows 11.
- Una volta installato, Windows Defender dovrebbe entrare in modalità passiva, il che significa che non è più in esecuzione. Se il tuo antivirus non dispone di un firewall, il firewall di Windows Defender funzionerà comunque.
- Verifica che il tuo sistema utilizzi l’antivirus corretto andando su “Start -> Impostazioni -> Privacy e privacy Sicurezza -> Sicurezza di Windows.”
- Seleziona “Virus e virus” protezione dalle minacce” o “Apri Sicurezza Windows”. Se scegli quest’ultimo, dovrai selezionare “Virus & protezione dalle minacce” in quella pagina.

- Seleziona “Gestisci fornitori”. A seconda della versione di Windows, questo potrebbe essere elencato al centro della finestra o all’estrema destra.
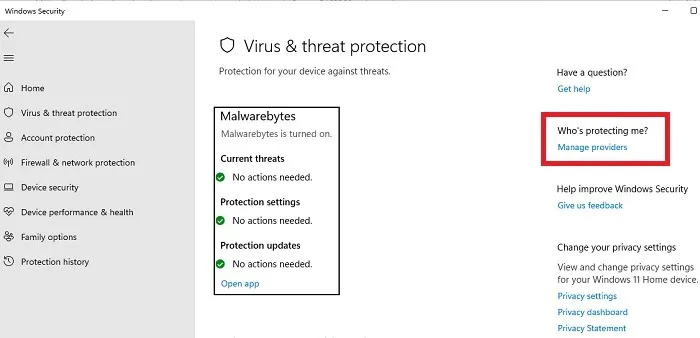
- Verifica che l’antivirus di terze parti sia attivato e che Microsoft Defender Antivirus sia disattivato. Se è il contrario, seleziona il tuo antivirus e accendilo, quindi disattiva Defender.

- Se hai installato un altro firewall, potrai anche modificare le preferenze del firewall nella sezione “Firewall & sezione protezione della rete”. Altrimenti, Microsoft Firewall rimarrà attivo.
I problemi di Windows Defender potrebbero causare la visualizzazione dell’errore “Questa impostazione è gestita dall’amministratore”. Fortunatamente, possiamo aiutarti a risolverlo.
Disabilita scansione periodica
Anche se hai installato un altro antivirus, Windows potrebbe comunque eseguire scansioni periodiche. Questi non verranno eseguiti contemporaneamente al tuo antivirus di terze parti, ma se desideri disattivare completamente Windows Defender, ti consigliamo di interrompere queste scansioni aggiuntive. Per impostazione predefinita, Windows 11 disattiva le scansioni periodiche quando si installa un altro antivirus, ma Windows 10 non sempre lo fa.
- Vai su “Start -> Impostazioni -> Privacy e privacy sicurezza -> Sicurezza di Windows.”
- Apri “Virus e virus” protezione dalle minacce”. Se questa non è un’opzione, seleziona prima “Apri Sicurezza Windows”.
- Espandi “Opzioni di Microsoft Defender”.
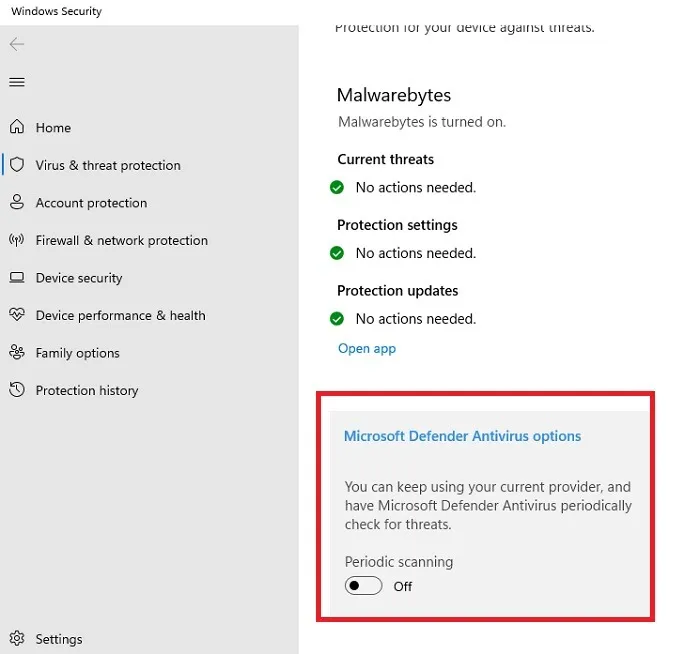
- Disattiva la “Scansione periodica”.
Disabilita le attività di Windows Defender
Se Windows Defender sta ancora tentando di essere eseguito, potrebbe essere necessario disabilitare manualmente alcune attività e servizi.
- Fare clic sul menu Start e cercare “utilità di pianificazione”. Seleziona “Utilità di pianificazione”.

- Nel riquadro di sinistra, apri “Libreria Utilità di pianificazione -> Microsoft -> Windows -> Windows Defender.”

- Se vedi delle attività elencate qui, fai clic con il pulsante destro del mouse su ciascuna di esse e scegli “Disabilita”.
- Come passaggio finale, potrebbe anche essere necessario disabilitare uno o più servizi Windows Defender. Ciò è particolarmente vero se hai problemi a disattivare il firewall integrato e desideri utilizzare qualcos’altro. Premi Win + R, digita
services.msce fai clic su “OK”.
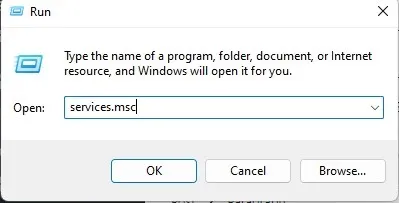
- Cerca sia “Microsoft Defender” che “Windows Defender”. Erano elencati i seguenti servizi: Microsoft Defender Antivirus, Microsoft Defender Antivirus Network Inspection Service e Windows Defender Firewall.
- Se i servizi sono elencati come “Manuale” o “Disabilitati” in “Tipo di avvio” e non sono elencati come “In esecuzione”, non devi preoccuparti. Se è in esecuzione o elencato come “Automatico”, fai clic con il pulsante destro del mouse sul servizio e seleziona “Proprietà”.
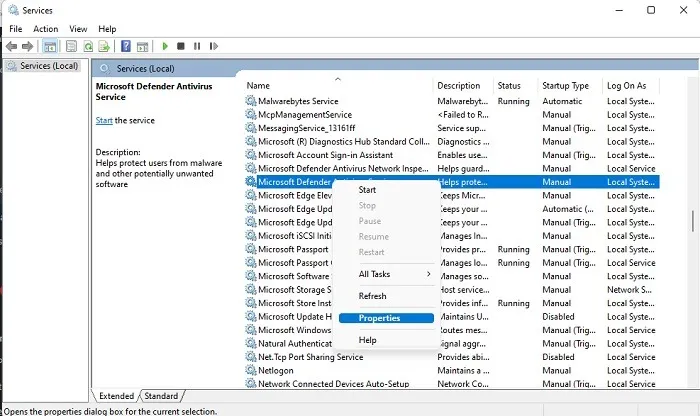
- Arresta il servizio se è in esecuzione e modifica il “Tipo di avvio” in “Manuale” o “Disabilitato”.
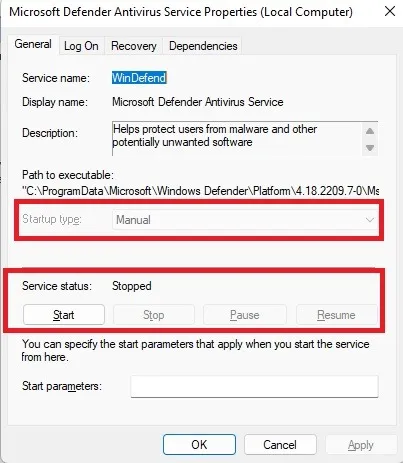
- Premere “Applica” per confermare le modifiche. Potrebbe essere richiesto di riavviare il computer dopo aver disabilitato attività e servizi.
Ti sei mai chiesto se il tuo antivirus funziona correttamente? Scopri come testare il tuo programma contro malware reali per ottenere la risposta.
Domande frequenti
È sicuro disabilitare permanentemente Windows Defender?
SÌ. Tuttavia, dovresti attivare immediatamente un altro programma antivirus. Windows Defender è progettato per proteggerti dal momento in cui inizi a utilizzare Windows, ma non sei obbligato a utilizzarlo se non lo desideri. Ecco perché è una buona idea lasciarlo in esecuzione finché non sei pronto per installare qualcos’altro. Anche se stai estremamente attento, è probabile che prima o poi incontrerai un virus. Bloccarlo è molto più semplice che provare a rimuoverlo. Anche se puoi rimuoverlo senza un antivirus, non è facile.
Windows Defender può rallentare il funzionamento del mio PC?
A meno che tu non stia eseguendo una scansione completa, non dovresti notare alcuna reale interferenza. In effetti, Windows Defender utilizza meno risorse di sistema rispetto alla maggior parte delle app antivirus. Se il tuo PC funziona lentamente, controlla Task Manager (Win + X e seleziona “Task Manager”) per vedere cosa è in esecuzione e cosa utilizza più risorse. Potrebbe effettivamente essere un segno di un’infezione da virus che ha superato Windows Defender o un’altra app antivirus installata.
È sicuro eseguire Windows Defender con un’altra app antivirus?
Sì, ma puoi utilizzare il firewall e le scansioni periodiche in Windows Defender solo mentre è attivo un altro antivirus. Considera Defender un antivirus di backup. Oppure, se succede qualcosa al tuo antivirus di terze parti, Windows Defender prenderà immediatamente il controllo finché non risolverai eventuali problemi con l’altro antivirus.
Perché Windows Defender si riattiva dopo ogni riavvio?
Assicurati di aver disattivato la protezione antimanomissione nelle impostazioni di Windows Defender. Al di fuori dell’installazione di un antivirus di terze parti, qualsiasi cosa tu faccia per disabilitare Windows Defender scomparirà dopo un riavvio se la protezione antimanomissione viene lasciata attiva. È anche possibile che tu non disponga dei privilegi di amministratore per modificare queste impostazioni.
Credito immagine: Unsplash. Tutti gli screenshot di Crystal Crowder.



Ottime istruzioni, finalmente.
Grazie!