Come disabilitare permanentemente i tasti permanenti su Windows 11 [2023]
![Come disabilitare permanentemente i tasti permanenti su Windows 11 [2023]](https://cdn.thewindowsclub.blog/wp-content/uploads/2023/01/sticky-keys-640x375.webp)
Tutti i computer moderni hanno modalità speciali che accolgono utenti con abilità e background differenti. Su Windows 11, una di queste funzionalità sono i tasti appiccicosi che consentono ai tasti di modifica di Shiftrimanere Altattivi anche quando non vengono premuti. Questo è utile per gli utenti che non possono premere due o più tasti contemporaneamente. Ma non vale per tutti.
Per impostazione predefinita, i tasti permanenti sono disattivati. Tuttavia, se si preme Maiusc cinque volte consecutive, viene visualizzato un messaggio che chiede se si desidera attivare o disattivare i tasti permanenti.
Quando le sequenze di tasti sono accidentali, questi suggerimenti possono essere dirompenti e addirittura fastidiosi quando si verificano abbastanza volte. Disabilitarlo in modo permanente è una buona idea se non prevedi di utilizzare Sticky Keys.
Cosa sono i tasti permanenti?
Su Windows 11, ci sono una serie di funzioni di accessibilità che rendono più facile l’utilizzo e l’interazione con esso, come i tasti filtro e i tasti permanenti, oltre a miglioramenti QoL appena inclusi come digitazione vocale, narrazione, sottotitoli in tempo reale e molto altro. Sebbene utili di per sé, potrebbero non essere per tutti.
Sticky Keys è una funzionalità della tastiera che semplifica la pressione delle scorciatoie da tastiera (che utilizzano più tasti) un tasto alla volta. Quindi, per una scorciatoia come Ctrl + S, con i tasti permanenti attivati, gli utenti possono premere Ctrluna volta, quindi premere Sed eseguire la funzione di salvataggio. Ogni chiave si attacca, quindi non devi tenere più chiavi contemporaneamente.
Ma per l’utente medio, questo può essere problematico se attivato accidentalmente e interferirà con le proprie abitudini di tastiera predefinite. Sticky Keys ha anche una propria scorciatoia per abilitarlo / disabilitarlo rapidamente – premendo Shiftcinque volte – il che non rende più facile ignorare i suoi prompt.
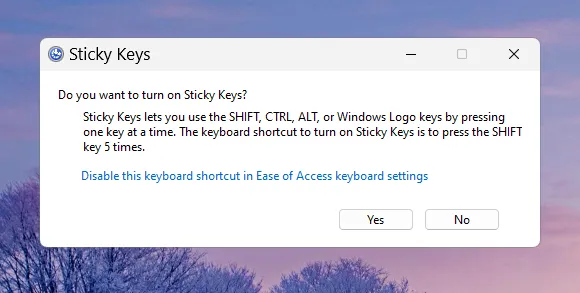
Come sapere se i tasti permanenti sono attivati?
Un modo rapido per sapere se hai involontariamente attivato i tasti permanenti è controllare nella barra delle applicazioni nascosta.
Fare clic sull’icona della freccia nella barra delle applicazioni a destra. Qui, se vedi l’icona Tasti permanenti, è attivata.
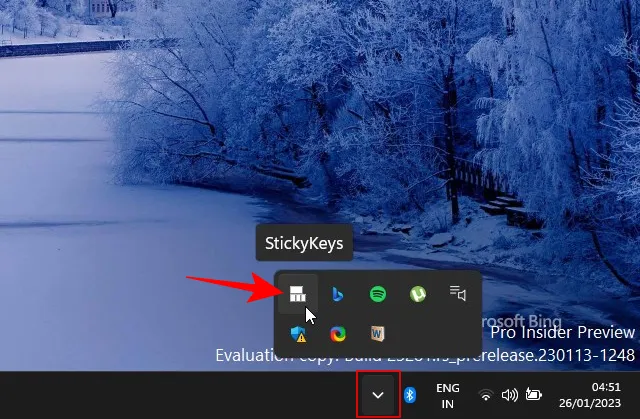
Disattiva permanentemente i tasti permanenti su Windows 11
Se non prevedi di utilizzare Sticky Keys e non vuoi che ti venga richiesto, ecco alcuni modi per disabilitarlo permanentemente su Windows 11.
Metodo 1: utilizzo del Centro operativo
Se Sticky Keys è attualmente attivato, puoi disabilitarlo facilmente dal menu delle impostazioni rapide (ovvero il Centro operativo). Fare clic su di esso nella barra delle applicazioni.
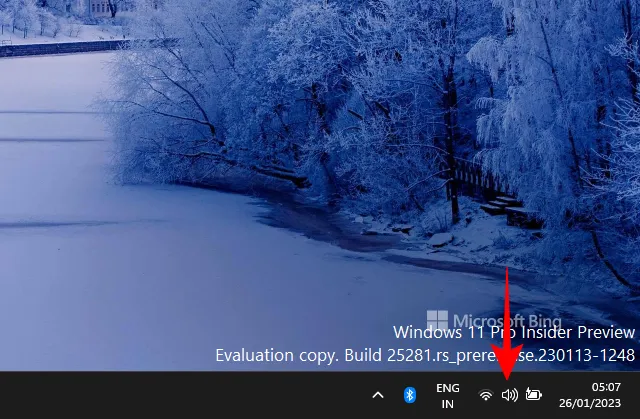
Quindi fare clic su Accessibilità .
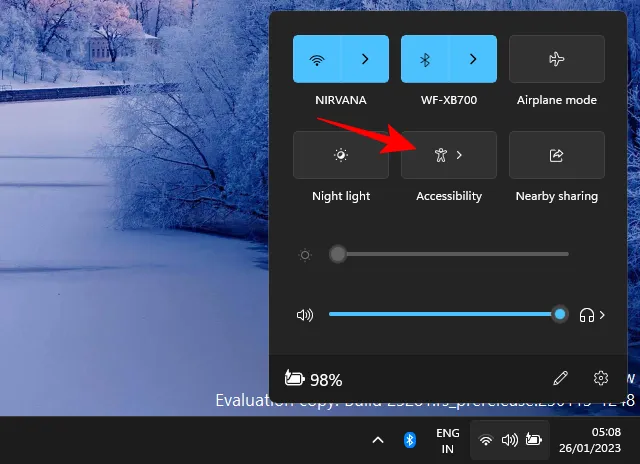
Scorri verso il basso e disattiva i tasti permanenti.
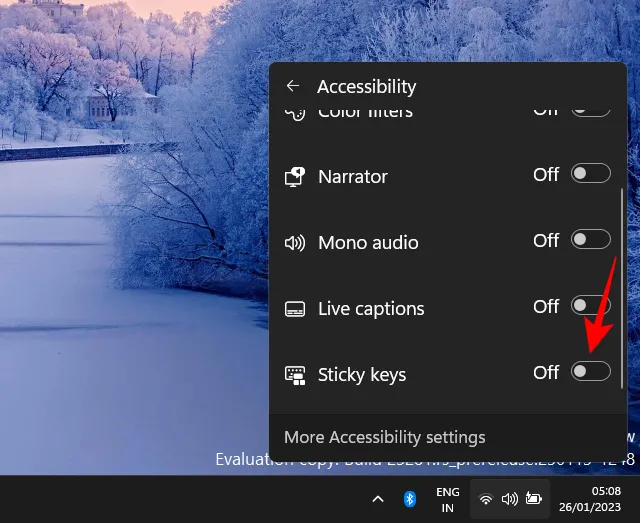
Metodo 2: utilizzo dell’app Impostazioni
Puoi fare molto di più che disabilitare i tasti permanenti. Se sei infastidito dai suoi prompt di scelta rapida, dovrai disabilitare anche quello. Ecco come farlo dall’app Impostazioni
Premi Win+Ie apri l’app Impostazioni. Quindi seleziona Accessibilità nel riquadro a sinistra.
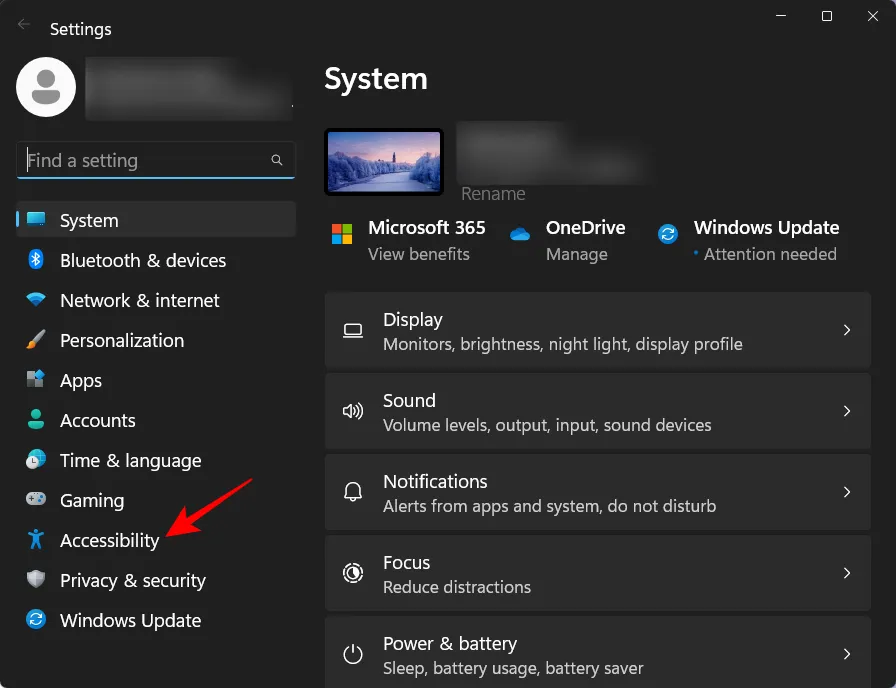
Quindi scorri verso il basso fino alla sezione “Interazione” e fai clic su Tastiera .
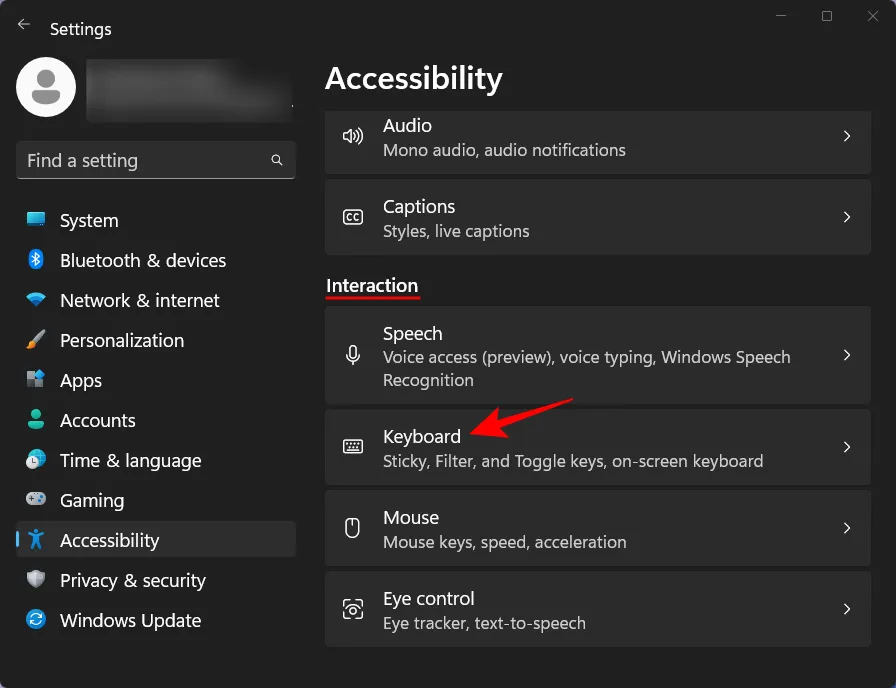
Se Sticky Keys è attivato, disabilitalo da qui.
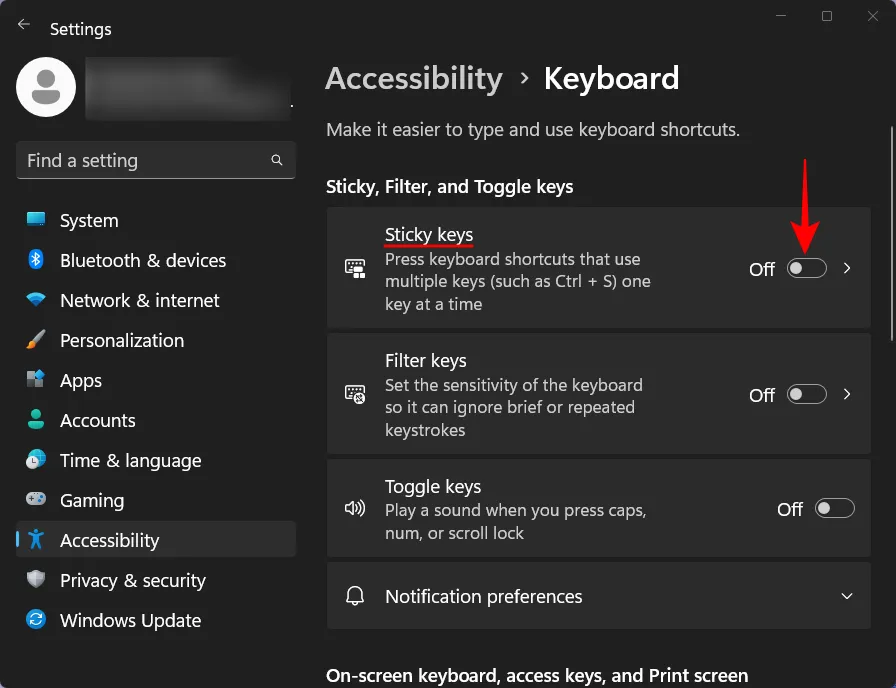
Per disabilitare le sue altre impostazioni, fai clic su Sticky keys .
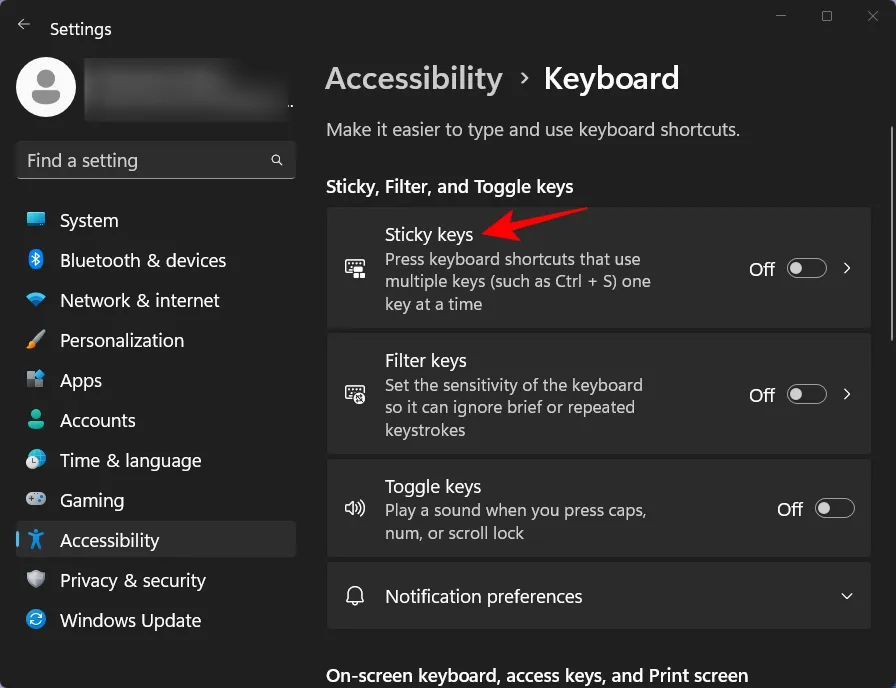
Quindi disabilita la scorciatoia da tastiera per i tasti permanenti .
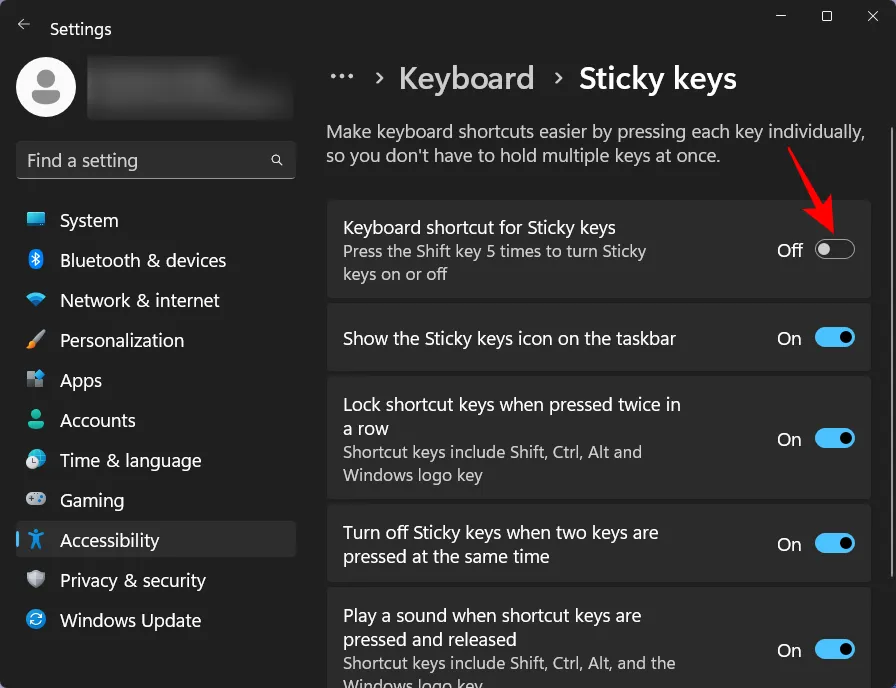
Puoi anche disabilitare altre opzioni qui, ma non è realmente necessario poiché non entreranno in azione finché Sticky Keys non sarà attivato. Tutti tranne la penultima opzione, che è bene averla abilitata a prescindere dal momento che è lì per “Disattivare i tasti permanenti quando vengono premuti due tasti contemporaneamente”.
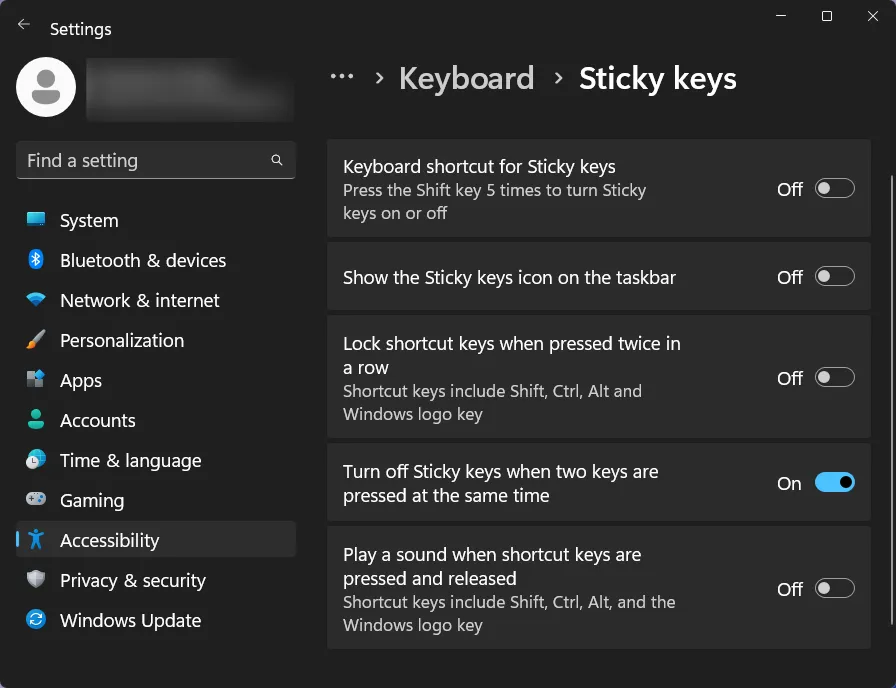
Metodo 3: utilizzo della scorciatoia da tastiera
Le stesse impostazioni possono essere modificate anche dal prompt Sticky Keys stesso quando si preme Shiftcinque volte di seguito. Fai clic su Disabilita questa scorciatoia da tastiera nelle impostazioni della tastiera Accessibilità .

Quindi ripetere gli stessi passaggi del metodo precedente.
Metodo 4: dal pannello di controllo
Un altro modo per disabilitare i tasti permanenti è tramite il pannello di controllo. Ecco come procedere:
Premi Start, digita pannello di controllo e premi Invio.
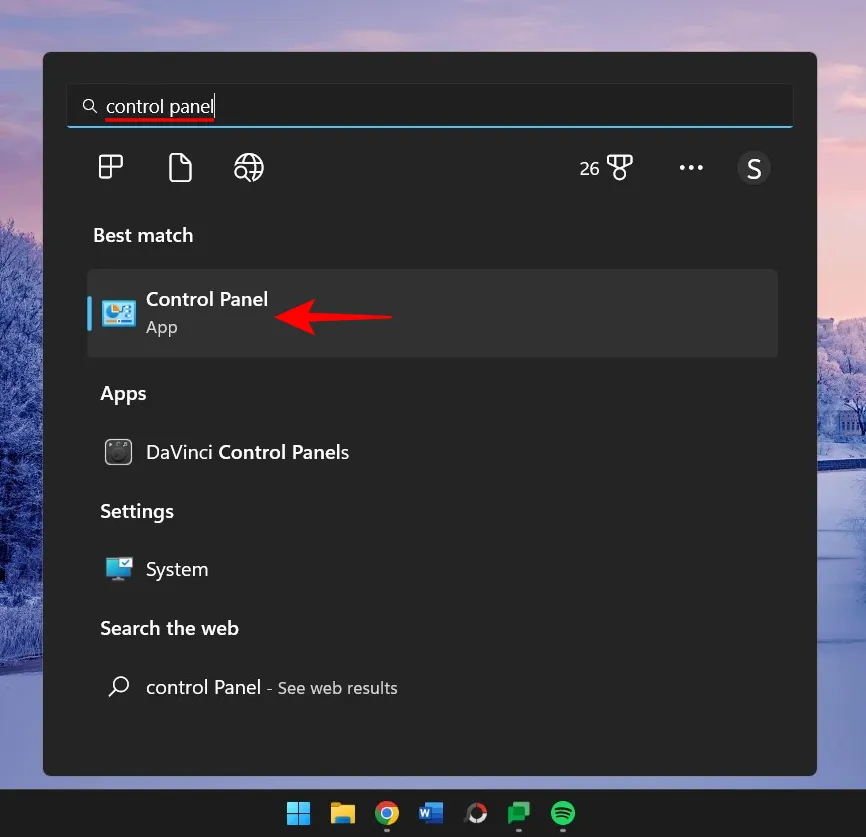
Seleziona Facilità di accesso .
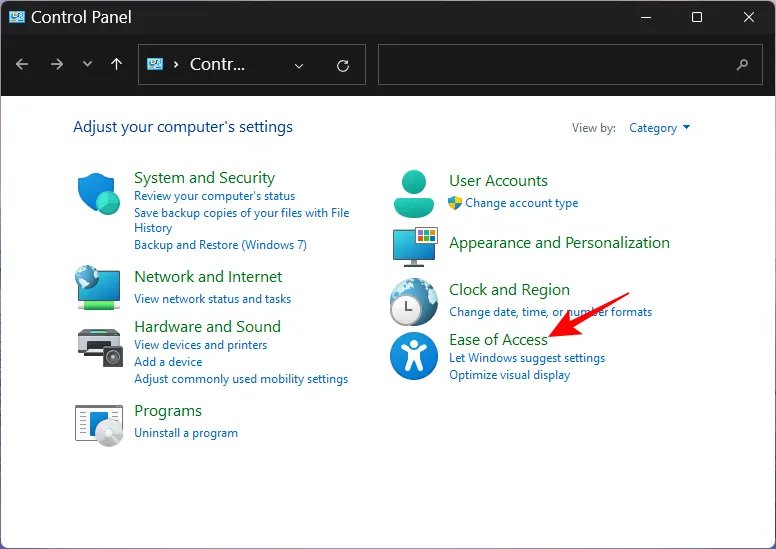
Fare clic su Centro accessibilità .
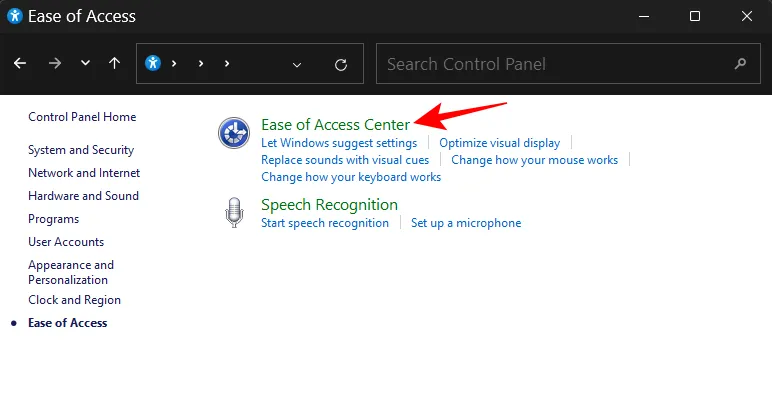
Quindi scorrere verso il basso e selezionare Rendi la tastiera più facile da usare .
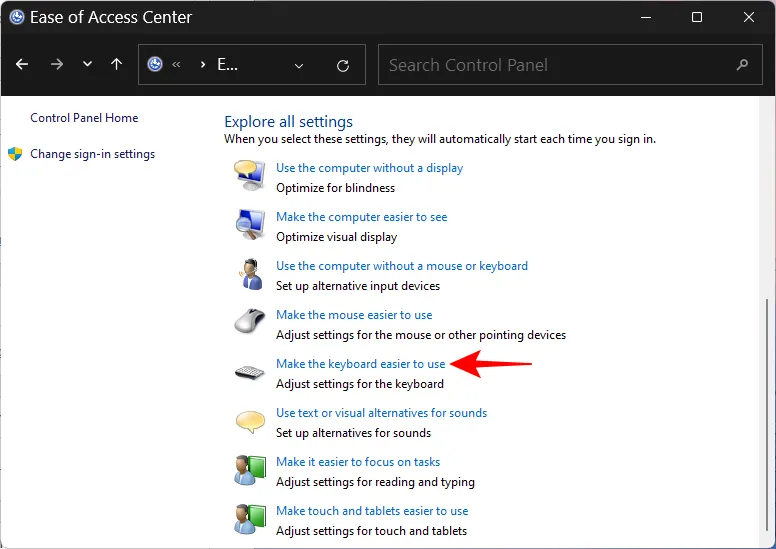
Assicurati che “Attiva tasti permanenti” sia deselezionato. Quindi fare clic su Imposta tasti permanenti .
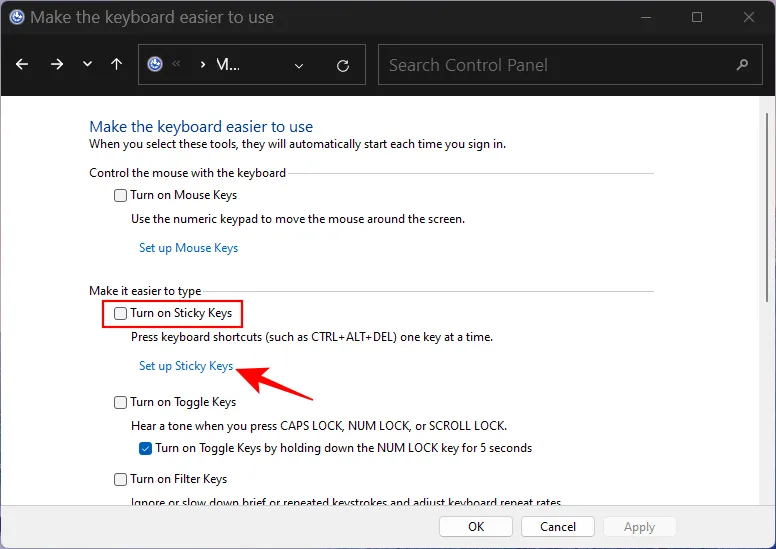
In “Scorciatoia da tastiera”, deseleziona Attiva tasti permanenti quando MAIUSC viene premuto cinque volte .
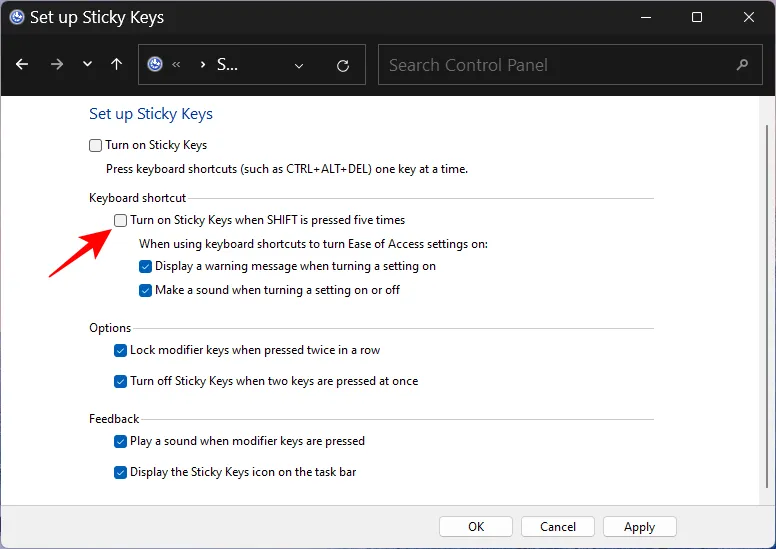
Come prima, non è necessario disabilitare il resto delle opzioni. Ma se vuoi essere accurato e disabilitare tutte le sue opzioni, vai avanti. Disabilita tutto tranne l’opzione “Disattiva i tasti permanenti quando vengono premuti due tasti contemporaneamente”.
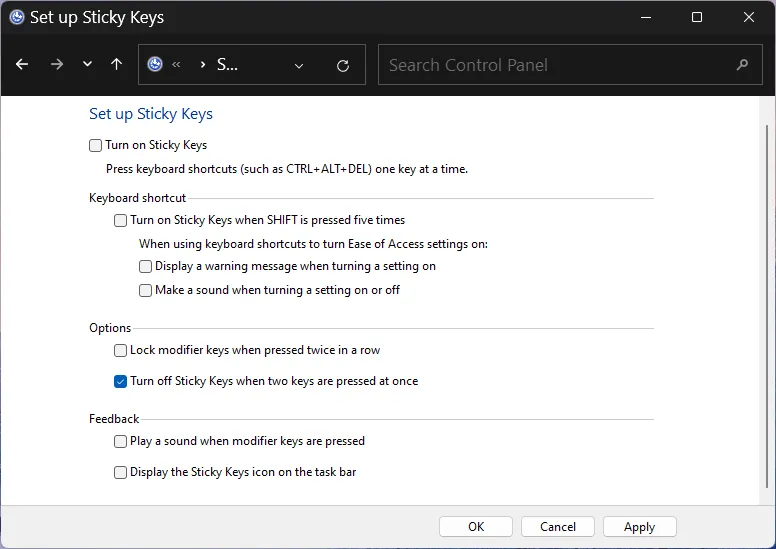
Quindi fare clic su Applica e su OK .
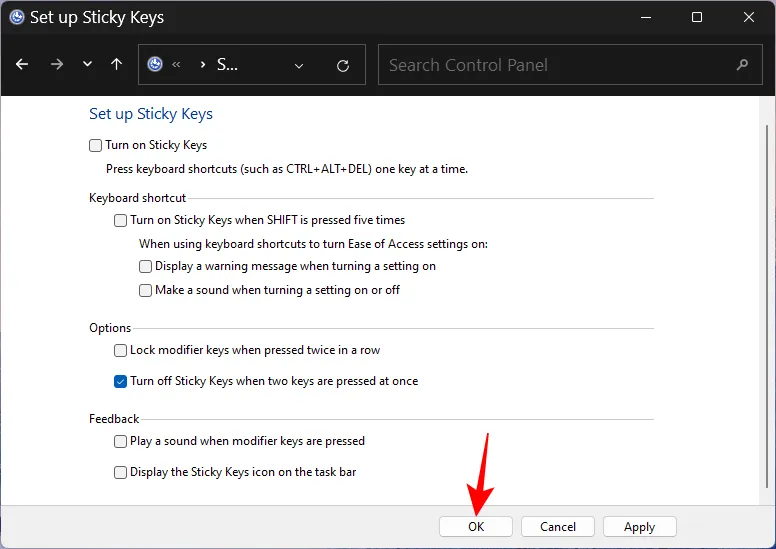
Metodo 5: utilizzo dell’editor del registro
Una modifica del registro può anche disabilitare completamente i tasti permanenti. Ecco come procedere:
Premi Start, digita regedit e premi Invio.
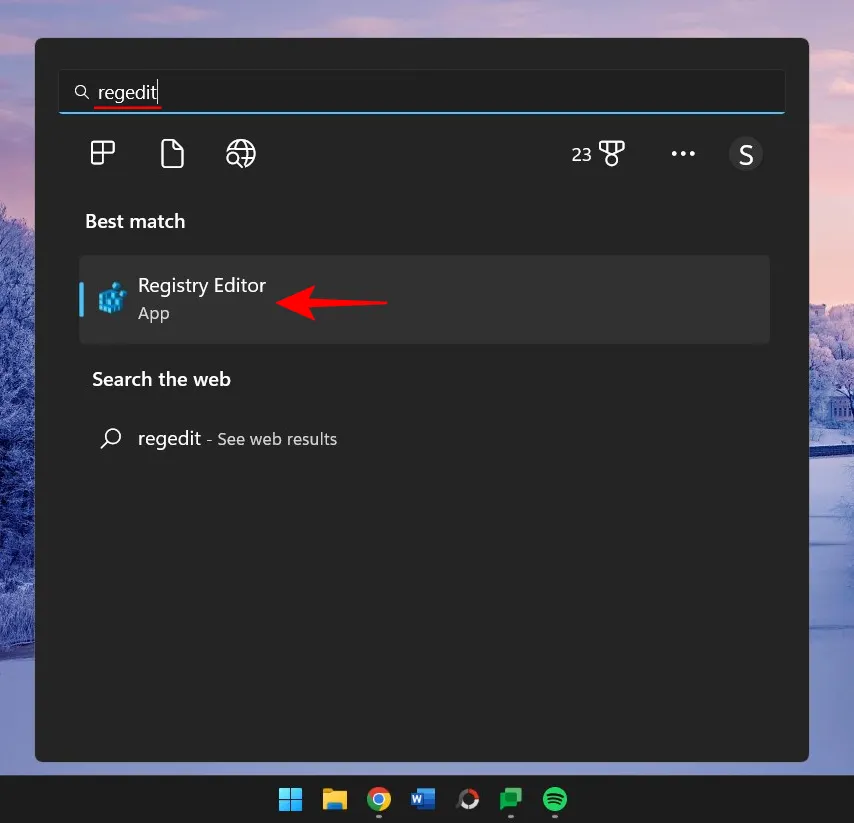
Quindi vai al seguente indirizzo:
HKEY_CURRENT_USER\Control Panel\Accessibility\StickyKeys
In alternativa, copia quanto sopra e incollalo nella barra degli indirizzi dell’editor del registro.
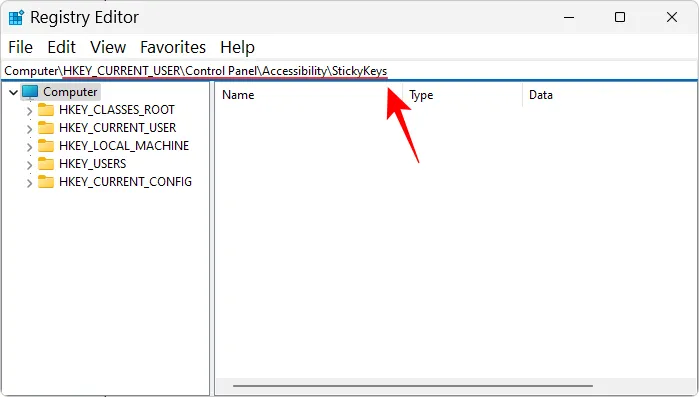
E premi Invio. Quindi fare doppio clic su Bandiere a destra.
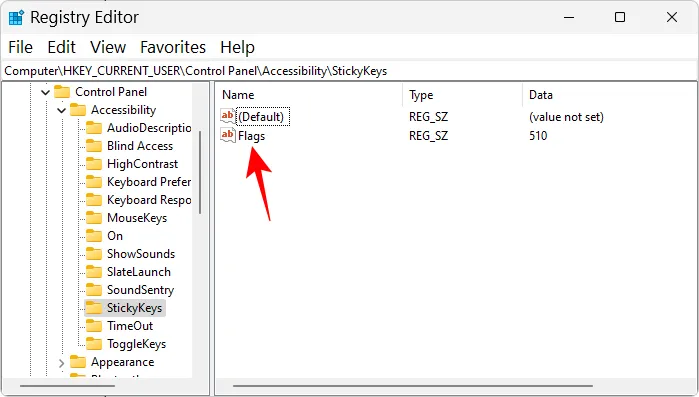
Cambia il valore in 58 .
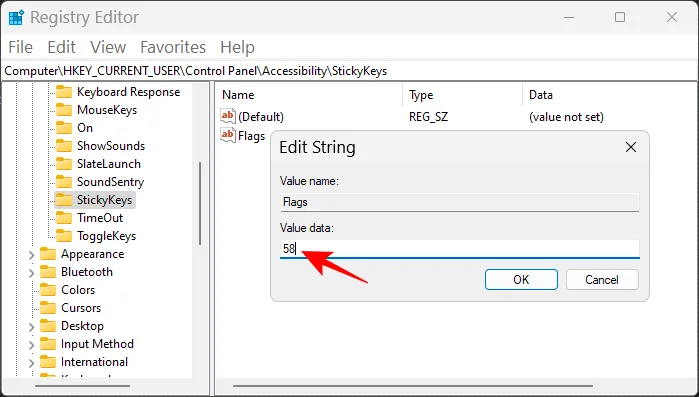
Quindi fare clic su OK .
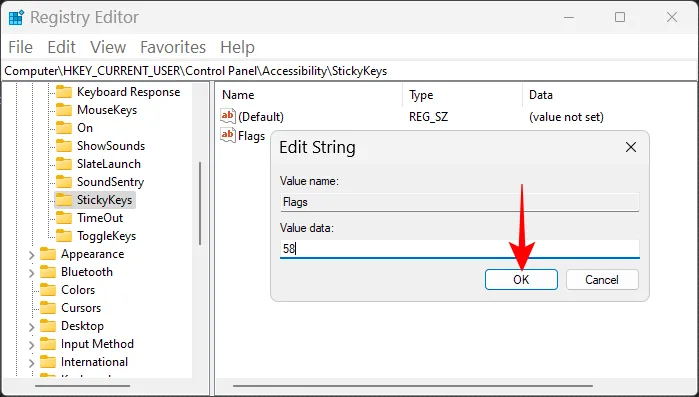
Ora chiudi l’editor del registro e riavvia il sistema. Questo disabiliterà definitivamente Sticky Sticky Keys e la sua scorciatoia da tastiera.
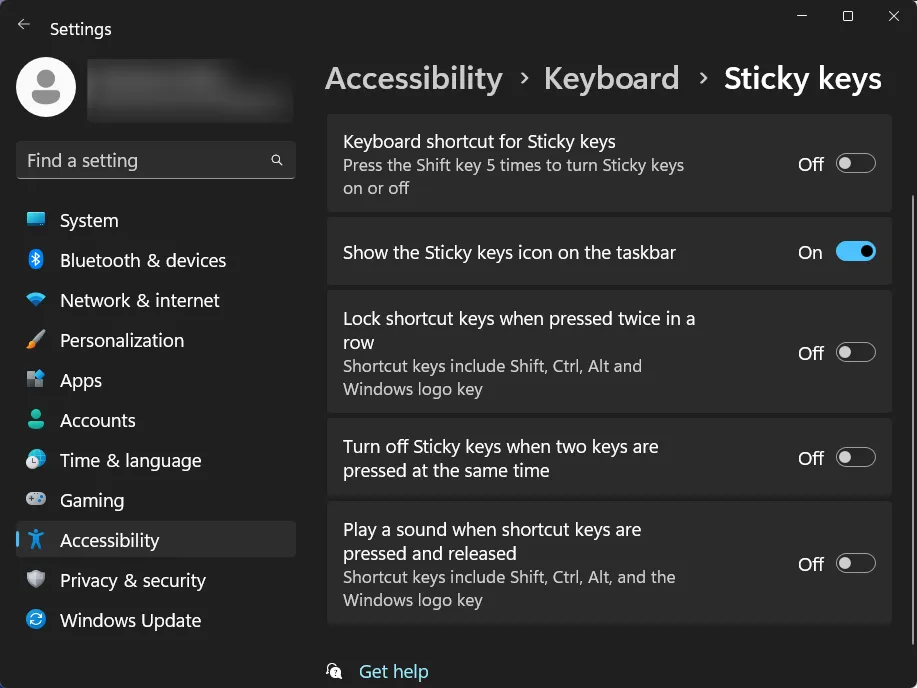
Metodo 6: rinomina o elimina i tasti permanenti nell’editor del registro (disabilita permanentemente)
I metodi sopra menzionati disabilitano solo i tasti permanenti, che fanno un buon lavoro nel mantenere silenziosi i tasti permanenti e impedire che interrompano l’utilizzo di Windows. Ma se vuoi disabilitare permanentemente i tasti permanenti in modo che non ci sia alcuna possibilità che si accenda, anche per caso, ecco come farlo usando l’Editor del Registro di sistema:
Apri l’Editor del Registro di sistema come mostrato in precedenza (dal menu Start). Quindi vai al seguente indirizzo, come prima:
HKEY_CURRENT_USER\Control Panel\Accessibility
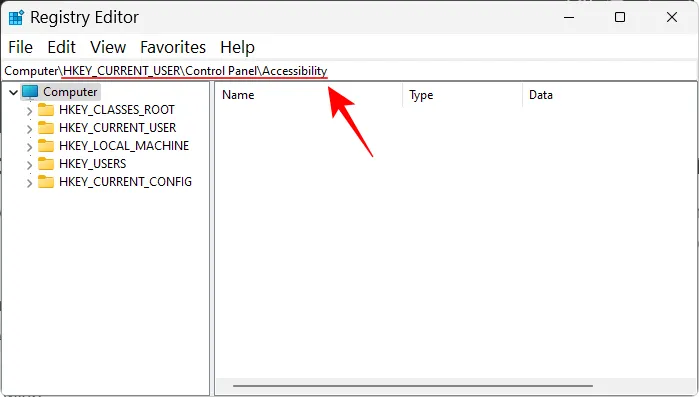
Quindi fare clic con il pulsante destro del mouse su “Tasti permanenti” nel riquadro di sinistra e selezionare Rinomina .
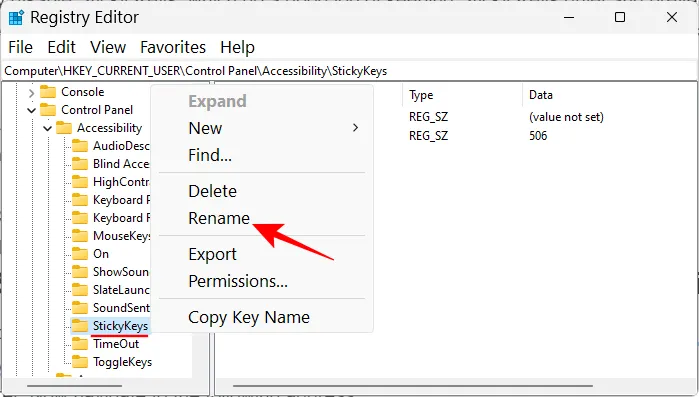
Cambia il suo nome in quello che desideri.
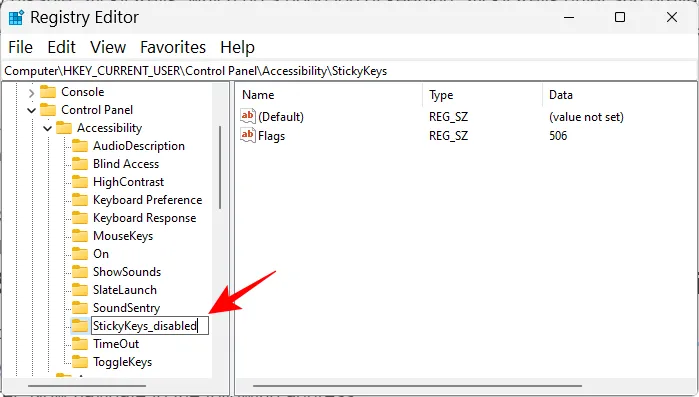
In alternativa, puoi anche eliminare Sticky Keys qui facendo clic con il tasto destro su di esso e selezionando Elimina .
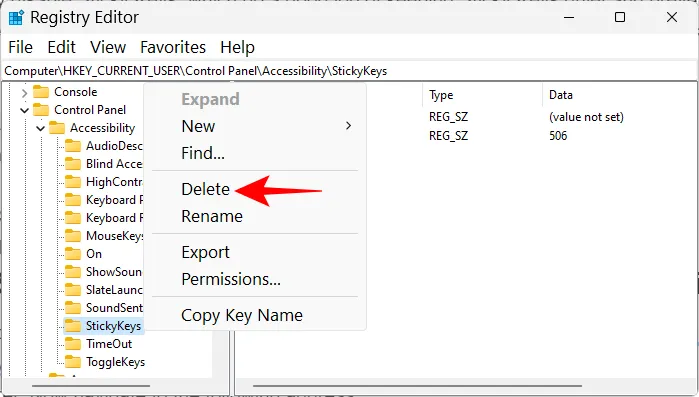
Quando richiesto, seleziona Sì .
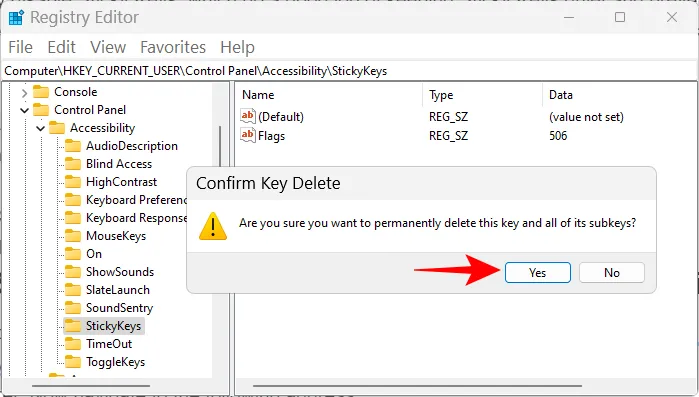
In entrambi i casi disabiliterà permanentemente i tasti permanenti.
Metodo 7: rinomina i tasti permanenti. File EXE (per disabilitare permanentemente Sticky Keys)
Il file eseguibile di Sticky Keys, chiamato sethc.exe , si trova nella cartella System32. Se vengono apportate modifiche a questo file, Windows non sarà in grado di trovare ed eseguire Sticky Keys, che è esattamente ciò che stiamo cercando di fare.
Premere Win+Ee aprire Esplora file. Ora vai al seguente indirizzo.
C:\WINDOWS\System32
In questa cartella, dobbiamo trovare sethc.exe . Ma invece di scorrere, cercalo nella ricerca. Fare clic sulla casella di ricerca.
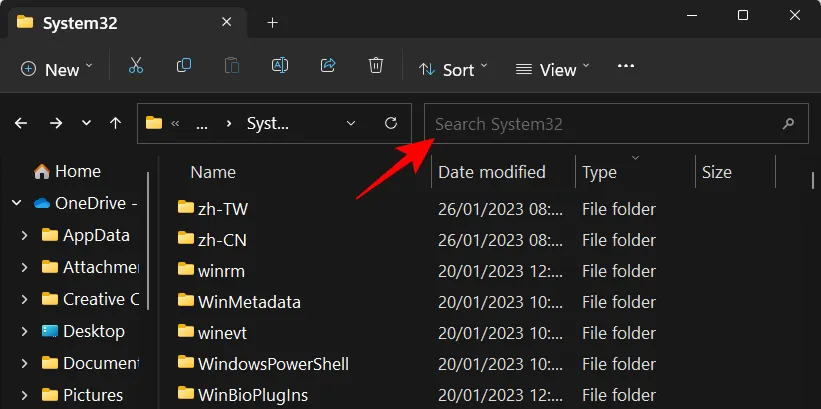
Quindi digitare sethc.exe.
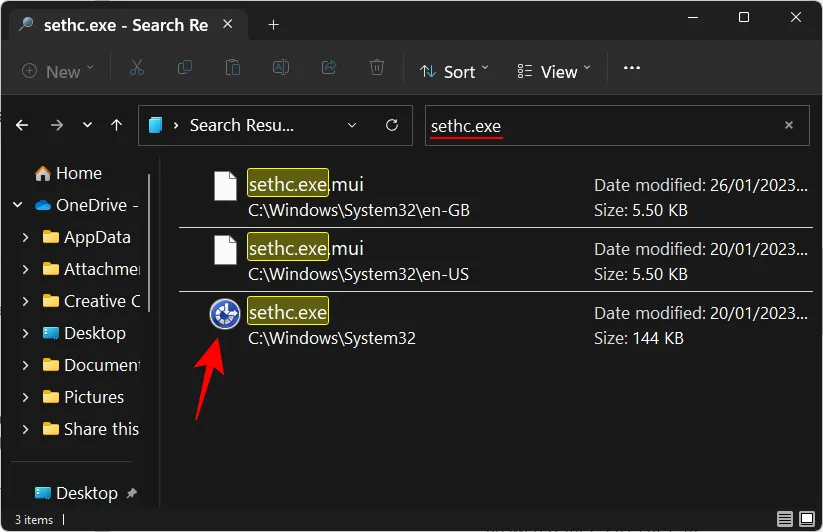
Ora, prima di poterlo rinominare, dovrai modificarne le autorizzazioni in modo da non essere impedito di apportare modifiche. Fare clic con il tasto destro su “sethc.exe” e fare clic su Proprietà .
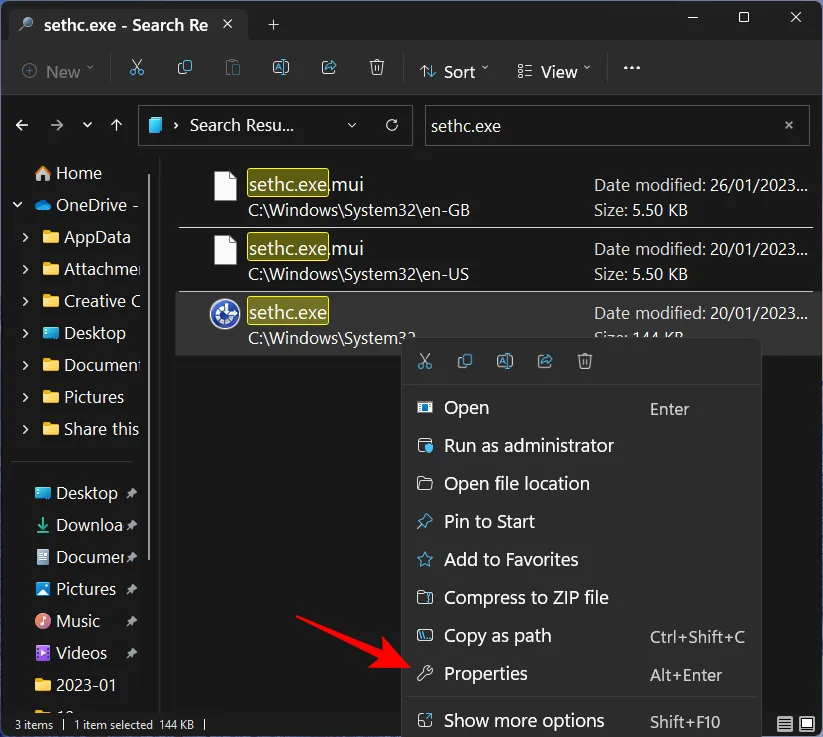
Quindi passa alla scheda Sicurezza .
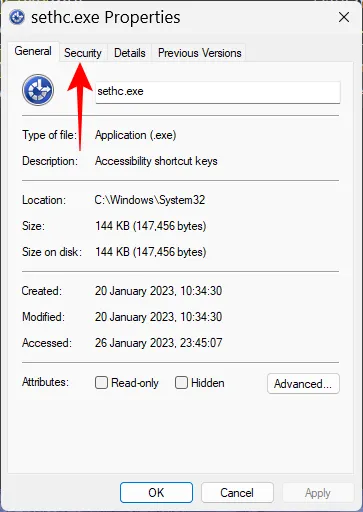
Selezionare il gruppo Administrators e quindi selezionare Advanced .
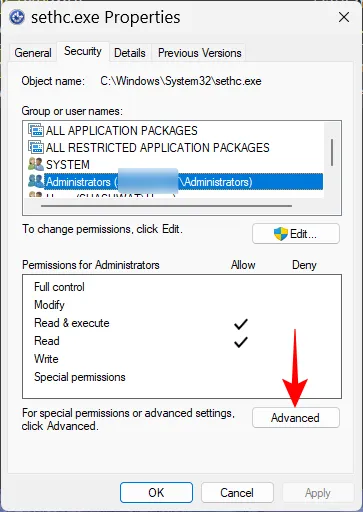
Fare clic su Modifica accanto a “Proprietario: TrustedInstaller”.

Fare clic su Avanzate .
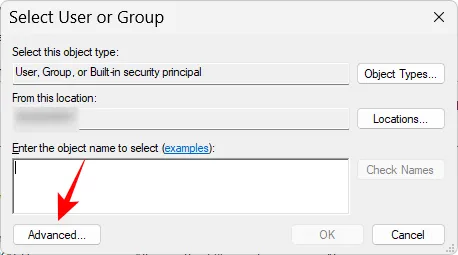
Fare clic su Trova ora .
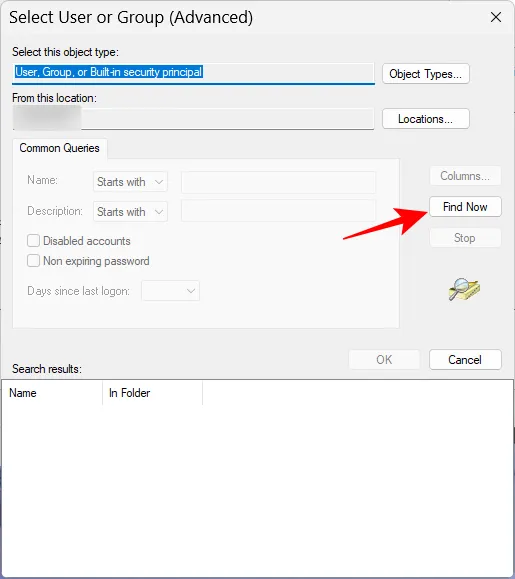
Trova il gruppo “Amministratori” e selezionalo. Quindi fare clic su OK .
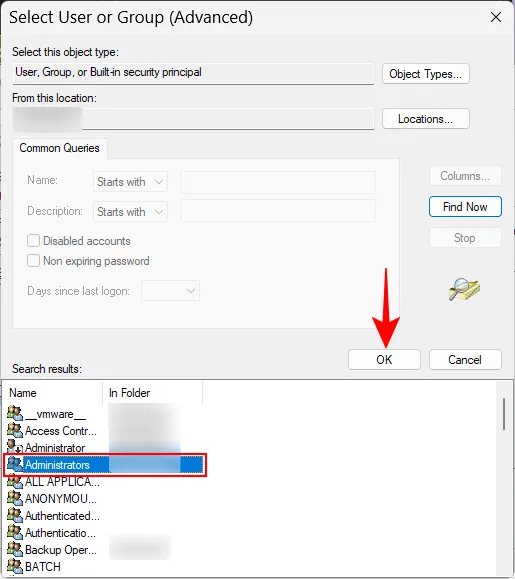
Fare di nuovo clic su OK .
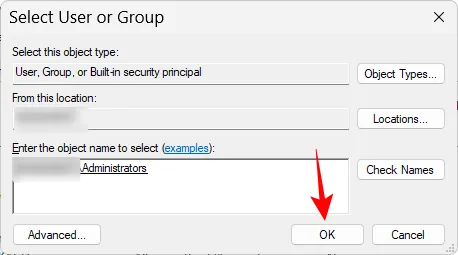
Fare clic su Applica .
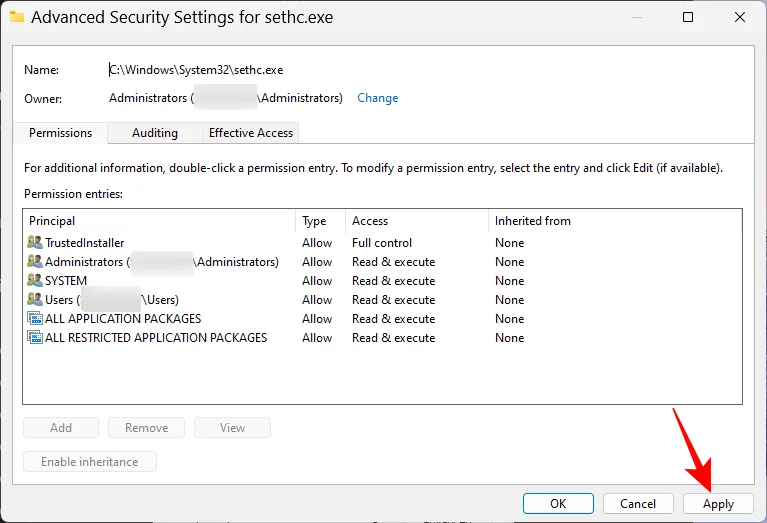
Fare clic su OK per confermare.
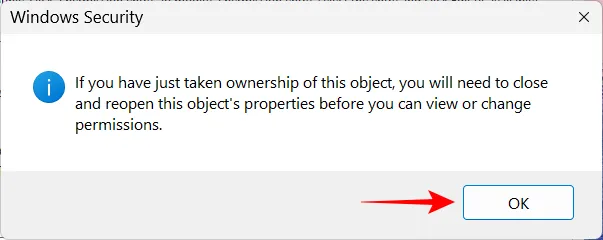
Fare clic su OK .
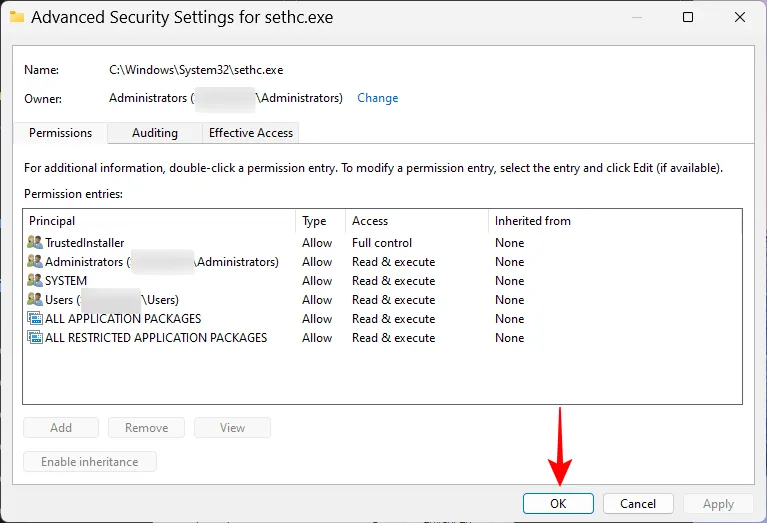
Ora fai clic su Modifica .
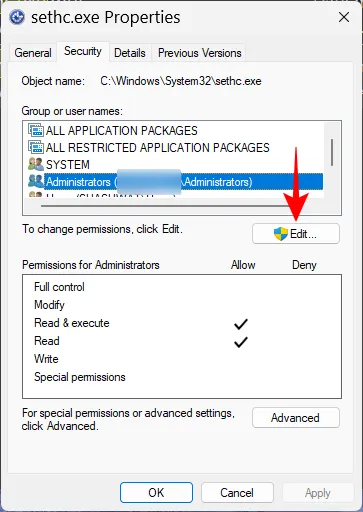
Qui, seleziona il gruppo “Amministratori”. Quindi seleziona la casella accanto a Controllo completo , sotto “Consenti”.
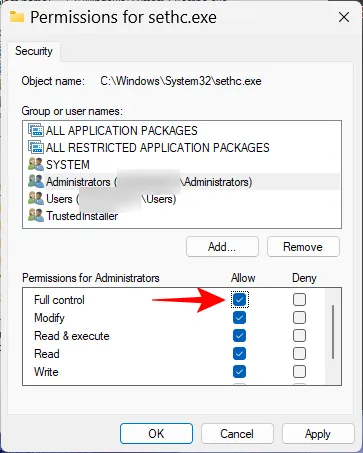
Quindi fare clic su OK .
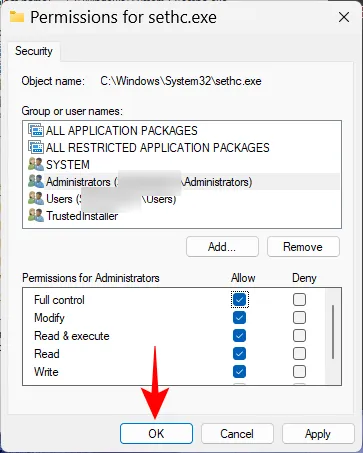
Fare clic su OK per confermare.
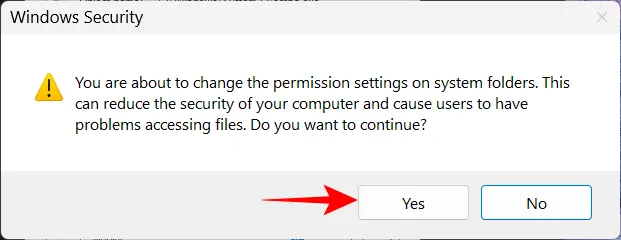
Infine, fai di nuovo clic su OK .
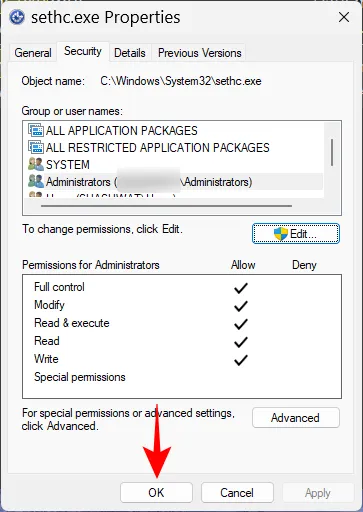
Ora che hai assunto la proprietà di questo file eseguibile, fai clic destro su di esso e fai clic sull’icona “Rinomina”.
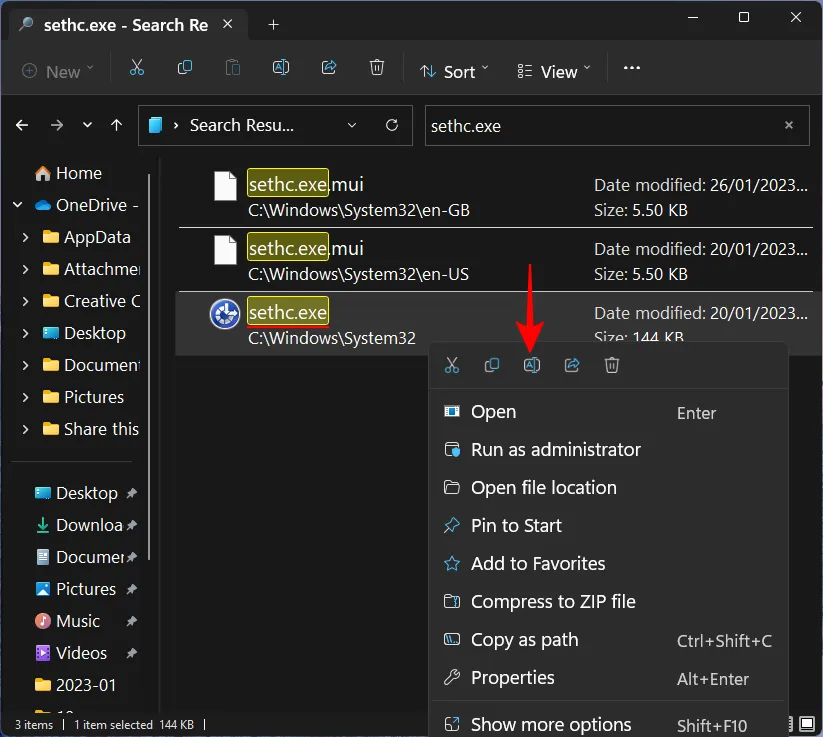
Cambia il nome come preferisci.
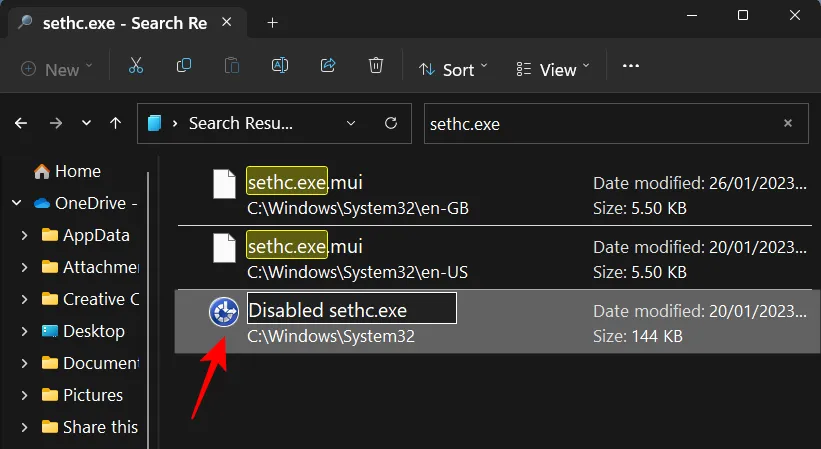
D’ora in poi, Sticky Keys rimarrà disabilitato in modo permanente sul tuo PC Windows 11 perché il sistema non sarà in grado di trovare il file eseguibile con il nome “Sethc.exe” se viene chiamato in ordine.
Come riabilitare Sticky Keys?
Se hai disattivato Sticky Keys, il modo più semplice per riattivarlo è farlo dall’app Impostazioni. Premi Win+Iper aprirlo e clicca su Accessibilità .
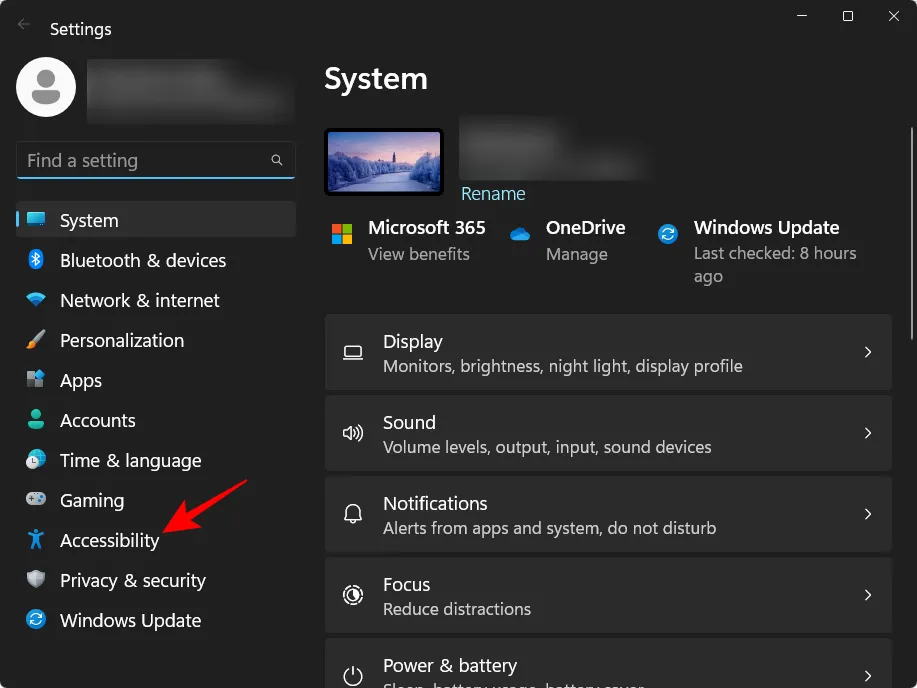
Seleziona Tastiera sulla destra.
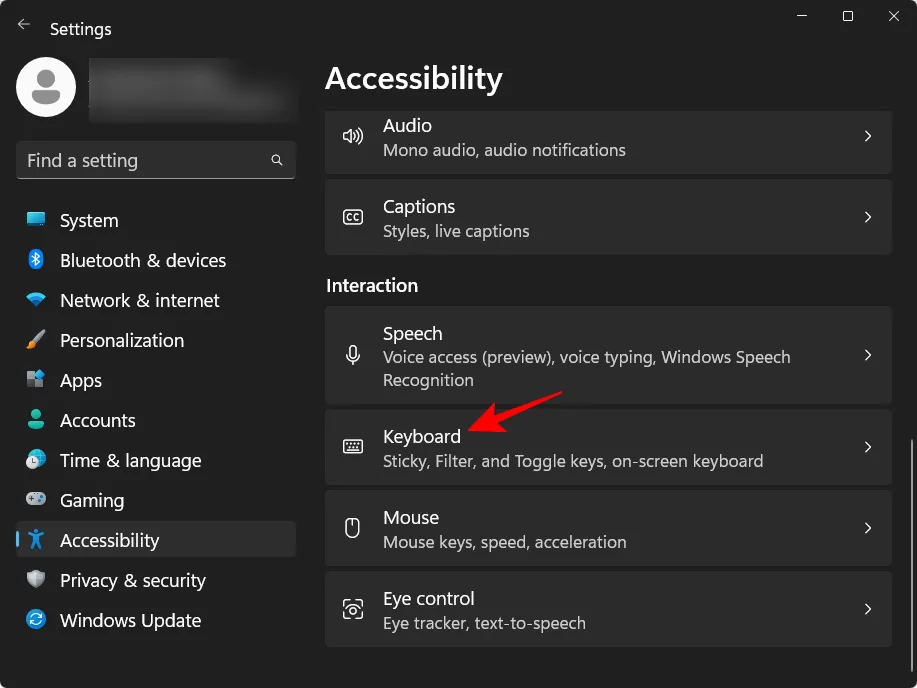
Quindi attiva semplicemente Tasti permanenti .
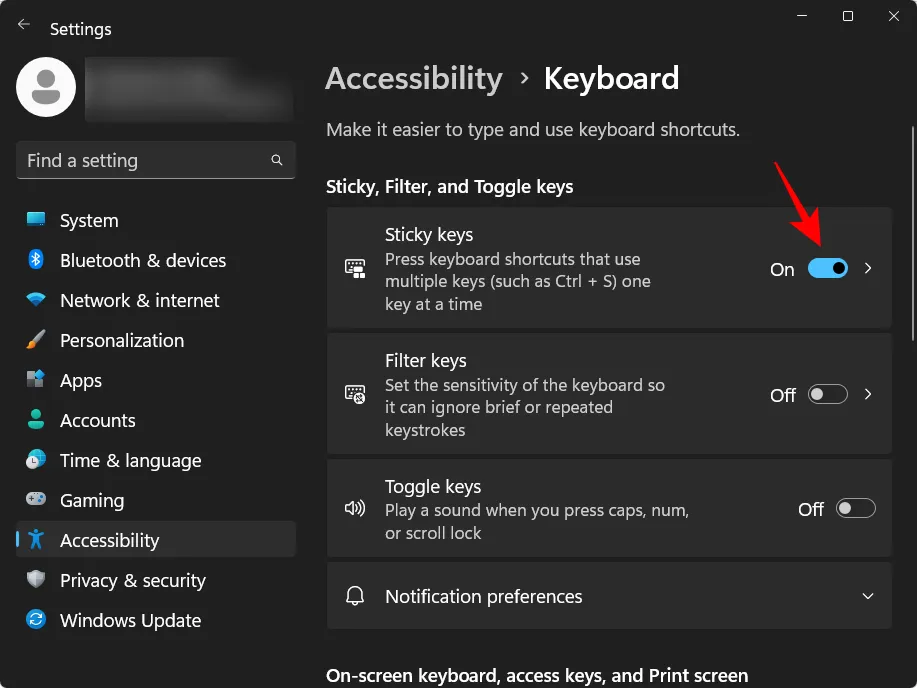
D’altra parte, se hai disabilitato i tasti permanenti in modo permanente, dovrai rinominare il suo file eseguibile in sethc.exe o la sua chiave di registro in “StickyKeys” (senza spazio), a seconda del metodo che hai utilizzato.
Domande frequenti
Diamo un’occhiata a un paio di domande frequenti su Sticky Keys.
Cosa sono i tasti permanenti in Windows 11?
Sticky Keys è una funzionalità della tastiera di Windows che semplifica la pressione di scorciatoie da tastiera che utilizzano più tasti (come Ctrl+S) premendo un tasto alla volta. Questa è un’utile funzione di accessibilità per gli utenti disabili e per gli utenti che si stanno riprendendo da lesioni alle mani.
Cosa succede quando disabiliti Sticky Keys in Windows 11?
Quando Sticky Keys è disattivato, la tastiera funzionerà normalmente e sarà necessario tenere premuti i tasti quando si premono le scorciatoie da tastiera che utilizzano più tasti.
Perché disabilitare i tasti permanenti?
In che modo i tasti permanenti sono utili? Perché tenerli abilitati?
I tasti permanenti sono utili quando devi premere le scorciatoie da tastiera un tasto alla volta. Questo è di immenso aiuto per le persone disabili e ferite che non possono tenere premute più chiavi insieme. Rende comodo aprire scorciatoie e app anche se tutto ciò che puoi usare è un dito. È bene tenerli abilitati nel caso in cui qualcun altro voglia usare il tuo PC o nel caso in cui la tua mano si faccia male.
Come faccio a disattivare i tasti permanenti per sempre?
I tasti permanenti possono essere disabilitati in diversi modi: dal menu Impostazioni rapide, dall’app Impostazioni, dal Pannello di controllo o tramite una modifica del registro. Ma se vuoi disabilitare tutte le sue opzioni e spegnerlo per sempre, dovrai rinominare il suo file eseguibile (Sethc.exe) nella C:\Windows\System32cartella o la sua chiave di registro (StickyKeys) HKEY_CURRENT_USER\Control Panel\Accessibilitynell’Editor del Registro di sistema.
Come posso disattivare le notifiche di Sticky Keys in Windows 11?
Le notifiche, i prompt e le icone della barra delle applicazioni di Sticky Keys possono essere tutti disabilitati dalla pagina delle impostazioni di Sticky Keys. In alternativa, per lo stesso scopo è possibile utilizzare anche il Pannello di controllo e l’Editor del Registro di sistema. Fare riferimento alla nostra guida sopra per sapere come farlo.
I tasti permanenti sono utili per coloro che necessitano di migliori opzioni di accessibilità per gli input da tastiera. Ma per tutti gli altri, può intralciare le abitudini di tastiera apprese e interrompere il proprio flusso di lavoro. Ci auguriamo che tu sia stato in grado di disabilitare i tasti permanenti per sempre utilizzando la nostra guida. Fino alla prossima volta, stai al sicuro!



Lascia un commento