Come eseguire un ripristino del sistema quando Windows 11 non si avvia

Se il tuo Windows 11 non si avvia, i potenziali colpevoli potrebbero variare da conflitti software, file danneggiati, driver difettosi, malware, malfunzionamenti hardware e disturbi dell’alimentazione a impostazioni problematiche.
Questa guida didattica dimostrerà come utilizzare Windows Recovery Environment (WinRE) per ripristinare il tuo PC Windows 11 in caso di problemi di avvio.
Eseguire Ripristino configurazione di sistema da Ambiente ripristino Windows
Accendi il computer e, quando viene visualizzata la prima schermata, premi il F11tasto per avviare Windows Recovery Environment (WinRE). Ricorda, questo potrebbe non funzionare allo stesso modo su tutti i computer. Su alcuni computer, potrebbe essere necessario premere un tasto diverso, come F9o F12invece.
Se il tasto di scelta rapida non ha funzionato sul tuo computer, prova invece il metodo di riavvio forzato.
Per iniziare, spegni il PC o spegnilo. Quindi, premere il pulsante di accensione per riaccendere il sistema. Non appena vedi che Windows inizia a caricarsi, tieni premuto il pulsante di accensione per spegnere forzatamente il PC.
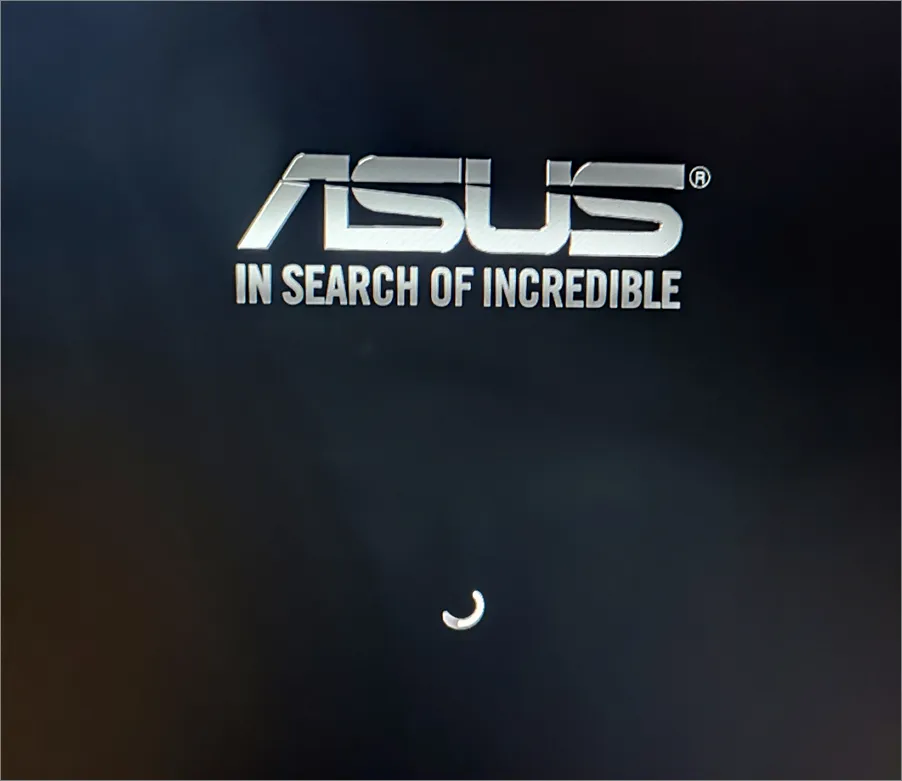
Ripeti questi passaggi almeno due volte e al terzo riavvio, lascia che il sistema si avvii normalmente. Vedrai il messaggio “Preparazione riparazione automatica in corso” che appare nella parte inferiore dello schermo, come lo screenshot mostrato di seguito.
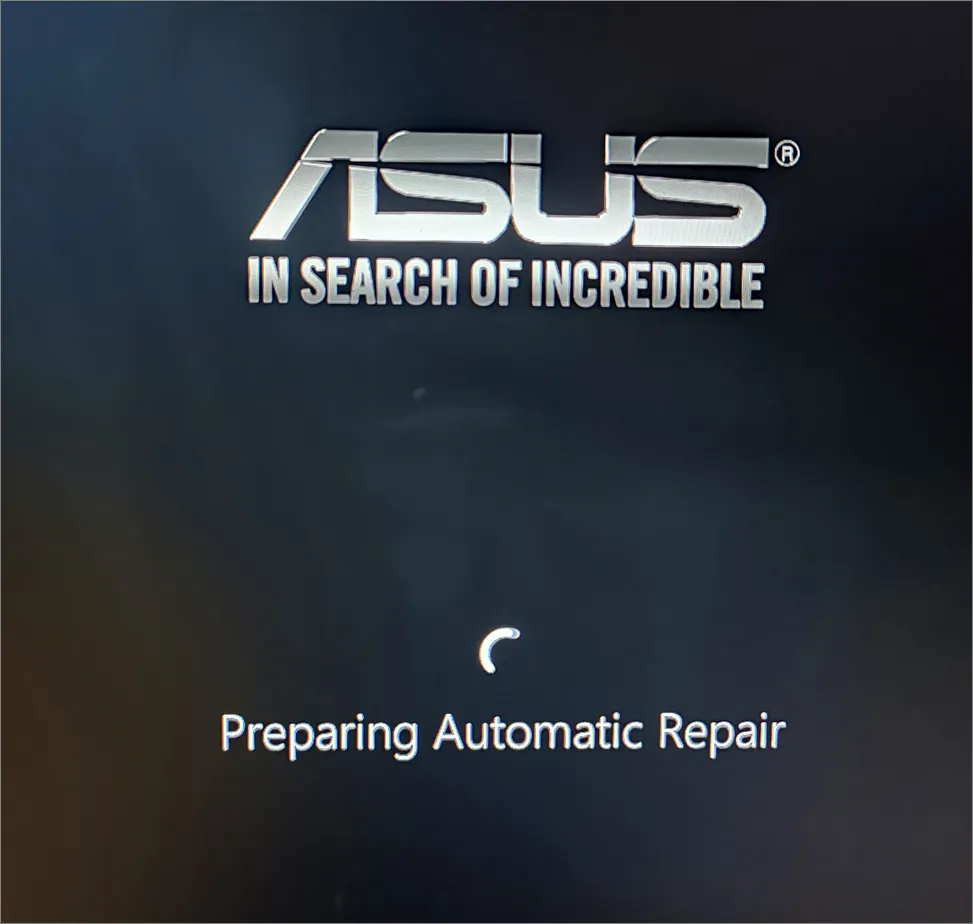
Una volta raggiunta la schermata di riparazione automatica, fai clic sul pulsante “Opzioni avanzate”. Questo ti porterà nell’ambiente di ripristino di Windows (WinRE), dove puoi accedere a funzionalità di ripristino aggiuntive.
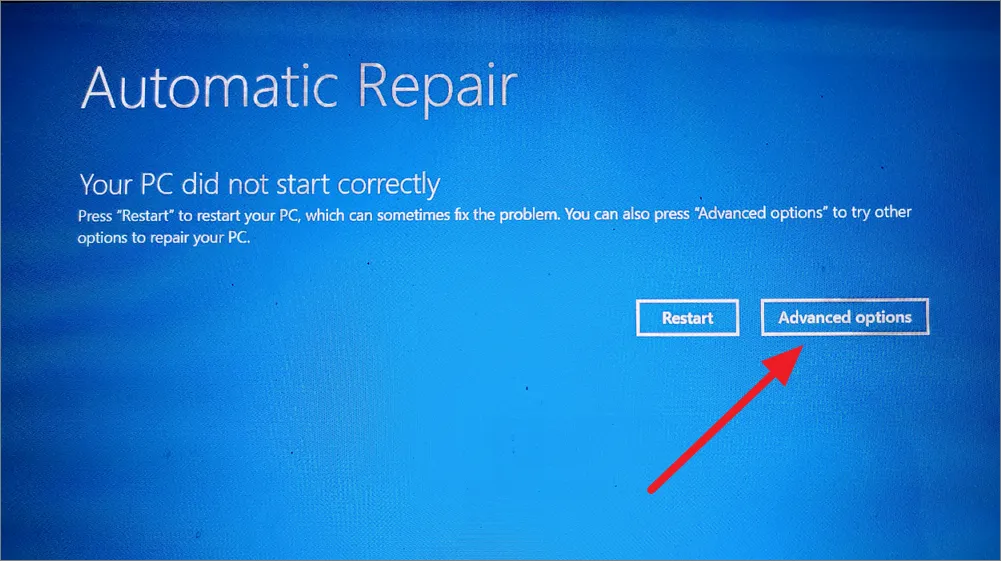
Una volta entrato in Ambiente ripristino Windows (WinRE), fai clic sull’opzione “Risoluzione dei problemi”.
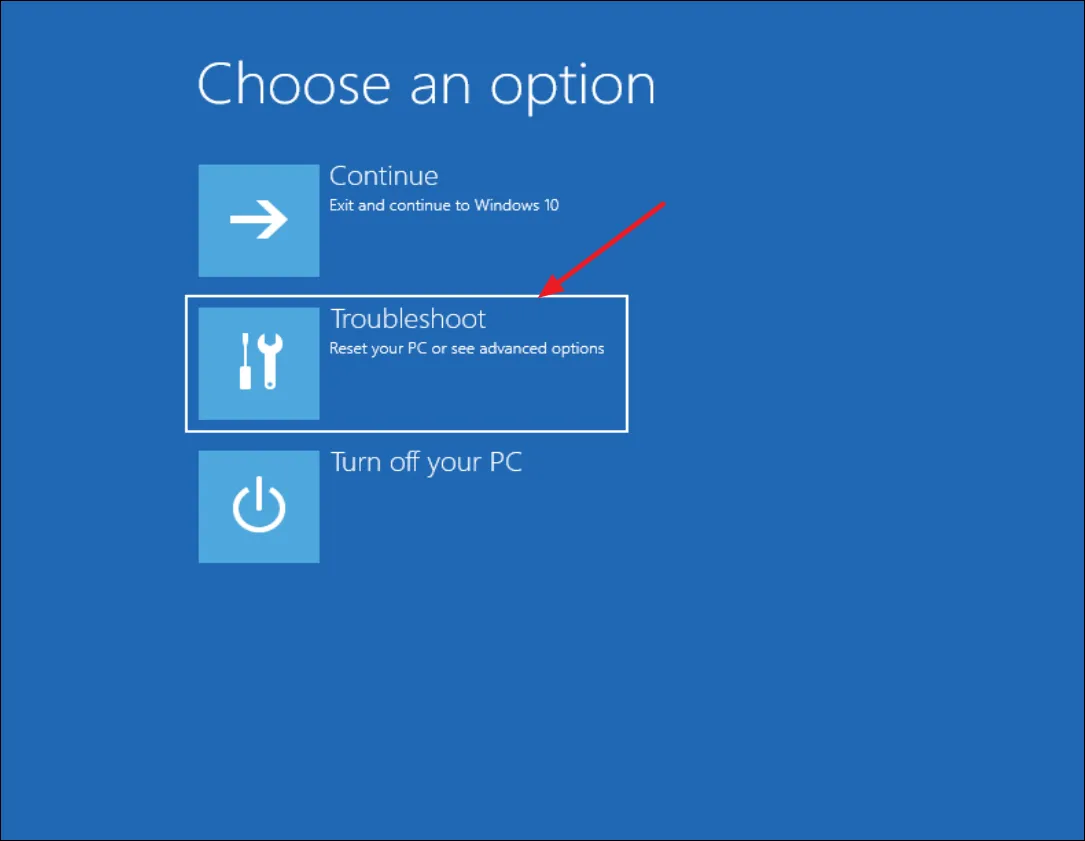
Nella schermata successiva, scegli “Opzioni avanzate”.

Quindi, seleziona “Ripristino configurazione di sistema” dalle opzioni avanzate.
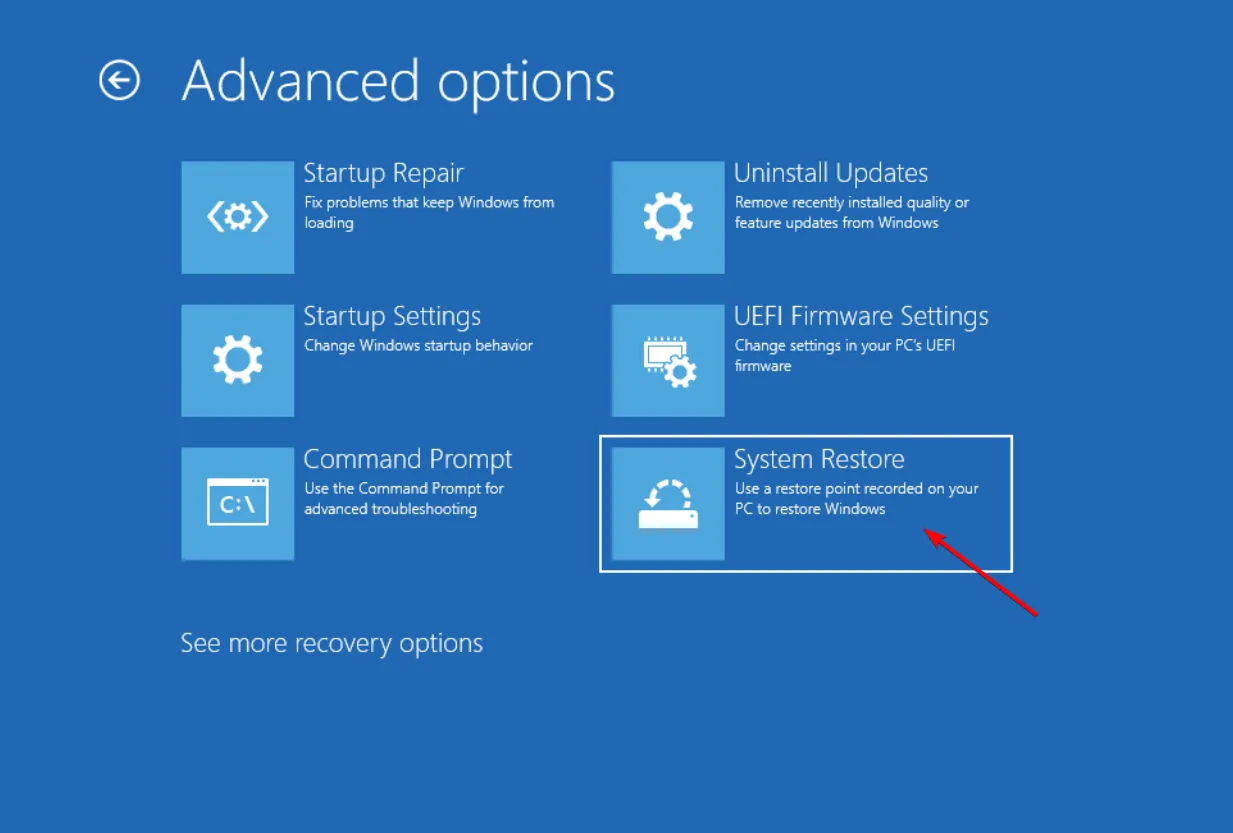
Quando ti trovi nella prima schermata della finestra Ripristino configurazione di sistema, se ti offre una scelta tra “Ripristino consigliato” e “Scegli un punto di ripristino diverso”, seleziona “Scegli un punto di ripristino diverso”. Se non vedi questa scelta, fai clic su “Avanti” per continuare.
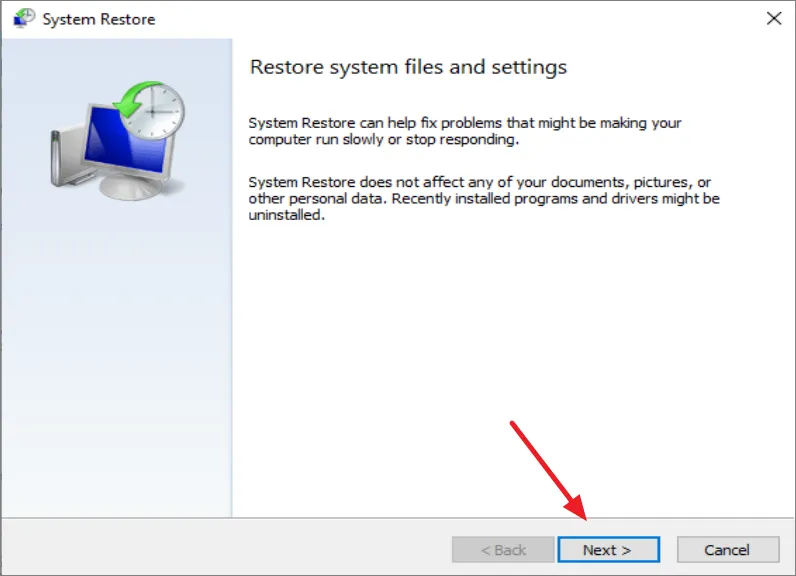
Quindi, scegli il punto di ripristino più recente e fai clic su “Avanti”. Facoltativamente, fai clic su “Cerca programmi interessati” per verificare eventuali programmi che verranno disinstallati durante il processo.
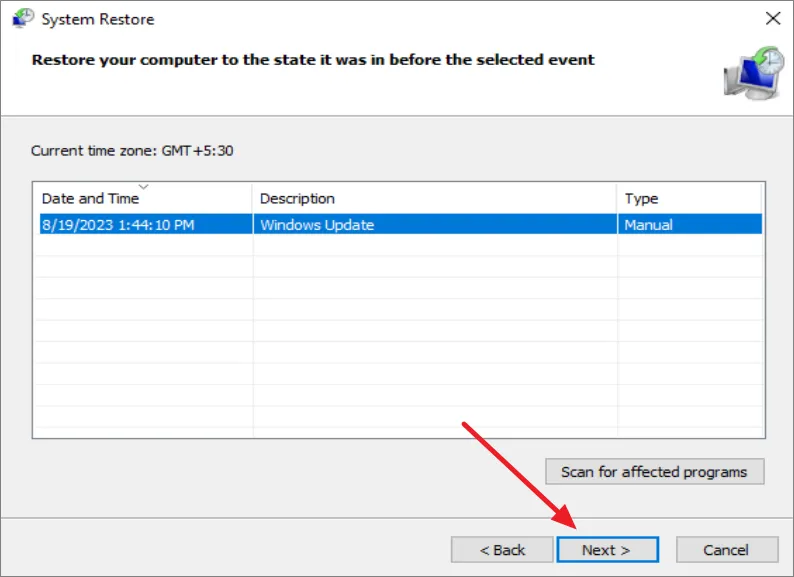
Infine, fai clic su “Fine” per avviare il processo di ripristino del sistema.
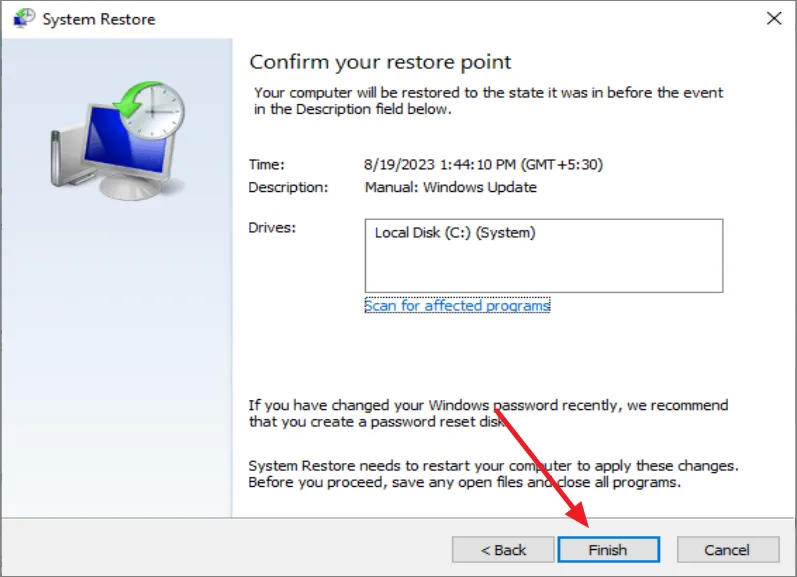
Se Ripristino configurazione di sistema non riesce a ripristinare il computer, riceverai un messaggio di errore “Ripristino configurazione di sistema non completato correttamente”. Fare clic sul pulsante “Esegui Ripristino configurazione di sistema” per riaprire il programma Ripristino configurazione di sistema. Questa volta, scegli un punto di ripristino diverso (se disponibile) e riprova.
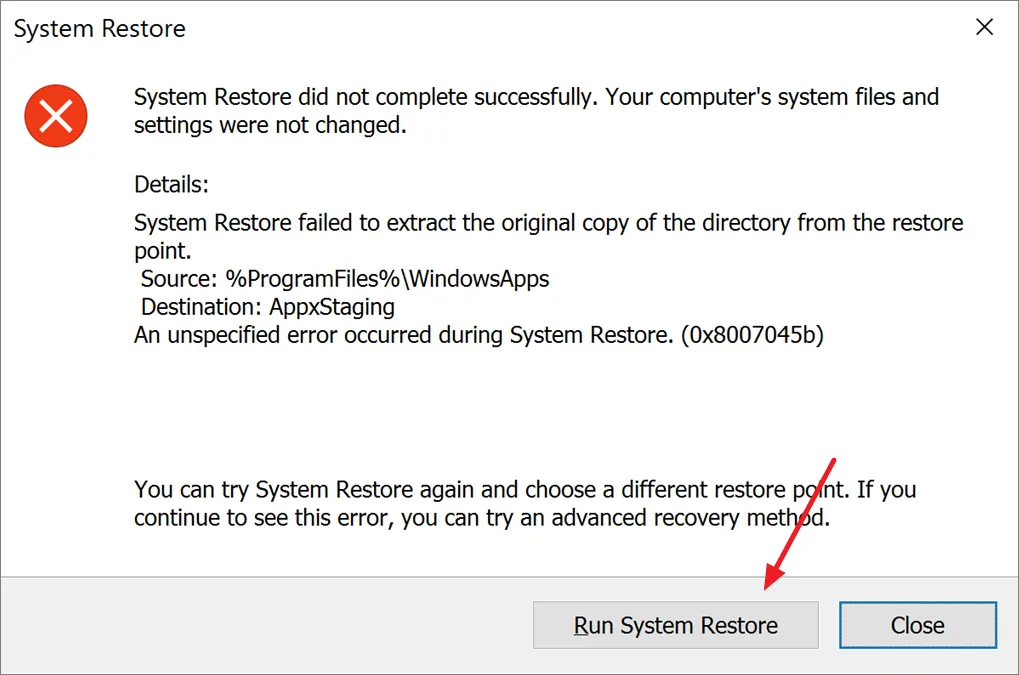
Se Ripristino configurazione di sistema non riesce di nuovo, puoi comunque tornare alle Opzioni avanzate in modalità di ripristino e provare a disinstallare gli aggiornamenti di Windows, eseguire la riparazione all’avvio, eseguire scansioni SFC (Controllo file di sistema) e DSIM (Deployment Image Servicing and Management) e altre risoluzioni dei problemi metodi per riparare il tuo computer.
Eseguire Ripristino configurazione di sistema utilizzando il supporto di installazione di Windows 11
In caso di problemi con l’avvio nell’ambiente di ripristino utilizzando il metodo precedente, è possibile avviare il dispositivo con il supporto di installazione di Windows 11 e da lì accedere all’ambiente di ripristino di Windows tramite l’installazione di Windows. Segui questi passaggi per farlo:
Innanzitutto, crea il supporto di installazione di Windows 11 utilizzando una USB. Una volta che il supporto di avvio è pronto, collegalo al computer in cui desideri eseguire il ripristino.
Quando accendi il computer, premi il tasto specifico del tuo computer o della scheda madre per accedere al menu di avvio. Questa chiave cambia a seconda della marca del tuo computer, come Esc, F2, F10, F9o F12. Premere o tenere premuto questo tasto non appena il computer si accende.
Dal menu di avvio che si apre, seleziona l’unità USB avviabile.
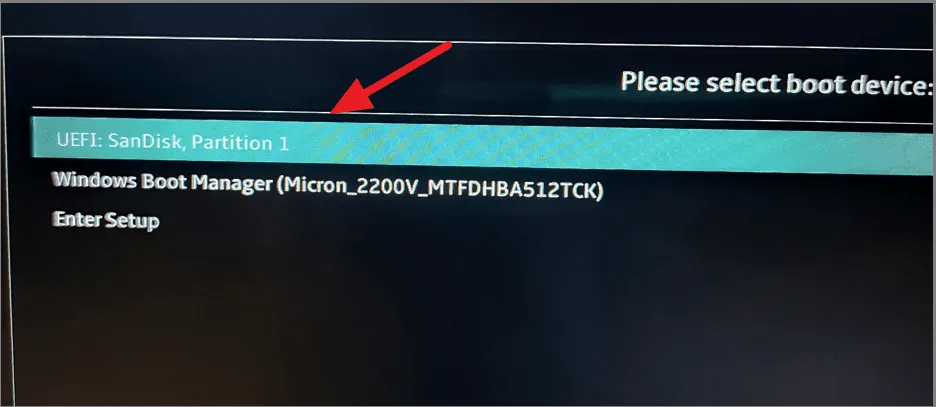
Una volta che sei nella schermata di installazione di Windows, fai clic su “Avanti”.
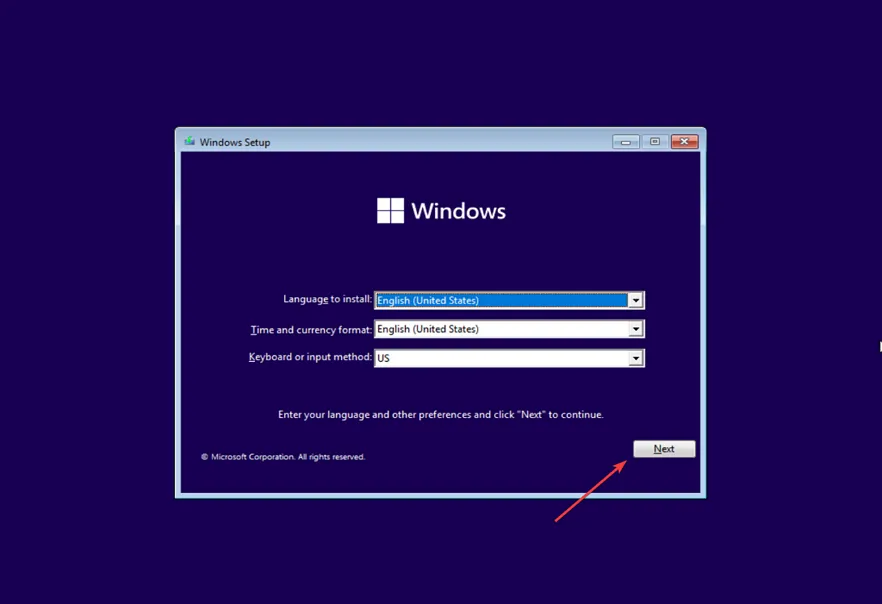
Nella schermata successiva, fai clic sull’opzione “Ripara il tuo computer”.
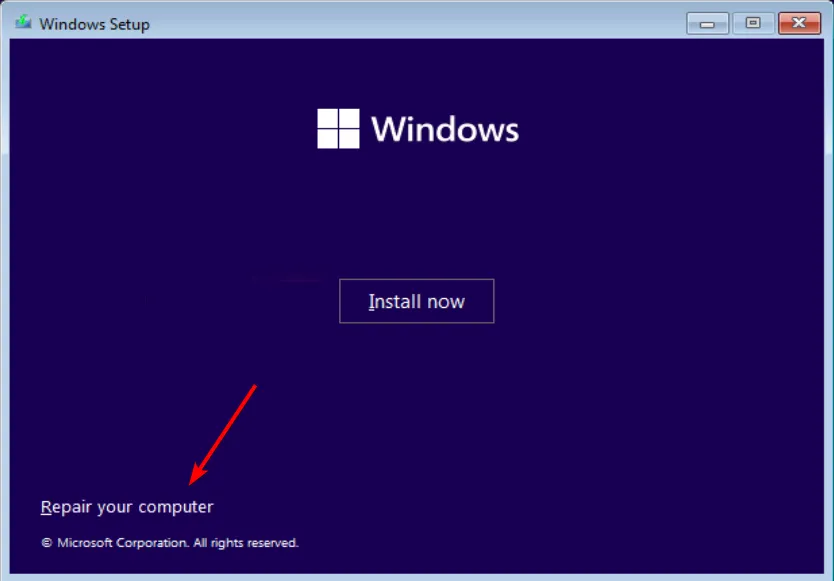
Questo ti porterà all’ambiente di ripristino di Windows (WinRE). Da lì, puoi seguire i passaggi menzionati nel metodo precedente per ripristinare il tuo PC.
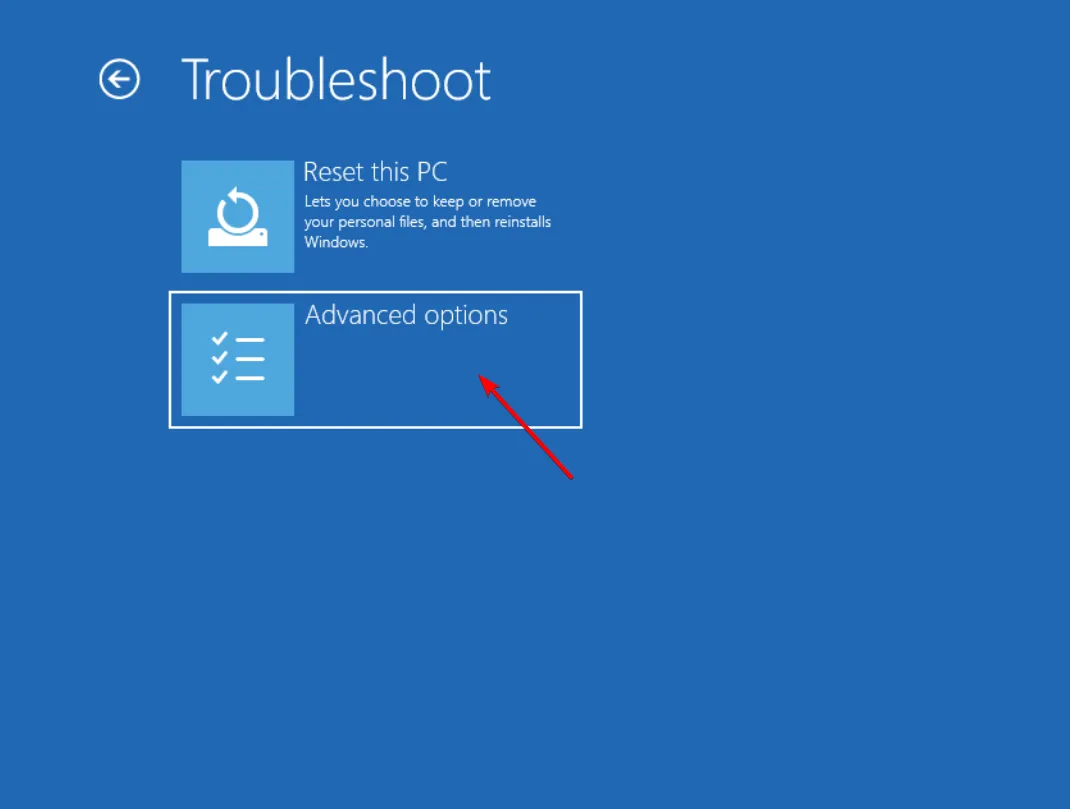
Come reimpostare Windows 11 quando non si avvia
Se nessuno dei metodi di risoluzione dei problemi, incluso Ripristino configurazione di sistema, è efficace, l’unica opzione rimasta è ripristinare il PC. Ecco come puoi farlo.
Accedere alla modalità Ambiente ripristino Windows utilizzando i passaggi menzionati in precedenza. Una volta che sei in modalità di ripristino, fai clic sull’opzione “Risoluzione dei problemi”.
Nella schermata Risoluzione dei problemi, seleziona l’opzione “Ripristina questo PC”.
Successivamente, ti verrà chiesto se desideri conservare i tuoi file personali o rimuovere tutto. Seleziona “Mantieni i miei file” per conservare i tuoi file durante la rimozione di app e impostazioni. Fai clic su “Rimuovi tutto” per eseguire un’installazione pulita di Windows 11.
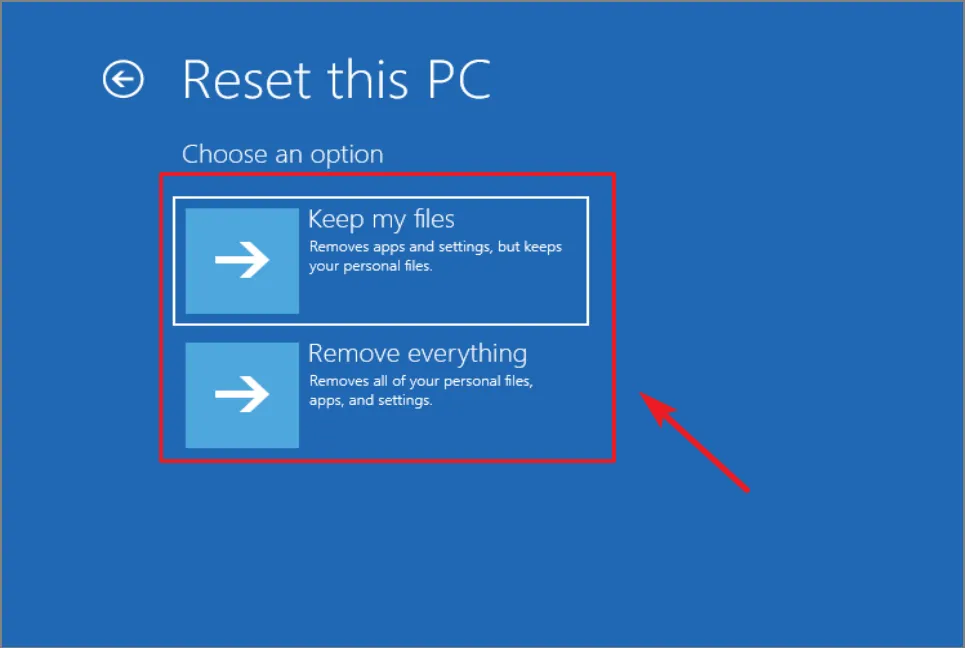
Quindi, decidi come desideri installare Windows sul tuo computer: tramite “Download dal cloud” o “Reinstallazione locale”.
Infine, premi il pulsante “Ripristina” per avviare il processo.
Sii paziente mentre il processo viene completato, poiché potrebbe richiedere del tempo, a seconda delle prestazioni del tuo sistema.
Questo è tutto. Speriamo che questo post ti aiuti a riportare il tuo sistema a un momento in cui tutto funzionava senza intoppi.



Lascia un commento