Come proteggere con password una cartella o un file di Windows

Ti sei mai trovato in uno scenario in cui non potevi condividere il tuo computer con i tuoi amici, colleghi o altri? Ovviamente, non consentire alle persone di utilizzare il tuo laptop è il modo migliore per proteggere i tuoi dati personali. Ma arriva un punto in cui dobbiamo a malincuore lasciare che i nostri amici e la nostra famiglia usino i nostri computer. Se ti trovi in una situazione simile, puoi sempre proteggere con password una cartella o un file su Windows 10.
Di conseguenza, non dovrai essere sgradevole ogni volta che qualcuno chiede il Computer. Piuttosto, potresti essere in grado di condividere il tuo smartphone senza preoccuparti troppo delle tue informazioni personali.
Metodi per la protezione tramite password di un file o di una cartella in Windows 10
In Windows 10, puoi proteggere con password i tuoi dati critici in tre modi: creando ed eseguendo un file batch, nascondendo cartelle cruciali o utilizzando Windows BitLocker. Diamo un’occhiata più da vicino a queste strategie.
1] Crea e quindi esegui un file batch
Un file batch può essere utilizzato per proteggere con password una cartella o un file in Windows 10. La preparazione di un file batch (BAT) comporta una serie di processi che devono essere seguiti con precisione. Nel complesso, questa è una tecnica semplice ma che richiede tempo. Di seguito sono riportate le misure necessarie da adottare.
Crea un file batch
- Prima di tutto, crea un file e chiamalo come ti viene in mente.
- Fai clic con il pulsante destro del mouse in un punto qualsiasi all’interno di una cartella (basta ricordarne il percorso) e seleziona Nuovo > Documento di testo.
- Successivamente, fai doppio clic sul file .txt per aprirlo e incolla il set di codici sottostante
cls
@ECHO OFF
title Folder Locker
if EXIST "Control Panel.{21EC2020-3AEA-1069-A2DD-08002B30309D}"goto UNLOCK
if NOT EXIST Locker goto MDLOCKER
:CONFIRM
echo Are you sure u want to Lock the folder(Y/N)
set/p "cho=>"
if %cho%==Y goto LOCK
if %cho%==y goto LOCK
if %cho%==n goto END
if %cho%==N goto END
echo Invalid choice.
goto CONFIRM
:LOCK
ren Locker "Control Panel.{21EC2020-3AEA-1069-A2DD-08002B30309D}"
attrib +h +s "Control Panel.{21EC2020-3AEA-1069-A2DD-08002B30309D}"
echo Folder locked
goto End
:UNLOCK
echo Enter password to Unlock folder
set/p "pass=>"
if NOT %pass%==your_password goto FAIL
attrib -h -s "Control Panel.{21EC2020-3AEA-1069-A2DD-08002B30309D}"
ren "Control Panel.{21EC2020-3AEA-1069-A2DD-08002B30309D}"Locker
echo Folder Unlocked successfully
goto End
:FAIL
echo Invalid password
goto end
:MDLOCKER
md Locker
echo Locker created successfully
goto End
:End
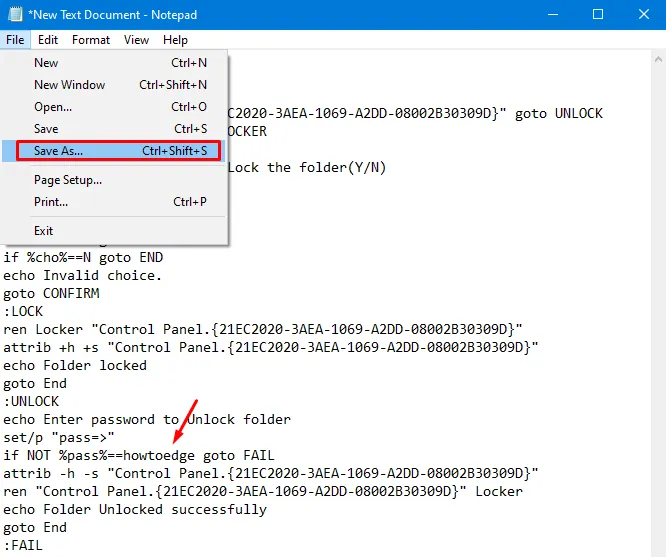
- Quindi, premi insieme i tasti ” Ctrl + Maiusc + S ” per aprire la finestra “Salva come”.
- Riempi qualsiasi nome con a. bat all’interno del “Nome file” e modificare la sezione ” Salva come ” in ” Tutti i file ” utilizzando il menu a discesa.
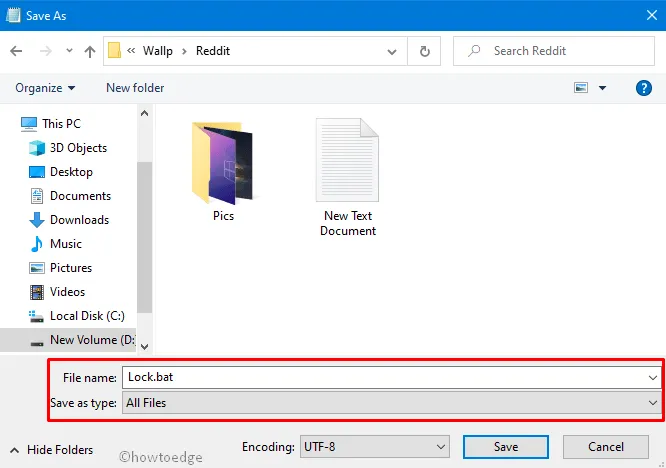
Eseguire il file batch
Imp : Se hai scaricato il nostro file, fai clic con il pulsante destro del mouse sul file e fai clic su Modifica . Quando questo file si apre con il blocco note, vai alla if NOT %pass%==your_password goto FAILriga ” ” e sostituisci la tua_password con la tua password.
- Ora apri la cartella contenente il file batch. Successivamente, fai clic con il pulsante destro del mouse sul file batch e premi Esegui come amministratore .

- Noterai una nuova cartella intitolata “Locker” che appare lì. Questo ora funziona come un armadietto per tutte le tue cose personali: dati, immagini, file, ecc.
- Basta aprire questa cartella e posizionare qui tutti gli elementi essenziali.
- Fare doppio clic sul file batch e questo ti reindirizza al prompt dei comandi.
- Premi Y e poi Invio per bloccare la cartella.
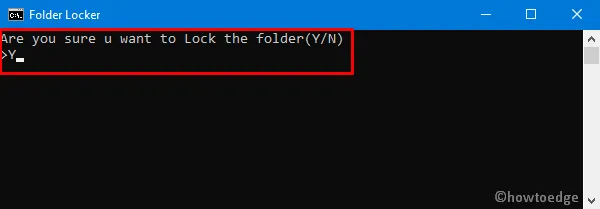
Ecco fatto, non vedrai più la cartella “Locker”.
Come accedere alla cartella Locker
Per riaprire la cartella dell’armadietto, seguire le linee guida di seguito:
- Fai clic con il pulsante destro del mouse sul file batch, digita la “password che hai creato” nel prompt e premi Invio .
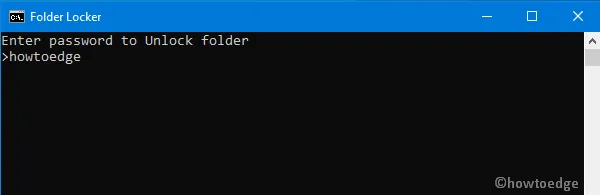
- Se hai inserito la password corretta, potresti vedere nuovamente la cartella bloccata.
2] Nascondi i tuoi file/cartelle
L’approccio sopra descritto è più adatto per proteggere dati personali, immagini, cartelle e così via. Ma ci sono occasioni in cui desideriamo solo tenere alcuni file fuori dalla portata di bambini o altri. Se questo è il caso, non è necessario seguire i complicati processi descritti sopra. Puoi invece nascondere i file specificati in modo che nessuno possa accedervi normalmente.
Ecco come procedere –
- Fare clic con il tasto destro sulla cartella specifica e premere Proprietà .
- Nella finestra Proprietà, vai alla scheda Generale .
- Seleziona la casella di controllo a sinistra di Nascosto nella sezione Attributi e premi Applica quindi OK . Guarda l’istantanea qui sotto –
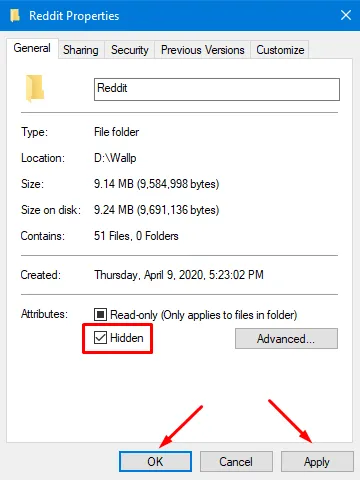
In genere, completando la suddetta procedura si occulta la specifica cartella. Se riesci ancora a vedere le cartelle nascoste, significa che Windows 10 è configurato per mostrare file o directory nascosti.
Per impostare Windows in modo che non mostri file o cartelle nascosti, seguire le linee guida seguenti:
- Torna alla cartella contenente i file/le cartelle nascosti e fai clic sulla scheda Visualizza .
- Quindi, premi Opzioni e premi “Cambia cartella e opzioni di ricerca”.
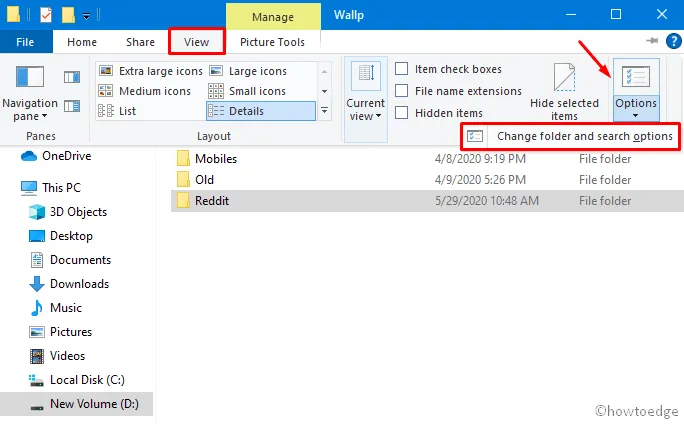
- Vai alla scheda Visualizza nella successiva procedura guidata Opzioni cartella, seleziona il pulsante di opzione “Non mostrare file, cartelle o unità nascosti” e premi OK .
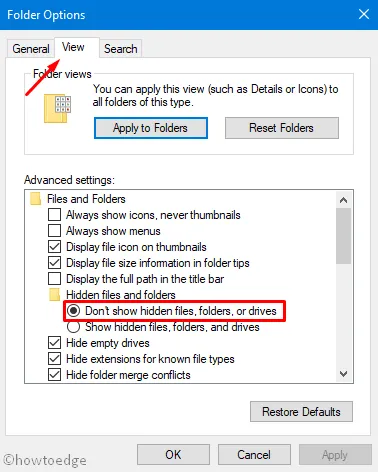
- Ecco fatto, non devi essere in grado di visualizzare le cartelle nascoste ora.
3] Utilizzo di Windows BitLocker
Windows BitLocker è una tecnologia integrata in Windows 10 che aiuta nella sicurezza di file e cartelle. Tuttavia, ha delle restrizioni. Per cominciare, questo strumento di utilità è accessibile solo per le edizioni Windows Pro ed Enterprise. Se hai un’edizione Home di Windows 10, puoi saltare questo passaggio. Inoltre, questa applicazione non protegge un singolo file o cartella; piuttosto, protegge l’intero disco rigido.
Se soddisfi le due condizioni sopra citate, segui i passaggi seguenti per crittografare qualsiasi unità disco:
- Premi congiuntamente Win + E per avviare Esplora file e fai clic su Questo PC nella colonna di sinistra.
- Fai clic con il pulsante destro del mouse sull’unità specifica e premi “Attiva BitLocker”.
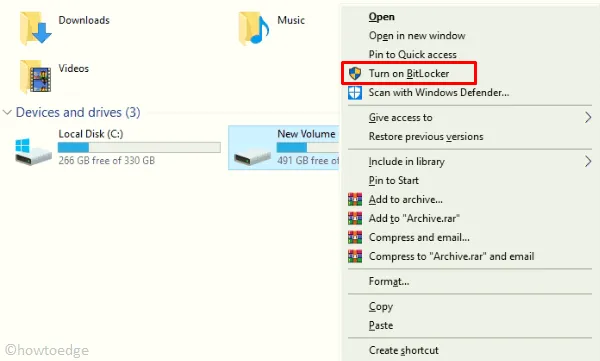
- Il sistema quindi richiederà due modi per bloccare l’unità, ovvero ” Con password ” e ” Con smartcard “.
- Scegli una delle opzioni disponibili lì e tocca il pulsante Avanti .
- Il sistema ti consentirà di scegliere di crittografare l’intero disco o solo lo spazio occupato.
- Seleziona l’opzione che preferisci e fai di nuovo clic su Avanti .
- Attendi un po’ perché ci vogliono alcuni minuti per completare la crittografia (può aumentare per dati enormi).
- Al termine della crittografia, riavvia il PC per incorporare le modifiche recenti.
Avvolgimento…
Sarebbe tutto! Spero che ora tu debba essere in grado di proteggere con password una cartella o un file in Windows 10. Se hai domande o suggerimenti, inviaci un ping nella sezione dei commenti.



Lascia un commento