Come accoppiare più dispositivi Bluetooth su Windows
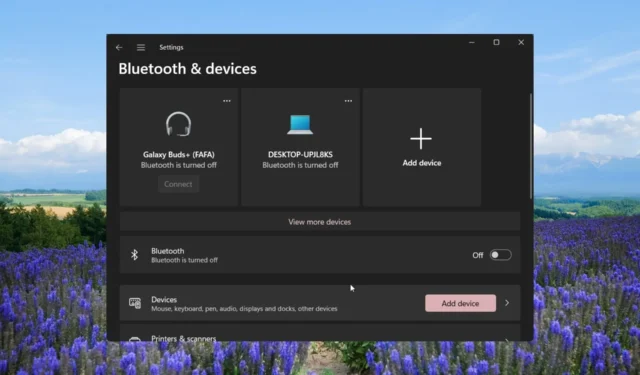
Molti dei nostri lettori hanno chiesto se possono collegare o meno più dispositivi Bluetooth ai loro sistemi. Ciò include sia utenti occasionali che professionisti che si affidano alla connettività Bluetooth per il proprio lavoro o uso personale.
Associando più dispositivi Bluetooth, desiderano ottenere un’uscita audio stereo con i loro altoparlanti wireless, ecc. Collegare un dispositivo audio Bluetooth a un PC Windows è semplice e in questa guida spiegheremo come funziona l’associazione di più dispositivi Bluetooth su Windows.
Puoi connettere più dispositivi Bluetooth a Windows?
SÌ. Puoi connettere più dispositivi Bluetooth al tuo PC. Potrebbero essere due dispositivi audio per ottenere un mix stereo , o due paia di cuffie per ascoltare i film insieme.
Fondamentalmente, puoi connettere più di un dispositivo Bluetooth a un PC Windows 10 o 11. L’unica condizione che deve soddisfare è che i dispositivi supportino il Bluetooth 5.0. Se il dispositivo non supporta il Bluetooth 5.0, non potrai goderti il mix stereo.
Sebbene Bluetooth 5.0 sia stabile e offra una trasmissione senza interruzioni di un segnale audio, spesso si osserva che quando più dispositivi Bluetooth sono collegati a Windows, si verificano frequenti disconnessioni , interruzioni ricorrenti della connessione, perdita audio, ecc.
Come posso connettermi a più dispositivi tramite Bluetooth?
1. Utilizzando l’app del produttore per l’associazione
Se hai acquistato un nuovo dispositivo Bluetooth, dovresti verificare se il marchio fornisce un’app dedicata per l’accoppiamento.
Marchi come Bose, JBL, Sony, ecc., offrono un’app dedicata per dispositivi mobili e PC, che ti aiuterà ad accoppiare più dispositivi e modificare le impostazioni audio.
Tieni presente che non tutti i produttori offrono un’app per dispositivi Windows. Quindi, potresti dover fare qualche ricerca su quali marchi di dispositivi audio offrono un’app dedicata.
2. Accoppiamento di dispositivi che possono connettersi tra loro
- Premere i tasti Win+ Iper aprire il menu Impostazioni .
- Fare clic su Bluetooth e dispositivi nel riquadro a sinistra.
- Fare clic su Aggiungi per associare un nuovo dispositivo Bluetooth.
- Seleziona l’ opzione Bluetooth .
- Connetti il tuo dispositivo.
- Una volta completata la connessione del primo dispositivo, provare a connettere l’altro dispositivo seguendo la stessa procedura.
- Al termine dell’associazione, fare clic sull’icona Altoparlante sulla barra delle applicazioni e selezionare l’opzione Impostazioni audio dal menu contestuale.
- Scorri verso il basso e seleziona Altro Impostazioni audio .
- Fare clic sulla scheda Registrazione .
- Fare clic con il tasto destro su uno spazio vuoto e selezionare Mostra dispositivi disabilitati .
- Fare clic con il tasto destro su Stereo Mix e selezionare Abilita.
- Selezionare Stereo Mix e fare clic sul pulsante Imposta predefinito.
- Seleziona nuovamente Stereo Mix e premi Proprietà.
- Passa alla scheda Ascolta e seleziona la casella Ascolta questo dispositivo.
- Seleziona il secondo altoparlante dal menu a discesa Riproduzione tramite questo dispositivo e fai clic su OK.
- Premi Applica e OK per applicare le modifiche.
Per altri dispositivi intendiamo dispositivi della stessa marca o modello. Devi provare a connettere due dispositivi della stessa marca e modificare le impostazioni audio come menzionato sopra, poiché è probabile che possano accoppiarsi contemporaneamente.
3. Utilizzo di software di terze parti per l’associazione
- Scarica Voicemeeter dal sito ufficiale e installa il programma.
- Fare clic sull’icona Altoparlante sulla barra delle applicazioni e selezionare l’opzione Impostazioni audio dal menu contestuale.
- Scorri verso il basso e seleziona Altro Impostazioni audio .
- Nella scheda Riproduzione , seleziona Voicemeeter, fai clic destro su di esso e seleziona Imposta come dispositivo predefinito .
- Collega entrambi i dispositivi audio al PC utilizzando la porta audio, lo splitter audio o la porta USB.
- Avvia l’app Voicemeeter, nell’angolo destro vedrai due pulsanti, A1 e A2 .
- Fare clic su A1 e scegliere il primo dispositivo audio dall’elenco.
- Ripeti gli stessi passaggi con A2 e seleziona il secondo dispositivo audio.
- Puoi persino collegare due sistemi di altoparlanti per ascoltarli contemporaneamente.
Abbiamo utilizzato l’app Voicemeeter che può essere scaricata e utilizzata gratuitamente. È un eccellente mixer audio virtuale che ti consente di collegare più dispositivi e ascoltare la loro uscita contemporaneamente.
Tieni presente che per utilizzare l’app Voicemeeter, devi avere Windows 10 o versioni successive installato sul tuo PC. Per gli utenti di Windows 11, esiste un’altra opzione chiamata software Boom 3D per ottenere un’esperienza audio coinvolgente o audio stereo.
4. Utilizzando un trasmettitore Bluetooth
Oltre a utilizzare il software per l’ascolto del doppio audio e l’associazione di più dispositivi Bluetooth su Windows, puoi anche utilizzare un prodotto hardware noto come trasmettitore Bluetooth.
Un trasmettitore Bluetooth o un adattatore Bluetooth è un dispositivo che consente di connettere un dispositivo non Bluetooth a dispositivi Bluetooth tramite la porta USB.
Tuttavia, potrebbero esserci delle limitazioni con l’adattatore Bluetooth in tuo possesso poiché non tutti gli adattatori supportano il doppio audio o lo streaming di più dispositivi. Assicurarsi che l’adattatore supporti Bluetooth 5.0 e A2DP.
C’è un limite al numero di dispositivi Bluetooth che possono connettersi a un PC?
Puoi connettere contemporaneamente fino a 7 dispositivi ed è possibile associare un numero praticamente illimitato di dispositivi. Tuttavia, questo è vero per i dispositivi supportati da Bluetooth 5.0. Le versioni precedenti di Bluetooth avranno alcune altre limitazioni.
Sentiti libero di lasciare un commento qui sotto e facci sapere quale delle soluzioni di cui sopra hai applicato per l’associazione di più dispositivi Bluetooth su Windows.


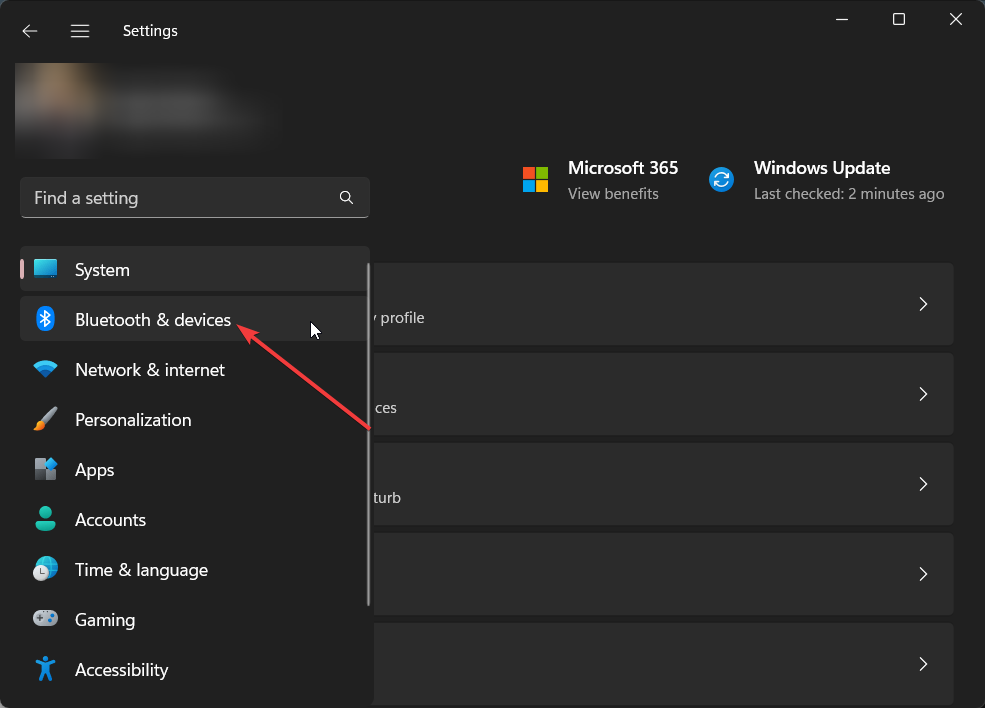
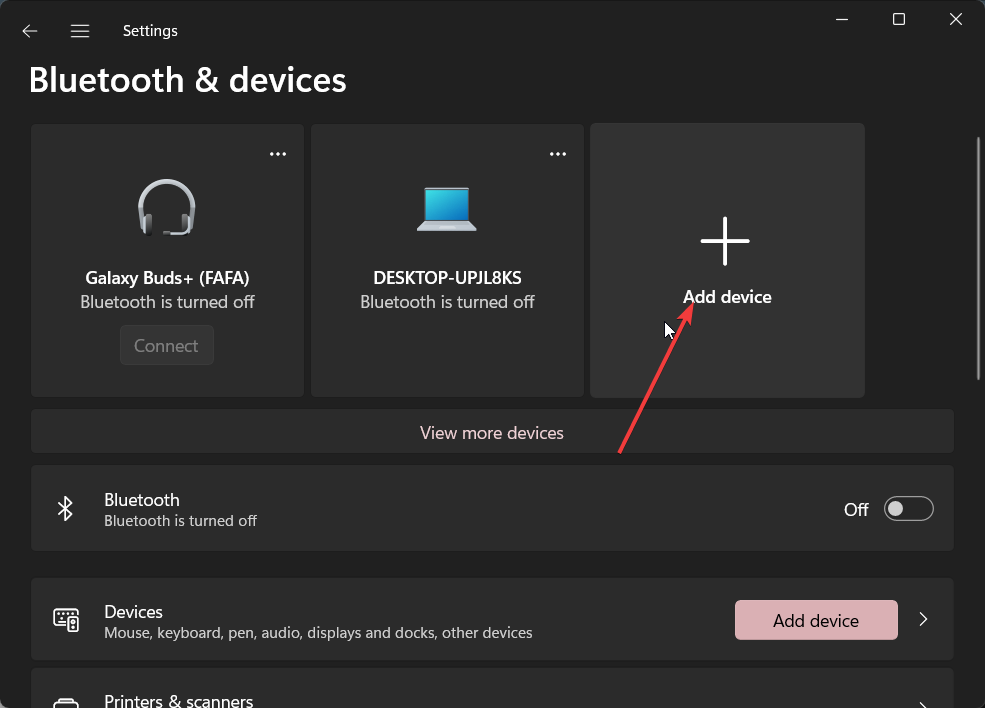
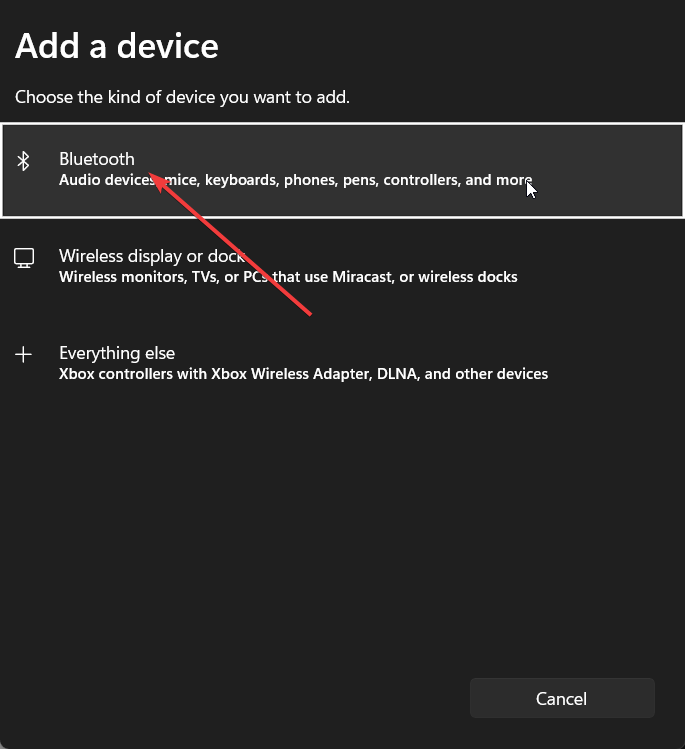
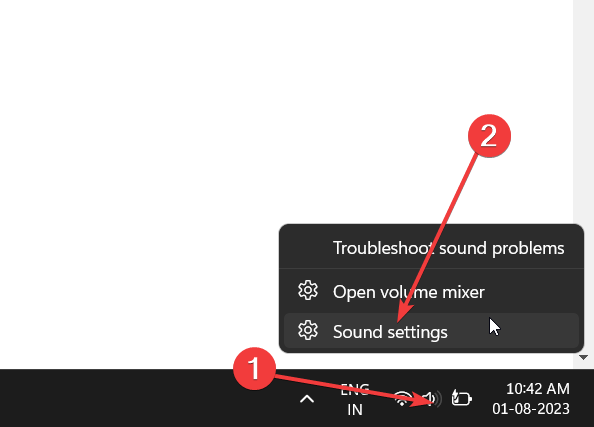
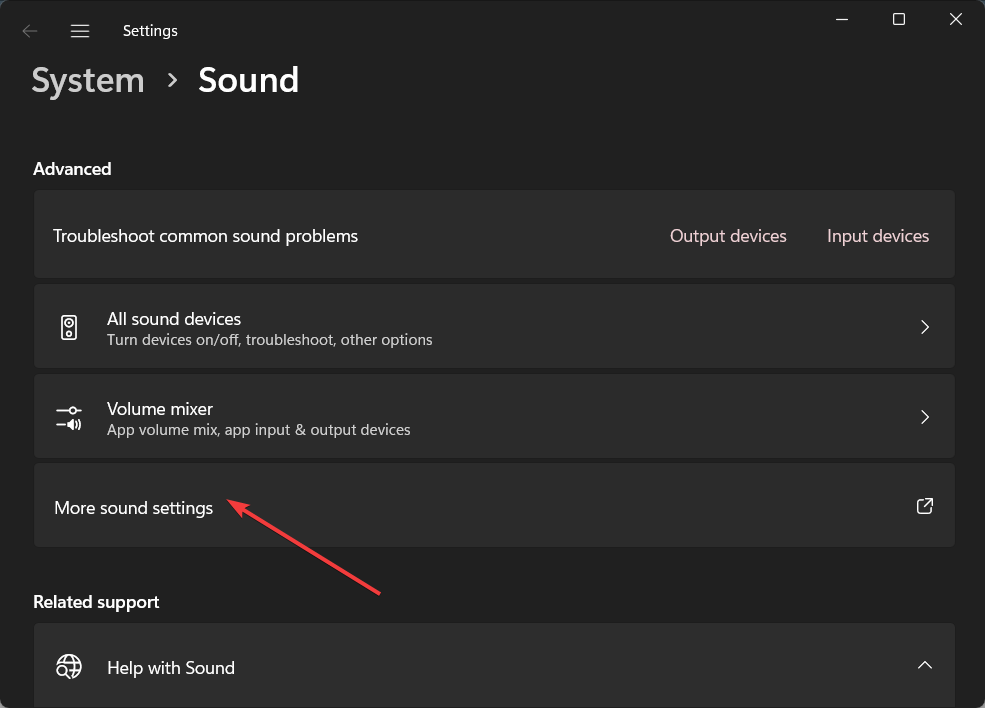
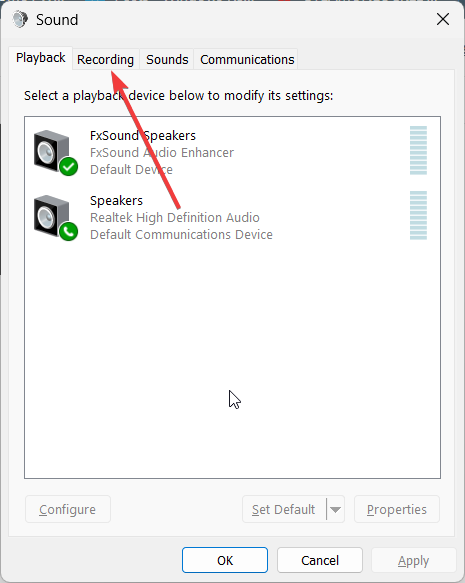

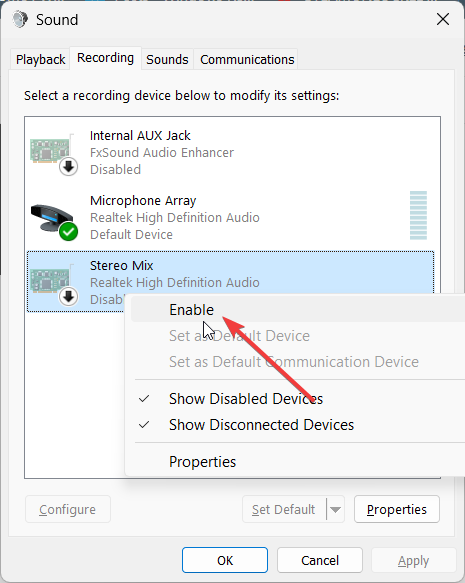
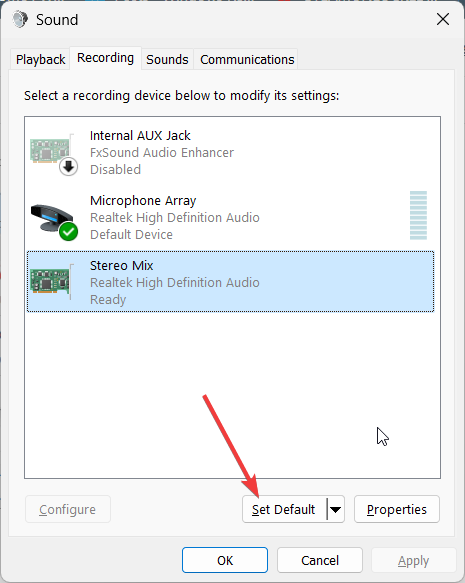
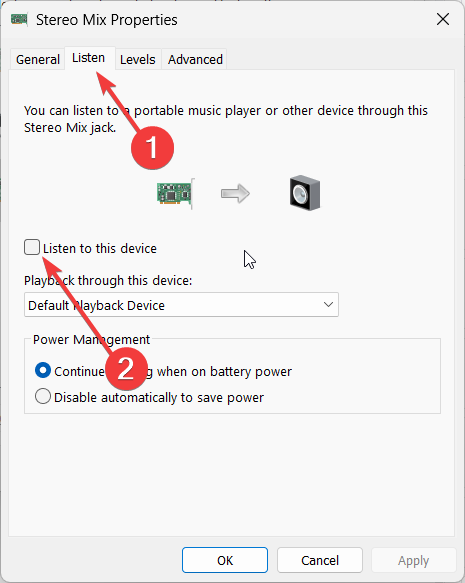
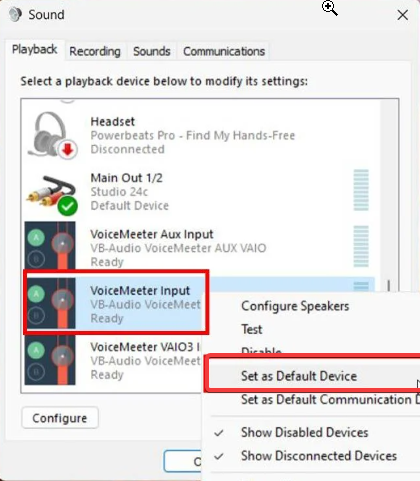
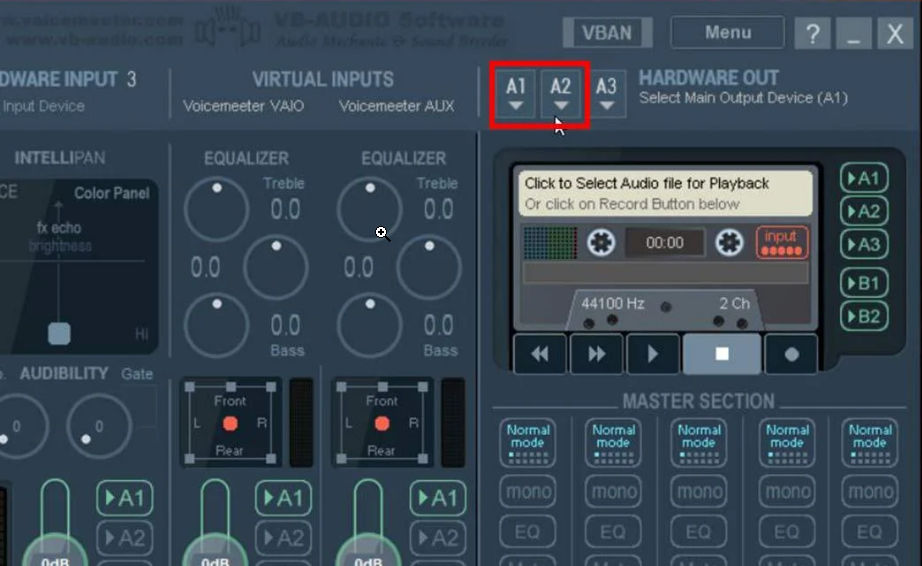


Lascia un commento