Come overclockare il Raspberry Pi
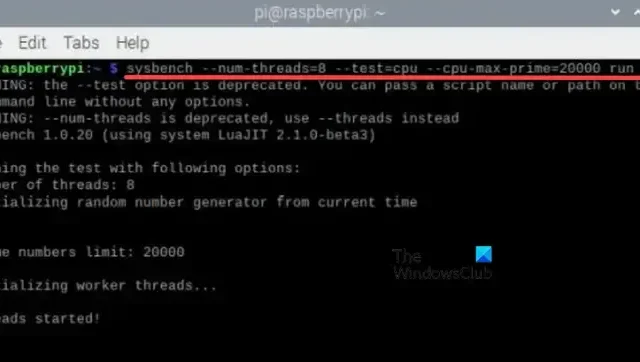
Senza dubbio, Raspberry Pi 4 ha un processore capace. Ha un processore Broadcom BCM2711 con quattro core Cortex-A72, che sono in grado di clock molto più alti di 1,5 GHz, che ottieni immediatamente. In questo post vedremo come eseguire l’overclocking sicuro e semplice del Raspberry Pi .
Come overclockare il Raspberry Pi 4
Il Raspberry Pi 4 ha un clock da 1,5 GHz e in questo post proveremo a spostarlo fino a 2 GHz. Prima di andare avanti e overcloccare Raspberry Pi, è fondamentale mantenere il dispositivo fresco. Innanzitutto, devi aggiungere un dissipatore di calore e un dispositivo di raffreddamento al tuo dispositivo per impedirne il riscaldamento. Poiché l’overclocking modifica la fisica della tua scheda, a volte può aumentare la temperatura fino a 158 Fahrenheit.
Un dispositivo di raffreddamento e un dissipatore di calore sono essenziali per prestazioni ottimali di un Raspberry Pi 4 overcloccato. Senza di essi, la CPU rallenterà con l’aumento della temperatura e causerà problemi di congelamento, portando infine a prestazioni inferiori. Pertanto, si consiglia di procurarsi un dispositivo di raffreddamento e un dissipatore di calore per evitare tali problemi e garantire prestazioni ottimali.
Overclock Raspberry Pi 4 utilizzando le istruzioni menzionate di seguito
Per overclockare Raspberry Pi 4 utilizzando il sistema operativo Raspberry, seguire i passaggi indicati di seguito.
- Prima di tutto, sul tuo sistema operativo Raspberry Pi, apri l’app Terminale ed esegui il seguente comando per aggiornare tutti i pacchetti.
sudo apt update && sudo apt upgrade -y
- Ora esegui sudo apt dist-upgrade per installare l’ultima versione della distribuzione.
- Dobbiamo aggiornare il firmware all’ultima versione. Apri il Terminale ed esegui il seguente comando. Se ricevi il messaggio “rpi-update è già la versione più recente”, sei a posto. Altrimenti, aggiorna il firmware e riavvia il Pi.
sudo apt install rpi-update
- Dopo aver riavviato il dispositivo, avvia nuovamente il Terminale ed esegui il comando seguente per accedere al file di configurazione .
sudo geany /boot/config.txt
- Nella finestra Geany che apparirà dopo aver eseguito il comando menzionato in precedenza, cerca #arm_freq=800. Remoti l’hashtag (#) e cambia da 800 a 2000 poiché dobbiamo sincronizzare la velocità a 2 GHz.
- Per aumentare la tensione, aggiungere la riga seguente prima della stringa arm_freq.
over_voltage=6

- Se desideri aumentare la velocità di clock dell’unità processore grafico, aggiungi la seguente riga.
gpu_freq=750
- Ora puoi seguire le istruzioni seguenti per verificare se la CPU e la GPU del tuo Raspberry Pi sono overcloccate correttamente:
- Riavvia il tuo Raspberry Pi.
- Apri due istanze di Terminale.
- In ciascuna finestra del Terminale, esegui i seguenti comandi:
watch -n 1 vcgencmd measure_clock arm //To monitor the CPU clock speed in real-time watch -n 1 vcgencmd measure_temp //To display the current temperature
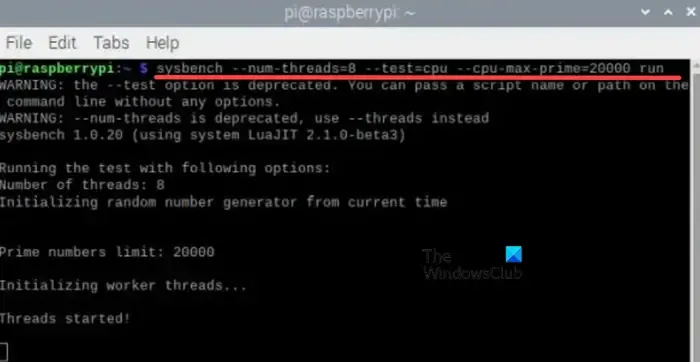
- Per verificare se Raspberry Pi 4 raggiunge la velocità di clock richiesta, 2 GHz, utilizzeremo Sysbench. Eseguire il comando indicato di seguito per installare l’utilità.
sudo apt install sysbench
- Ora esegui il comando menzionato di seguito per verificare se la velocità di clock del Raspberry Pi raggiunge i 2000. Ciò richiederà un po’ di tempo, circa 10 secondi.
sysbench --num-threads=8 --test=cpu --cpu-max-prime=20000 run
Ecco come puoi overcloccare il Raspberry Pi. Se vuoi disabilitare l’overclocking, apri il file Config e aggiungi # prima dei comandi che hai scritto. In questo modo, le righe verranno commentate e non verranno visualizzate durante l’esecuzione del file di configurazione.
Invertire le modifiche nel file di configurazione se Raspberry Pi non si avvia dopo l’overclocking
Se Raspberry Pi non si avvia dopo l’overclocking, avrai bisogno di un computer per annullare le modifiche apportate.
Per questo, dobbiamo riconfigurare il file di configurazione di Raspberry Pi 4 utilizzando un computer. Per iniziare, estrai la scheda SD dalla scheda e inseriscila nel PC. Sul tuo PC, individua la scheda SD (verrà etichettata come “avvio” in Esplora file) e aprila. Dopo aver aperto la scheda SD, individua il file config.txt.
Infine, apri il file di configurazione utilizzando Blocco note e aggiungi un hashtag a tutte le istanze che abbiamo modificato in precedenza. Una volta fatto, collega la tua scheda a un Raspberry Pi e consentigli di aprirsi con la velocità di clock predefinita.
È possibile overcloccare il Raspberry Pi?
Sì, il Raspberry Pi può essere overcloccato utilizzando i passaggi menzionati in precedenza. Tuttavia, l’overclocking del tuo Raspberry Pi potrebbe invalidarne la garanzia, ridurne la durata o portare all’instabilità. Ecco perché ti invitiamo a essere estremamente cauto quando cambi la velocità di clock del dispositivo e ad aggiungere un’ampia quantità di raffreddamento prima di sottoporre il dispositivo a una pressione estrema.
Raspberry Pi funziona con Windows 11?
Sì, puoi utilizzare Windows 11 sul tuo dispositivo Raspberry Pi. Ti consigliamo di leggere la nostra guida per installare Windows 11 sul tuo Raspberry Pi . Se non ti piace il sistema operativo Raspberry Pi, Windows 11 può essere un’ottima alternativa.



Lascia un commento