Come aprire file XML In Excel, Word, Chrome, Edge

In questo post, ti mostreremo come aprire il file XML in Excel, Word, Chrome e Edge . XML, noto anche come e X tensible M arkup L anguage , è un linguaggio di markup indipendente dalla piattaforma utilizzato per trasportare dati o scambiare informazioni tra varie applicazioni e dispositivi. I file XML sono file di testo normale . È possibile utilizzare un software di editor di testo di base o un software di editor XML dedicato per aprire questi file. È inoltre possibile utilizzare un browser Web per aprire il file XML se è necessario solo visualizzare i dati del file.
In casi particolari, potrebbe essere necessario aprire il file in Microsoft Word o Excel. Se non hai mai aperto un file XML in nessuno di questi prodotti Office Suite, allora questo post ti aiuterà sicuramente. Non solo ti spiegheremo come aprire un file XML in Microsoft Excel e Microsoft Word ma ti mostreremo anche come aprire lo stesso file utilizzando i browser più diffusi, tra cui Microsoft Edge e Google Chrome.
Come aprire file XML In Excel, Word, Chrome, Edge
Ti guideremo attraverso una guida passo passo su come aprire un file XML in Excel, Word, Chrome e Edge. Iniziamo.
1] Apri il file XML in MS Excel
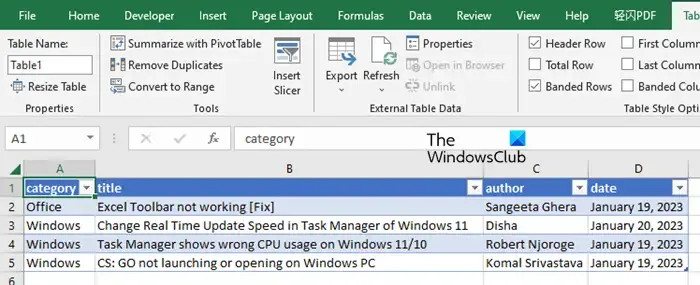
Può sembrare strano, ma MS Excel può gestire i dati XML. Ti consente di aprire documenti XML e visualizzare o modificare il loro contenuto.
È possibile aprire un file XML in Excel utilizzando due metodi diversi: a) utilizzando il menu File eb) utilizzando il menu Dati .
Ora diamo uno sguardo dettagliato ai metodi di cui sopra.
A] Apri file XML utilizzando il menu File (Apri file XML)
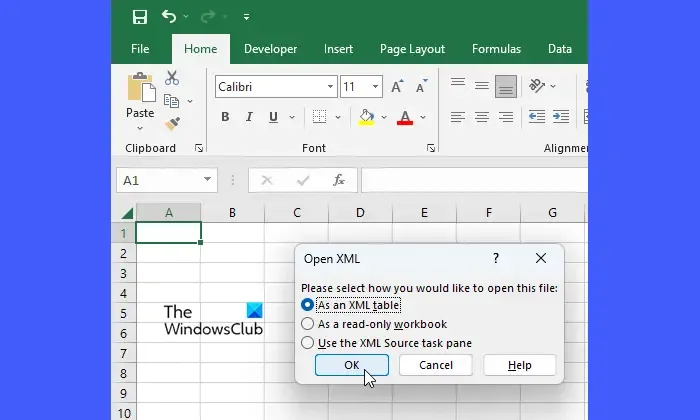
Apri Microsoft Excel. Quindi vai su File> Apri . Sfoglia e seleziona il file e fai clic sul pulsante Apri . Apparirà una finestra di dialogo Open XML, in cui vedrai 3 diverse opzioni per aprire il file . Selezionare Come tabella XML e quindi fare clic sul pulsante OK .
Se vedi un avviso (che appare se il file non fa riferimento a uno schema), fai clic sul pulsante OK .
Il tuo file XML si aprirà in Excel.
B] Apri il file XML utilizzando il menu Dati (Importa Excel)

Questo metodo prevede il caricamento dei dati da un documento XML utilizzando Power Query, che è un potente strumento di automazione dei dati trovato in Excel.
Apri MS Excel e fai clic sulla scheda Dati . Quindi vai a Ottieni dati > Da file > Da XML . Sfoglia e seleziona il tuo documento XML e fai clic sul pulsante Importa . Questo aprirà Excel Navigator che mostra il layout del tuo file XML. Selezionare la tabella dati dal riquadro sinistro del Navigatore per visualizzarne l’anteprima. Quindi fare clic sul pulsante Carica .
Questo caricherà i tuoi dati XML in forma tabellare in un nuovo foglio di lavoro in Microsoft Excel.
2] Apri il file XML in MS Word

Aprire un file XML in MS Word è facile. Vai su File > Apri > Sfoglia e vai al percorso del file sul tuo PC. Quindi, nell’elenco a discesa Tipo di file , seleziona File XML . Quindi selezionare il file e fare clic sul pulsante Apri .

- Apri il file XML nel tuo browser preferito (vedi le due sezioni successive per i dettagli).
- Vai a Altre opzioni > Stampa .
- Selezionare Salva come PDF dall’elenco a discesa Stampante/Destinazione .
- Fare clic sul pulsante Salva .
- Avvia Microsoft Word.
- Fare clic su Apri > Sfoglia .
- Nella finestra di dialogo Apri , assicurati che il Tipo di file sia impostato su Tutti i file .
- Sfoglia e seleziona il tuo file.
- Fare clic sul pulsante Apri .
- Fare clic sul pulsante OK nell’avviso visualizzato.
Usando il trucco sopra, il tuo PDF verrà convertito in un documento Word e, di conseguenza, tutti i tuoi tag XML personalizzati appariranno nel file quando lo apri in Microsoft Word. Tuttavia, è importante notare che a causa del processo di conversione, la struttura XML originale andrà persa. Quindi è necessario prestare attenzione al codice XML prima di salvare i dati in un file XML.

Un’altra cosa importante da notare è che quando usi Word per salvare il file in un formato di documento XML, il file risultante includerà nuovi dati XML che potrebbero sembrare travolgenti. Questo perché, con il rilascio di Office 2007, Microsoft ha cambiato la struttura del suo formato di documento da semplice binario a una combinazione di XML e file binari. Ed è per questo che ha aggiunto una ‘X’ (per XML) alla fine di queste estensioni di file (XMLX, DOCX, PPTX, ecc.).
3] Apri il file XML in Google Chrome

Tutti i browser moderni sono in grado di leggere file XML.
Per aprire un file XML in Google Chrome, apri Esplora file e vai alla posizione del file. Quindi fare clic con il tasto destro sul file e selezionare l’ opzione Apri con dal menu contestuale. Se vedi Google Chrome nell’elenco delle opzioni disponibili, fai clic su di esso. Altrimenti, fai clic su Scegli un’altra app . Se vedi Google Chrome sotto App suggerite o Altre opzioni , fai clic su di esso. Altrimenti, fai clic su Scegli un’app dal tuo PC . Passare alla posizione in cui è installato Chrome. Seleziona Chrome e fai clic su Apri . Il file XML si aprirà nel browser Google Chrome.
In alternativa, puoi trascinare il file XML dalla finestra Esplora file e rilasciarlo su una nuova scheda del browser Google Chrome.
4] Apri il file XML in Microsoft Edge
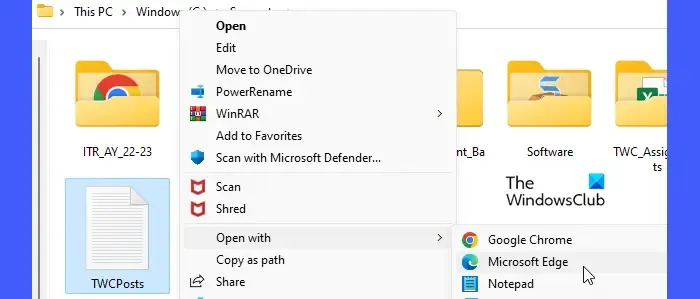
Apri Esplora file e vai alla posizione del tuo file XML. Fai clic con il pulsante destro del mouse sul file e seleziona Apri con > Microsoft Edge . Il file si aprirà nel browser Edge in formato di sola lettura. In alternativa, puoi avviare il browser Edge e trascinare e rilasciare il file XML (dalla finestra Esplora file) su una nuova scheda del browser Microsoft Edge.
Ci auguriamo sinceramente che tu possa trovare utile questo post. Condividi i tuoi pensieri nella sezione commenti qui sotto.



Lascia un commento