Come aprire Windows Firewall utilizzando diversi metodi
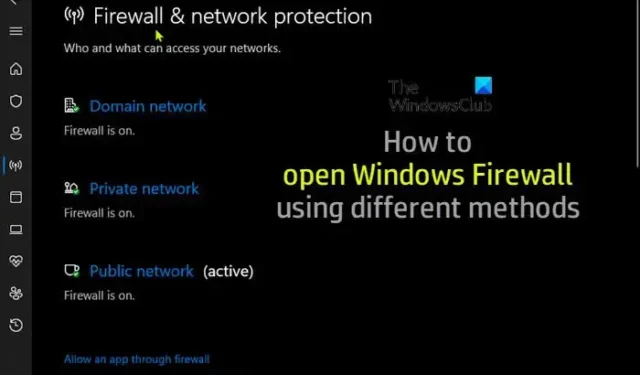
Windows Defender Firewall è un componente firewall software del sistema operativo Windows. In questo post, ti mostreremo come aprire Windows Firewall utilizzando diversi metodi sul tuo PC per accedere all’applicazione sia che tu voglia spegnerla o semplicemente per assicurarti che sia in esecuzione per proteggere il tuo PC.
Come aprire Windows Firewall in Windows 11/10
Windows Defender Firewall può essere configurato per consentire o impedire ai programmi su un computer di accedere alle risorse di rete o Internet. Consente inoltre o blocca le connessioni da e verso altri computer su una rete. In sostanza, come parte della sua suite di sicurezza integrata per il sistema operativo Windows, l’applicazione lavora per proteggere il sistema operativo ei dati dell’utente sul computer da accessi, usi e possibili infezioni impropri o non approvati. Gli utenti di PC possono accedere o aprire Windows Defender Firewall utilizzando uno dei metodi seguenti.
1] Pannello di controllo
Per aprire Windows Firewall in Windows 11 o Windows 10:
- Premi il tasto Windows + R per richiamare la finestra di dialogo Esegui.
- Nella finestra di dialogo Esegui, digita control e premi Invio per aprire il Pannello di controllo.
- Dall’angolo in alto a destra della finestra, imposta l’ opzione Visualizza per su Icone piccole o Icone grandi.
- Seleziona Windows Defender Firewall .
2] Esegui finestra di dialogo
- Premi la combinazione di tasti Windows + R per aprire la finestra di dialogo Esegui.
- Nella finestra di dialogo Esegui, digita
control firewall.cple premi Invio.
3] Ricerca di Windows
- Fare clic sull’icona o sulla barra di ricerca all’estrema sinistra della barra delle applicazioni (Windows 10) OPPURE premere il tasto Windows sulla tastiera.
- Digita
windows defender firewall. - Seleziona Windows Defender Firewall dal risultato o fai clic su Apri nel riquadro di destra.
4] Terminale Windows
- Premi il tasto Windows + X per aprire il menu Power User.
- Tocca A sulla tastiera per avviare Windows Terminal in modalità amministratore/elevata.
- Nella console di PowerShell o nel prompt CMD, digita
control firewall.cple premi Invio.
5] Collegamento sul desktop
Puoi anche creare un collegamento sul desktop per Windows Firewall e posizionarlo sul desktop o in qualsiasi altro punto desiderato. Quando crei la scorciatoia, inserisci il testo control firewall.cplnel campo Digita la posizione dell’elemento. Dopo aver creato correttamente il collegamento sul desktop, per aprire l’applet Windows Defender Firewall, fare doppio clic sul collegamento.
6] Scorciatoia da tastiera
Per utilizzare una scorciatoia da tastiera per aprire Windows Firewall, devi prima creare una scorciatoia sul desktop come mostrato sopra. Dopo averlo fatto, puoi applicare un tasto di scelta rapida al collegamento sul desktop di Windows Firewall seguendo questi passaggi:
- Fai clic con il pulsante destro del mouse su un collegamento di Windows Defender Firewall che hai aggiunto al desktop e seleziona Proprietà .
- Nel campo Tasto di scelta rapida, inserisci il tasto di scelta rapida Ctrl + Alt + F (dove F sta per firewall).
- Fare clic su Applica > OK per salvare le modifiche.
Ora, per aprire Windows Defender Firewall, premi semplicemente la combinazione di tasti Ctrl + Alt + F. Puoi sempre cambiare quel tasto di scelta rapida premendo un tasto diverso per esso all’interno del campo Tasto di scelta rapida. Se elimini il collegamento sul desktop di Windows Defender Firewall, verrà cancellato anche il tasto di scelta rapida ad esso assegnato.
7] Menu contestuale del desktop
È possibile modificare il registro per aggiungere un’opzione di Windows Firewall al menu contestuale del desktop che contiene le seguenti azioni:
- Windows Firewall: apre l’interfaccia utente dell’app
- Windows Firewall con sicurezza avanzata: apre Windows Firewall con sicurezza avanzata
- Configura le app consentite
- Attiva Windows Firewall
- Disattiva Windows Firewall
- Ripristina Windows Firewall
- Centro sicurezza Windows Defender
Poiché si tratta di un’operazione di registro, si consiglia di eseguire il backup del registro o di creare un punto di ripristino del sistema come misura precauzionale necessaria. Per aggiungere Windows Firewall al menu contestuale in Windows 11/10, procedi come segue:
- Premi il tasto Windows + R per richiamare la finestra di dialogo Esegui.
- Nella finestra di dialogo Esegui, digita Blocco note e premi Invio per aprire Blocco note.
- Copia e incolla il codice qui sotto nell’editor di testo.
Windows Registry Editor Version 5.00
[HKEY_CLASSES_ROOT\DesktopBackground\Shell\FirewallContextMenu]
"Icon"="FirewallControlPanel.dll,-1"
"MUIVerb"="Windows Firewall"
"Position"="Bottom"
"SubCommands"=""
[HKEY_CLASSES_ROOT\DesktopBackground\Shell\FirewallContextMenu\Shell\Command001]
"Icon"="FirewallControlPanel.dll,-1"
"MUIVerb"="Windows Firewall"
[HKEY_CLASSES_ROOT\DesktopBackground\Shell\FirewallContextMenu\Shell\Command001\Command]
@="RunDll32 shell32.dll,Control_RunDLL firewall.cpl"
[HKEY_CLASSES_ROOT\DesktopBackground\Shell\FirewallContextMenu\Shell\Command002]
"HasLUAShield"=""
"MUIVerb"="Windows Firewall with Advanced Security"
[HKEY_CLASSES_ROOT\DesktopBackground\Shell\FirewallContextMenu\Shell\Command002\Command]
@="mmc.exe /s wf.msc"
[HKEY_CLASSES_ROOT\DesktopBackground\Shell\FirewallContextMenu\Shell\Command003]
"Icon"="FirewallControlPanel.dll,-1"
"MUIVerb"="Configure Allowed Apps"
[HKEY_CLASSES_ROOT\DesktopBackground\Shell\FirewallContextMenu\Shell\Command003\Command]
@="explorer shell:::{4026492F-2F69-46B8-B9BF-5654FC07E423} -Microsoft.WindowsFirewall\\pageConfigureApps"
[HKEY_CLASSES_ROOT\DesktopBackground\Shell\FirewallContextMenu\Shell\Command004]
"CommandFlags"=dword:00000020
"HasLUAShield"=""
"MUIVerb"="Turn On Windows Firewall"
[HKEY_CLASSES_ROOT\DesktopBackground\Shell\FirewallContextMenu\Shell\Command004\Command]
@="powershell.exe -windowstyle hidden -command \"Start-Process cmd -ArgumentList '/s,/c,netsh advfirewall set allprofiles state on' -Verb runAs\""
[HKEY_CLASSES_ROOT\DesktopBackground\Shell\FirewallContextMenu\Shell\Command005]
"HasLUAShield"=""
"MUIVerb"="Turn Off Windows Firewall"
[HKEY_CLASSES_ROOT\DesktopBackground\Shell\FirewallContextMenu\Shell\Command005\Command]
@="powershell.exe -windowstyle hidden -command \"Start-Process cmd -ArgumentList '/s,/c,netsh advfirewall set allprofiles state off' -Verb runAs\""
[HKEY_CLASSES_ROOT\DesktopBackground\Shell\FirewallContextMenu\Shell\Command006]
"HasLUAShield"=""
"MUIVerb"="Reset Windows Firewall"
[HKEY_CLASSES_ROOT\DesktopBackground\Shell\FirewallContextMenu\Shell\Command006\Command]
@="powershell -windowstyle hidden -command \"Start-Process cmd -ArgumentList '/s,/c,netsh advfirewall reset' -Verb runAs\""
[HKEY_CLASSES_ROOT\DesktopBackground\Shell\FirewallContextMenu\Shell\Command007]
"Icon"="%ProgramFiles%\\Windows Defender\\EppManifest.dll,-101"
"MUIVerb"="Windows Defender Security Center"
"CommandFlags"=dword:00000020
[HKEY_CLASSES_ROOT\DesktopBackground\Shell\FirewallContextMenu\Shell\Command007\Command]
@="explorer windowsdefender:"
- Ora, fai clic sull’opzione File dal menu e seleziona il pulsante Salva con nome .
- Scegli una posizione (preferibilmente desktop) in cui desideri salvare il file.
- Inserisci un nome con estensione .reg (ad es. AddWF-To-DCM.reg ).
- Scegli Tutti i file dall’elenco a discesa Tipo file .
- Fare doppio clic sul salvato. reg per unirlo.
- Se richiesto, fare clic su Esegui > Sì ( UAC ) > Sì > OK per approvare l’unione.
- Ora puoi eliminare il file . reg se lo desideri.
Se desideri rimuovere l’opzione, ripeti i passaggi precedenti ma questa volta utilizza il codice seguente:
Windows Registry Editor Version 5.00
[-HKEY_CLASSES_ROOT\DesktopBackground\Shell\FirewallContextMenu]
Ecco come aprire Windows Firewall utilizzando metodi diversi!
C’è un altro modo per ottenere le impostazioni del firewall, se sì, come?
Troverai l’applicazione Firewall nativa per il sistema operativo Windows nella sezione Sistema e sicurezza dell’app Pannello di controllo. Tuttavia, puoi facilmente aprire o accedere alle impostazioni di Windows Firewall utilizzando uno dei metodi descritti in questo post sopra. È possibile utilizzare il comando netsh per verificare le impostazioni del firewall. Verranno visualizzate informazioni simili alle seguenti: Profilo = Dominio. Modalità eccezione = Abilita. Modalità di risposta multicast/broadcast = Abilita. Modalità di notifica = Abilita.
Come aprire la riga di comando delle porte di Windows Firewall?
Apri il prompt dei comandi, digita netstat –nae premi Invio. Trova la porta 445 sotto l’indirizzo locale dall’output e controlla lo stato. Se dice Ascolto, la tua porta è aperta. Per aprire la porta Desktop remoto (porta 3389) in Windows Firewall, vai su Impostazioni avanzate sul lato sinistro e assicurati che “Regole in entrata” per Desktop remoto sia “Abilitato”.



Lascia un commento