Come aprire PowerShell come amministratore in Windows 10
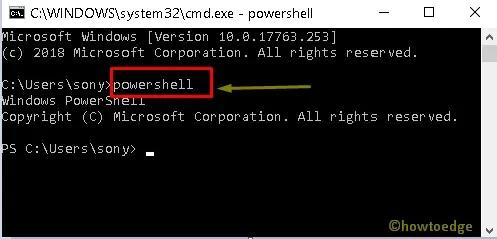
Al giorno d’oggi, la maggior parte degli utenti è a conoscenza del prompt dei comandi presente in tutte le versioni di Windows. Indubbiamente questo è uno degli strumenti più dominanti sul sistema operativo Windows. Tuttavia, Windows supporta un’altra potente applicazione, PowerShell, per eseguire un’ampia gamma di operazioni. Accedi come amministratore e potrai eseguire PowerShell per gestire la configurazione ed eseguire l’automazione delle attività.
PowerShell è una meccanizzazione basata su attività e uno strumento di scripting completamente sviluppato in grado di accelerare il lavoro di amministrazione. Indica agli utenti di gestire il dispositivo dalla riga di comando. In altre parole, si può dire che PowerShell è una forma avanzata di CMD. È quindi molto probabile che nei prossimi giorni questo strumento possa prendere il posto del prompt dei comandi. Quindi ecco i cinque semplici metodi che seguono per aprire PowerShell come amministratore in Windows 10.
6 modi per aprire PowerShell come amministratore su Windows 10
Ecco come aprire Windows PowerShell con diritti di amministratore sul tuo computer –
1. Utilizzando Cortana o la barra di ricerca
Puoi aprire questo strumento utilizzando la barra di ricerca (Win + S) disponibile sulla barra delle applicazioni. Ecco cosa devi fare:
- Fare clic su Cortana e digitare PowerShell .
- Cerca l’opzione ” Esegui come amministratore ” nel riquadro di destra e fai clic su di essa.
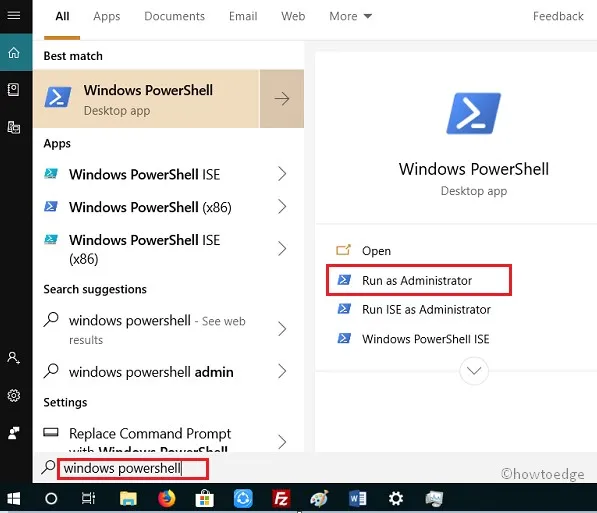
- Successivamente verrà visualizzata la finestra Controllo account utente, premi Sì per autorizzarne l’apertura.
- All’avvio di Windows PowerShell, puoi eseguire qualsiasi comando desideri eseguire sul tuo PC.
2. Utilizzo del comando Esegui
- Premi il tasto di scelta rapida Win + R per aprire la finestra di dialogo Esegui .
- Digitare PowerShell e fare clic su OK.
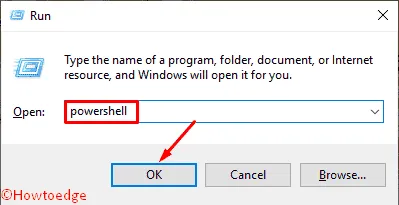
- Digita il comando Start-Process Powershell -verb runAs e premi il tasto Invio .
- La sua interfaccia passerà alla modalità amministratore.
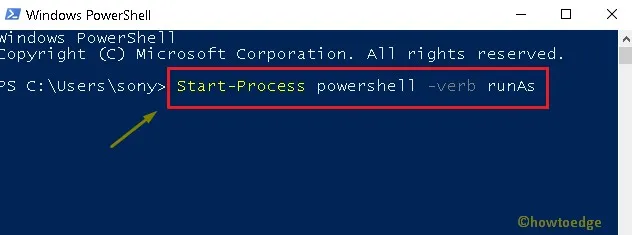
- Ci sarà una linea di conferma riguardo a questa richiesta.
- Digita Y e premi Invio per confermare questa azione.
3. Utilizzando il prompt dei comandi
- Premi Win + S e digita Prompt dei comandi.
- Fare clic con il tasto destro sul risultato e selezionare Esegui come amministratore.
- Fornire l’autorizzazione nella finestra UAC facendo clic su Sì.
- Nella finestra in esecuzione, digita PowerShell e premi Invio .
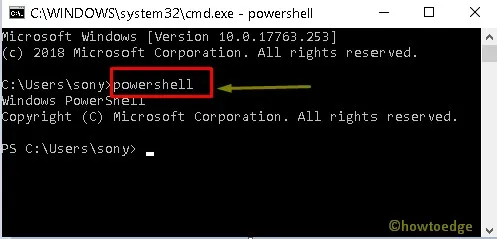
- Bene, la struttura predefinita su CMD ora cambierà in modo PowerShell. Potresti vedere l’istantanea qui sopra.
4. Utilizzando il menu Alimentazione
Questo metodo funzionerà solo se non hai modificato Windows PowerShell in Prompt dei comandi sul tuo PC. Vediamo come aprire PowerShell utilizzando il Menu Power (Win+X) –
- Fare clic con il tasto destro sul pulsante Start.
- Fare clic su Windows PowerShell (Amministratore) .
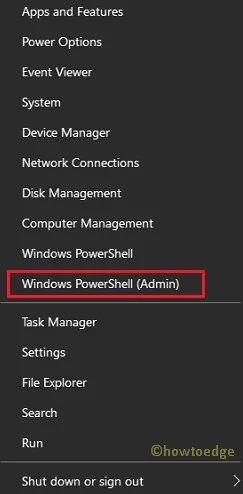
5. Utilizzando Task Manager
- Inizialmente apri il Task Manager premendo ctrl + maiusc + Esc.
- Fare clic su File , disponibile nell’angolo in alto a sinistra della procedura guidata.
- Premi l’ opzione Esegui nuova attività .
- Ora digita PowerShell nella casella vuota e seleziona la casella di controllo sotto lo spazio vuoto.
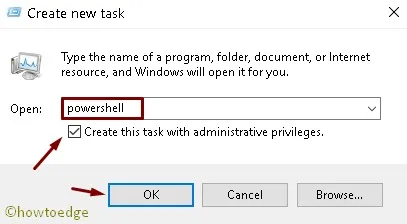
6. Utilizzando il menu Start
- Fare clic sul pulsante di avvio; scorrere l’elenco dei menu.
- Esplora il menu a discesa nella cartella Windows PowerShell.
- Ora seleziona questa cartella e si espanderà.
- Fare clic con il tasto destro sull’opzione Windows PowerShell e selezionare Esegui come amministratore.
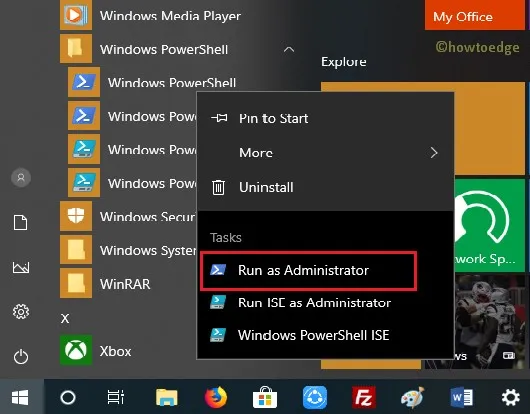
Spero che questa guida ti sia utile e che tutti e sei i metodi funzionino anche sul tuo computer. Fateci sapere nella sezione commenti se qualche metodo non funziona.
Questo sarebbe tutto!



Lascia un commento