Come aprire i collegamenti nel browser predefinito anziché in Microsoft Edge in Outlook (legacy)
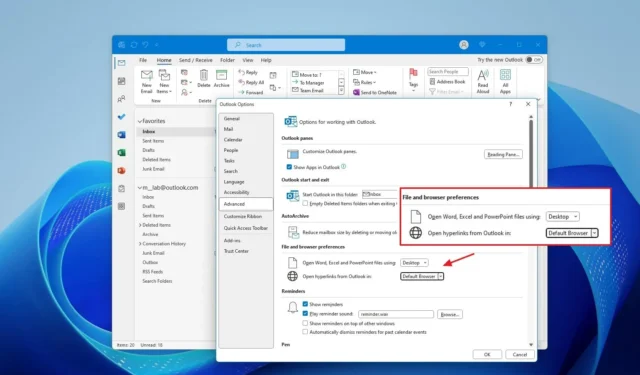
- Per impedire a Outlook di aprire collegamenti in Microsoft Edge, apri Outlook > Opzioni > Avanzate > Preferenze file e browser , modifica “Apri collegamenti ipertestuali da Outlook in” in “Browser predefinito” e fai clic su “OK”.
In Windows 11 (o 10), puoi configurare la versione legacy di Outlook per aprire i collegamenti direttamente nel browser predefinito anziché in Microsoft Edge. In questa guida ti spiegherò come completare questa configurazione.
La versione legacy di Outlook (quella fornita in bundle con le app di Office) ha una configurazione predefinita non necessaria che utilizza Microsoft Edge per aprire collegamenti e allegati di documenti con le versioni web di Word, Excel e PowerPoint. Tuttavia, è possibile modificare le impostazioni in modo che i collegamenti si aprano con il browser Web predefinito (Chrome, Firefox, Brave, ecc.). Inoltre, se disponi delle app di Office 2021 o Microsoft 365 , puoi modificare le impostazioni in modo che i documenti possano essere aperti con le applicazioni desktop.
È importante notare che la nuova app Outlook per Windows 11 apre i collegamenti direttamente nel browser predefinito e non li forza in Edge. Tuttavia, è necessario configurare l’installazione in modo che il browser preferito diventi quello predefinito .
In questa guida , illustrerò i passaggi per modificare il comportamento di apertura dei collegamenti di Outlook su Windows 11.
Modifica le impostazioni di Outlook per aprire i collegamenti sul browser predefinito (non Edge)
Per impostare Outlook in modo che apra i collegamenti nel browser predefinito, ad esempio Chrome e Firefox, anziché in Edge, attenersi alla seguente procedura:
-
Apri l’app Outlook su Windows 11.
-
Fare clic su File .
-
Fare clic su Opzioni .
-
Fare clic su Avanzate nel riquadro di navigazione a sinistra.
-
Nella sezione “Preferenze file e browser”, scegli l’ opzione “Browser predefinito” per l’impostazione “Apri collegamenti ipertestuali da Outlook in”.
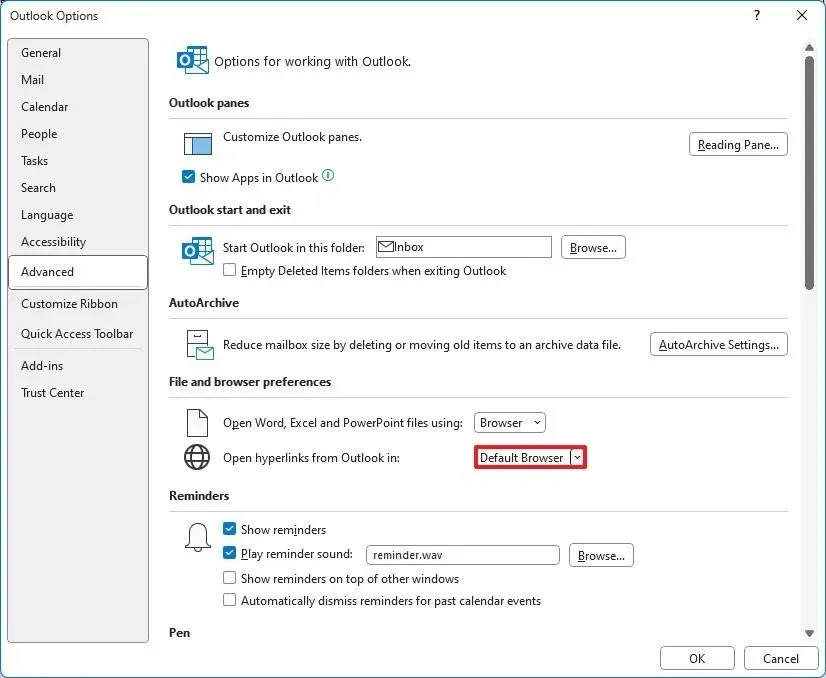
-
Fare clic sul pulsante OK .
Una volta completati i passaggi, il client di posta aprirà i collegamenti con il browser predefinito del sistema.
Apri allegati Word, Excel e PowerPoint sulle app desktop
La versione legacy del client di posta elettronica apre anche gli allegati dei documenti utilizzando la versione web di Word, Excel e PowerPoint, ma se disponi delle app, puoi configurare Outlook per utilizzare invece le app installate sul tuo computer.
Per aprire documenti dagli allegati sul desktop, attenersi alla seguente procedura:
-
Apri l’app Outlook .
-
Fare clic su File .
-
Fare clic su Opzioni .
-
Fare clic su Avanzate nel riquadro di navigazione a sinistra.
-
Nella sezione “Preferenze file e browser”, scegli l’ opzione “Browser” per l’impostazione “Apri file Word, Excel e PowerPoint utilizzando”.
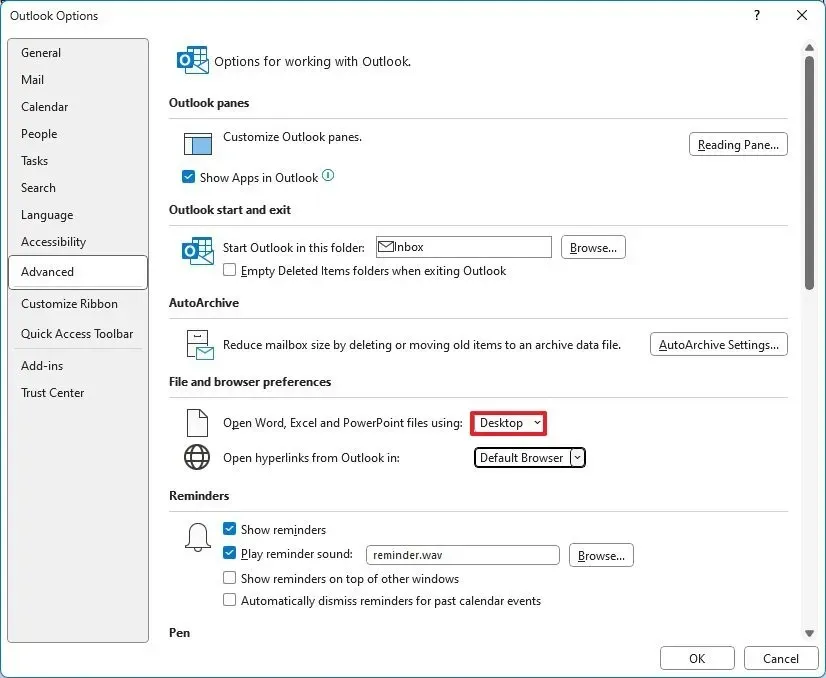
-
Fare clic sul pulsante OK .
Dopo aver completato i passaggi, Outlook aprirà i documenti con le applicazioni corrispondenti installate sul tuo computer.
Sebbene la versione precedente di Outlook sia ancora ampiamente disponibile, verrà sostituita con la nuova app Outlook per Windows 11. Tuttavia, Microsoft prevede di supportare l’app legacy almeno entro il 2029.



Lascia un commento