Come aprire, personalizzare e configurare le impostazioni del terminale di Windows
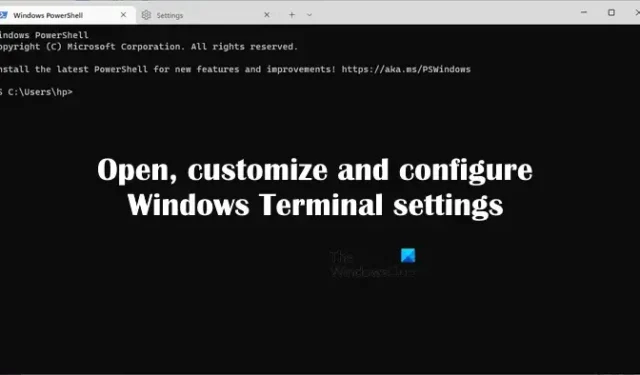
Windows Terminal è una moderna applicazione host per diverse shell della riga di comando che utilizzi, come il prompt dei comandi, Windows PowerShell, ecc. Ti consente di aprire e utilizzare diverse shell della riga di comando in diverse schede. Ad esempio, puoi utilizzare il prompt dei comandi e Windows PowerShell nella stessa applicazione, Terminale di Windows, aprendoli in schede diverse. Questa guida dettagliata mostra come aprire, personalizzare e configurare le impostazioni del Terminale di Windows .
Come aprire, personalizzare e configurare le impostazioni del terminale di Windows
Terminale Windows è disponibile in Microsoft Store. Quindi, se non lo trovi sul tuo sistema, puoi installarlo da lì. Dopo l’installazione, puoi aprire, personalizzare e configurare le impostazioni del terminale Windows in diversi modi. Qui, ti mostreremo come farlo.
Come aprire Windows Terminal in Windows 11/10
Innanzitutto, vediamo diversi modi per aprire Windows Terminal in Windows 11/10. Puoi aprirlo utilizzando uno dei seguenti metodi:
- Menu Win + X o Power User
- Ricerca Windows
- Esegui la finestra di comando
- Gestore attività
- Prompt dei comandi o Windows PowerShell
- Esplora file
- Creando un collegamento sul desktop
Di seguito, abbiamo spiegato in dettaglio tutti questi metodi.
1] Apri Windows Terminal tramite Win + X o il menu Power User
È possibile avviare Windows Terminal dal menu Power User. I passaggi per lo stesso sono i seguenti:
- Premi i tasti Win + X o fai clic con il pulsante destro del mouse sul pulsante Start .
- Seleziona Terminale Windows .
Se desideri avviare Windows Terminal come amministratore, seleziona Windows Terminal (Admin) .
2] Apri Windows Terminal da Windows Search
Un altro modo per aprire Windows Terminal è tramite Windows Search. Seguire i passaggi forniti di seguito:
- Fare clic su Ricerca di Windows .
- Tipo terminale.
- Fare clic su Terminale .
Se desideri aprire Windows Terminal come amministratore, fai clic con il pulsante destro del mouse su Terminale e seleziona l’ opzione Esegui come amministratore .
3] Avvia Windows Terminal tramite la casella Esegui comando
È possibile utilizzare la casella di comando Esegui per diversi scopi, come aprire diverse applicazioni, raggiungere un percorso particolare in Esplora file, ecc. Per aprire il terminale di Windows tramite la casella di comando Esegui, seguire le istruzioni fornite di seguito:
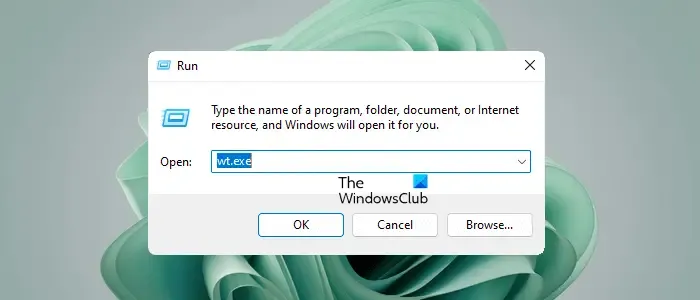
- Premi i tasti Win + R. Apparirà la finestra di comando Esegui .
- Digita wt.exe .
- Fare clic su OK .
4] Avvia Windows Terminal tramite Task Manager
Il Task Manager mostra tutte le applicazioni in esecuzione sul tuo sistema. Puoi anche usarlo per gestire le app di avvio. Per aprire Windows Terminal tramite Task Manager, seguire le seguenti istruzioni:
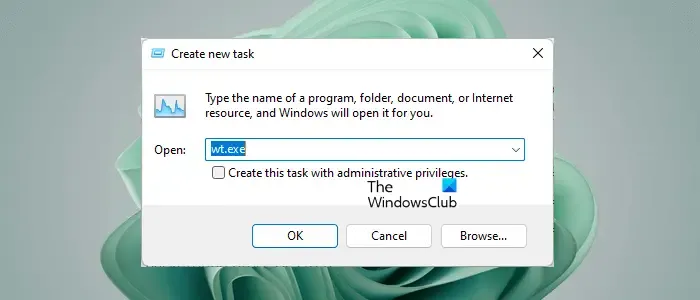
- Apri Gestione attività.
- Vai a ” File > Esegui nuova attività “.
- Digita wt.exe e fai clic su OK .
Se desideri aprire Windows Terminal con diritti amministrativi, fai clic sulla casella di controllo ” Crea questa attività con privilegi amministrativi “, quindi fai clic su OK .
5] Avvia Windows Terminal tramite il prompt dei comandi o Windows PowerShell
Puoi anche utilizzare il prompt dei comandi e Windows PowerShell per aprire Windows Terminal. Per fare ciò, apri il prompt dei comandi o Windows PowerShell e digita wt . Successivamente, premi Invio . Terminale di Windows apparirà sullo schermo.
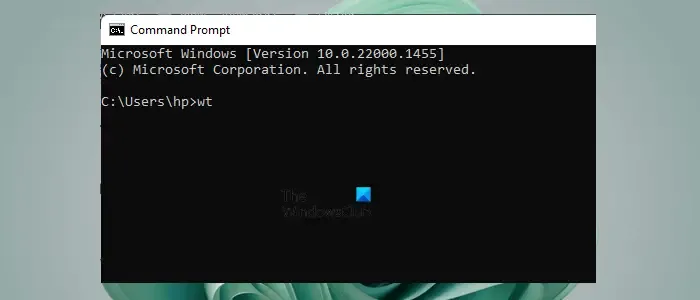
Se desideri aprire Windows Terminal come amministratore, devi avviare il prompt dei comandi o Windows PowerShell come amministratore ed eseguire lo stesso comando sopra menzionato.
6] Apri Windows Terminal da Esplora file
Il file eseguibile di Windows Terminal si trova in Esplora file. Puoi anche avviarlo direttamente da lì. Per impostazione predefinita, il Terminale di Windows si trova nella seguente posizione:
%LocalAppData%\Microsoft\WindowsApps
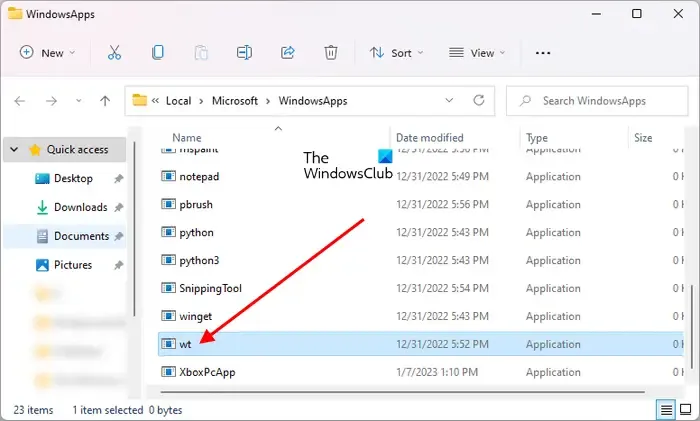
Copia il percorso sopra, apri Esplora file e incolla il percorso copiato nella barra degli indirizzi di Esplora file. Successivamente, premi Invio . Questa azione aprirà direttamente la cartella WindowsApps . Ora scorri verso il basso e cerca il file wt exe. Una volta trovato, fai doppio clic su di esso per aprire Windows Terminal.
Se vuoi aprirlo come amministratore, fai clic con il pulsante destro del mouse sul file wt exe e seleziona l’ opzione Esegui come amministratore .
7] Apri Windows Terminal creando un collegamento sul desktop
Puoi anche creare un collegamento sul desktop per Windows Terminal in modo da poterlo avviare direttamente dal desktop. I seguenti passaggi ti aiuteranno in questo:
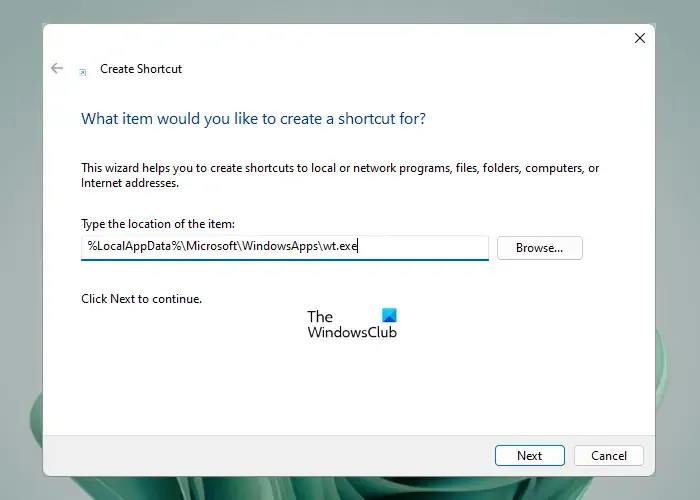
- Fai clic con il pulsante destro del mouse sul desktop.
- Vai a ” Nuovo > Scorciatoia “.
- Ora copia il seguente percorso e incollalo nel campo richiesto.
%LocalAppData%\Microsoft\WindowsApps\wt.exe
Ora, fai clic su Avanti . Assegnare un nome al collegamento dell’applicazione e fare clic su Fine .
Personalizza o modifica le impostazioni di avvio del terminale di Windows
È possibile personalizzare o modificare le impostazioni di avvio del terminale di Windows. Le seguenti impostazioni di avvio in Windows Terminal possono essere personalizzate o modificate in base all’interesse dell’utente:
- Profilo base
- Applicazione terminale predefinita
- Avvia all’avvio della macchina
- All’avvio di Terminal
- Modalità di avvio e altre opzioni
1] Profilo predefinito
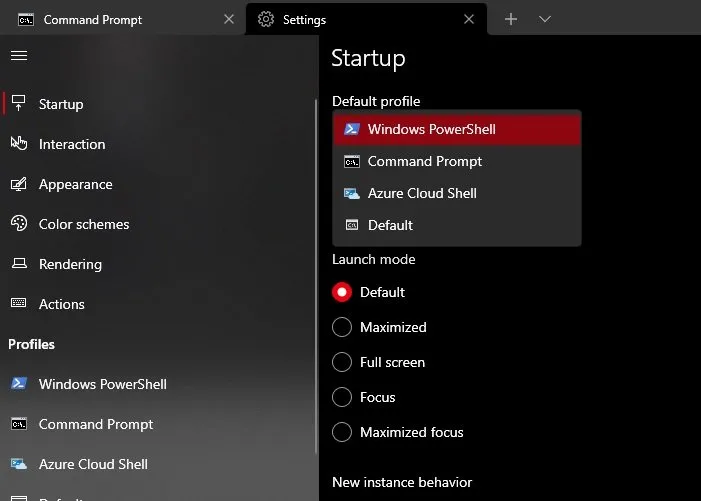
Il profilo che vedi dopo aver aperto il terminale di Windows è il profilo predefinito. Sul mio laptop, Windows PowerShell è il profilo predefinito di Windows Terminal. Questo può essere diverso nel tuo caso. Se desideri modificare questo profilo predefinito, puoi farlo nelle Impostazioni del terminale di Windows.
2] Applicazione terminale predefinita
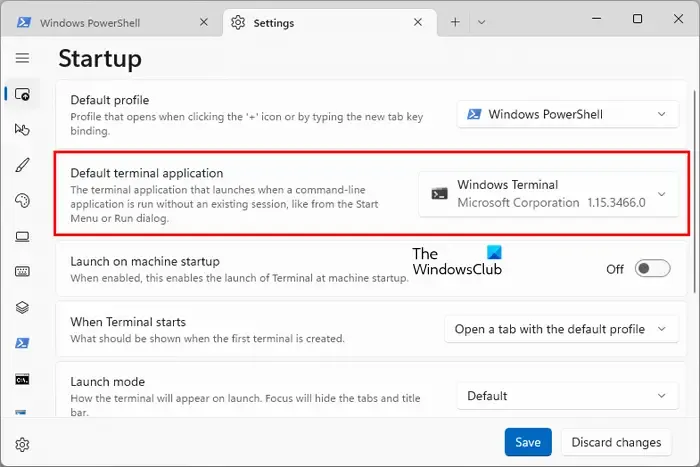
Puoi fare in modo che Windows apra il prompt dei comandi, Windows PowerShell e altri strumenti della riga di comando in Terminale di Windows modificando questa impostazione. Per impostazione predefinita, questa opzione è impostata su ” Lascia decidere a Windows “. Se lo lasci così com’è, Windows aprirà ogni strumento della riga di comando separatamente. Ad esempio, se apri il prompt dei comandi o Windows PowerShell da Esegui o Ricerca di Windows, verranno aperti nelle loro finestre separate. Se selezioni Terminale di Windows nell’opzione Applicazione terminale predefinita, tutti gli strumenti della riga di comando verranno aperti in Terminale di Windows.
3] Avvia all’avvio della macchina
È possibile attivare questa impostazione se si desidera che Windows Terminal venga aperto automaticamente all’avvio del sistema. Per impostazione predefinita, questa opzione è disabilitata.
4] All’avvio di Terminal
All’avvio di Windows Terminal, si apre una scheda con il profilo predefinito. Ad esempio, se Windows PowerShell è il tuo profilo di terminale predefinito, verrà aperto in una scheda quando apri Terminale di Windows. Se desideri aprire una scheda della sessione precedente, puoi modificare questa impostazione qui.
5] Modalità di avvio e altre opzioni
È possibile modificare la modalità di avvio predefinita in Ingrandito, Schermo intero, Messa a fuoco e Messa a fuoco ridotta. Oltre a questo, puoi anche modificare il comportamento della nuova istanza e la dimensione di avvio del terminale di Windows.
Modifica o configura le impostazioni di interazione con il terminale di Windows
È inoltre possibile modificare o modificare le impostazioni di Interazione terminale di Windows. Qui sono disponibili le seguenti opzioni:
- Copia automaticamente la selezione negli appunti
- Formato del testo durante la copia
- Rimuovi lo spazio bianco finale nella selezione rettangolare
- Rimuovi gli spazi bianchi finali sull’incolla
- Delimitatori di parole
- Adatta il ridimensionamento della finestra alla griglia dei caratteri
- Stile dell’interfaccia del selettore di schede
- Concentra automaticamente il riquadro al passaggio del mouse
- Rileva automaticamente gli URL e rendili cliccabili
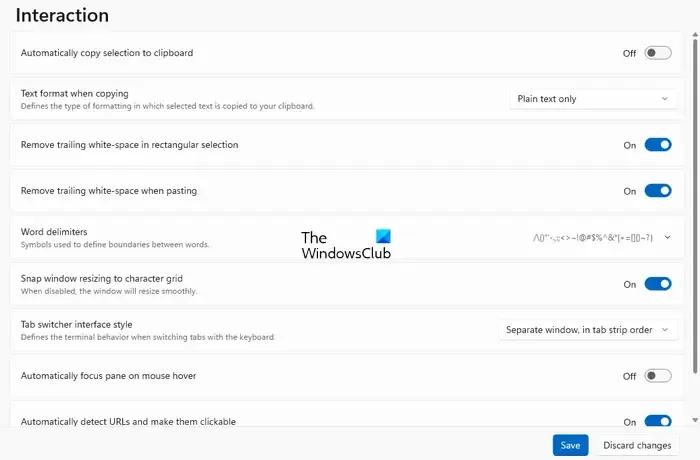
1] Copia automaticamente la selezione negli appunti
Quando questa impostazione è attivata, il testo selezionato in Windows Terminal verrà copiato automaticamente negli appunti. Per impostazione predefinita, è disattivato.
2] Formato del testo durante la copia
Qui puoi selezionare il tipo di formattazione per un testo mentre lo copi negli appunti. Se desideri che il testo venga copiato senza alcuna formattazione, seleziona l’ opzione ” Solo testo normale “.
3] Rimuovi gli spazi bianchi finali nella selezione rettangolare
Quando questa impostazione è attivata e copi il testo negli appunti effettuando una selezione rettangolare, gli spazi bianchi finali verranno rimossi dopo ogni riga. Quando è disattivato, gli spazi bianchi vengono preservati, assicurando che tutte le linee abbiano la stessa lunghezza.
4] Rimuovi gli spazi bianchi finali sulla pasta
Quando questa opzione è abilitata, Windows Terminal rimuoverà automaticamente gli spazi vuoti finali quando incolli il testo nel Terminale.
5] Delimitatori di parole
I delimitatori di parole sono i caratteri che specificano un confine tra due parole nel Terminale. Spazi, punto e virgola, virgole e punti sono gli esempi più comuni di delimitatori di Word. Qui puoi aggiungere nuovi o rimuovere i delimitatori di Word esistenti.
6] Adatta il ridimensionamento della finestra alla griglia dei caratteri
Quando questa funzione è attivata, la finestra Terminale si aggancerà al limite di carattere più vicino durante il ridimensionamento. Se lo disattivi, la finestra del Terminale si ridimensionerà senza problemi.
7] Stile dell’interfaccia del selettore di schede
Qui puoi modificare il comportamento del Terminale di Windows quando cambi scheda utilizzando la scorciatoia da tastiera, Ctrl + Tab (cambio di scheda in avanti) e Ctrl + Maiusc + Tab (cambio di scheda inverso) . Le prime due opzioni portano una finestra in sovrimpressione mentre si premono i tasti Ctrl + Tab o Ctrl + Maiusc + Tab per cambiare le schede nel Terminale.
8] Mette a fuoco automaticamente il riquadro al passaggio del mouse
Quando attivi questa impostazione, Terminal sposterà lo stato attivo sul riquadro su cui passi il mouse. Se è disattivato, è necessario un clic del mouse per mettere a fuoco il riquadro.
9] Rileva automaticamente gli URL e rendili cliccabili
Windows Terminal rileva automaticamente gli URL. Quando passi il cursore del mouse su un URL nel Terminale, vedrai che l’URL è sottolineato. Se questa opzione è disattivata, Windows Terminal non rileverà automaticamente gli URL.
Personalizza l’aspetto del terminale di Windows
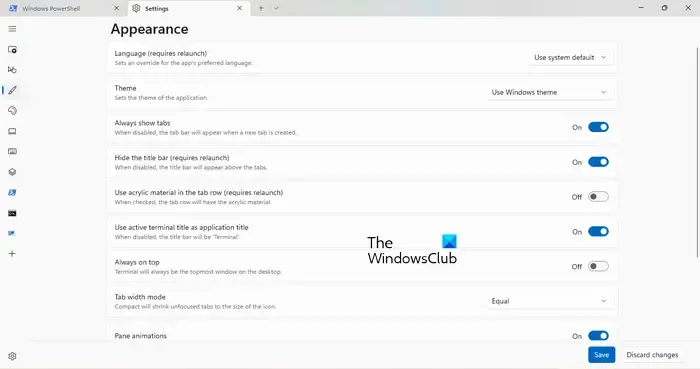
Qui puoi personalizzare l’aspetto di Windows Terminal. Le seguenti opzioni sono disponibili nella categoria Aspetto in Terminale:
- Cambia la lingua predefinita di Windows Terminal. Questa azione richiede un rilancio.
- Tema : per impostazione predefinita, Windows Terminal utilizza il tema del sistema. Puoi cambiarlo in Chiaro e Scuro. Windows Terminal ha anche la possibilità di impostare un tema personalizzato. Ma per questo, devi modificare il file JSON.
- Fai in modo che Windows Terminal mostri sempre le schede, modifica la larghezza delle schede, ecc.
- Nascondi o mostra la barra del titolo.
- Attiva o disattiva le animazioni dei riquadri.
- Rendi Windows Terminal sempre in primo piano.
- Fai in modo che Terminal visualizzi sempre un’icona nell’area di notifica.
- Nascondi il terminale quando lo riduci a icona in fondo. Dopo aver attivato questa impostazione, il terminale di Windows verrà ridotto a icona nella barra delle applicazioni. Se questa impostazione è disattivata, Windows Terminal verrà ridotto a icona nella barra delle applicazioni.
Personalizza la combinazione di colori nel terminale di Windows
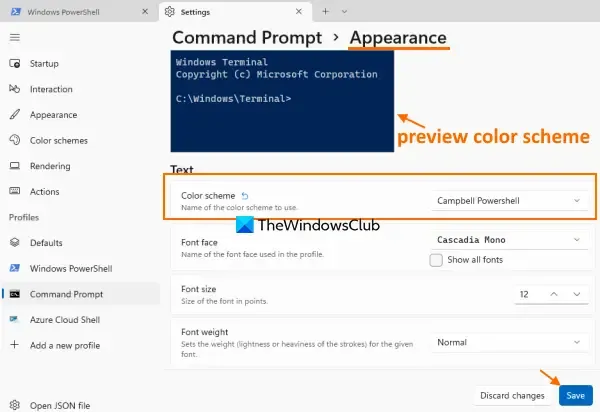
Diverse combinazioni di colori sono disponibili in Windows Terminal. È possibile modificare una combinazione di colori facendo clic sul rispettivo menu a discesa. Terminal ha anche la possibilità di aggiungere un nuovo schema per il tuo profilo.
Personalizza le scorciatoie da tastiera in Windows Terminal
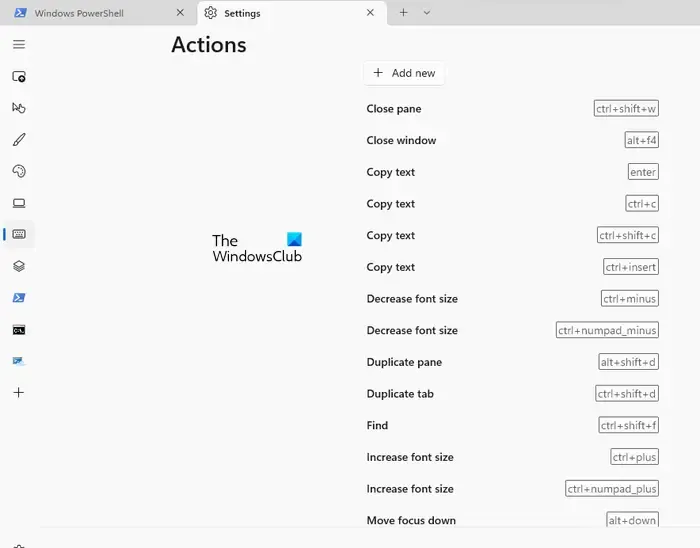
La categoria Azioni in Terminale di Windows elenca le scorciatoie da tastiera per diverse azioni. Puoi modificare queste scorciatoie da tastiera facendo clic sull’icona a forma di matita accanto a esse. Se desideri creare una nuova scorciatoia da tastiera per una nuova azione nel Terminale, puoi farlo facendo clic sul pulsante Aggiungi nuovo .
Gestisci i profili nel terminale di Windows
La categoria Profili in Windows Terminal ha la possibilità di gestire i profili esistenti e crearne di nuovi. Per ogni profilo, puoi fare le seguenti cose:
- Cambia il nome del profilo
- Cambia l’icona del profilo
- Cambia il titolo della scheda
- Nascondi un profilo dal menu a discesa
- Fai in modo che un profilo venga eseguito sempre come amministratore
- Cambia l’aspetto del profilo
È inoltre possibile modificare le impostazioni avanzate per un particolare profilo in Windows Terminal.
Come usare il terminale in Windows?
Windows Terminal è una piattaforma di strumenti a riga di comando incrociata nei PC Windows che consente agli utenti di utilizzare diversi strumenti a riga di comando. Puoi utilizzare Windows Terminal per eseguire comandi in diversi strumenti come Prompt dei comandi, Windows PowerShell, ecc. Puoi anche impostare lo strumento da riga di comando più utilizzato come profilo predefinito in Terminal.
Come eseguo un comando in Windows Terminal?
L’esecuzione di un comando in Windows Terminal non è un compito difficile. Innanzitutto, apri Windows Terminal e quindi apri il profilo in cui desideri eseguire un comando, ad esempio Windows PowerShell. Ora esegui il comando. Non vi è alcuna differenza tra i comandi eseguiti separatamente in Windows PowerShell e Windows PowerShell in Windows Terminal.



Lascia un commento