Come aprire il prompt dei comandi nella schermata di accesso o all’avvio in Windows 11/10
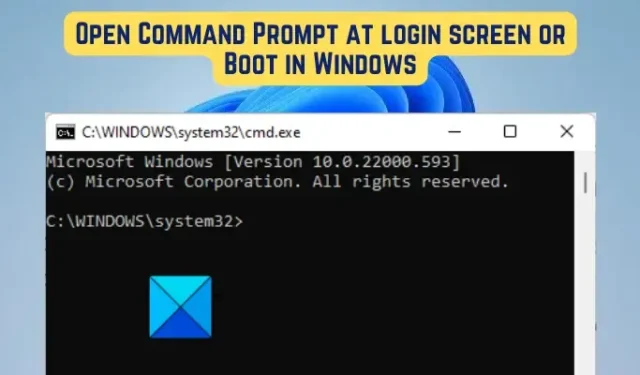
In questo post impareremo come aprire la finestra del prompt dei comandi nella schermata di accesso o avvio sul tuo PC Windows. Il prompt dei comandi (cmd.exe) è l’interprete della riga di comando predefinito per Windows. È più veloce della normale GUI e utilizza meno memoria. Se hai un processore lento e conosci i comandi per eseguire attività specifiche, è meglio lavorare con CMD. Ha solo bisogno di una tastiera per funzionare. Basta eseguire il comando e completare il lavoro.
Il prompt dei comandi è molto utile quando il sistema si blocca o diventa lento durante l’esecuzione di lavori critici sul computer. È anche molto utile per la risoluzione dei problemi o la correzione di diversi errori di Windows. Puoi persino riparare i file di sistema danneggiati e mancanti e ripristinare l’integrità del sistema eseguendo scansioni SFC e DISM tramite CMD. Ci sono molte più attività che puoi eseguire tramite il prompt dei comandi.
Ora, molti utenti desiderano aprire CMD direttamente nella schermata di accesso o nella schermata di avvio. Ci possono essere vari motivi per cui potresti voler aprire il prompt dei comandi nella schermata di accesso o durante l’avvio del sistema. I motivi possono essere i seguenti:
- La riparazione è il motivo più comune per avere la finestra del prompt dei comandi nella schermata di avvio o nella schermata di accesso. Puoi riparare Windows usando semplici comandi in CMD.
- Un errore di Windows che potrebbe apparire nella schermata di accesso può essere risolto con il prompt dei comandi.
- Il recupero dei dati è un altro motivo per cui gli utenti desiderano aprire il prompt dei comandi durante l’avvio. Cmd è estremamente utile quando hai eliminato accidentalmente o permanentemente i dati e desideri recuperarli.
Potrebbero esserci altri motivi per eseguire il prompt dei comandi nella schermata di accesso e nella schermata di avvio. Ora, sorge la domanda: come possiamo farlo? Per rispondere alla tua domanda, abbiamo creato questo post. Qui discuteremo diversi metodi che è possibile utilizzare per aprire e utilizzare il prompt dei comandi nella schermata di accesso o nella schermata di avvio. Quindi, senza troppi indugi, diamo un’occhiata ai metodi.
Come aprire il prompt dei comandi nella schermata di accesso o avviare in Windows
1] Per aprire il prompt dei comandi nella schermata di accesso
Il prompt dei comandi può risolvere vari problemi ed errori che ostacolano il normale funzionamento di un computer. Ad esempio, il computer potrebbe bloccarsi subito dopo la schermata di accesso. Oppure, Windows si blocca nella schermata di accesso a causa del danneggiamento del sistema. Quindi, puoi utilizzare CMD nella schermata di accesso per eseguire una scansione SFC/DISM, avviare il PC in modalità provvisoria, ecc.
Ecco i passaggi che puoi seguire per eseguire il prompt dei comandi nella schermata di accesso:
- Per avviare Windows direttamente nella schermata Impostazioni di avvio avanzate, tieni premuto il tasto “MAIUSC” nella schermata di accesso e contemporaneamente fai clic sul pulsante ACCENSIONE nell’angolo in basso a destra e seleziona il pulsante Riavvia. Oppure, vai semplicemente al pulsante di accensione nella schermata di accesso, tieni premuto il tasto MAIUSC e scegli l’opzione Riavvia. Windows verrà ora avviato nell’ambiente Windows Recovery Environment (WinRE).
- Ora vedrai la schermata “SCEGLI UN’OPZIONE”. Da qui, tocca semplicemente l’ opzione ” RISOLUZIONE DEI PROBLEMI “.
- Successivamente, seleziona OPZIONI AVANZATE nella schermata successiva.
- Nella schermata del menu Opzioni avanzate, fai semplicemente clic sull’opzione Prompt dei comandi .
- Il PC verrà ora riavviato. Potrebbe anche essere richiesta la password dell’amministratore; scegli il tuo account e inserisci la password corretta.
- La finestra del prompt dei comandi si aprirà come amministratore con il percorso “C:\windows\system32\”.
Ora puoi inserire i comandi per riparare il computer o correggere un particolare tipo di errore in CMD o per qualsiasi altra attività che desideri eseguire.
2] Per aprire il prompt dei comandi nella schermata di avvio
Puoi anche avviare direttamente il prompt dei comandi. Per eseguire CMD dalla schermata di avvio, esistono diversi metodi. Abbiamo due metodi che puoi usare. Ecco questi metodi:
- Da dispositivi avviabili come USB o DVD.
- Dal menu BIOS interno.
A] Da dispositivi avviabili come USB o DVD
Ecco i passaggi per aprire CMD nella schermata di avvio utilizzando un dispositivo di avvio/supporto di installazione di Windows:
Innanzitutto, avvia il computer utilizzando un’unità USB o un DVD avviabile. Ora, premi F10 o “Maiusc + F10” o il tasto ESC per aprire il menu di avvio. Successivamente, scegli un’unità USB o un DVD come dispositivo di avvio.
Una volta caricato l’USB o il DVD di installazione, nella finestra Installa ora, fare clic su Ripara il computer nell’angolo in basso a sinistra della finestra o semplicemente premere R.
Ora tocca l’ opzione Risoluzione dei problemi nella schermata successiva. Successivamente, vai su Opzioni avanzate nel menu Risoluzione dei problemi, quindi fai clic su Prompt dei comandi .
Quindi, verrà avviato il prompt dei comandi e potrai riparare un computer non funzionante utilizzando i comandi.
B] Dal menu BIOS interno
È possibile aprire la finestra del prompt dei comandi nella schermata di avvio dalle impostazioni del BIOS interno. Ecco come:
- Innanzitutto, durante l’avvio del computer, premi rapidamente il tasto F8 per aprire il menu di avvio avanzato.
- Nella schermata delle opzioni avanzate, seleziona semplicemente l’ opzione Prompt dei comandi per aprirla.
Ora puoi iniziare a digitare i comandi con i quali desideri che il tuo PC venga riparato o faccia qualsiasi cosa tu voglia.
Perché CMD si apre all’avvio?
Se il prompt dei comandi continua ad aprirsi all’avvio del sistema, cmd.exe potrebbe essere abilitato nel tuo Task Manager. Quindi, disabilitalo e poi verifica se il problema è stato risolto. Potrebbe anche accadere che il tuo computer sia stato infettato da un virus o malware. Quindi, esegui una scansione antivirus e rimuovi le potenziali minacce. Oltre a ciò, anche i file di sistema corrotti o mancanti possono causare il problema in questione. In tal caso, puoi semplicemente eseguire la scansione SFC per riparare i file di sistema.
Puoi avviare in modalità provvisoria con CMD?
Sì, puoi avviare in modalità provvisoria utilizzando il prompt dei comandi. Devi solo inserire un comando specifico per farlo. Basta aprire la finestra del prompt dei comandi come amministratore. Successivamente, digita e inserisci il bcdedit /set {current} safeboot minimalcomando in CMD e il tuo PC verrà riavviato in modalità provvisoria. Se vuoi riavviare in modalità provvisoria con rete, inserisci il bcdedit /set {current} safeboot networkcomando.



Lascia un commento