Come aprire e utilizzare Print Management Tool in Windows 11/10
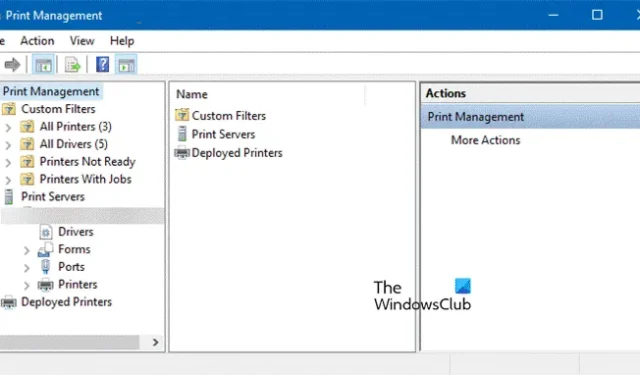
Come aprire lo strumento di gestione della stampa in Windows 11
Per aprire Print Management Tool, hai varie opzioni, a seconda della tua comodità e facilità d’uso, puoi scegliere il metodo migliore. Di seguito sono riportati i metodi per aprire Print Management Tool su un computer Windows.
Tramite la barra di ricerca
Windows 11 ti offre un modo semplice per aprire Print Management Tool dalla barra di ricerca di Windows. Segui questi passaggi per accedere a Gestione stampa.
- Premi il tasto Windows + S.
- Digita Gestione stampa nella barra di ricerca.
- Fare clic sul pulsante Apri.
Tramite Esegui o Prompt dei comandi o PowerShell
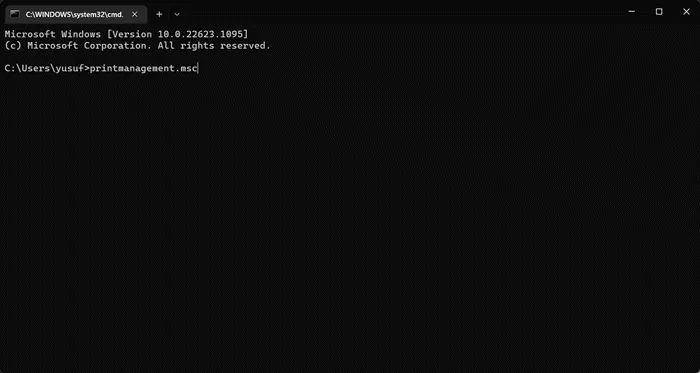
Puoi utilizzare un singolo comando per aprire lo strumento di gestione della stampa utilizzando il prompt dei comandi o Esegui, per avviare il primo, basta cercare CMD e aprirlo (è meglio aprire il prompt dei comandi come amministratore), quando si tratta di quest’ultimo , tutto ciò che devi fare è premere Win + R e verrà visualizzata la finestra di dialogo Esegui. Infine, esegui il seguente comando e sarai a posto.
printmanagement.msc
Verrà avviato lo strumento di gestione della stampa.
Tramite Esplora file
La barra degli indirizzi in Esplora file può essere utilizzata per aprire Gestione stampa e da qui è possibile gestire le stampanti e le attività di stampa. Segui i passaggi prescritti per fare lo stesso:
- Premi il tasto Windows + E per aprire Esplora file.
- In Esplora file, vai al seguente percorso: C:\Windows\System32.
- Una volta aperto, trova il file printmanagement.msc dalla barra di ricerca e fai doppio clic su di esso per gestire le stampanti.
Tramite pannello di controllo
Se si desidera utilizzare il Pannello di controllo per aprire lo strumento di gestione della stampa:
- Apri il Pannello di controllo
- Impostare Visualizza per su Icone grandi
- Vai su Strumenti di Windows > Gestione stampa.
Ora che sai come aprire lo strumento di gestione della stampa, impariamo come usarlo.
Come utilizzare lo strumento di gestione della stampa in Windows 11
Dopo aver avviato Print Management Tool, vedrai una semplice interfaccia utente.
- Prima di tutto, espandi File personalizzati e seleziona Tutte le stampanti per visualizzare tutte le stampanti aggiunte.
- Ora puoi sondare ancora di più e controllare quali stampanti sono state aggiunte qui.
- Puoi controllare lo stato della coda e i lavori in coda per avere una migliore comprensione del lavoro in corso e quali sono i passaggi necessari per gestire la tua stampante.
Una delle sue migliori caratteristiche sono i server di stampa. Consente di rimuovere o aggiungere server di stampa alla rete esistente. Tutto quello che devi fare è fare clic su Server di stampa e quindi seguire le istruzioni sullo schermo per completare il processo. Si spera che sarai in grado di svolgere il lavoro abbastanza facilmente.
Si spera che ora sai come aprire e utilizzare Print Management Tool su un computer Windows.



Lascia un commento