Come aprire e utilizzare l’editor di copertina fax in Windows 11?
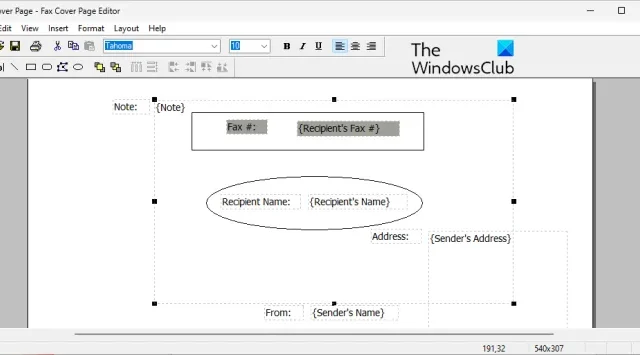
In questo post, ti mostreremo come aprire Fax Cover Page Editor in Windows 11/10 . Inoltre, spiegheremo anche come utilizzarlo per creare una copertina fax o una lettera sul tuo PC.
Fax Cover Page Editor è un’applicazione integrata di Windows per creare una lettera o un foglio di accompagnamento fax che è possibile utilizzare quando si invia un fax utilizzando il servizio Fax e scanner di Windows. Una copertina del fax o una lettera di accompagnamento del fax è una parte importante del processo di invio di fax, sia che si tratti di invio di fax online o di invio di un fax tramite un apparecchio fax. È allegato all’inizio di un fax che fornisce un suggerimento ai destinatari su cosa c’è dentro il fax. Include anche le informazioni di contatto del mittente che il destinatario può utilizzare per contattarlo.
Come aprire l’Editor di copertina fax in Windows 11?
Esistono diversi modi per aprire l’editor di copertina fax integrato sul tuo PC Windows 11/10. Ecco i metodi che puoi utilizzare:
- Utilizzare la funzione di ricerca di Windows per aprire l’editor di copertina fax.
- Aprire l’Editor di copertina fax tramite il prompt dei comandi.
- Aprire Editor frontespizio fax utilizzando la casella di comando Esegui.
- Utilizzare Windows PowerShell per avviare Editor frontespizio fax.
- Creare un collegamento per l’editor di copertina fax sul desktop.
1] Utilizzare la funzione di ricerca di Windows per aprire l’Editor di copertina fax
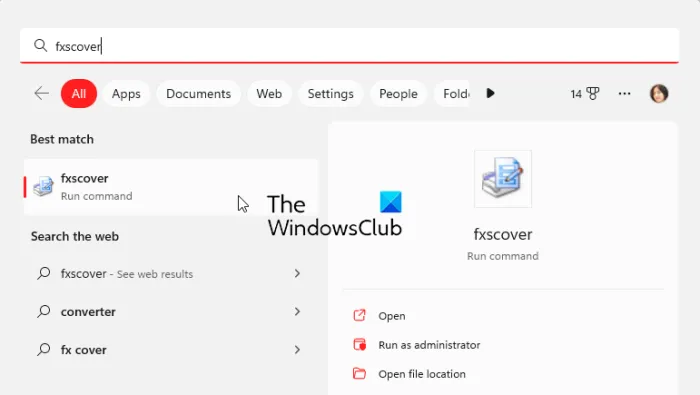
Il metodo più semplice per aprire l’Editor di copertina fax in Windows 11/10 consiste nell’utilizzare lo strumento di ricerca di Windows. È possibile fare clic sul pulsante di ricerca sulla barra delle applicazioni, inserire il nome, quindi scegliere il rispettivo comando dai risultati della ricerca per aprire l’editor di copertina fax. Vediamo come:
- Innanzitutto, fai clic sul pulsante di ricerca sulla barra delle applicazioni.
- Ora digita fxscover nella casella di ricerca.
- Successivamente, fai clic sul comando fxscover dai risultati per aprire rapidamente l’Editor di copertina fax.
2] Aprire l’editor di copertina fax tramite il prompt dei comandi

Il prompt dei comandi può essere utilizzato anche per avviare la finestra dell’Editor di frontespizio fax. Devi solo inserire un comando particolare e si aprirà. Quindi, se usi regolarmente il prompt dei comandi per eseguire varie attività, questa è un’opzione conveniente. Ecco il comando:
- Innanzitutto, avvia la finestra del prompt dei comandi dal menu Start.
- Ora, scrivi il seguente comando e premi il pulsante Invio:
fxscover.exe - Dopo aver premuto Invio, si aprirà la finestra dell’editor della copertina del fax.
3] Aprire l’editor di frontespizio fax utilizzando la casella di comando Esegui

È inoltre possibile utilizzare la casella di comando Esegui per avviare Editor frontespizio fax. Basta aprire Esegui e inserire il rispettivo comando per aprire l’editor. Ecco come:
- Innanzitutto, evoca la finestra di dialogo Esegui utilizzando il tasto di scelta rapida Win + R.
- Ora digita il seguente comando nel campo Apri: fxscover
- Successivamente, premi il pulsante OK e si aprirà l’Editor di copertina fax.
4] Utilizzare Windows PowerShell per avviare l’Editor di frontespizio fax
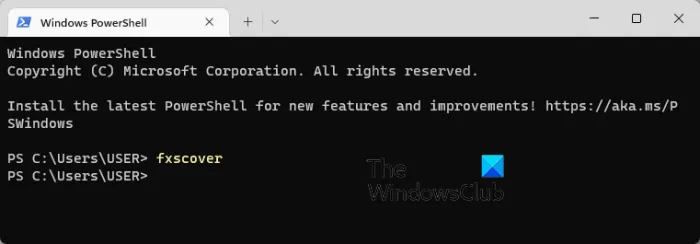
Un altro metodo per aprire Editor frontespizio fax è tramite Windows PowerShell. Basta digitare un semplice comando e premere Invio per avviare l’editor. Ecco i passaggi esatti:
- Innanzitutto, apri la finestra di Windows PowerShell dalla ricerca del menu Start.
- Ora, nella finestra di PowerShell, inserisci il seguente comando:
fxscover - Non appena si preme il pulsante Invio, si aprirà l’Editor di copertina fax e sarà possibile iniziare a utilizzarlo.
5] Crea una scorciatoia per l’Editor di copertina fax sul desktop
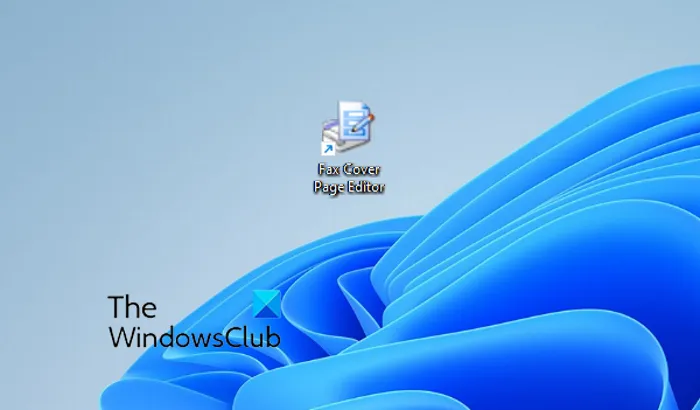
Puoi anche avviare Fax Cover Page Editor usando il suo collegamento sul desktop. Ma dovrai prima creare un collegamento sul desktop per l’Editor di copertina fax. Successivamente, puoi fare doppio clic sul collegamento ogni volta che desideri aprire il programma.
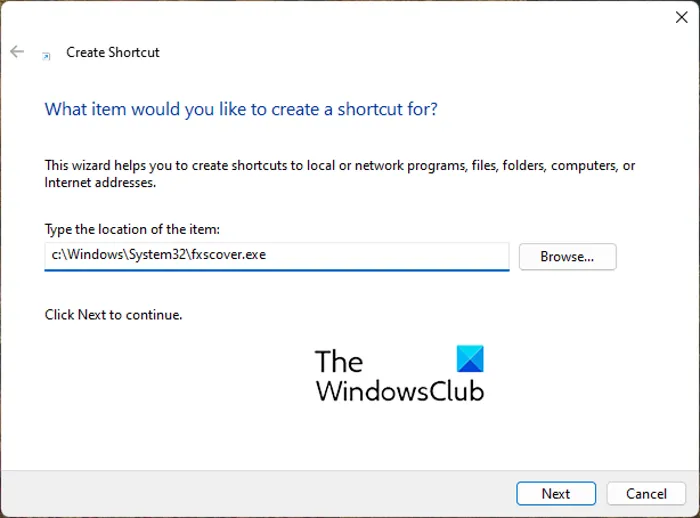
Ora, diamo un’occhiata ai passaggi per creare il collegamento sul desktop di Fax Cover Page Editor:
- Innanzitutto, vai sul desktop e premi il tasto destro del mouse sullo spazio vuoto.
- Ora, fai clic sull’opzione Nuovo dal menu di scelta rapida e quindi seleziona l’ opzione Collegamento .
- Nella procedura guidata Crea collegamento, inserisci l’indirizzo seguente nella casella Digita la posizione dell’elemento:
C:\Windows\System32\fxscover.exe - Successivamente, premi il pulsante Avanti e inserisci un nome per il collegamento; chiamarlo Editor di copertina fax.
- Infine, fare clic sul pulsante Fine e sul desktop verrà creato un collegamento all’Editor di copertina fax.
Ora puoi aprire l’Editor di copertina fax direttamente dal desktop facendo doppio clic sul collegamento.
Come utilizzare l’editor di copertina fax in Windows 11?
Come discusso in precedenza, l’Editor di copertina fax ti consente di progettare facilmente una bella copertina personalizzata per tutti i tuoi fax. È come qualsiasi altro programma di disegno o layout in cui è possibile posizionare forme, oggetti e apporre testo e creare una bella copertina. Il frontespizio del fax creato viene utilizzato automaticamente quando un fax viene inviato tramite il servizio Microsoft Fax.
Per creare la tua prima copertina fax, puoi utilizzare i seguenti semplici passaggi:
- Aprire l’Editor di copertina fax.
- Vai al menu Inserisci e aggiungi i dettagli del destinatario.
- Di nuovo vai al menu Inserisci e aggiungi i dettagli del mittente.
- Dal menu Inserisci, aggiungi il tuo messaggio.
- Personalizza il formato e il layout.
- Salva la copertina.
Prima di tutto, apri semplicemente il programma Fax Cover Page Editor utilizzando uno dei metodi che abbiamo discusso in questo post.
Successivamente, è necessario inserire i dettagli del destinatario a cui viene inviato il fax. Per questo, vai al menu Inserisci e fai clic sull’opzione Destinatario > Nome . Un testo segnaposto verrà aggiunto alla pagina in cui è necessario inserire il nome del destinatario. Quindi, vai di nuovo al menu Inserisci e seleziona l’ opzione Destinatario > Numero di fax per inserire il numero di fax.
Ora puoi aggiungere i dettagli del mittente utilizzando il menu Inserisci > Mittente . È possibile inserire il nome del mittente, il numero di fax, l’azienda, il titolo, l’indirizzo, la sede dell’ufficio, il numero di telefono e l’e-mail.
Successivamente, inserisci il messaggio principale che può includere una nota, oggetto, data e ora e il numero di pagine. Per questo, puoi utilizzare il menu Inserisci > Messaggio .
Fornisce varie forme da aggiungere alla copertina. Puoi aggiungere rettangoli, ellissi, poligoni, linee e altre forme alla pagina.
Dopo aver aggiunto le informazioni di cui sopra, puoi formattare il testo in base alle tue preferenze. Offre la possibilità di personalizzare il carattere del test utilizzato. Oltre a ciò, puoi allineare il testo secondo i tuoi gusti e personalizzare lo spessore della linea, il colore della linea, il colore di riempimento e il colore del testo.
Inoltre, puoi anche modificare il layout delle copertine utilizzando opzioni come Porta in primo piano, Porta in secondo piano, Allinea oggetti, Spazio uniforme, ecc.
Quando hai finito di disegnare la copertina, puoi salvarla usando la funzione File > Salva con nome. Ti consente di salvare la copertina come file .cov . È possibile utilizzare questa copertina durante l’invio di fax tramite Fax e scanner di Windows.
Microsoft Word ha un modello di copertina del fax?
Sì, sono disponibili diversi modelli di copertina fax per Microsoft Word. Se utilizzi Microsoft 365, puoi semplicemente sfogliare la libreria di modelli online e trovare vari modelli di copertina fax. Puoi persino aprire la pagina del modello ufficiale di Microsoft Office per Word in un browser Web, cercare il modello di copertina del fax e quindi scaricarlo sul tuo PC. Successivamente, importa il modello in Word e modificalo di conseguenza.



Lascia un commento