Come aprire e utilizzare la gestione del colore in Windows 11
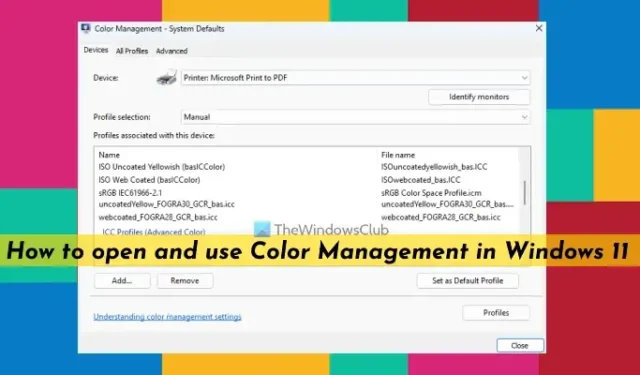
In questo post, ti mostreremo come aprire e utilizzare la gestione del colore in Windows 11 . La gestione del colore è una funzionalità integrata in Windows 11 che consente di impostare un profilo colore personalizzato per diversi dispositivi come monitor, scanner, stampanti, ecc., collegati al computer. Per impostazione predefinita, Windows imposta automaticamente un profilo colore predefinito per i dispositivi adatto nella maggior parte dei casi. Ma, ad esempio, se ritieni che la rappresentazione del colore appaia strana, sbiadita o imprecisa sul tuo dispositivo di visualizzazione, potrebbe essere a causa del profilo colore errato impostato su quel dispositivo. In tal caso, la funzione Gestione colore può essere utilizzata per installare un profilo colore personalizzato per ottenere colori più accurati.
Con il profilo colore corretto impostato da te, i colori sul display appariranno più naturali. Analogamente, è possibile utilizzare Gestione colore per consentire a una stampante di stampare con una migliore rappresentazione dei colori se il profilo colore predefinito non fornisce l’output previsto. Puoi associare più profili colore per diversi dispositivi sul tuo sistema Windows 11 e quindi impostare qualsiasi profilo colore installato come predefinito e anche ripristinare le impostazioni ogni volta che vuoi utilizzando Gestione colore in Windows 11. Ora controlliamo prima come aprire questa funzione.
Come aprire Gestione colore in Windows 11
Esistono diversi modi per aprire Gestione colore in Windows 11. Questi sono:
- Aprire la finestra Gestione colore utilizzando la casella di ricerca
- Apri Gestione colore utilizzando l’app Impostazioni
- Avviare la finestra Gestione colore tramite il Pannello di controllo
- Utilizzare Esplora file per aprire la finestra Gestione colore
- Accedere alla finestra Gestione colore utilizzando la cartella System32
- Avviare la finestra Gestione colore utilizzando la casella Esegui comando
- Aprire la finestra Gestione colore tramite Task Manager
- Utilizzare il terminale di Windows per avviare la gestione del colore
- Crea un collegamento sul desktop per aprire Gestione colore.
Controlliamo tutti questi modi uno per uno.
1] Aprire la finestra Gestione colore utilizzando la casella di ricerca
Il modo più rapido per aprire Gestione colore è utilizzare la casella di ricerca di Windows 11. Basta digitare la gestione del colore nella casella di ricerca di Windows 11 e fare clic sul risultato disponibile per aprirlo.
2] Apri Gestione colore utilizzando l’app Impostazioni
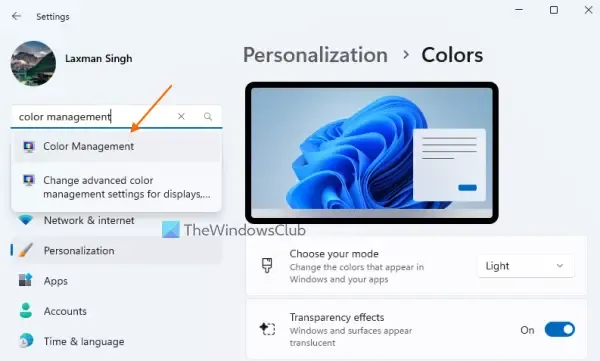
- Usa il tasto di scelta rapida Win + I per aprire l’app Impostazioni
- Digita la gestione del colore nella sua casella di ricerca disponibile in alto a sinistra
- Premere il tasto Invio.
3] Avviare la finestra Gestione colore tramite il Pannello di controllo
Aprire la finestra del Pannello di controllo e modificare la modalità Visualizza per da Categoria a Icone grandi o Icone piccole. Fare clic sull’opzione Gestione colore e si aprirà la relativa finestra.
4] Utilizzare Esplora file per aprire la finestra Gestione colore
Premere il tasto di scelta rapida Win+E per aprire la finestra Esplora file. Nella barra degli indirizzi di Esplora file, digitare colorcpl e utilizzare il tasto Invio per aprire la finestra Gestione colore.
5] Accedere alla finestra Gestione colore utilizzando la cartella System32

La cartella System32 è la posizione in cui è archiviato il file dell’applicazione EXE della finestra Gestione colore. Quindi, puoi accedere alla finestra Gestione colore direttamente dalla sua posizione originale. Per questo, apri la finestra Esplora file e vai alla cartella C:\Windows\System32. Lì, cerca l’ applicazione colorcpl.exe e fai doppio clic su di essa.
6] Avviare la finestra Gestione colore utilizzando la casella Esegui comando
Apri la casella Esegui comando utilizzando il tasto di scelta rapida Win + R. Digita colorcpl nel campo di testo e premi il pulsante OK per avviare immediatamente la finestra Gestione colore.
7] Aprire la finestra Gestione colore tramite Task Manager
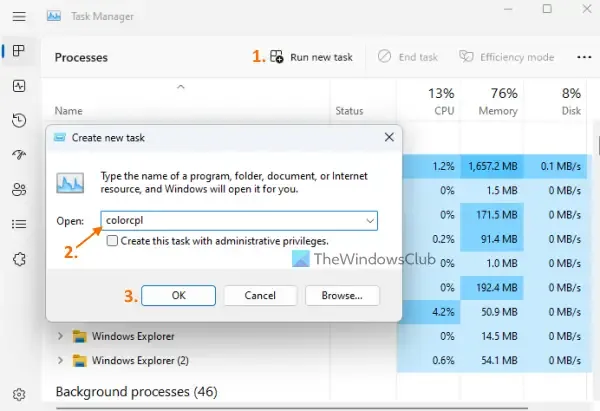
Analogamente alla casella Esegui comando, puoi eseguire una nuova attività in Task Manager di Windows 11 e aprire la finestra Gestione colore da lì. Per fare questo:
- Utilizzare il tasto di scelta rapida Ctrl+Maiusc+Esc per avviare la finestra Task Manager
- Fare clic sull’opzione Esegui nuova attività . Si aprirà una casella separata
- Digita colorcpl nel campo di testo di quella casella
- Premi il pulsante OK.
8] Utilizzare il terminale di Windows per avviare la gestione del colore
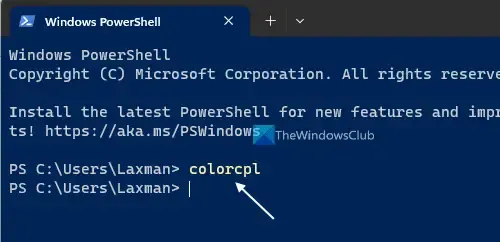
È possibile utilizzare l’app Terminale di Windows con il prompt dei comandi o PowerShell in Windows 11 per aprire la finestra Gestione colore. I passaggi sono:
- Fare clic con il tasto destro sul pulsante Start di Windows 11
- Seleziona l’ opzione Terminale e l’app Terminale di Windows si aprirà con il profilo predefinito
- Utilizzare l’icona a discesa disponibile sulla barra del titolo
- Apri la finestra del prompt dei comandi o seleziona l’opzione Windows PowerShell
- Digita colorcpl e premi il tasto Invio per eseguire il comando.
9] Crea un collegamento sul desktop per aprire Gestione colore

Se preferisci un collegamento sul desktop per aprire la finestra Gestione colore, procedi nel seguente modo:
- Fai clic con il pulsante destro del mouse sul desktop di Windows 11
- Accedi al menu Nuovo
- Seleziona l’opzione Scorciatoia
- Nella procedura guidata dei collegamenti sul desktop, immettere la seguente posizione della finestra Gestione colore nel campo della posizione:
C:\Windows\System32\colorcpl.exe
- Seleziona il pulsante Avanti
- Aggiungi un nome per questa scorciatoia (come la scorciatoia ColorManagement o qualsiasi altra cosa tu voglia) nel campo di testo
- Premere il pulsante Fine.
Ora procediamo ulteriormente per vedere come utilizzare questa funzione.
Come utilizzare la gestione del colore in Windows 11?
Nella finestra Gestione colore, ci sono tre schede principali ( Dispositivi , Tutti i profili e Avanzate ) che coprono tutto per l’utilizzo della finestra Gestione colore. Usando queste schede, puoi fare le seguenti cose importanti:
- Aggiungi o installa profili colore personalizzati per i dispositivi
- Rimuovi un profilo colore personalizzato
- Imposta un profilo colore personalizzato come predefinito per un dispositivo
- Ripristina le impostazioni del profilo colore sui valori predefiniti di sistema.
Controlliamo tutte queste opzioni.
1] Aggiungi o installa profili colore personalizzati per i dispositivi
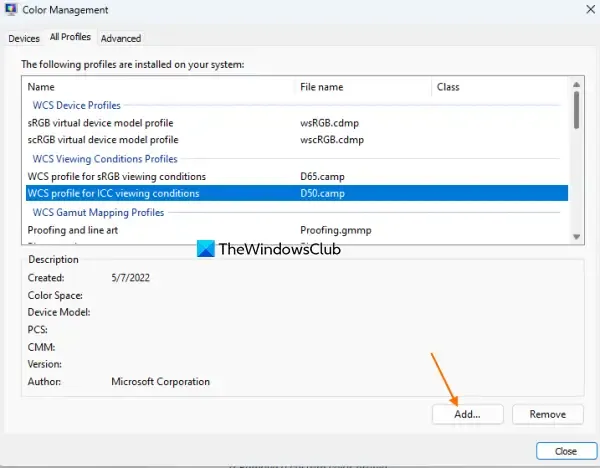
Windows 11 supporta i profili colore ICC (file *.icc o *.icm), i profili modello Gamut Mapping, i profili modello dispositivo, ecc. Se hai già scaricato uno o più profili colore dal sito Web del produttore o da una fonte attendibile, puoi aggiungere o installare facilmente i profili colore personalizzati utilizzando la finestra Gestione colore.
Per fare ciò, vai alla scheda Tutti i profili nella finestra Gestione colore. Lì vedrai un elenco di profili preinstallati (profili dispositivo WCS, profili ICC, ecc.) sul tuo sistema. In questa categoria sono visibili anche tutti i profili colore appena aggiunti o installati. Per ogni profilo installato, puoi vedere il nome del file, l’estensione del file e il tipo di classe (schermo, stampante, ecc.). Sono inoltre visibili la data di creazione, lo spazio colore, il nome dell’editore del profilo colore selezionato e altre informazioni. Ora, per installare un profilo colore personalizzato:
- Premere il pulsante Aggiungi e si aprirà una finestra Installa profilo
- In quella finestra, puoi selezionare il tipo di file (profili ICC, profili del modello di mappatura gamma, ecc.) e andare alla posizione/cartella in cui sono memorizzati i tuoi profili colore
- Seleziona un profilo colore e premi il pulsante Aggiungi in quella finestra.
Quel particolare profilo verrà aggiunto all’elenco dei profili colore installati nella scheda Tutti i profili. Allo stesso modo, puoi aggiungere più profili colore.
2] Rimuovi un profilo colore personalizzato
Nel caso in cui sia necessario rimuovere un profilo colore personalizzato dal sistema Windows 11, è sufficiente accedere alla scheda Tutti i profili nella finestra Gestione colore e selezionare un profilo colore. Premi il pulsante Rimuovi e conferma la tua azione utilizzando il pulsante Continua .
3] Imposta un profilo colore personalizzato come predefinito per un dispositivo
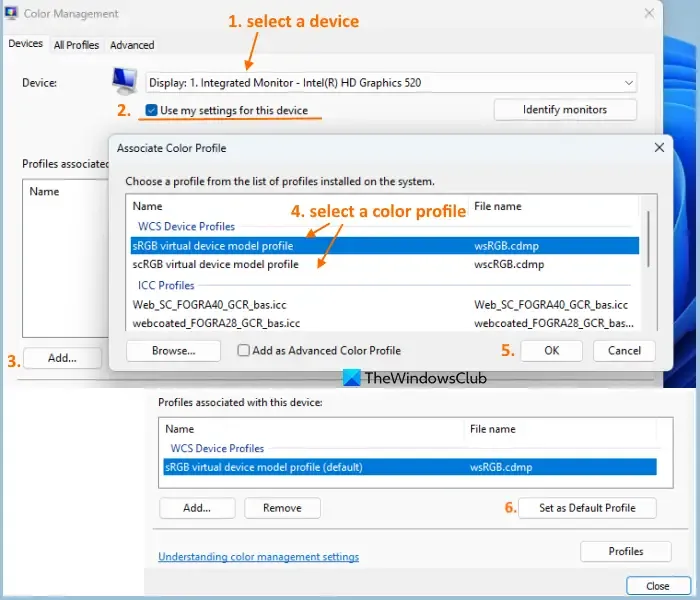
Dopo aver aggiunto i profili colore personalizzati, puoi impostare uno qualsiasi di questi profili colore come predefinito per un dispositivo. Per questo, passare alla scheda Dispositivi nella finestra Gestione colore. Utilizzare il menu a discesa per selezionare il dispositivo (Display, Scanner, Stampante, ecc.). Se hai più monitor collegati al tuo sistema Windows 11, premi prima il pulsante Monitor identità per confermare. Successivamente, seleziona l’ opzione Usa le mie impostazioni per questo dispositivo . Inoltre, imposta la modalità di selezione del profilo su Manuale.
Ora i profili che sono già associati a quel particolare dispositivo saranno visibili nella sezione centrale. Non vedrai i profili colore appena installati a meno che non li associ al dispositivo selezionato. Per fare ciò, fare clic sul pulsante Aggiungi… e verrà visualizzata una finestra Associa profilo colore. Selezionare un profilo e premere il pulsante OK. In questo modo è possibile associare più profili colore a un dispositivo.
Ora tra i molteplici profili associati per il dispositivo selezionato, seleziona un profilo colore e premi Imposta come profilo predefinito.
Puoi anche dissociare un profilo colore per il tuo dispositivo ogni volta che vuoi. Tutto quello che devi fare è selezionare un profilo associato dall’elenco e premere il pulsante Rimuovi.
4] Ripristina le impostazioni del profilo colore sui valori predefiniti di sistema
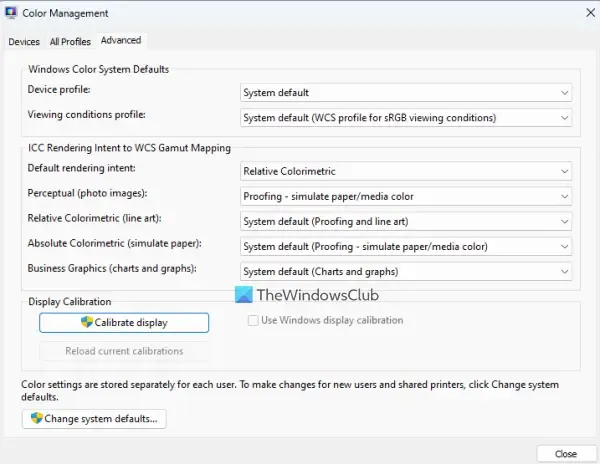
Nel caso in cui tu sia incasinato con troppi profili colore per i tuoi dispositivi e devi reimpostare tutto, passa alla scheda Avanzate della finestra Gestione colore e imposta ogni opzione disponibile (come Profilo dispositivo, Intento di rendering predefinito, Grafica aziendale , ecc.) all’impostazione predefinita di sistema. Ciò ripristinerà le impostazioni predefinite del colore del display per il tuo sistema Windows 11.
In alternativa, puoi accedere alla scheda Dispositivi, selezionare il dispositivo dall’elenco e selezionare l’opzione Usa le mie impostazioni per questo dispositivo. Infine, fai clic sul pulsante Profili e utilizza l’opzione Ripristina le impostazioni predefinite del sistema .
Altre opzioni presenti in Gestione colore di Windows 11
Alcune altre utili opzioni sono presenti anche nella gestione del colore di Windows 11. Questi includono:
- Combina le impostazioni del tuo profilo colore per il dispositivo selezionato con le impostazioni predefinite del sistema. È possibile accedere a questa opzione utilizzando il pulsante Profili presente nella scheda Dispositivi
- Salva le associazioni standard per il dispositivo selezionato in modo da poterle caricare in seguito quando necessario. Questa opzione può essere utilizzata anche dallo stesso pulsante Profili
- Apre la procedura guidata Display Color Calibration che consente di modificare la calibrazione del colore, impostare le impostazioni di base del colore, regolare la gamma, ecc.
Come posso modificare le impostazioni del colore su Windows 11?
Per modificare le impostazioni del colore sul tuo computer Windows 11, apri l’app Impostazioni (Win+I) e accedi alla categoria Personalizzazione . Vai alla pagina Colori in quella categoria. Ora puoi selezionare un colore dell’accento o utilizzare un colore personalizzato, mostrare il colore dell’accento su Start e barra delle applicazioni, barre del titolo delle finestre aperte, ecc.
È tutto! Spero che questo ti aiuti.



Lascia un commento