Come aprire un file JSON su Windows 11
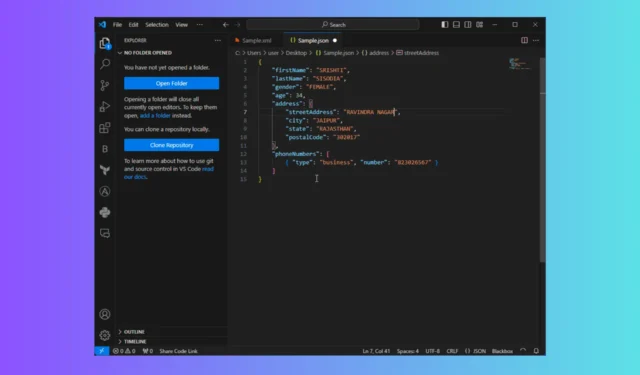
Aprire e lavorare sui file JSON è essenziale per sviluppatori, programmatori, analisti di dati o chiunque lavori all’interno di un processo basato sui dati.
In questa guida, discuteremo le istruzioni dettagliate per aprire un file JSON utilizzando strumenti integrati e di terze parti su Windows 11 e faremo luce sui problemi comuni che gli utenti devono affrontare durante la gestione del file.
Come faccio a leggere i file JSON in Windows 11?
1. Utilizzando il Blocco note di Windows
- Premere il Windows tasto , digitare Blocco note e fare clic su Apri.
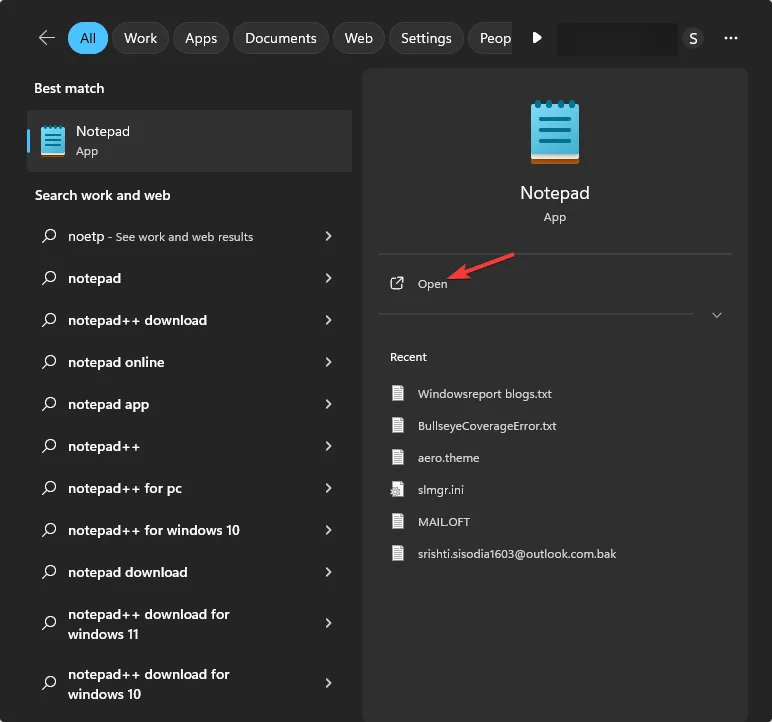
- Vai su File , quindi seleziona Apri.
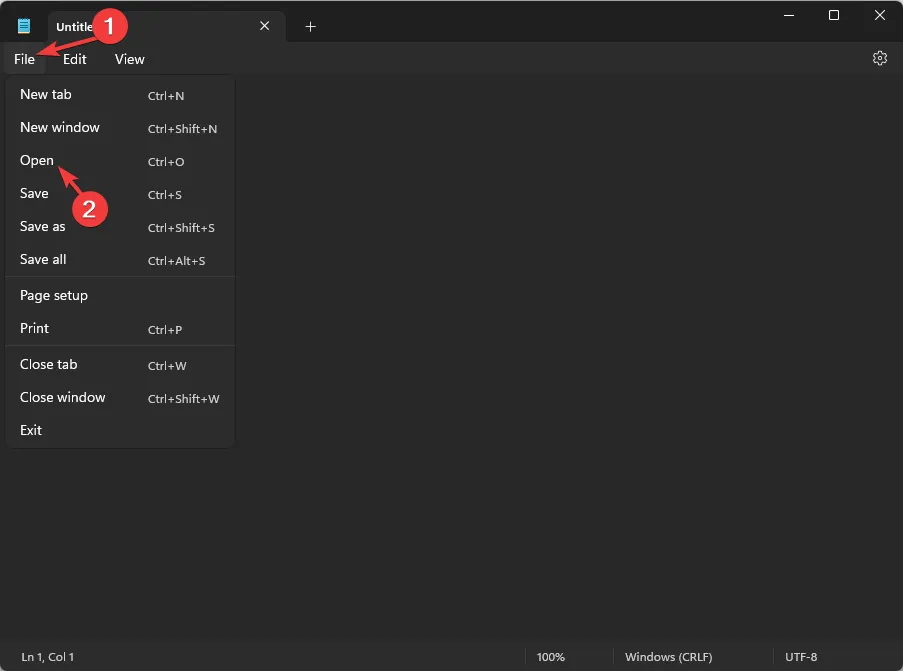
- Individuare il file e fare clic su Apri.
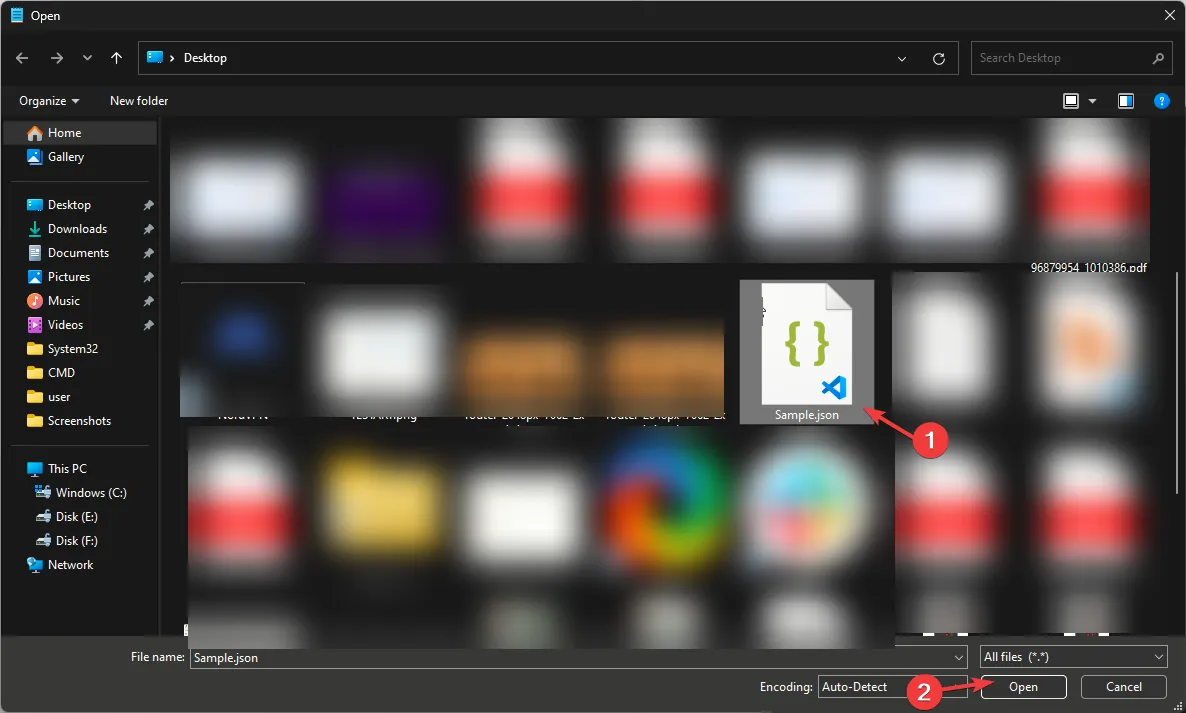
- Il file JSON verrà aperto nell’app Blocco note.
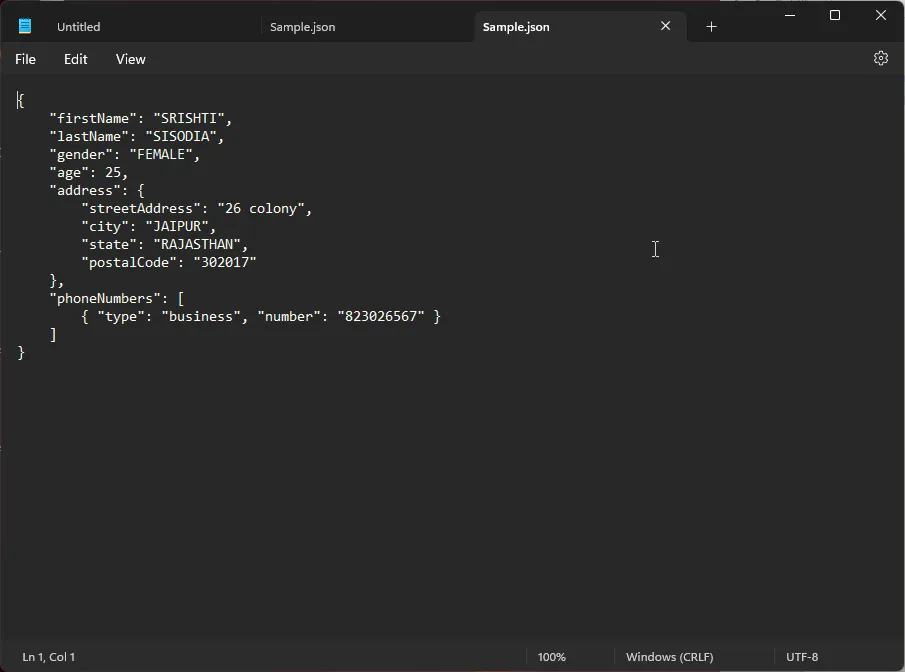
2. Utilizzando il codice di Visual Studio
- Premere il Windows tasto , digitare codice Visual Studio e fare clic su Apri.
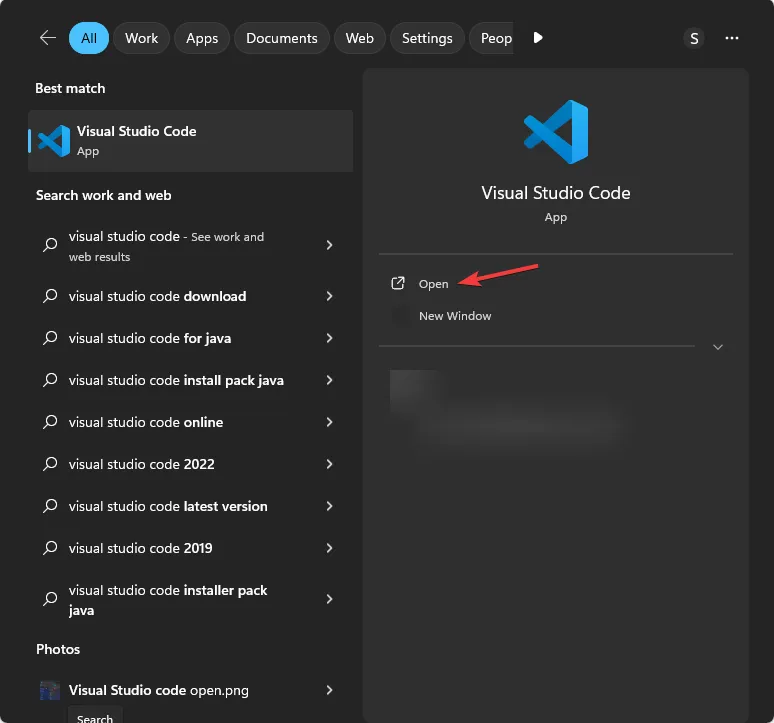
- Vai su File , quindi seleziona Apri file.
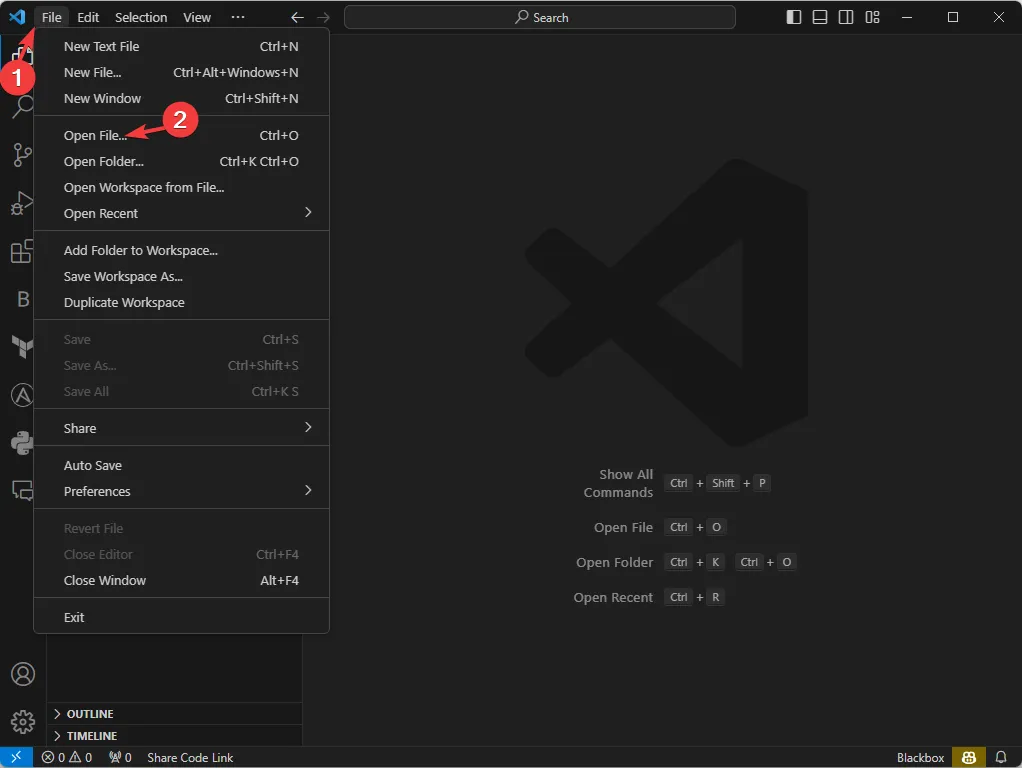
- Individuare il file e fare clic su Apri .
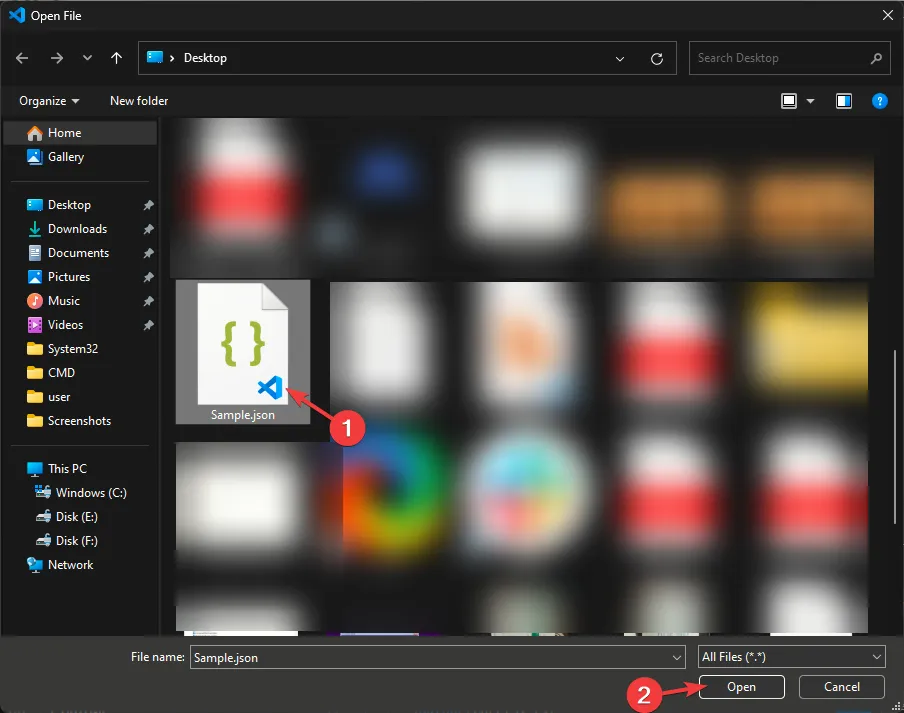
- Il file JSON verrà aperto nell’app Visual Studio Code.
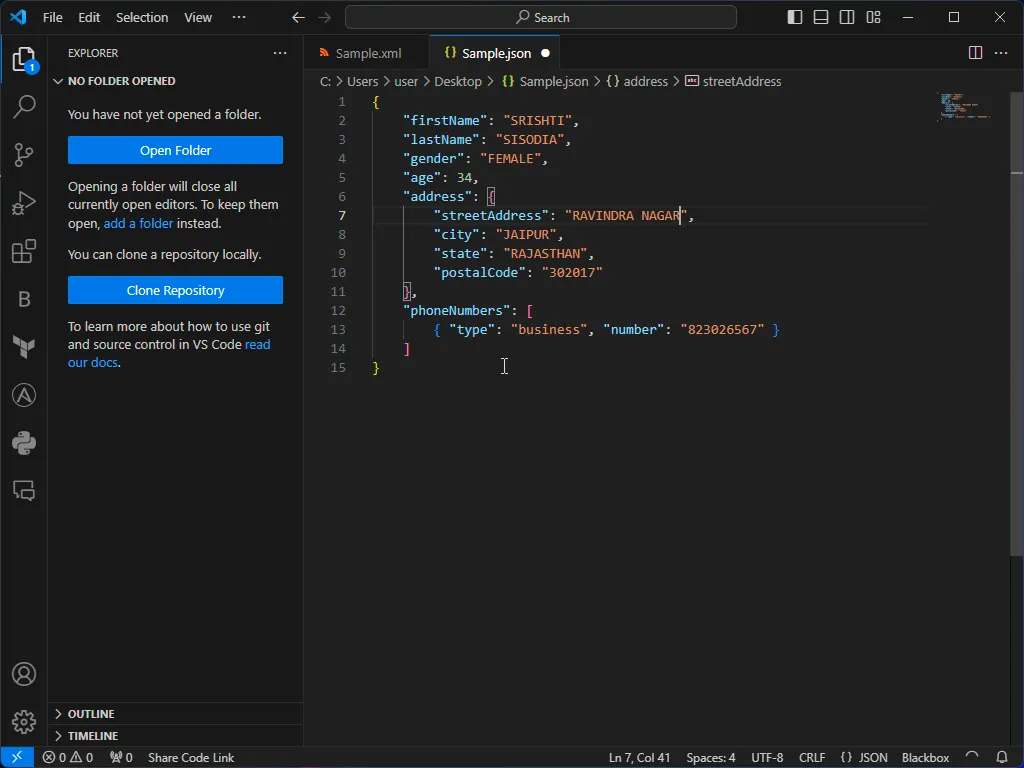
3. Utilizzando un browser web
- Premi Windows+ Eper aprire la finestra Esplora file .
- Individua il file JSON, fai clic con il pulsante destro del mouse, passa il mouse su Apri con e seleziona Google Chrome .
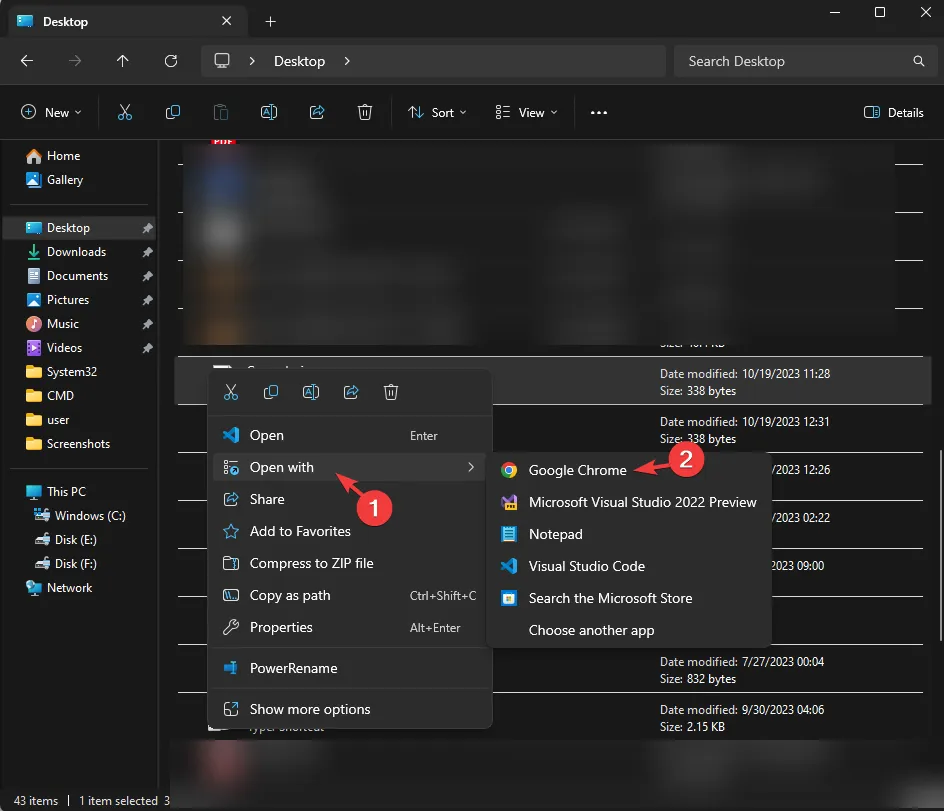
- Se non vedi l’opzione, fai clic su Scegli un’altra app .
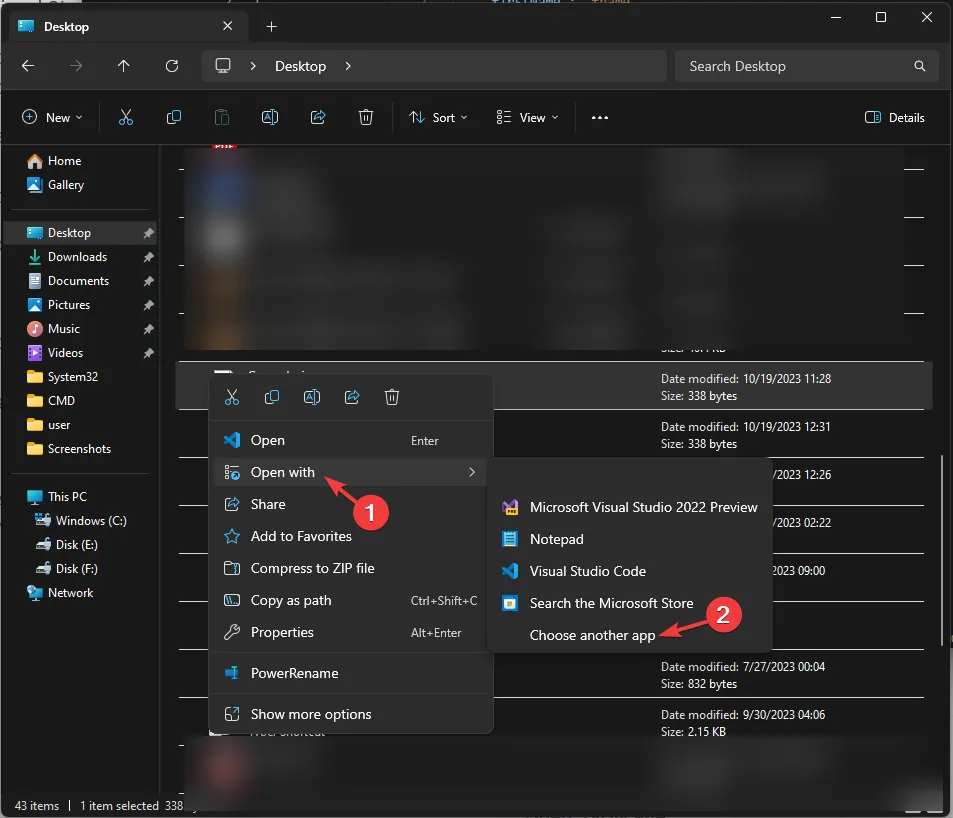
- Ora seleziona Google Chrome e fai clic su Solo una volta.
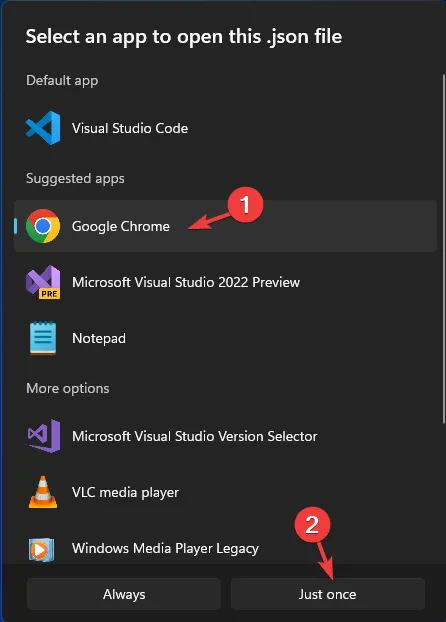
- Ora puoi visualizzare il file nel tuo browser.

4. Utilizzo di Microsoft Word
- Premere il Windows tasto , digitare parola e fare clic su Apri.

- Vai al menu File.

- Fare clic su Apri , quindi selezionare Sfoglia.
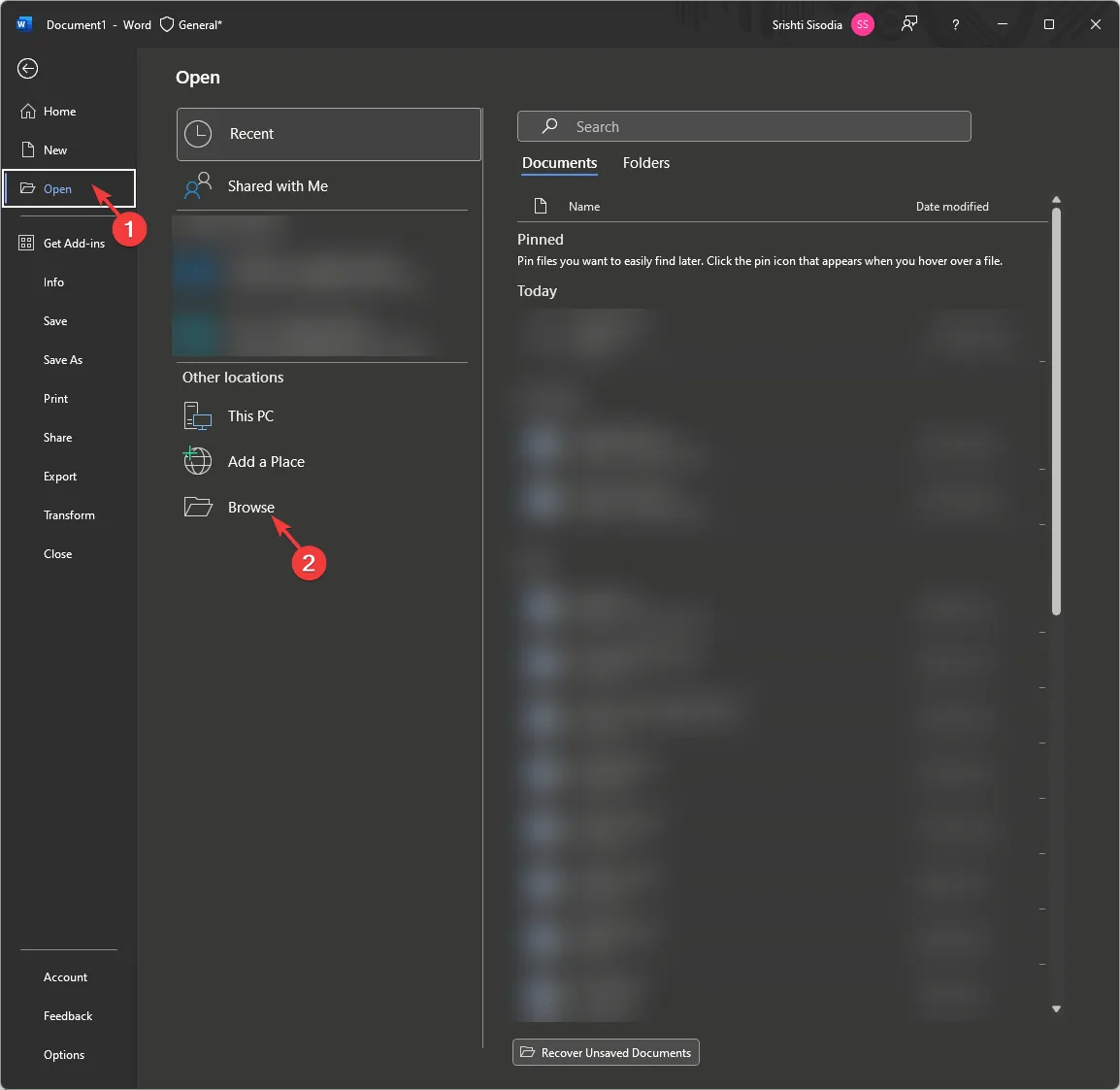
- Nella finestra di dialogo Apri, fare clic su Tutti i file dal menu a discesa, selezionare il file e fare clic su Apri .
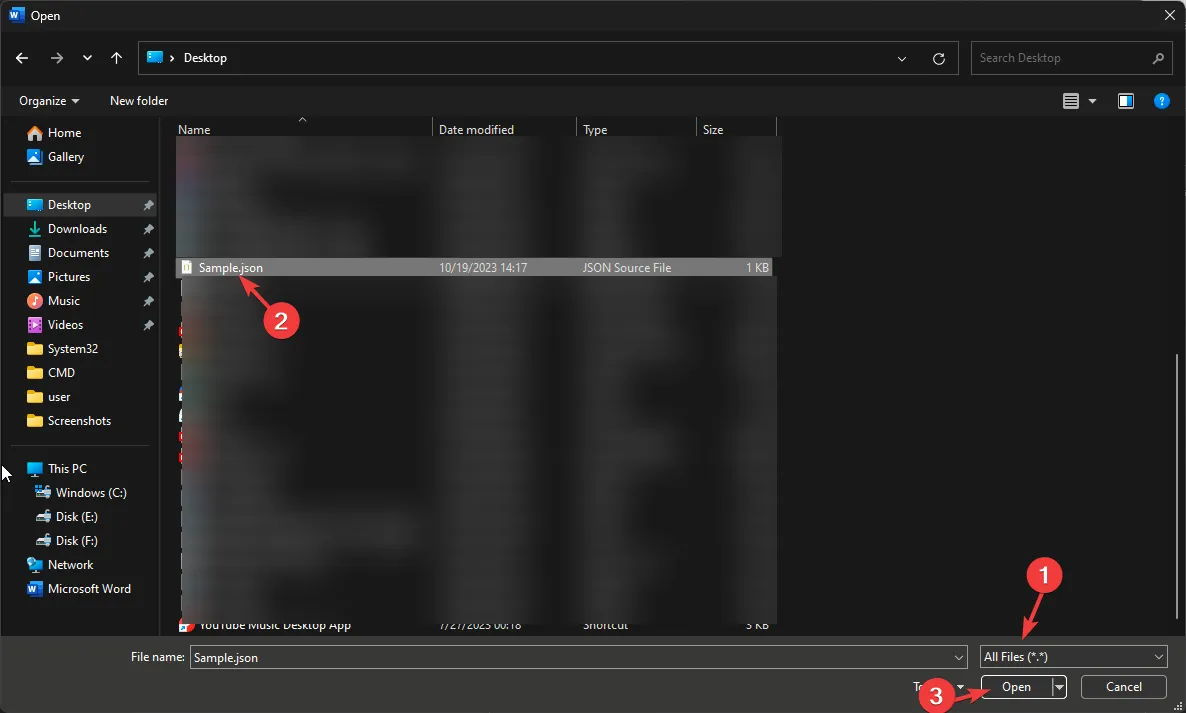
- Puoi visualizzare e modificare il file JSON su Word.
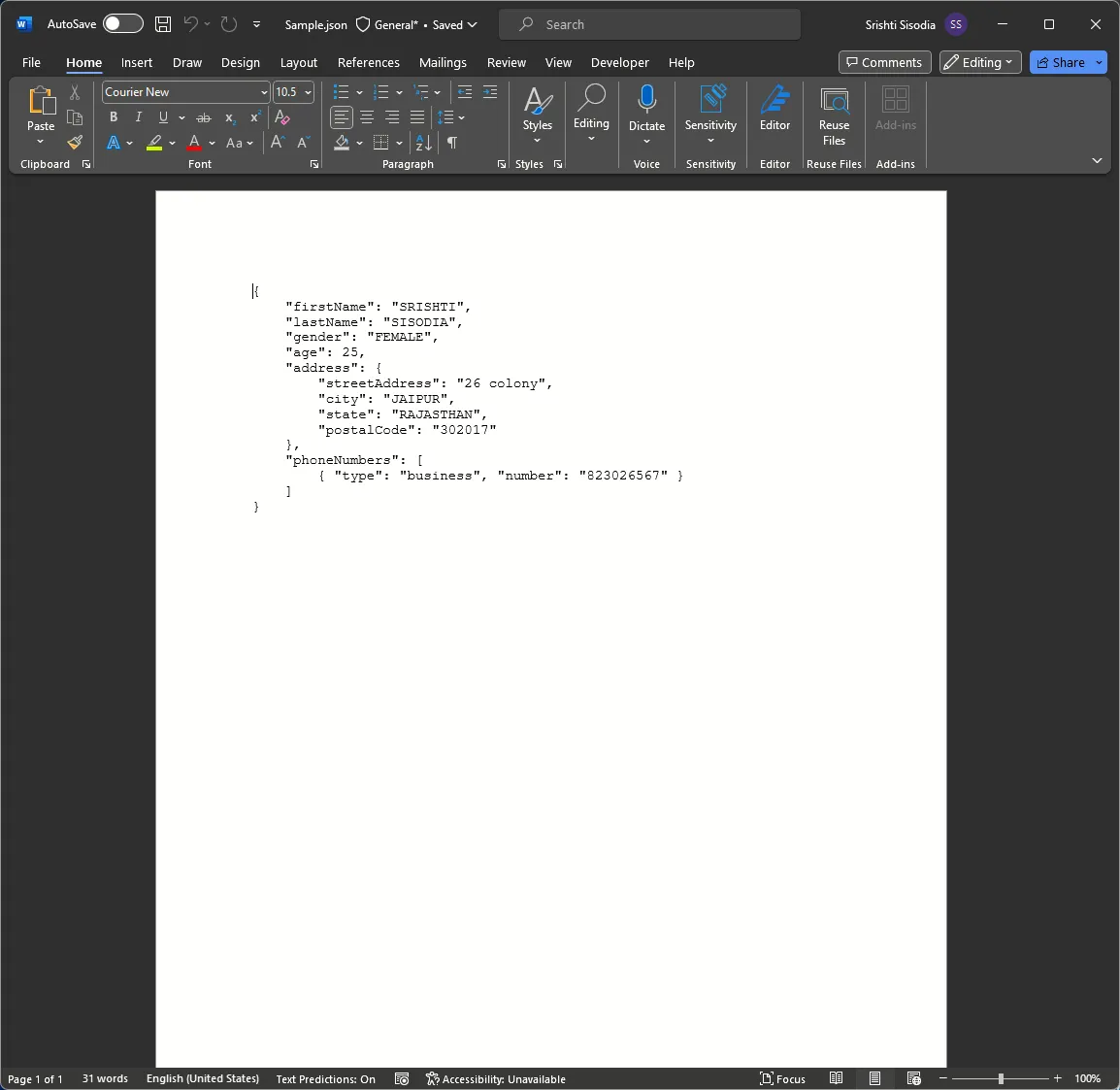
5. Utilizzando l’app WordPad
- Premere il Windows tasto , digitare wordpad e fare clic su Apri.
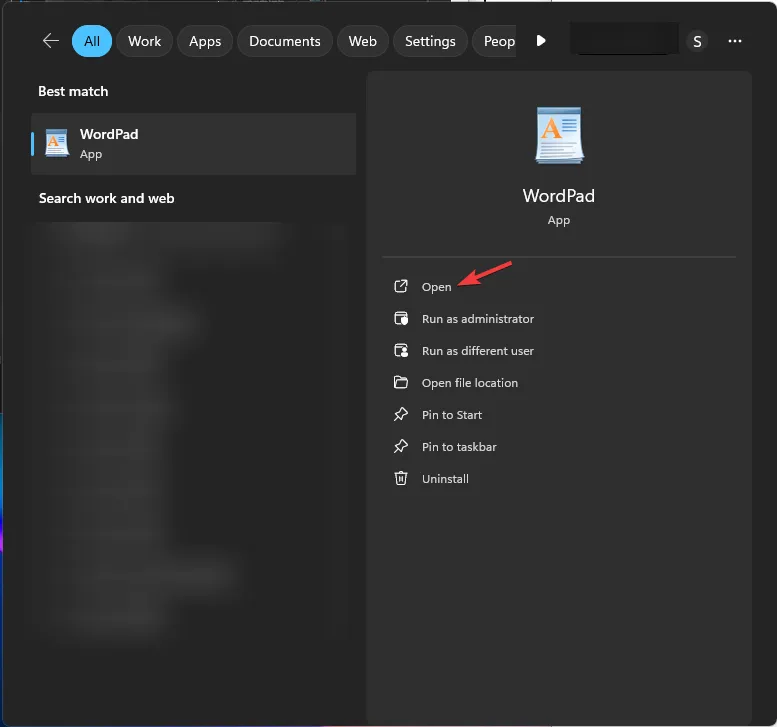
- Vai al File , quindi seleziona Apri.
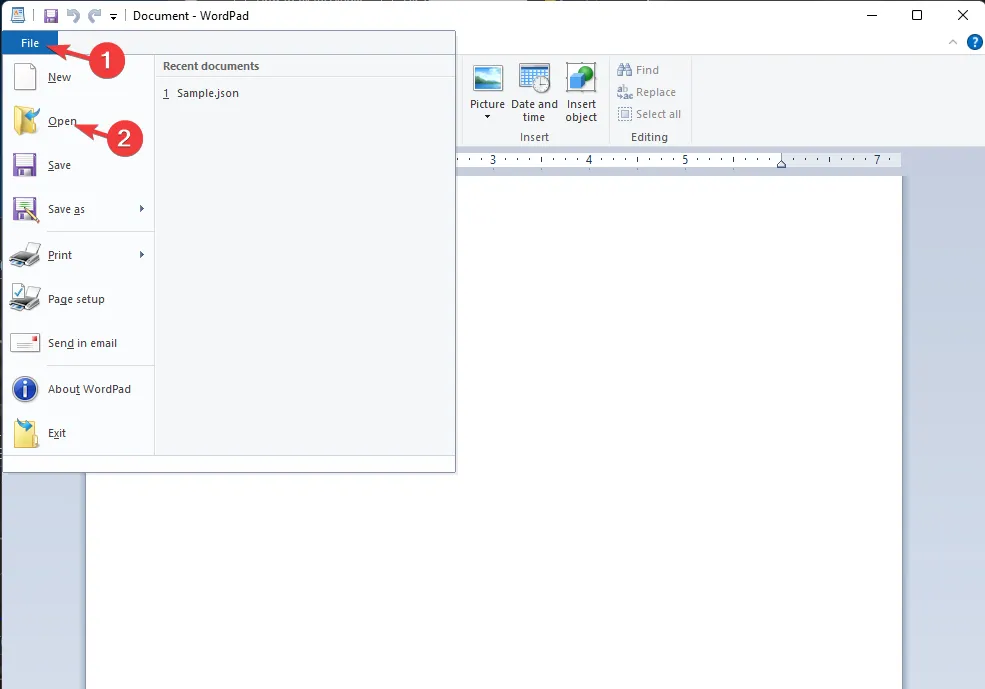
- Selezionare Tutti i file dal menu a discesa nella finestra di dialogo Apri, quindi scegliere il file JSON e fare clic su Apri .
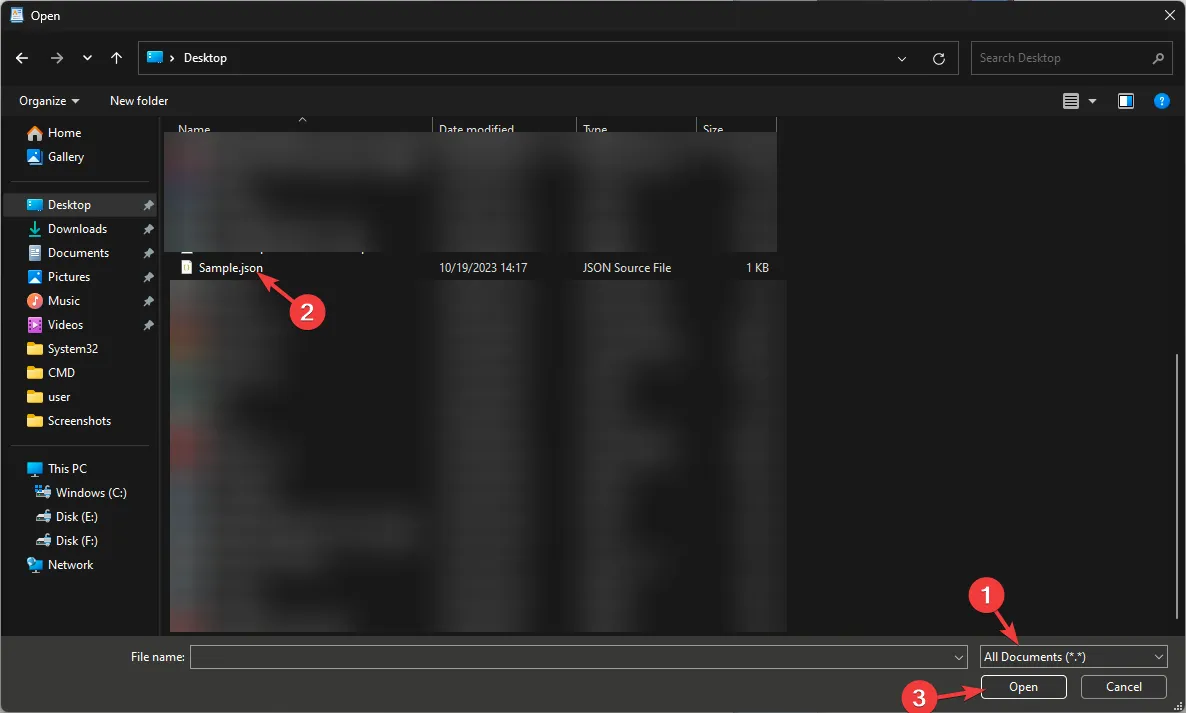
- È possibile visualizzare e modificare il file su WordPad.
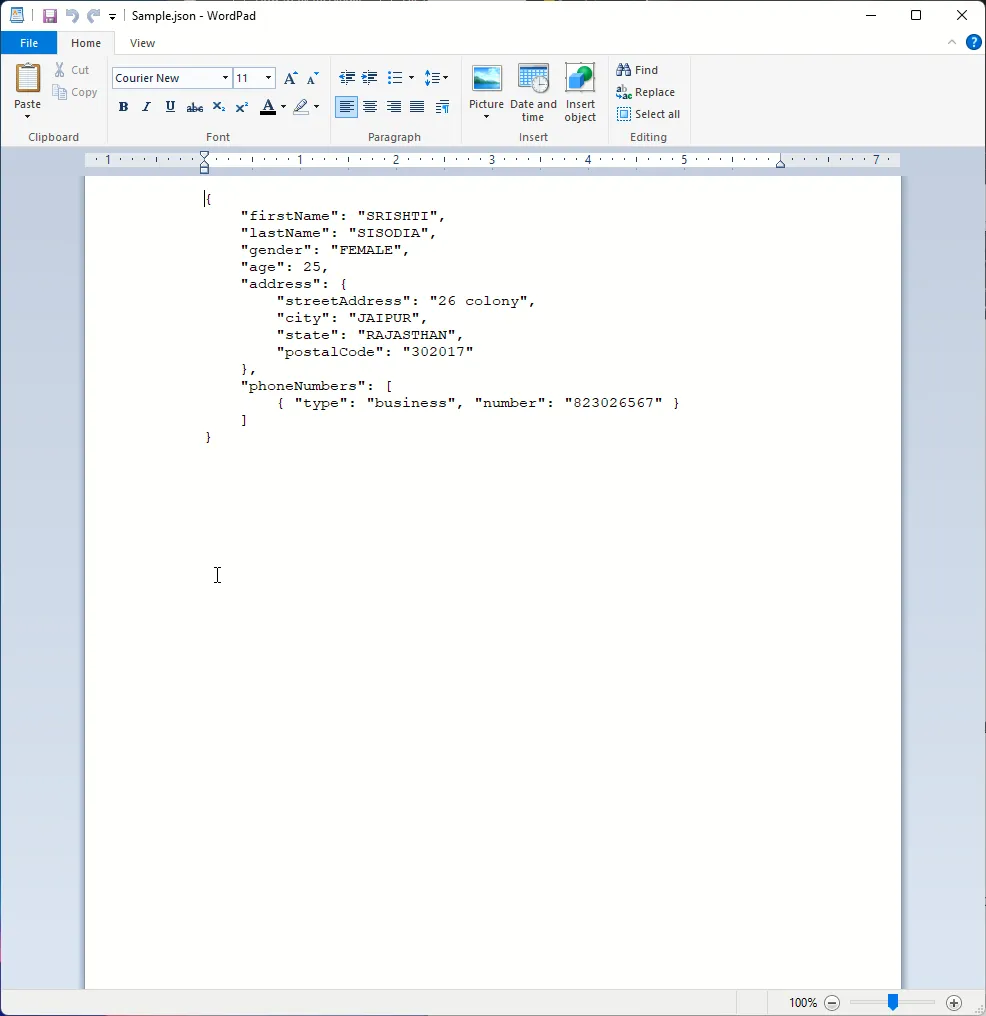
Puoi anche utilizzare altri editor di testo popolari come Noetpad++ ed editor online per aprire e modificare il file. Se desideri convertire il tuo file Excel in un file JSON, dai un’occhiata a questo elenco di software di conversione facile da usare per farlo.
Modifica, salvataggio e chiusura del file JSON in Windows 11
Puoi utilizzare WordPad, Visual Studio Code, Microsoft Word, WordPad o Blocco note per apportare modifiche al file e per salvarlo premere Ctrl + S nell’editor.
Puoi anche andare al menu File e selezionare Salva con nome per salvare il file con un nome diverso e nella posizione desiderata. Una volta terminato, fai clic sulla X rossa per chiudere il file.
Come posso convertire un file JSON in leggibile?
Se desideri convertire il tuo file Excel in un file JSON, dai un’occhiata a questo elenco di software di conversione facile da usare per farlo.
Problemi comuni durante l’utilizzo di un file JSON su Windows 11
| Problema affrontato | Problema spiegato | Soluzioni rapide |
| Estensione file errata | L’estensione del file non è corretta; ecco perché non puoi aprire il file | Individuare il file e controllare l’estensione. Se trovato errato, rinominare il file per correggerlo. |
| Modifica del file con software improprio | Windows non dispone di un’app nativa per aprire il file e l’utilizzo del Blocco note potrebbe complicare le cose | Utilizza Visual Studio Code o Notepad++ per modificare il file. |
| Errori di formattazione JSON | Le virgole mancanti e le parentesi non corrispondenti possono causare problemi. | Utilizza gli oggetti JSON, gli array e le coppie chiave-valore corretti. Cerca il suggerimento o l’errore nell’editor per capirne di più. |
| I file JSON non funzionano su Windows | L’apertura dell’app nell’editor sbagliato potrebbe causare un problema. | Per aprire l’app, è necessario utilizzare Blocco note, WordPad o Visual Studio Code. Per accedere facilmente al file, seleziona un editor qualsiasi come app predefinita. |
Se sei un programmatore, gli esperti WR consigliano sempre di utilizzare un editor di testo avanzato come Notepad++ o Visual Studio Code per aprire e modificare il file JSON.
L’editor avanzato può semplificare la modifica del file ed evidenziare gli errori, accelerando il processo e facendoti risparmiare tempo.
Se riscontri problemi nell’apertura di un file JSON su Windows 11, menziona la tua domanda nella sezione commenti qui sotto. Saremo felici di aiutarti!



Lascia un commento