Come non combinare mai i pulsanti della barra delle applicazioni su Windows 11
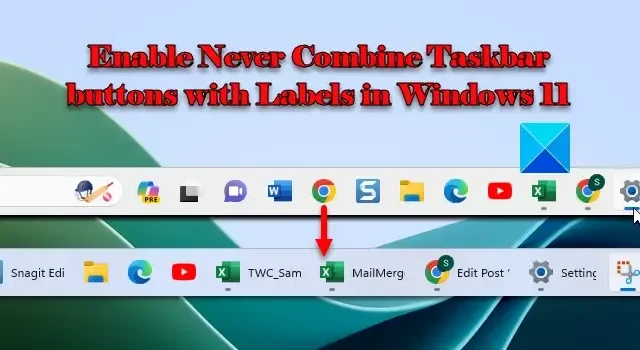
Questo post spiega come abilitare Non combinare mai i pulsanti della barra delle applicazioni con le etichette in Windows 11 . Per impostazione predefinita, Windows 11 massimizza lo spazio sulla barra delle applicazioni visualizzando icone e raggruppando finestre della stessa applicazione. Quando un’applicazione ha numerose finestre attive e desideri accedere a una particolare, puoi passare il mouse sull’icona del programma sulla barra delle applicazioni e scegliere la finestra.
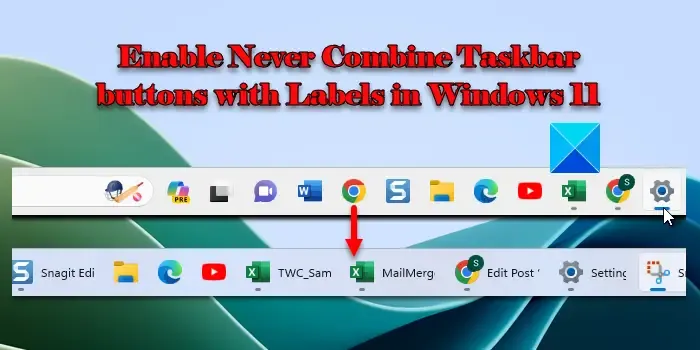
Microsoft ha iniziato a implementare Windows 11 versione 22H2 che porta diverse funzionalità attese da tempo nel sistema operativo Windows, inclusa la modalità legacy mai combinata per la barra delle applicazioni. Questa funzionalità consente agli utenti di visualizzare le finestre delle applicazioni come singoli elementi sulla barra delle applicazioni anziché combinare le icone della stessa applicazione in un unico gruppo.
La funzionalità era precedentemente disponibile in Windows 10![]()
E se volessi che ogni finestra avesse il suo pulsante univoco sulla barra delle applicazioni con un nome o un’etichetta ? Ciò semplifica l’identificazione e l’avvio della finestra del programma. Quando si utilizza uno schermo widescreen o molti monitor, ad esempio, o quando sono aperte molte versioni della stessa applicazione, può essere utile visualizzare ciascuna finestra separatamente sulla barra delle applicazioni.
Come non combinare mai i pulsanti della barra delle applicazioni su Windows 11
Di seguito sono riportati tre metodi che puoi utilizzare per non combinare mai i pulsanti della barra delle applicazioni sul tuo PC Windows:
- Impostazioni di Windows
- Editor del registro
- Politica di gruppo
Per alcuni di questi avrai bisogno dell’autorizzazione di amministratore e ti consigliamo anche di utilizzare Ripristino configurazione di sistema prima di modificare qualsiasi cosa nel registro.
1] Impostazioni di Windows

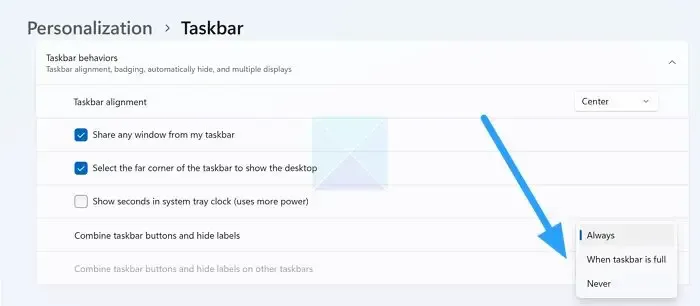
È possibile impostare la barra delle applicazioni in modo che non combini mai i pulsanti tramite le Impostazioni di Windows. Ecco come farlo:
- Apri Impostazioni e fai clic sull’opzione Personalizzazione nel riquadro di sinistra.
- Successivamente, fai clic sull’opzione Barra delle applicazioni a destra.
- Fai clic su Comportamenti della barra delle applicazioni , quindi Combina pulsanti della barra delle applicazioni e nascondi etichette . Vedrai le seguenti opzioni:
- Sempre
- Quando la barra delle applicazioni è piena
- Mai
- Seleziona Mai .
Ciò abiliterà Non combinare mai i pulsanti della barra delle applicazioni su Windows 11.
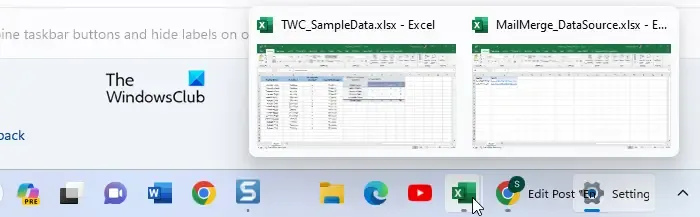
Le opzioni significano quanto segue
- Sempre: questa opzione raggrupperà automaticamente le icone della stessa applicazione e ne nasconderà le etichette. Quando passi il mouse sull’icona raggruppata, verranno visualizzate le anteprime delle singole finestre. È possibile fare clic su un’anteprima per passare a quella finestra o fare clic sull’icona a forma di croce sul lato destro per chiudere una finestra.
- Quando la barra delle applicazioni è piena: questa opzione raggrupperà le icone della stessa applicazione solo quando la barra delle applicazioni è piena (troppe applicazioni aperte). Quando la barra delle applicazioni non è piena, le icone non si combineranno e verranno visualizzate con le etichette corrispondenti.
- Mai: questa opzione non combinerà mai le icone della barra delle applicazioni, indipendentemente dal numero di finestre aperte contemporaneamente. Le finestre appariranno come singoli elementi con etichette. Quando occuperanno tutto lo spazio sulla barra delle applicazioni, sul lato destro apparirà un’icona a tre punti. Questa icona, quando si fa clic, apre un menu di overflow della barra delle applicazioni che contiene le icone extra che continuano ad essere aggiunte alla barra delle applicazioni.
2] Editor del registro
Puoi attivare l’impostazione “Non combinare mai” sulla barra delle applicazioni utilizzando l’editor del Registro di sistema. Come? Continuare a leggere.
Apri l’Editor del Registro di sistema e copia e incolla il seguente percorso:
Computer\HKEY_CURRENT_USER\Software\Microsoft\Windows\CurrentVersion\Explorer\AdvancedAvanzate Nuovo > Valore DWORD (32 bit) TaskbarGlomLevel![]()
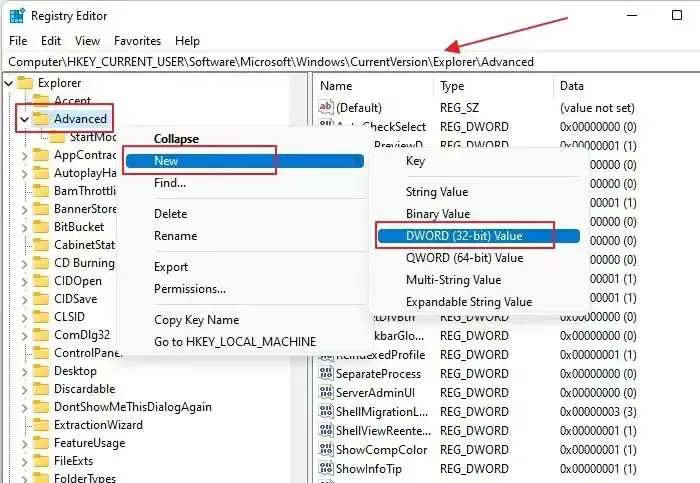
Fare clic con il pulsante destro del mouse sull’opzione TaskbarGlomLevel a destra e fare clic sull’opzione Modifica dal menu contestuale.
Modificare il campo Dati valore da 0 a 2 e fare clic su OK.
Dopo aver salvato le modifiche, chiudi l’editor del Registro di sistema e riavvia il PC affinché le modifiche abbiano effetto e la barra delle applicazioni non combina mai i pulsanti.
3] Criteri di gruppo
I Criteri di gruppo sono applicabili quando è necessario modificare questa impostazione su un PC remoto o desideri applicarla su più PC nella rete.
Apri Editor Criteri di gruppo sul tuo PC
Passare al seguente percorso:
Configurazione utente -> Modelli amministrativi -> Menu Start e barra delle applicazioni
Individuare il criterio con il nome Impedisci raggruppamento di elementi della barra delle applicazioni.
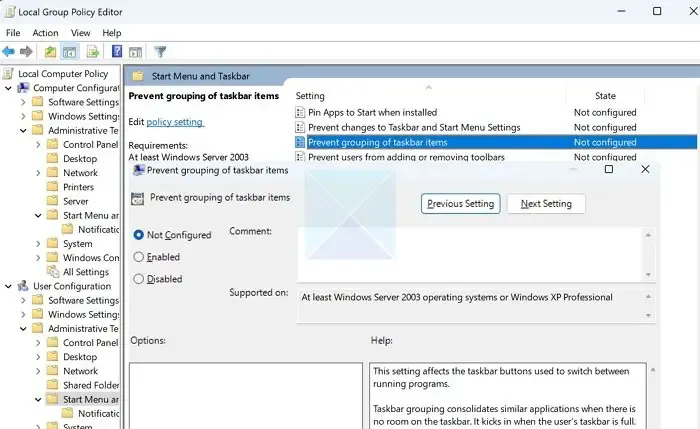
Abilita e applica le modifiche.
Una volta terminato, puoi riavviare il PC e verificare se le icone vengono visualizzate separatamente per le app e i browser aperti.
Quindi, questi sono i tre metodi più semplici in Windows 11 per separare le icone della barra delle applicazioni e impostarle in modo che non si combinino mai. La versione più recente di Windows 11 non supporta la separazione delle icone della barra delle applicazioni. Pertanto, puoi impostare la barra delle applicazioni su Non combinare mai i pulsanti della barra delle applicazioni su Windows 11 tramite Impostazioni di Windows, Editor del Registro di sistema o Criteri di gruppo.
Come faccio a non combinare mai le etichette della barra delle applicazioni in Windows 11?
Se non desideri mai combinare le etichette della barra delle applicazioni, puoi impostare l’opzione “Combina i pulsanti della barra delle applicazioni e nascondi le etichette” su “Mai” nelle impostazioni del comportamento della barra delle applicazioni. Potrai visualizzare questa opzione solo dopo aver installato l’aggiornamento cumulativo KB5030310 per Windows 11 versione 22H2.


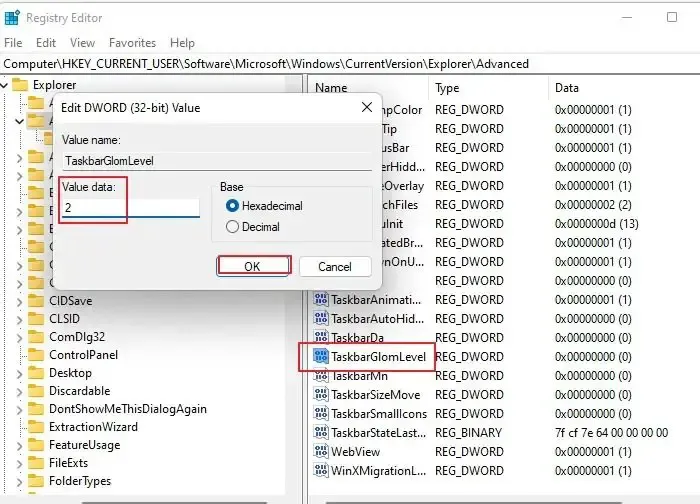

Lascia un commento