Come spostare la cartella Home in un’altra partizione in Linux

Se hai accettato l’opzione predefinita di utilizzare l’intero disco durante l’installazione di Ubuntu, o se il tuo computer è dotato di Ubuntu preinstallato, è probabile che tu abbia una cartella Home nella stessa partizione di tutti i tuoi file di sistema. In qualsiasi circostanza normale, questo andrebbe bene. Tuttavia, se si desidera reinstallare il sistema operativo, non sarà possibile conservare le impostazioni o tutti i file a meno che non si esegua prima un backup completo della cartella. Per evitare qualsiasi singhiozzo distratto che comporterebbe la rimozione della tua home directory, dovresti invece lasciarla stare nella sua partizione. Questa guida mostra come spostare la cartella Home in una partizione (o posizione) separata.
Creazione di una nuova partizione
Per questa guida, supponiamo che il tuo computer abbia un solo disco rigido e contenga solo una partizione. Per creare una nuova partizione, devi prima creare una chiavetta USB avviabile o un disco ottico con Ubuntu su di esso. Non puoi partizionare il disco rigido mentre il tuo sistema operativo bare metal è ancora in esecuzione.
- Inserisci la pen drive o il disco nel computer, quindi avvia con esso.
- Nella schermata di GRUB che appare, scegli l’opzione che dice “Prova o installa Ubuntu”.
- Nell’interfaccia grafica che ti consente di scegliere tra provare e installare il sistema operativo, seleziona l’opzione “Prova”.
- Una volta avviato, premi il Supertasto (sulla maggior parte delle tastiere Wino un tasto con il logo di Windows) e digita “GParted”.
- Quando GParted viene visualizzato nelle opzioni, premi Enterper avviare il gestore delle partizioni.
- Selezionare il disco rigido su cui è installato il sistema operativo dal gestore. Nella maggior parte dei casi, dovrebbe essere qualcosa come “/dev/sda”.
Avviso: se si dispone di più di un’unità e non si è sicuri di quale si desidera utilizzare, avviare nuovamente Ubuntu normalmente e controllare la tabella del file system con cat /etc/fstab. Il file ti dirà dove si trovava ogni punto di montaggio durante l’installazione di Ubuntu. Trova dove è montata la directory root (“/”) (di solito descritta in un commento che dice “/ era su /dev/xxxx durante l’installazione”) e prendine nota.
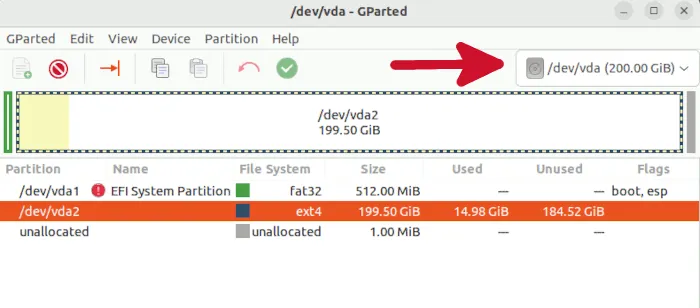
- Dovresti vedere alcune voci nell’elenco. Seleziona la voce che corrisponde alla partizione principale. Dovrebbe essere quello con la dimensione del file più grande e nel formato del file system ext3 o ext4. Fai clic destro su di esso e seleziona “Ridimensiona/Sposta”.
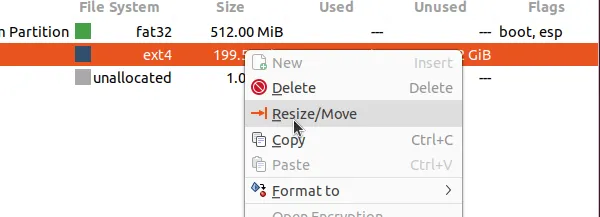
- Imposta la dimensione della partizione principale al livello desiderato nel campo “Nuova dimensione”. Il numero rappresenta la dimensione della partizione in MB, quindi se vuoi impostarlo su 50 GB, inserisci “50000”. Quando fai clic su un altro campo, il numero “Spazio libero successivo” dovrebbe adattarsi automaticamente per liberare il resto dello spazio sull’unità per una nuova partizione.
Dovresti mettere da parte almeno 40 GB di spazio di archiviazione per rendere la partizione a prova di futuro rispetto a cose che potrebbero essere introdotte dalle versioni più recenti della tua distribuzione Linux. Impostalo su 100 GB se sei particolarmente preoccupato per l’installazione di molte applicazioni. In generale, non ha bisogno di molto di più, tranne in casi d’uso molto di nicchia.
- Al termine, fai clic su “Ridimensiona/Sposta”.
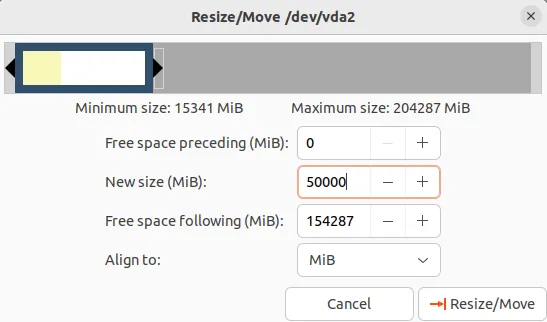
- Tornando alla schermata principale di GParted, dovresti vedere una nuova voce “Non allocata” con la dimensione del file che hai impostato in precedenza. Fai clic destro su di esso e seleziona “Nuovo”. Seleziona “ext4” come filesystem e fai clic su “Aggiungi”.
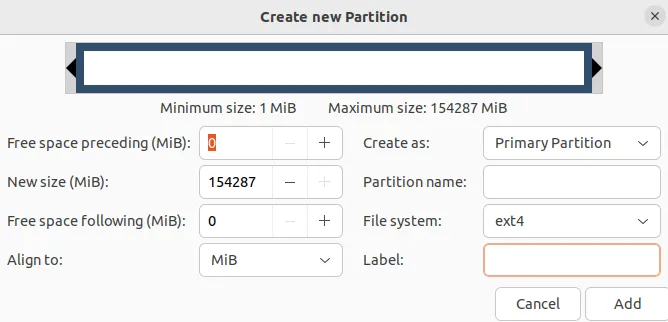
- Fare clic sul segno di spunta verde per applicare le modifiche. A seconda delle dimensioni del disco rigido, il processo di ridimensionamento potrebbe richiedere molto tempo.

- Una volta completato il processo, dovresti vedere qualcosa di simile alla schermata qui sotto. Annotare l’etichetta della nuova partizione.
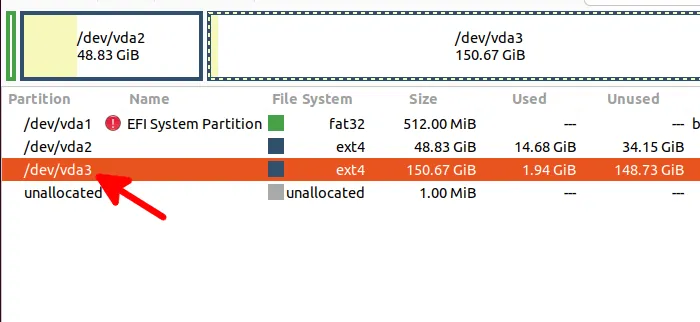
Chiudi la sessione live, rimuovi il CD/USB live e avvia il computer.
Migrazione della cartella Home
Per migrare la tua attuale cartella Home su una partizione esterna, ci sono quattro cose che devi fare:
- Montare la partizione esterna su una posizione iniziale temporanea.
- Copia i file dalla cartella Home corrente in questa cartella Home temporanea.
- Riposiziona la cartella Home corrente.
- Monta la nuova cartella Home.
1. Crea una cartella Home temporanea
- Apri il file della tabella del file system:
sudo nano /etc/fstab
- Aggiungi la seguente riga alla fine del file:
/dev/sdxx /media/home ext4 nodev,nosuid 0 2
Ricorda di sostituire “sdxx” con l’etichetta della partizione che hai annotato in precedenza. Puoi anche trovare le informazioni sulla tua partizione con il comando lsblk.
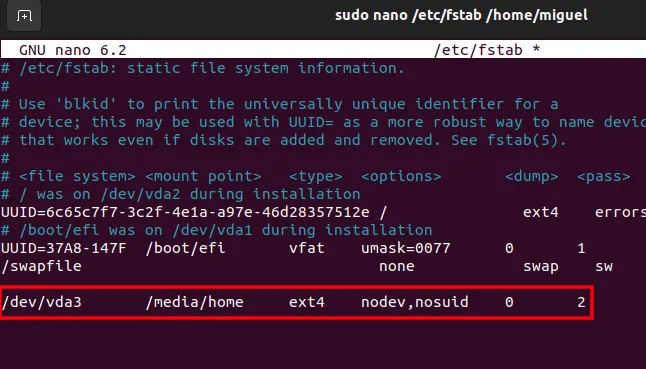
- Salva ( Ctrl+ O) ed esci ( Ctrl+ X) dal file.
- Crea un punto di montaggio:
sudo mkdir /media/home
- Ricarica la tabella del file system aggiornata.
sudo mount -a
Dovresti vedere una cartella “home” nella directory Media.
2. Copia i file dalla cartella Home corrente nella nuova partizione
Successivamente, copia tutti i file dalla cartella Home corrente nella nuova cartella Home. Puoi semplicemente eseguire la solita routine “Seleziona tutto”, “Copia” e “Incolla” per trasferire tutti i file nella nuova cartella Home. Tuttavia, potresti perdere i file nascosti e alcuni dei permessi dei file potrebbero non essere conservati. Usa rsyncper conservare gli attributi di tutti i tuoi dati più qualsiasi altra cosa nascosta nella tua cartella Home:
sudo rsync -aXS --progress /home/. /media/home/.
Se tutto ha funzionato correttamente, dovresti vedere gli stessi file e cartelle nella nuova cartella Home.
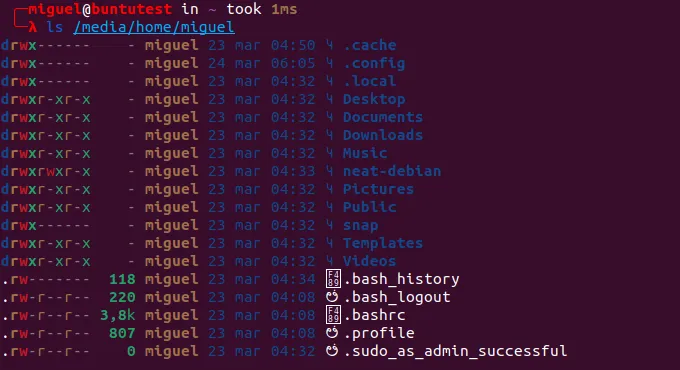
3. Riposizionare la cartella principale corrente
Una volta che la nuova home è stata configurata, dobbiamo rimuovere la cartella Home esistente per far posto alla nuova cartella Home nella nuova partizione.
Per farlo, digita i seguenti comandi nel terminale:
cd /sudo mv /home /home_backup
sudo mkdir /home
I comandi precedenti spostano la cartella Home esistente in Home_backup e creano una cartella Home vuota in cui montare la nuova cartella Home.
4. Montare la nuova cartella Home
Per completare la migrazione, montare la nuova cartella Home come “/home” rivisitando il file fstab.
sudo nano /etc/fstab
Cambia “/media/home” in “/home”. Salva ed esci dal file.
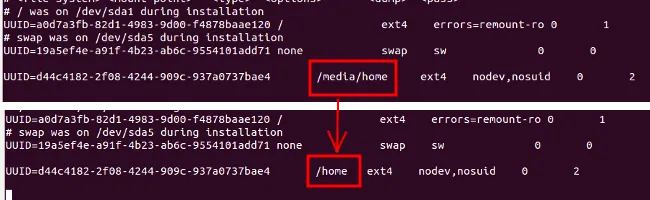
Infine, ricarica il file fstab:
sudo mount -a
Questo è tutto. Ora hai migrato la tua cartella Home su una partizione esterna.
Facoltativo: rimozione della cartella “Home_backup”.
Una volta terminata la migrazione, puoi utilizzare la vecchia cartella Home come backup o rimuoverla per liberare spazio di archiviazione. Per rimuoverlo, usa il comando:
sudo rm -rf /home_backup
Domande frequenti
Ho ricevuto un errore durante il tentativo di ridimensionare la partizione in GParted. Cosa dovrei fare?
Se indaghi un po’ più a fondo sul tuo errore, potresti scoprire che GParted non è stato in grado di modificare lo schema della partizione, poiché almeno uno di essi era già montato. Dovrai smontare tutte le partizioni con cui stai cercando di lavorare prima di provare a ridimensionarle. Fai clic con il pulsante destro del mouse su ciascuna partizione nell’unità selezionata in GParted e fai clic su “Smonta”. In alternativa, apri un terminale e digita sudo umount /dev/sda?*Ricorda di sostituire sdacon l’unità effettiva con cui stai lavorando.
Qual è la dimensione minima assoluta che posso avere per la mia partizione di sistema?
Man mano che l’ecosistema Linux si evolve, continua ad aggiungere nuovi servizi e applicazioni a ogni versione, il che rende ogni versione successiva un po’ più grande della precedente. Usando Ubuntu come riferimento, il requisito minimo di archiviazione era di 25 GB. L’aggiunta di 10 GB di headroom ai requisiti minimi di sistema per l’archiviazione di qualsiasi versione corrente di Ubuntu potrebbe proteggere il tuo sistema per un periodo di tempo decente. Se tutto il resto fallisce, usa ciò che hai imparato in questa guida per ridimensionare le tue partizioni per adattarle meglio alle tue esigenze in un dato momento.
Credito immagine: William Warby
- Twitta



Lascia un commento